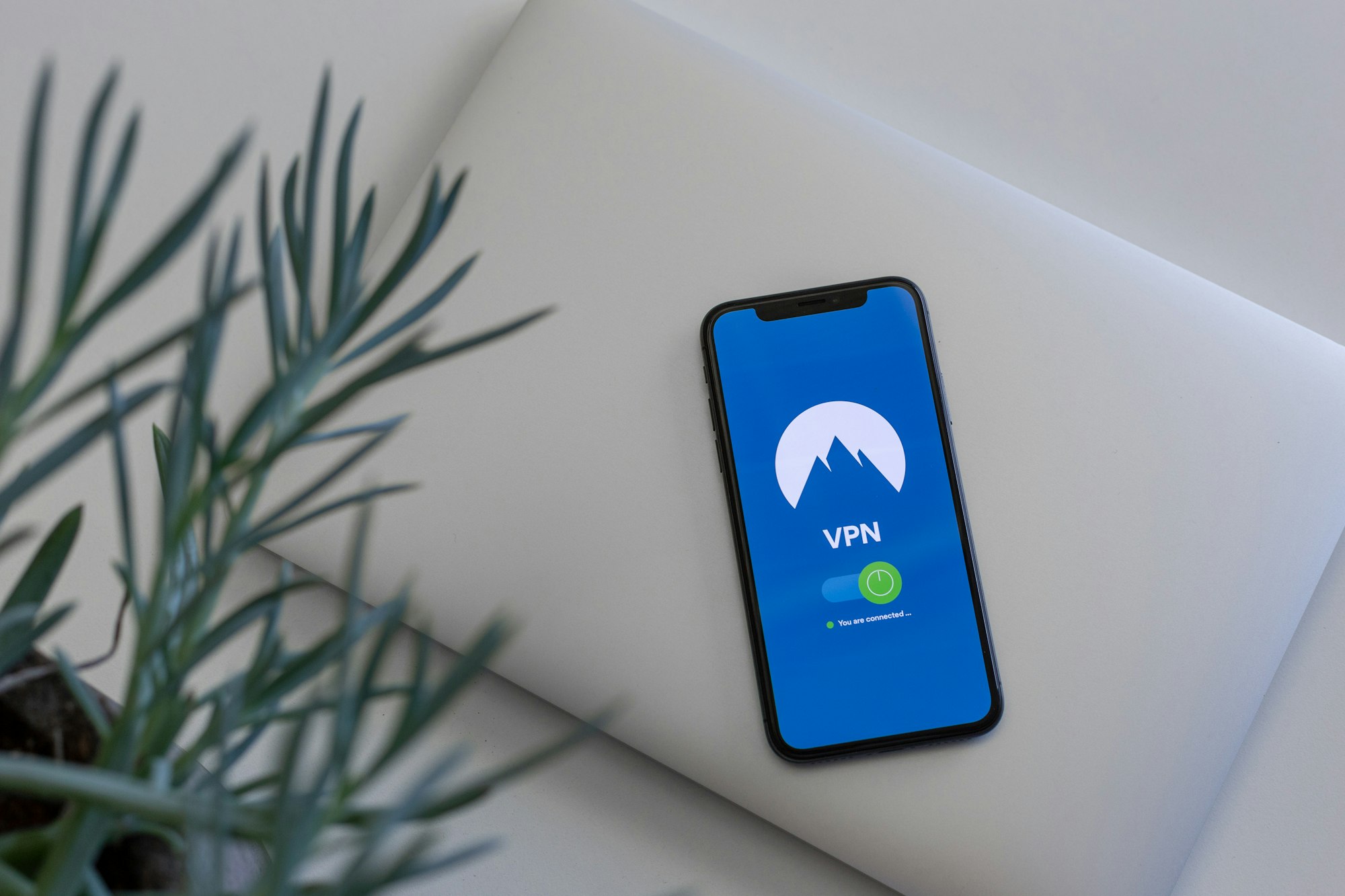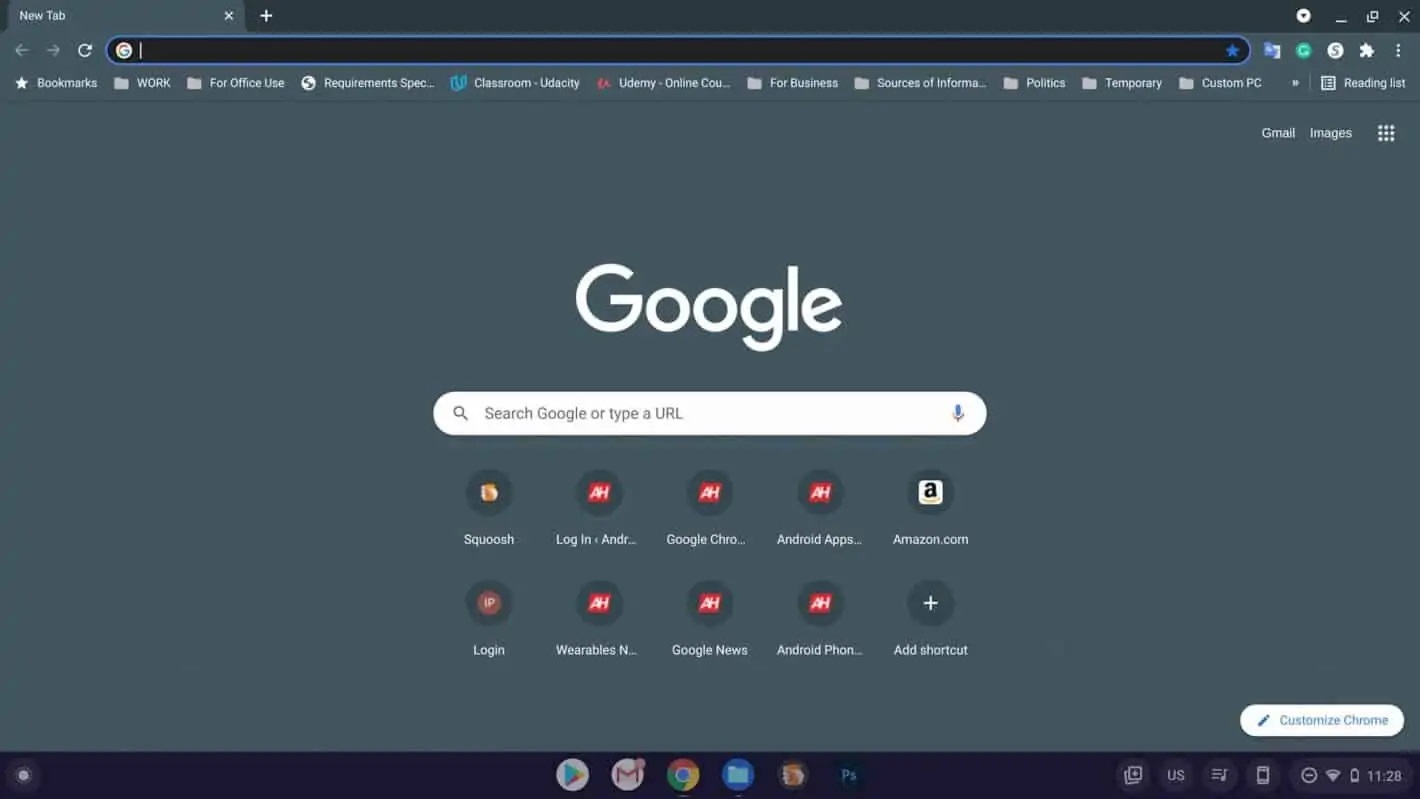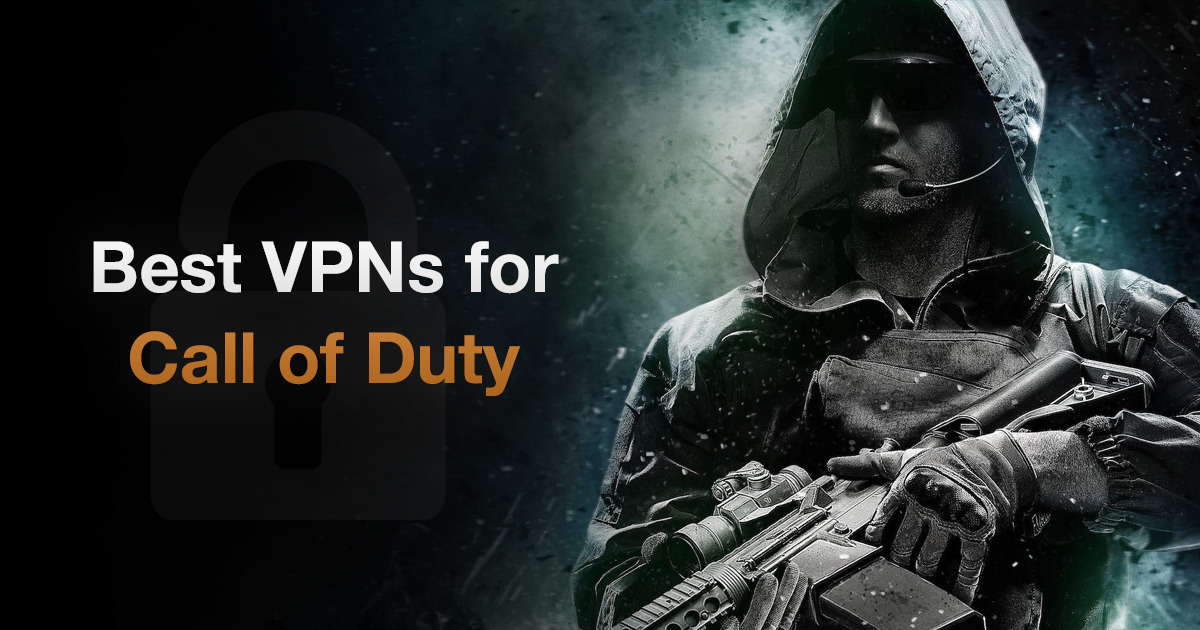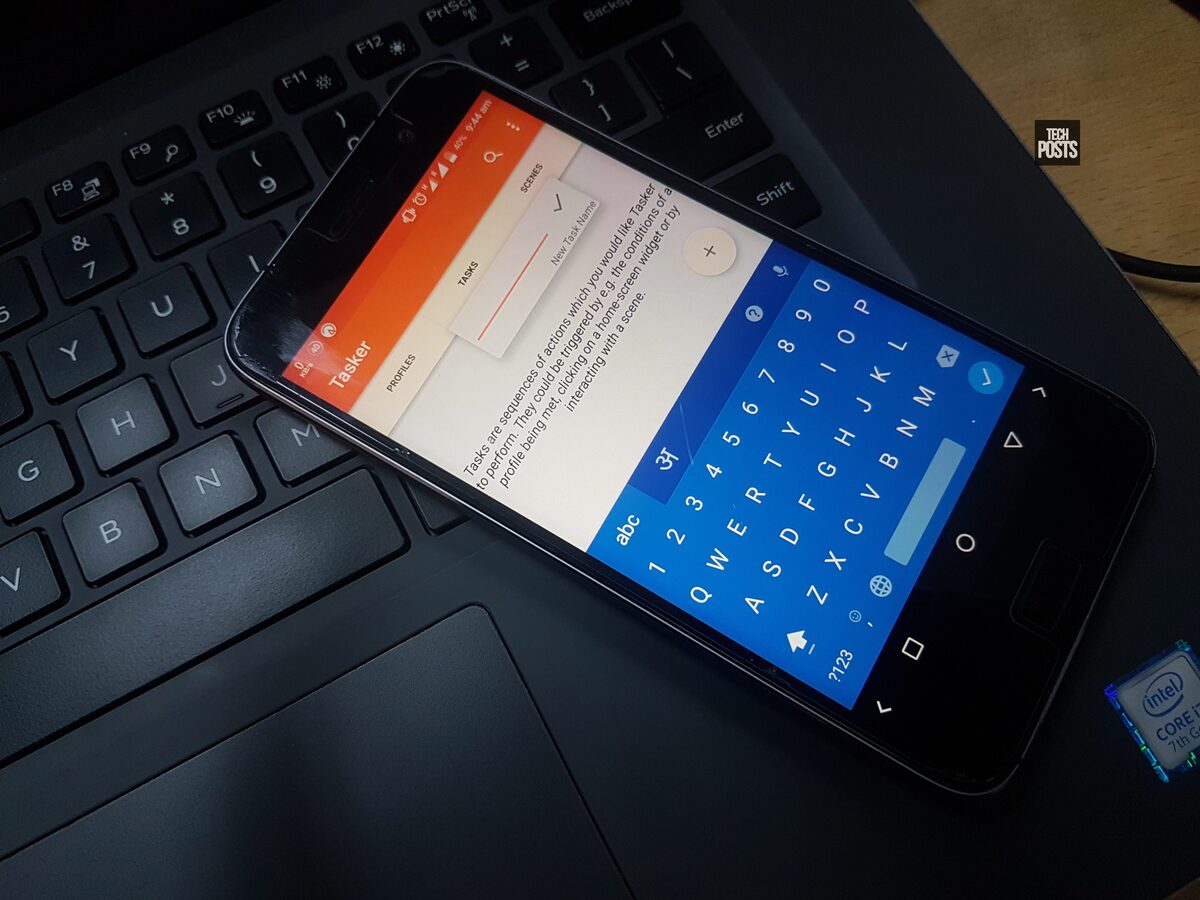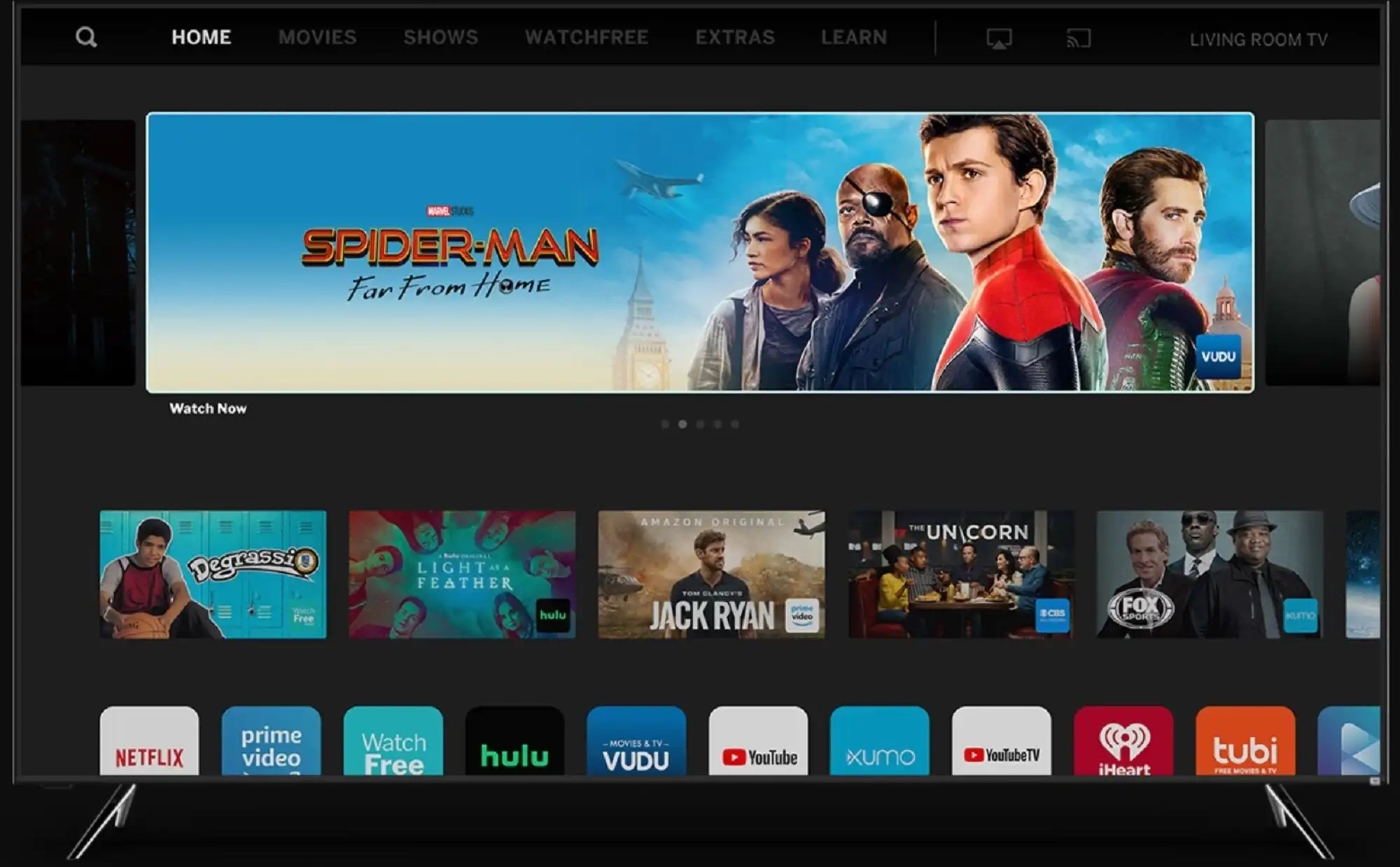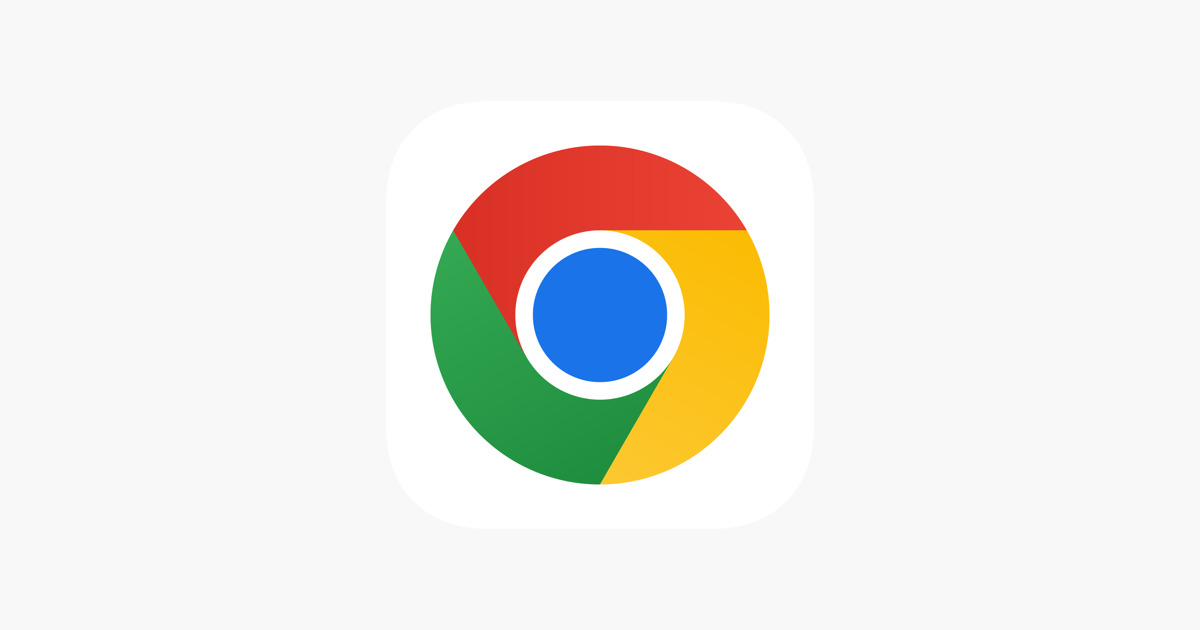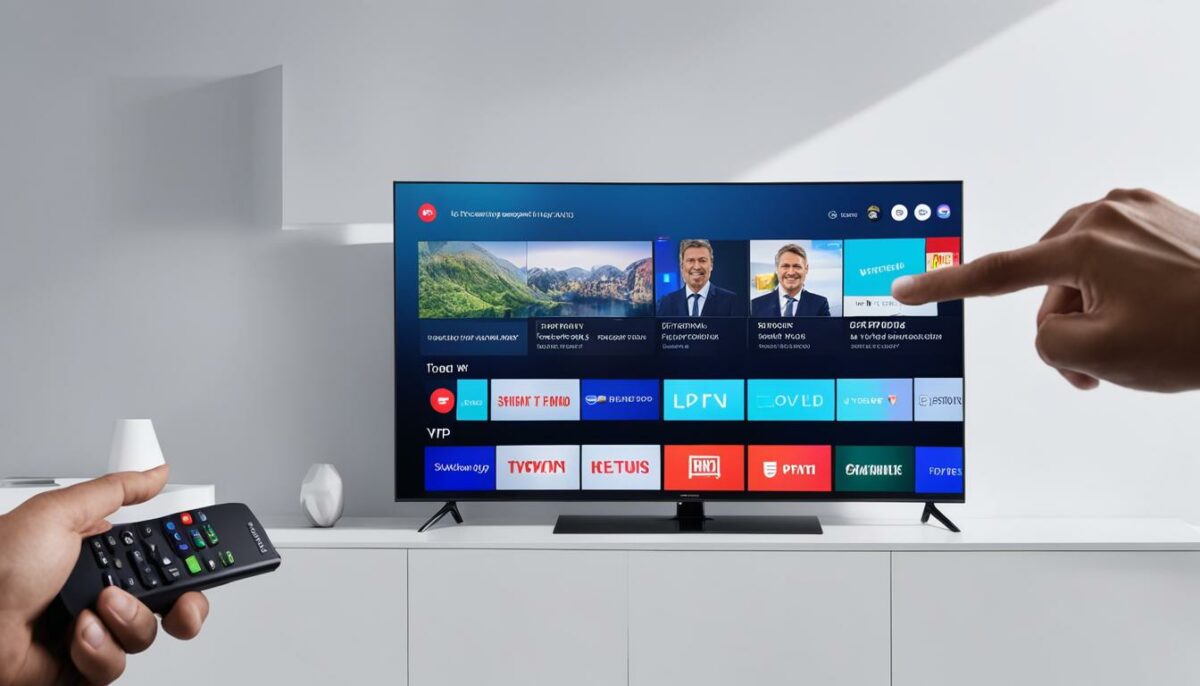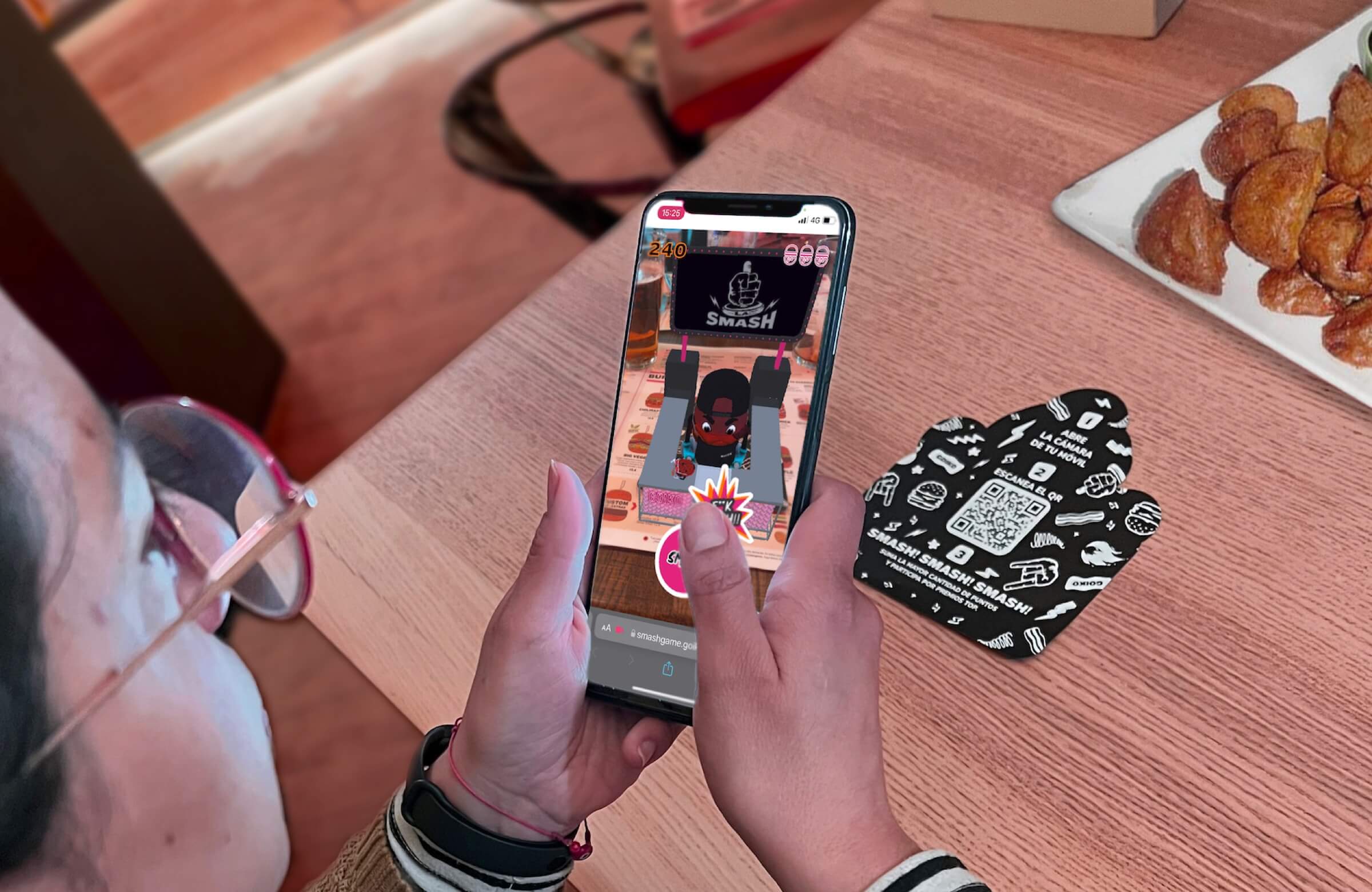Home>Reviews>Gadgets>Maximizing Chrome’s Potential: Unleashing the Power of Chromecast
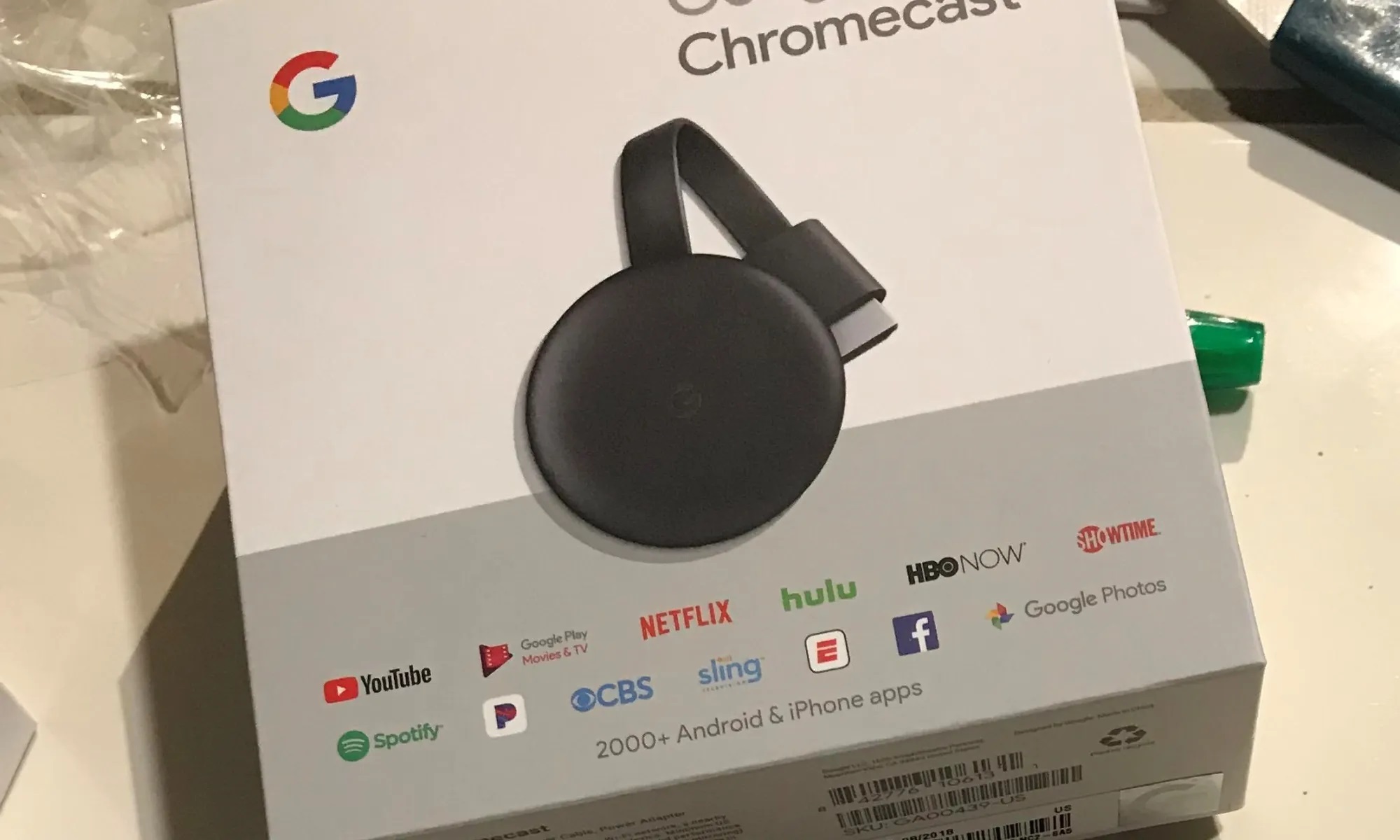
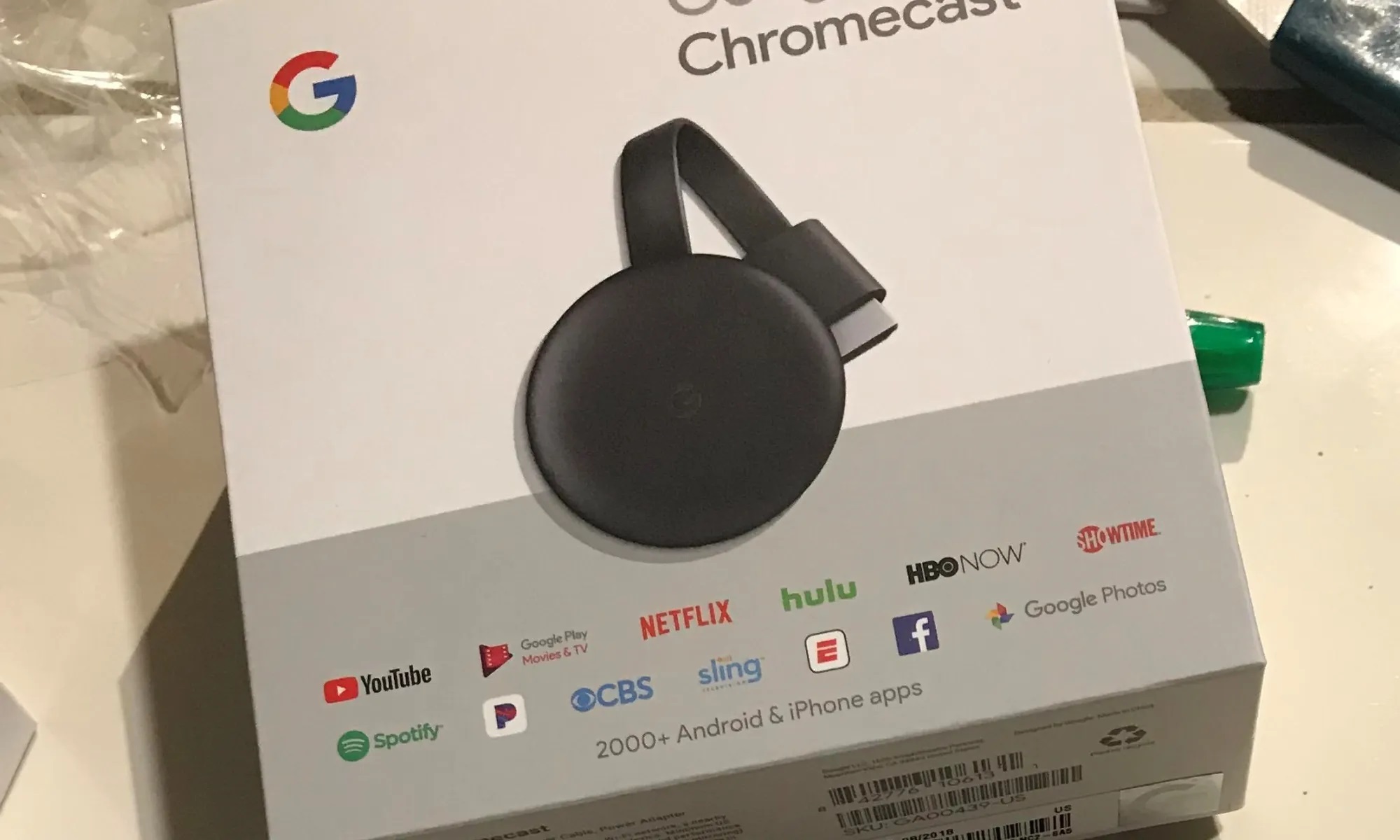
Gadgets
Maximizing Chrome’s Potential: Unleashing the Power of Chromecast
Modified: September 5, 2024
Discover how to maximize Chrome's potential and unleash the power of Chromecast with the latest gadgets and technology. Explore tips and tricks to enhance your streaming experience.
(Many of the links in this article redirect to a specific reviewed product. Your purchase of these products through affiliate links helps to generate commission for Techsplurge.com, at no extra cost. Learn more)
Introduction
Google Chrome has transformed internet browsing, offering a seamless user experience. With Chromecast, Google enhances entertainment and productivity by enabling content streaming from devices to TVs and other screens. This article explores Chromecast's features, benefits, and how to maximize its potential.
Read more: Unleash the Power of Chromecast Ultra
What is Chromecast?
Chromecast, developed by Google, consists of digital media players that plug into a TV's HDMI port, allowing content streaming from mobile devices, tablets, or computers. Released in 2013, Chromecast has seen several updates, including Chromecast Ultra, Chromecast with Google TV, and Chromecast with Google TV (HD).
Key Features of Chromecast
Easy Setup
Chromecast devices are simple to set up. Plug the device into your TV's HDMI port, download the Google Home app on your mobile device, and follow the on-screen instructions. The app guides you through connecting to your Wi-Fi network and starting streaming.
Streaming Capabilities
Chromecast supports various content types, including video, audio, and screen mirroring. Stream movies and TV shows from services like Netflix, YouTube, Hulu, and Amazon Prime Video. Listen to music from Spotify, Apple Music, and other platforms.
Multi-Device Support
Chromecast supports multiple devices, allowing seamless transitions. Start a movie on your phone and continue on your TV without interruptions, ideal for households with multiple users.
Google Assistant Integration
Latest Chromecast models include Google Assistant. Control your device using voice commands, such as "Hey Google, play Stranger Things on Netflix" to start streaming.
Customization Options
Chromecast offers customization options. Change the home screen to display favorite apps or create custom shortcuts for quick access.
Cast Protocol
Chromecast uses the Cast protocol, enabling seamless interaction with other Cast-enabled devices. Cast content from Android or iOS devices to any Cast-compatible TV or speaker.
How to Use Chromecast
Using Chromecast is straightforward. Follow this step-by-step guide:
Purchase and Set Up Your Device
Buy a Chromecast device from the Google Store or authorized retailers. Follow the box instructions to set up the device, typically involving plugging it into your TV’s HDMI port and downloading the Google Home app.
Connect to Wi-Fi
Ensure the device connects to your Wi-Fi network. The Google Home app will guide you through this process.
Stream Content
Open the Google Home app, select the device to cast to, then open the app or website of the service you want to use (e.g., Netflix, YouTube). Look for the Cast icon (a rectangle with a Wi-Fi symbol inside) and select your Chromecast device from the list.
Use Voice Commands
If using Chromecast with Google TV, control the device with voice commands. For example, say "Hey Google, play Stranger Things on Netflix" to start streaming.
Customize Your Home Screen
Add or remove apps to customize your home screen, making it easier to find what you need quickly.
Maximizing Chromecast’s Potential
To get the most out of Chromecast, consider these tips:
Use Multiple Devices
Start a movie on your phone and continue on your TV without interruptions, utilizing multiple devices for a seamless experience.
Take Advantage of Google Assistant
Use voice commands to control your device, making navigation through menus and finding content easier.
Customize Your Home Screen
Add or remove apps to streamline your home screen, ensuring quick access to frequently used services.
Use Cast Protocol with Other Devices
Cast content from Android or iOS devices to any Cast-compatible TV or speaker, leveraging the Cast protocol for seamless interaction.
Explore Third-Party Apps
Enhance your streaming experience with third-party apps like Kodi or Plex to stream local media files.
Use Chromecast with Google TV Features
Explore features such as the Google TV interface for a more intuitive way of navigating menus and finding content.
Troubleshooting Common Issues
Chromecast can encounter issues. Here are common problems and solutions:
Device Not Connecting
Ensure the device is properly plugged into the HDMI port and that the Wi-Fi network is stable.
Content Not Playing
Check that the app or website supports Chromecast and that the correct device is selected in the Google Home app.
Audio Issues
Restart both the device and TV if experiencing audio issues. Ensure all cables are securely connected.
App Compatibility Issues
Some apps may not be compatible with Chromecast. Check the app's settings for casting support and ensure it is updated.
Final Thoughts
Chromecast has transformed content streaming from devices to TVs and other screens. With easy setup, multi-device support, Google Assistant integration, and customization options, it offers a seamless entertainment experience. By following these tips, you can maximize Chromecast’s potential and enjoy a more intuitive streaming experience.
Whether enhancing your home entertainment system or seeking a convenient way to watch favorite shows and movies, Chromecast is an excellent choice. Its compatibility with various devices and services makes it versatile for multiple scenarios. Understanding its features, using it effectively, and troubleshooting common issues unlocks its full potential for a superior streaming experience.