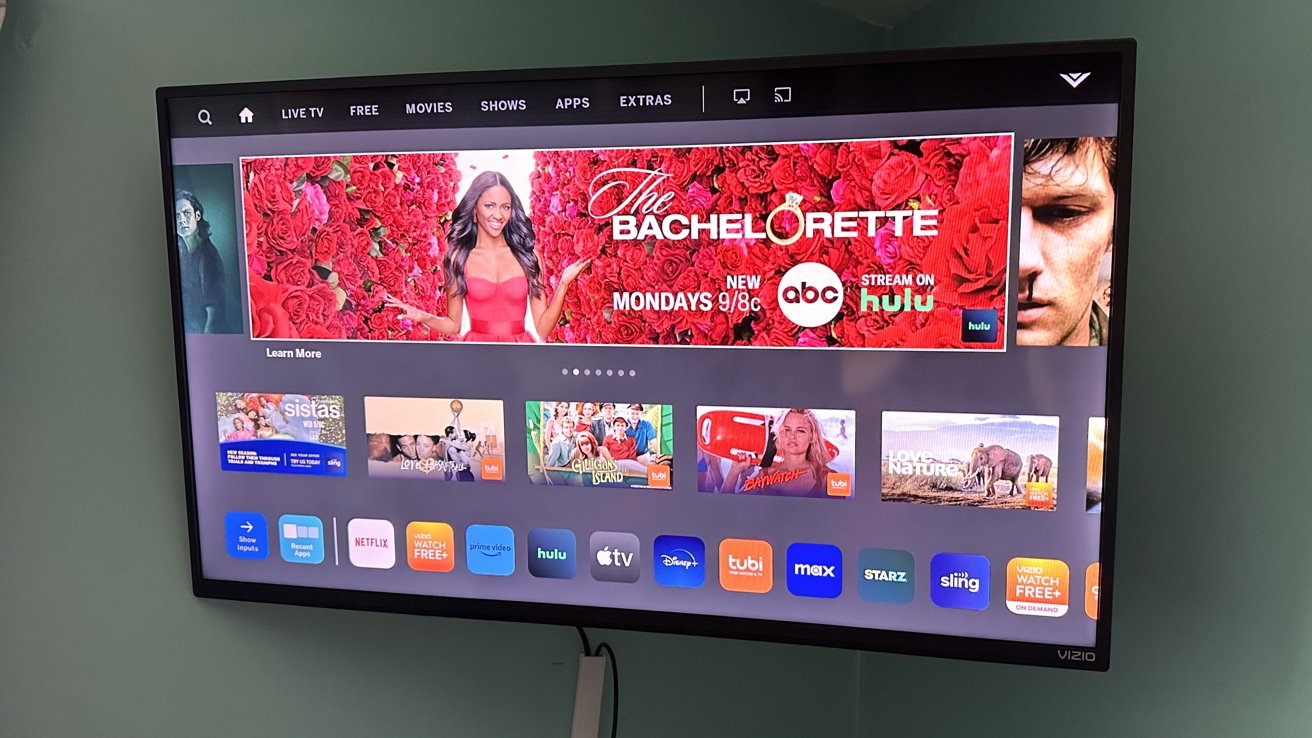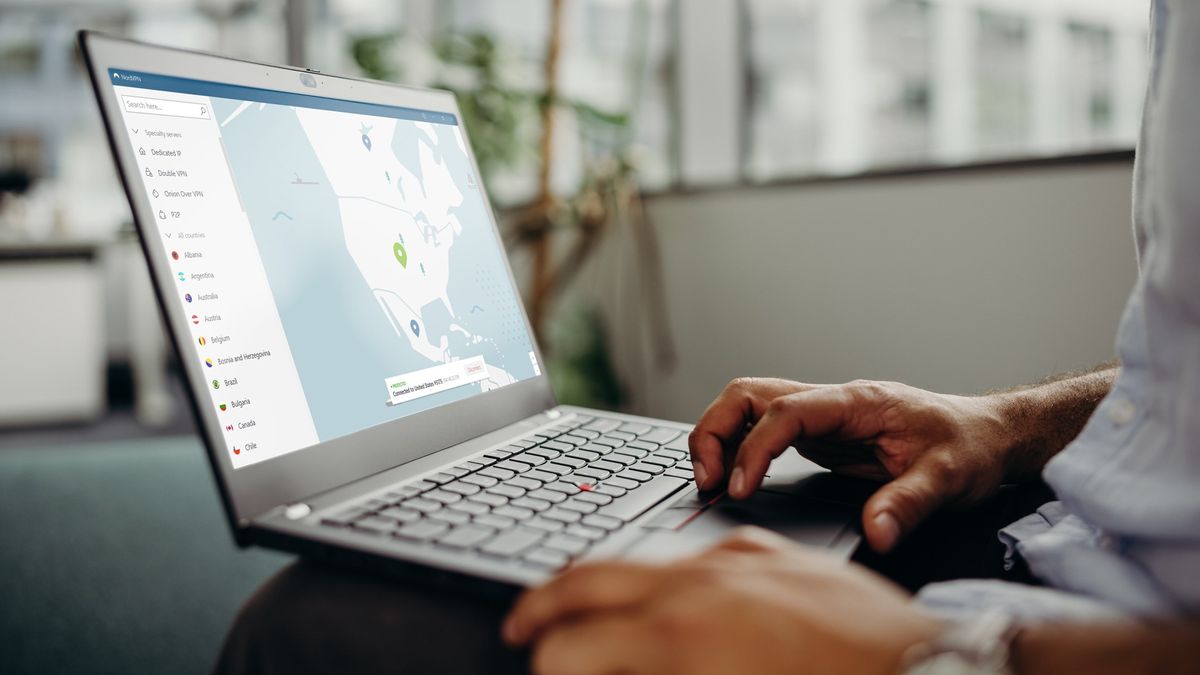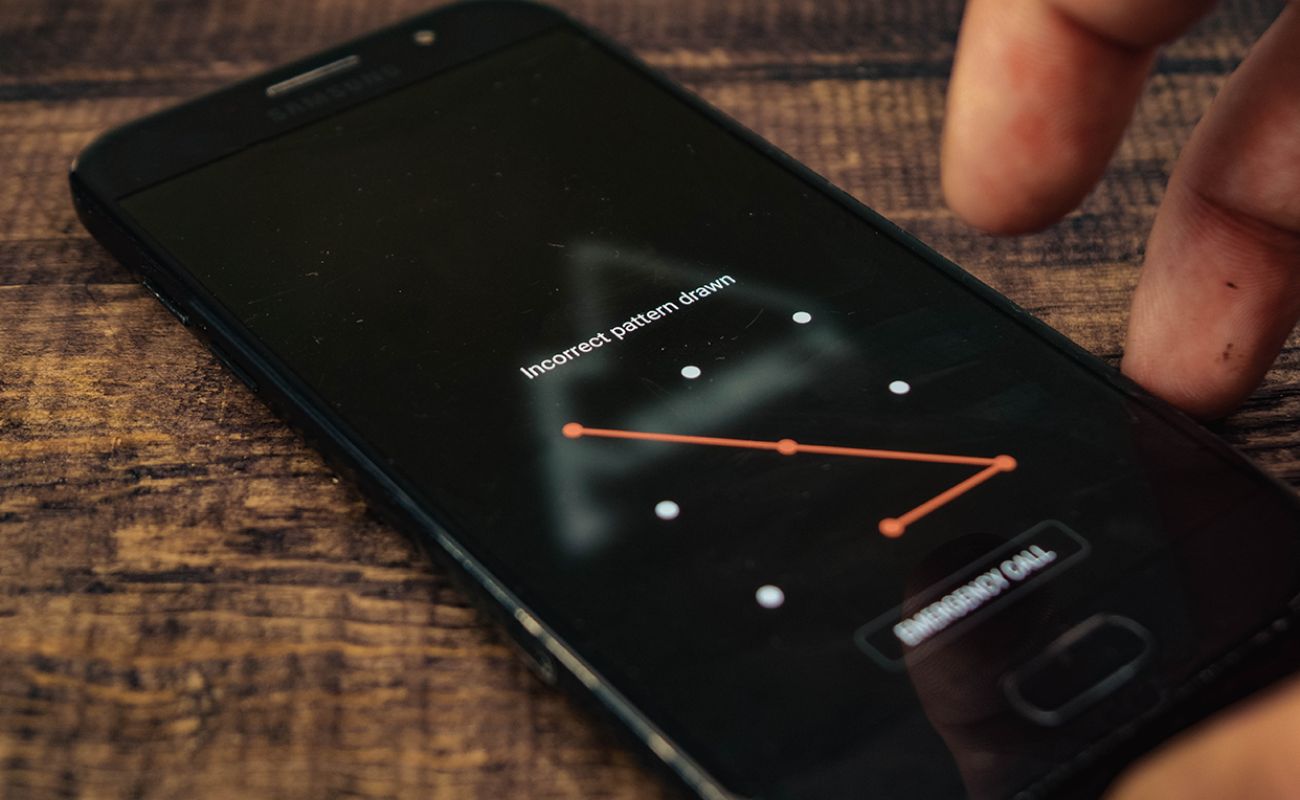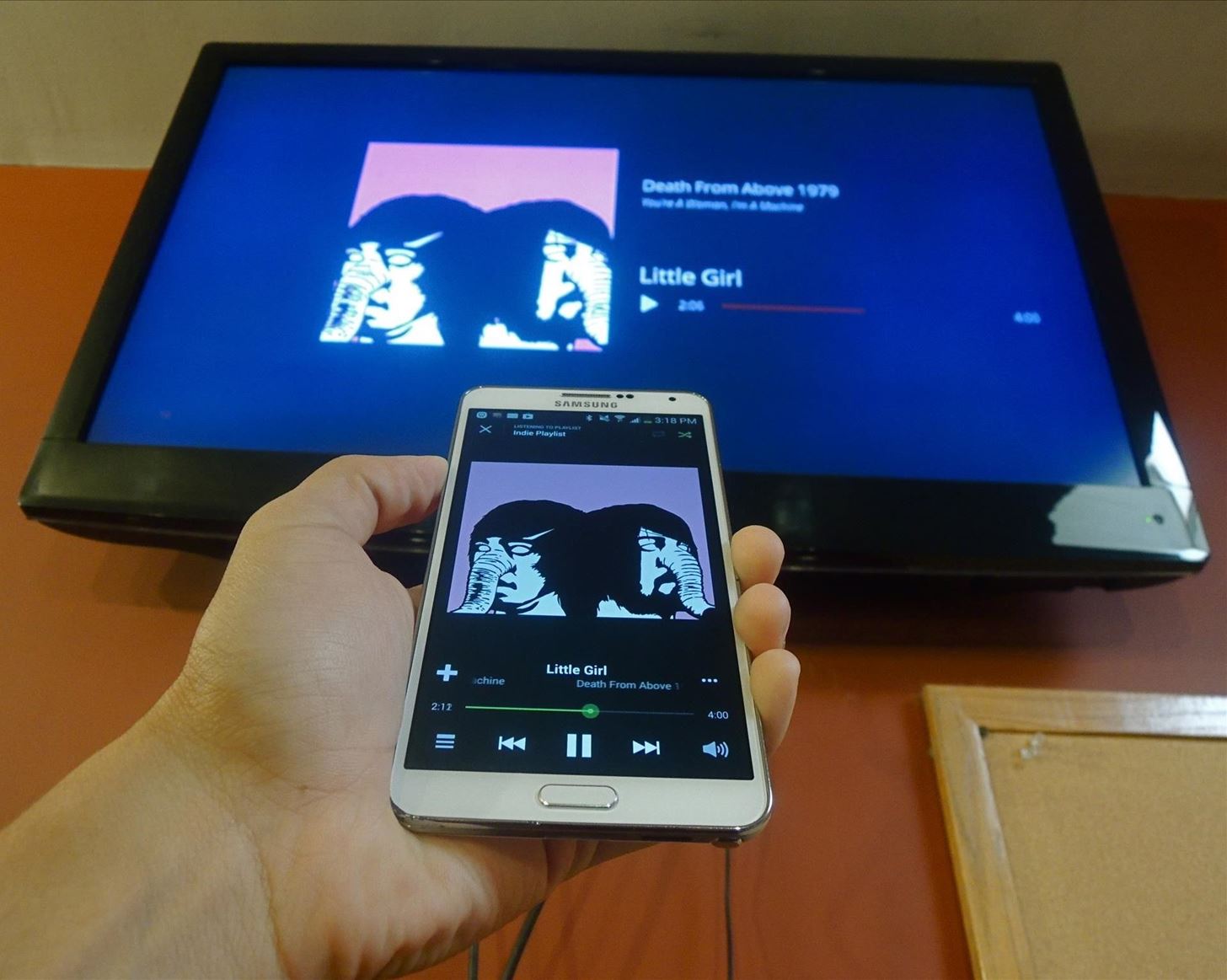Home>Reviews>Gadgets>Troubleshooting Chromecast Disconnect Issues


Gadgets
Troubleshooting Chromecast Disconnect Issues
Modified: September 5, 2024
Resolve Chromecast disconnect issues with our expert troubleshooting tips for gadgets. Keep your devices connected seamlessly.
(Many of the links in this article redirect to a specific reviewed product. Your purchase of these products through affiliate links helps to generate commission for Techsplurge.com, at no extra cost. Learn more)
Table of Contents
Understanding Chromecast Connectivity
Chromecast, a popular streaming device from Google, relies on Wi-Fi to connect to your router and stream content from your mobile device or computer. Here are some key points about its connectivity:
- Wi-Fi Network: Chromecast must be on the same Wi-Fi network as your mobile device or computer.
- Router Settings: Settings like UPnP (Universal Plug and Play) and AP Isolation can impact performance.
- Device Compatibility: Ensure your mobile device or computer is compatible with Chromecast. The Google Home app is essential for setup and management.
Read more: Chromecast’s Persistent Disconnection Issue
Common Issues with Chromecast
Chromecast Not Discoverable
Symptoms: The Chromecast is not visible in the Google Home app or shows as offline.
Causes: Weak Wi-Fi signal, incorrect network settings, or a faulty Chromecast device.
Solutions:
- Check Wi-Fi Signal: Ensure a strong and stable Wi-Fi signal. Move the router closer if necessary.
- Check Network Settings: Verify the Chromecast is connected to the correct Wi-Fi network. Ensure UPnP is enabled.
- Restart Devices: Restart both the router and Chromecast.
Chromecast Not Connecting to Wi-Fi
Symptoms: The Chromecast fails to connect to your Wi-Fi network, displaying an error message.
Causes: Incorrect network settings, weak Wi-Fi signal, or interference from other devices.
Solutions:
- Check Router Settings: Ensure UPnP is enabled. Some routers may require disabling AP Isolation.
- Move Devices: Relocate the Chromecast away from other devices causing interference.
- Restart Devices: Restart both the router and Chromecast.
Chromecast Not Discoverable in Google Home App
Symptoms: The Chromecast is not visible in the Google Home app.
Causes: Weak Wi-Fi signal, incorrect network settings, or a faulty Chromecast device.
Solutions:
- Check Wi-Fi Signal: Ensure a strong and stable Wi-Fi signal. Move the router closer if necessary.
- Check Network Settings: Verify the Chromecast is connected to the correct Wi-Fi network. Ensure UPnP is enabled.
- Restart Devices: Restart both the router and Chromecast.
Chromecast Stopped Working Suddenly
Symptoms: The Chromecast stops working suddenly, displaying an error message or not connecting at all.
Causes: Software updates, firmware issues, or hardware problems.
Solutions:
- Restart Devices: Restart both the router and Chromecast.
- Check Firmware Updates: Ensure the Chromecast is running the latest firmware. Check for updates in the Google Home app.
- Factory Reset: If the issue persists, perform a factory reset on the Chromecast.
Advanced Troubleshooting Steps
Check Router Configuration
- AP Isolation: Some routers have a setting called AP Isolation, which isolates devices from each other. This setting can prevent Chromecast from connecting to your network.
- UPnP: Ensure UPnP is enabled on your router. This setting allows devices to automatically open necessary ports for communication.
Use Ethernet Connection
- Direct Connection: If experiencing persistent connectivity issues, consider using an Ethernet adapter to connect the Chromecast directly to the router. This provides a stable, hardwired connection to the internet.
Read more: Troubleshooting Chromecast Issues on iPhone
Move Router Closer
- Proximity: Move the router closer to the Chromecast to improve Wi-Fi signal strength. This can significantly enhance connectivity.
Check for Interference
- Other Devices: Other devices in the home can cause interference with the Wi-Fi signal. Move the Chromecast away from other devices causing interference.
Mesh Network
- Improved Coverage: If experiencing poor Wi-Fi coverage, consider using a mesh network like Google Nest Wifi. This can provide better coverage and reduce dead spots.
Factory Reset
- Last Resort: If all else fails, perform a factory reset on the Chromecast. This will restore the device to its default settings and may resolve any software-related issues.
Read more: Troubleshooting Chromecast Connection Issues
Case Studies and User Experiences
Case Study 1: AP Isolation Issue
A user reported their Chromecast was not connecting due to AP Isolation settings on their router. Despite advice from Google support, the user still encountered issues. They considered calling their ISP to change the AP Isolation setting but ultimately used a different router that allowed toggling this setting.
Case Study 2: UPnP Issue
Another user reported their Chromecast was not connecting despite UPnP being enabled on their router. After trying different devices for setup, the user discovered that leaving the Chromecast's name as the default during setup resolved the issue.
Case Study 3: MAC Filtering Issue
A user reported their Chromecast was not connecting due to MAC filtering being enabled on their network. Once they remembered to disable MAC filtering, the Chromecast connected without any issues.
Read more: Troubleshooting Hulu VPN Issues
Additional Resources
For more detailed information on troubleshooting Chromecast connectivity issues, refer to the official Google support page. Community forums like the Google Nest Community can also offer valuable insights and solutions from other users who have faced similar issues.