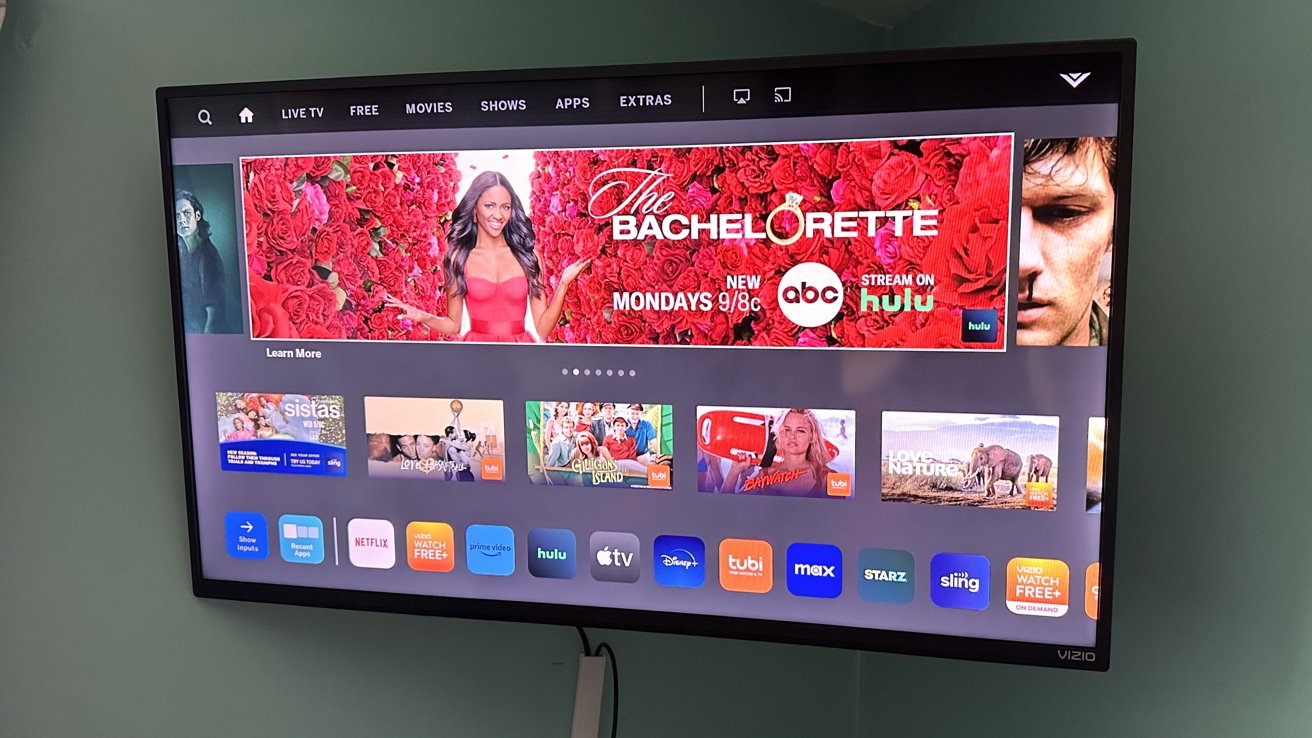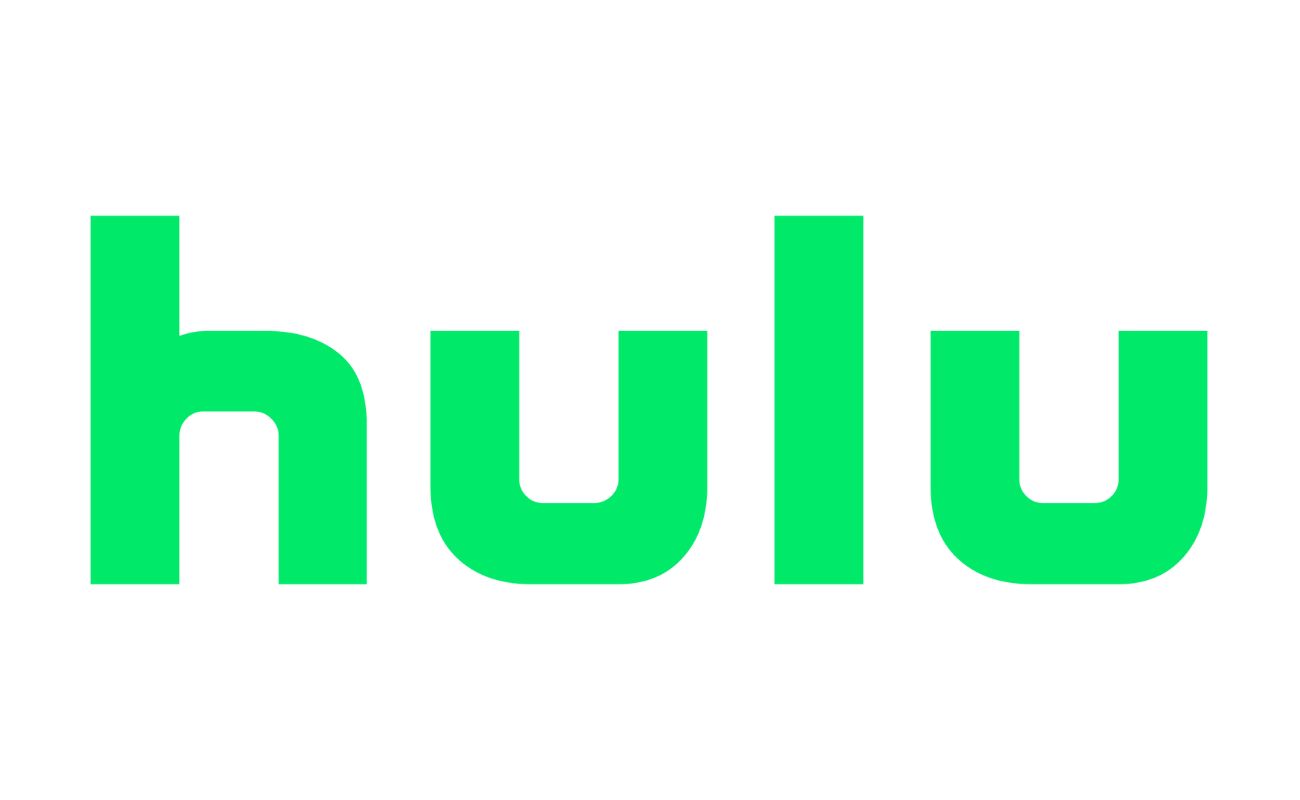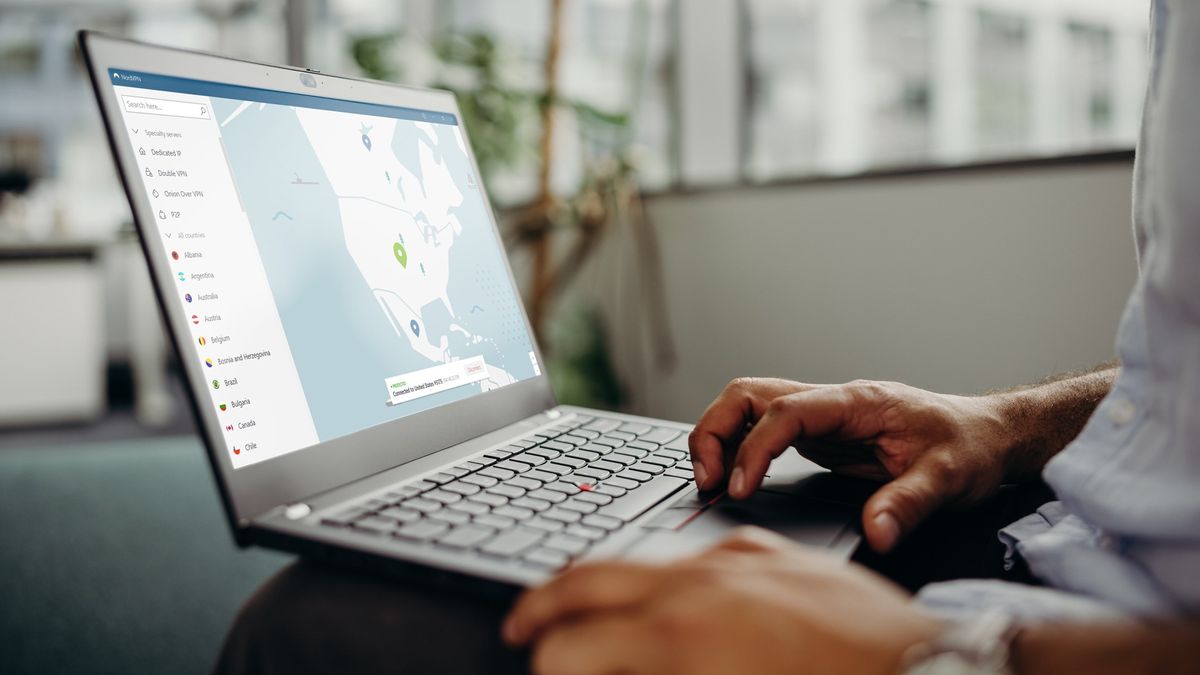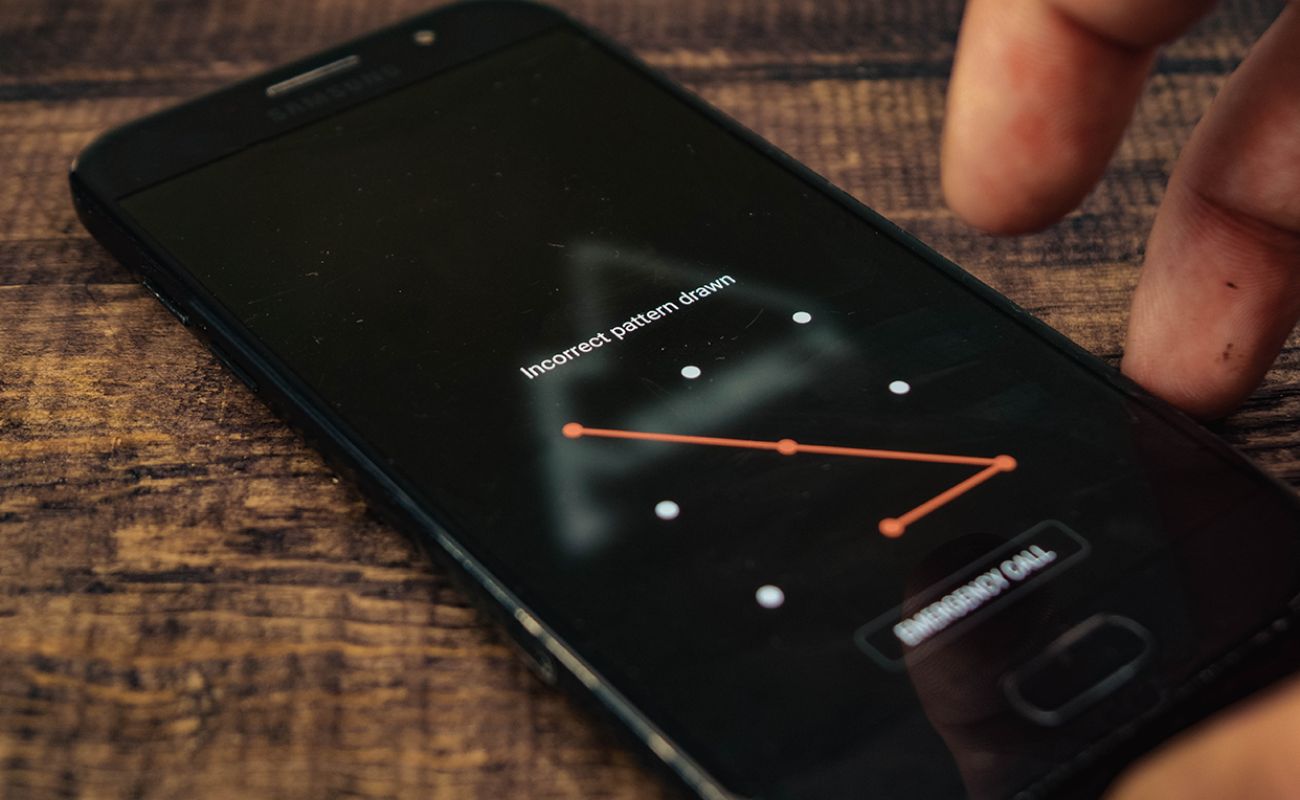Home>Reviews>Gadgets>Troubleshooting Chromecast Issues: How to Fix a Non-Functioning Device


Gadgets
Troubleshooting Chromecast Issues: How to Fix a Non-Functioning Device
Modified: September 5, 2024
Learn how to troubleshoot and fix common issues with your Chromecast device. Get expert tips and solutions for resolving non-functioning gadgets.
(Many of the links in this article redirect to a specific reviewed product. Your purchase of these products through affiliate links helps to generate commission for Techsplurge.com, at no extra cost. Learn more)
Table of Contents
Understanding Common Chromecast Issues
Before diving into troubleshooting, it's helpful to recognize common issues that may cause Chromecast malfunctions. These can be broadly categorized into several areas:
- Wi-Fi Connectivity Issues: Common problems include poor signal strength, network interference, or mismatched network settings.
- Hardware Issues: Problems might stem from the power supply, physical damage, or outdated firmware.
- Software Glitches: Bugs in the Google Home app, outdated firmware, or conflicts with other network devices can cause issues.
- Setup and Configuration Errors: Incorrect setup or configuration, including network settings, device pairing, and app compatibility, can lead to problems.
Read more: Troubleshooting Chromecast Connection Issues
Step-by-Step Troubleshooting Guide
Check Your Wi-Fi Connection
Ensuring a stable Wi-Fi connection is the first step in troubleshooting your Chromecast. Here’s how:
- Unplug and Replug Your Router: Restarting your router can resolve connectivity issues. Unplug it, wait a few minutes, then plug it back in.
- Check Your Wi-Fi Frequency: Switch between 2.4GHz and 5GHz networks to see if the issue persists. The 5GHz frequency is generally faster but may not penetrate walls as well as 2.4GHz.
- Ensure Devices Are on the Same Network: Verify that all devices connected to your Chromecast are on the same Wi-Fi network by checking the network name (SSID) in your device's Wi-Fi settings.
Use the Chromecast Extender
The Chromecast extender cable, a small HDMI cable that came with your device, can help improve signal strength by giving the Chromecast more space to detect Wi-Fi signals. If experiencing connectivity issues, try using this extender cable.
Adjust Your Router Channels
Router channels can sometimes interfere with each other, leading to poor connectivity. Most routers allow toggling between different wireless channels. Change the channel on your router through its settings page to see if it resolves the issue.
Read more: Troubleshooting Chromecast Disconnect Issues
Reset Your Modem/Router
If restarting the router doesn't work, a complete reset might be necessary. This will restore the router to factory settings and often resolves deeper connectivity issues. To do this:
- Unplug the Power Cord: Unplug the power cord from the back of your router.
- Wait for 30 Seconds: Allow any residual power to drain.
- Plug It Back In: Plug the power cord back into the router and wait for it to boot up again.
- Reconfigure Your Network: Reconfigure network settings if necessary once the router is back online.
Reset Your Chromecast Device
Resetting your Chromecast can sometimes resolve software-related issues. Here’s how:
- Open the Google Home App: Launch the Google Home app on your smartphone.
- Find Your Chromecast Device: Tap on the device name of your Chromecast.
- Go to Settings: Tap on the settings icon (three horizontal lines) next to your device name.
- Select More Settings: Tap on “More Settings.”
- Reboot Your Chromecast: Tap on “Reboot.”
Alternatively, reset your Chromecast from its power source:
- Unplug the Power Cable: Unplug the power cable from the back of your Chromecast.
- Wait for 30 Seconds: Wait for about 30 seconds.
- Plug It Back In: Plug the power cable back into the Chromecast and wait for it to boot up again.
Check Your Internet Connection
A stable internet connection is crucial for your Chromecast to function properly. Here are some steps to check if there’s an issue with your internet connection:
- Check Other Devices: Ensure that other devices connected to your network are working properly.
- Check Your Internet Service Provider (ISP): If you suspect an issue with your ISP, contact them for assistance.
- Perform an Internet Speed Test: Use an internet speed test tool to check if there’s any issue with your internet speed.
Update Your Router’s Firmware
Outdated firmware on your router can cause connectivity issues. Here’s how you can update your router’s firmware:
- Access Your Router’s Settings: Log in to your router’s settings page using a web browser.
- Check for Updates: Look for an option to check for firmware updates.
- Download and Install Updates: Download any available updates and follow the instructions to install them.
Upgrade Your Internet Plan
If your current internet plan is not sufficient for streaming, consider upgrading it. A faster internet plan will ensure smoother streaming and better overall performance.
Factory Reset Your Chromecast
If all else fails, a factory reset on your Chromecast might be necessary. This will erase all data and settings, so back up any important data before proceeding.
- Open the Google Home App: Launch the Google Home app on your smartphone.
- Find Your Chromecast Device: Tap on the device name of your Chromecast.
- Go to Settings: Tap on the settings icon (three horizontal lines) next to your device name.
- Select More Settings: Tap on “More Settings.”
- Select Factory Reset: Tap on “Factory Reset.”
Additional Tips and Tricks
Using an Android Device for Setup
Some users have reported success with setting up their Chromecast using an Android device instead of an iOS device. This might be due to differences in how each operating system handles device pairing and network settings.
Read more: Troubleshooting Chromecast Issues on iPhone
Using VLC Instead of iPhone
If you're having trouble connecting via an iPhone, try using VLC media player as an alternative. This can sometimes help resolve pairing issues.
Checking for Updates in the Google Home App
Ensure that the Google Home app is up-to-date, as updates often include bug fixes and improvements that can resolve connectivity issues.
By following these steps, you should be able to identify and resolve most common issues with your Chromecast. Whether it's a simple reboot or a more complex factory reset, these tips will help you troubleshoot and fix your Chromecast efficiently.