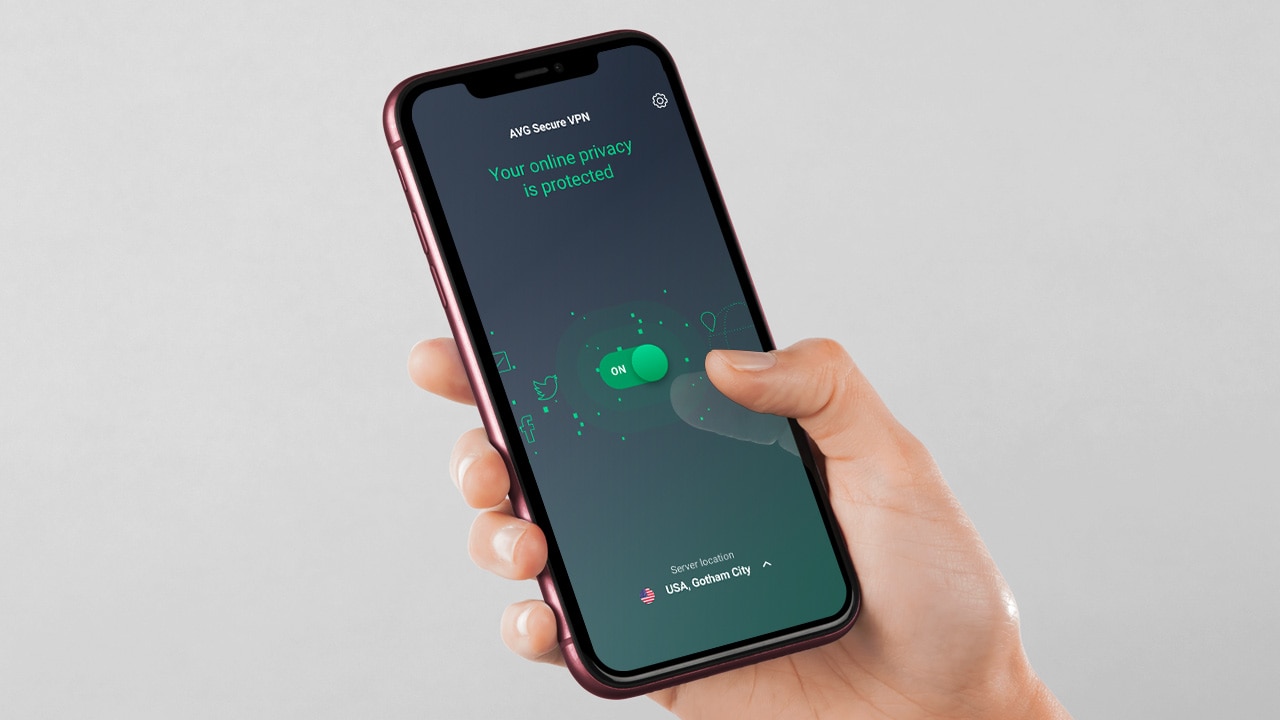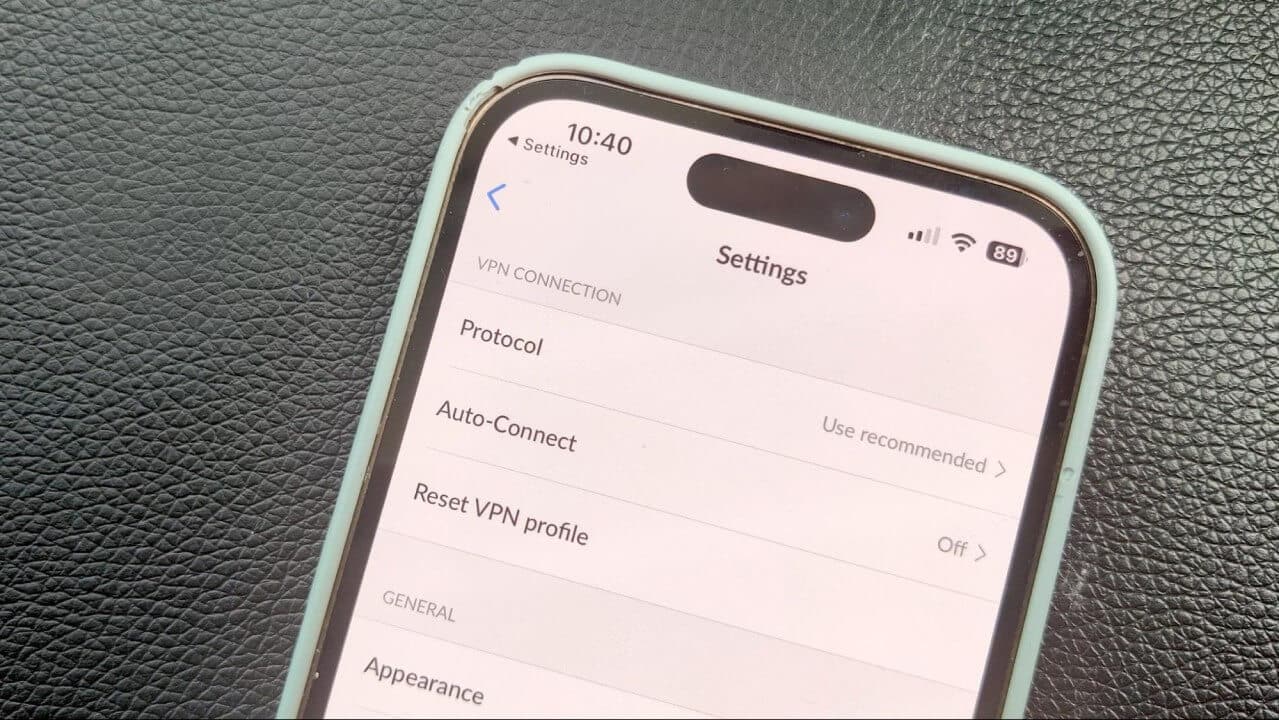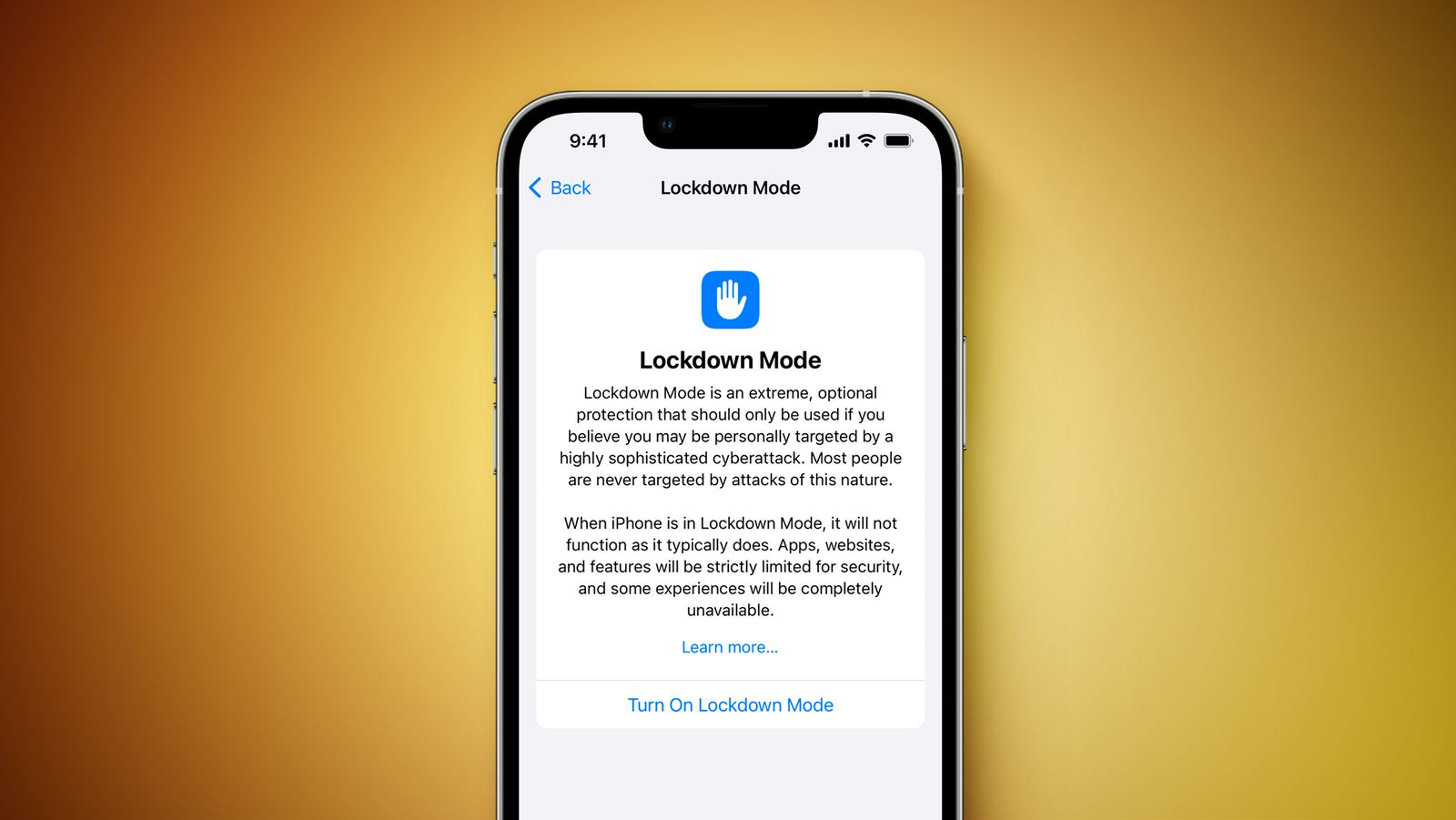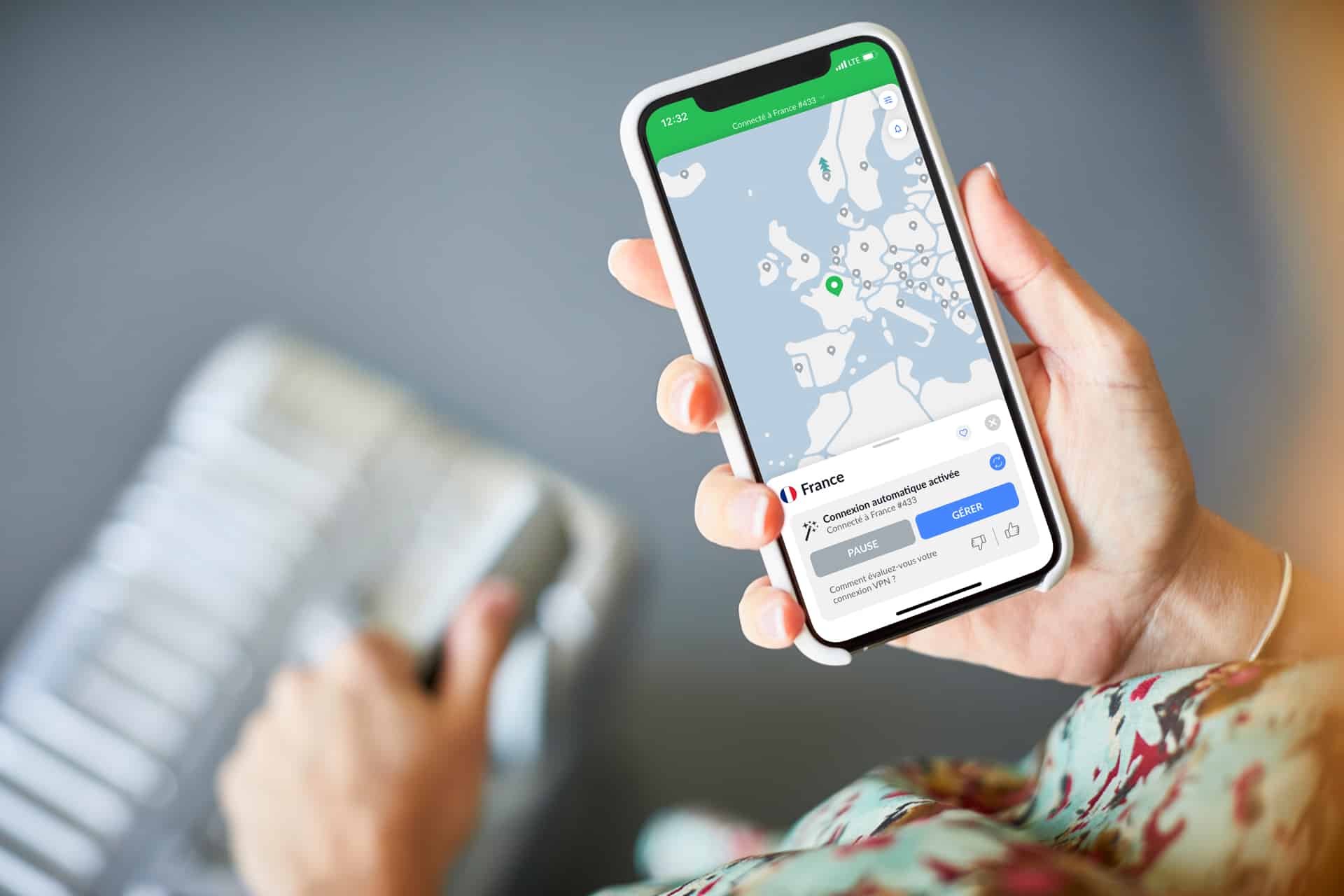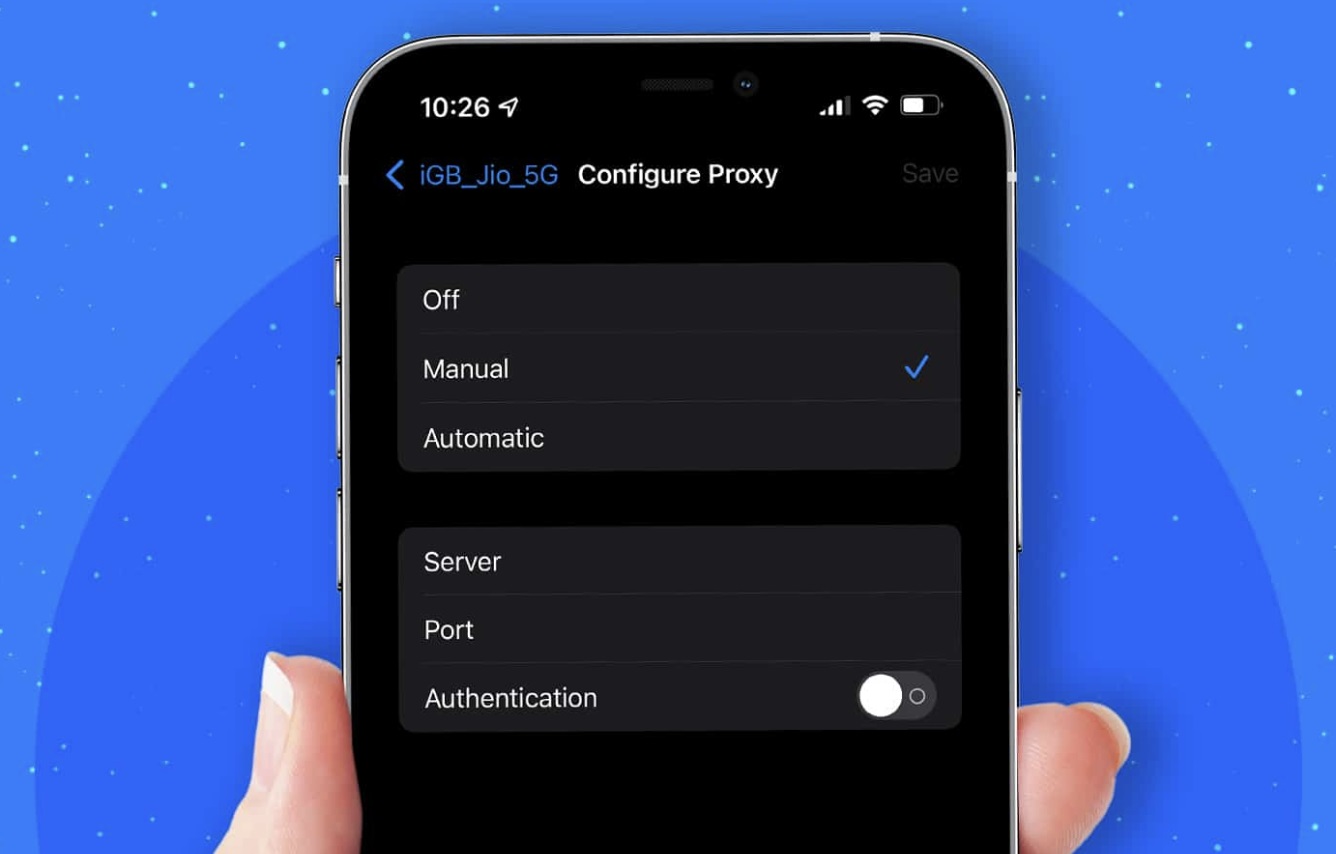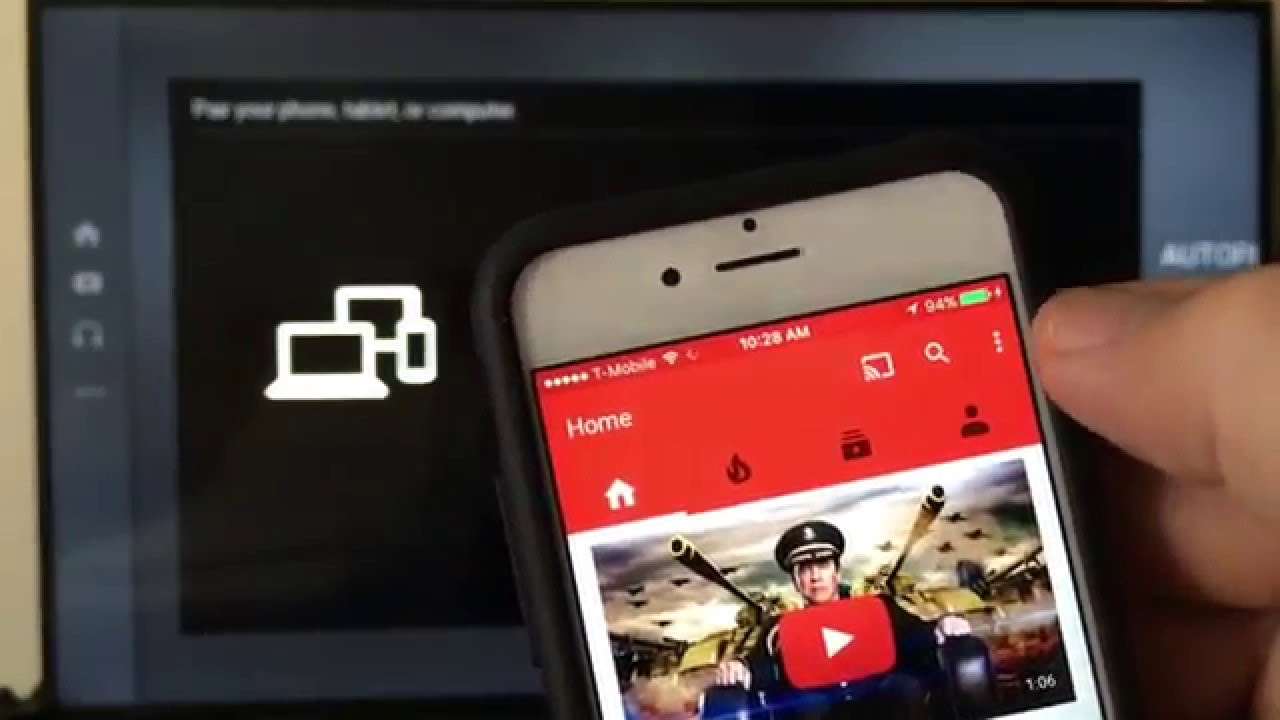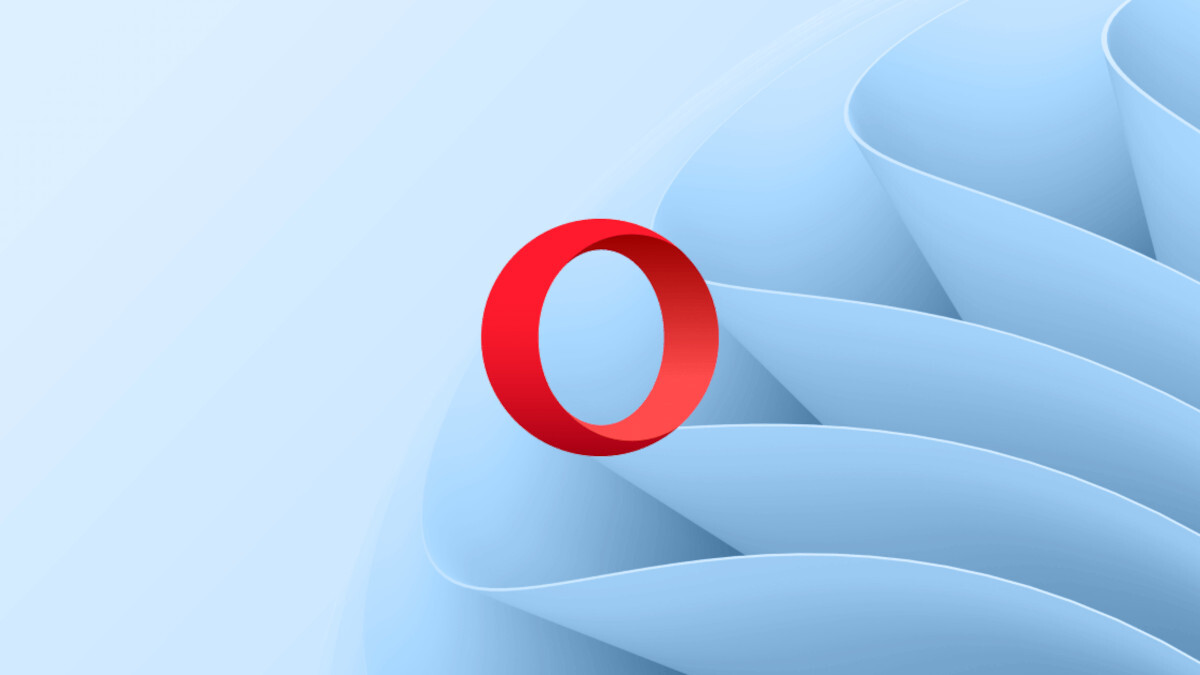Home>Software and Apps>How To Enable VPN In Opera iPhone
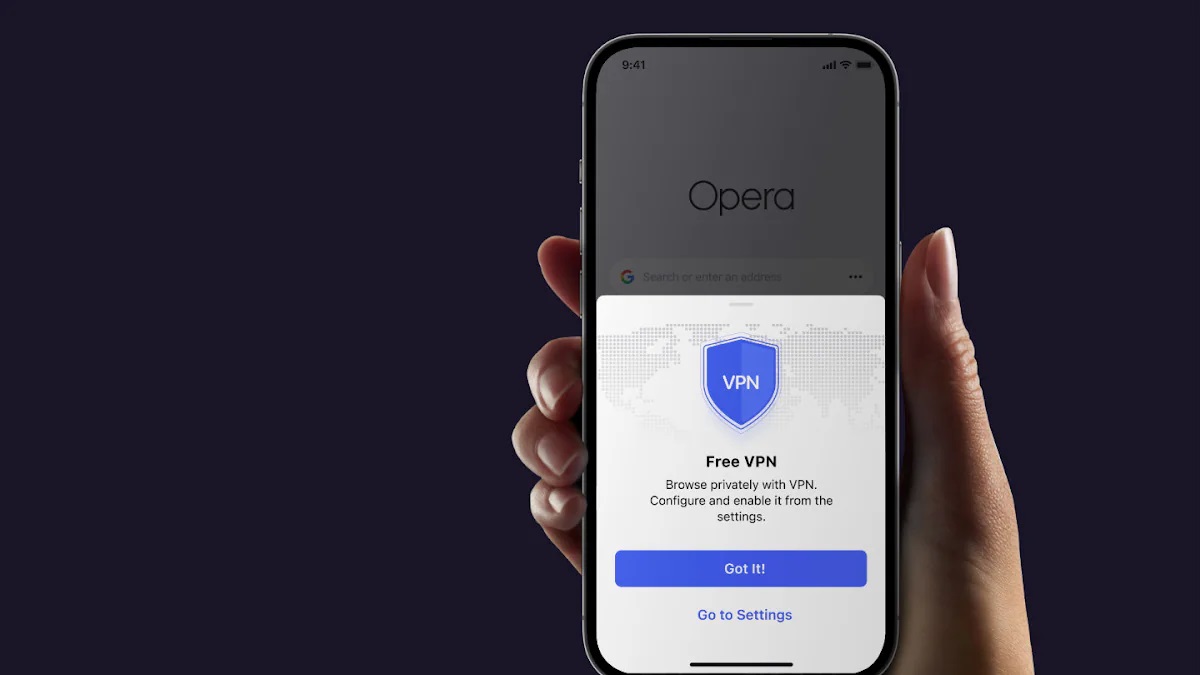
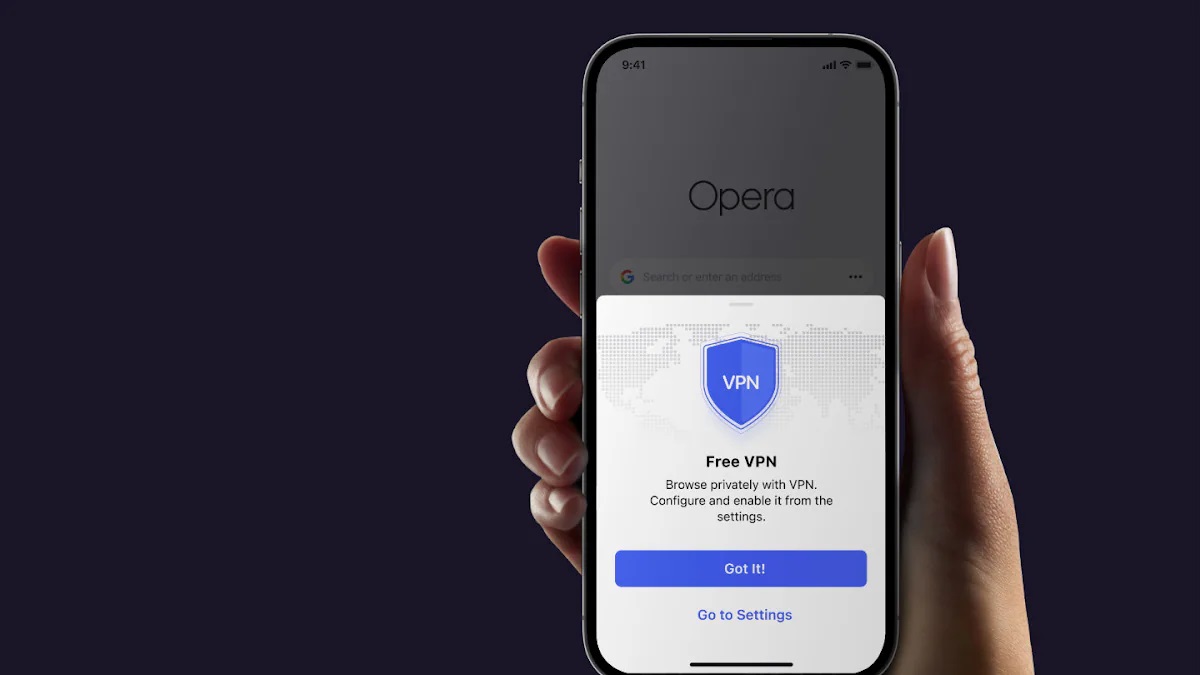
Software and Apps
How To Enable VPN In Opera iPhone
Modified: September 5, 2024
Learn how to enable VPN in Opera on your iPhone to ensure secure browsing and protect your data. Explore the best software and apps for a seamless VPN experience.
(Many of the links in this article redirect to a specific reviewed product. Your purchase of these products through affiliate links helps to generate commission for Techsplurge.com, at no extra cost. Learn more)
Table of Contents
Introduction
In today's digital age, online security and privacy have become paramount concerns. With the increasing number of public Wi-Fi networks and the vulnerability of these networks to hacking, using a Virtual Private Network (VPN) has become an essential tool for protecting personal data. Opera, a popular web browser, has recently introduced a free VPN service to its iOS platform, making it the first major browser to offer this feature across all major platforms. This article will guide you through the process of enabling the VPN in Opera on your iPhone, highlighting the benefits and steps involved.
Read more: How To Use Opera VPN
Why Use a VPN?
Before diving into the steps, let's understand why using a VPN is crucial. A VPN masks your IP address and encrypts your internet traffic, making it difficult for hackers and third-party trackers to intercept your data. Here are some key reasons why you should consider using a VPN:
-
Privacy Protection: By masking your IP address, a VPN ensures that your online activities remain private. This is particularly important when using public Wi-Fi networks, as these networks are often unsecured and vulnerable to hacking.
-
Data Encryption: A VPN encrypts your internet traffic, making it unreadable to anyone who might intercept it. This adds an extra layer of security to your online transactions, including sensitive information like passwords and credit card numbers.
-
Location Masking: By routing your traffic through a VPN server located in a different region, you can mask your location. This is useful for accessing geo-restricted content or avoiding location-based tracking.
-
Protection from ISPs: Your Internet Service Provider (ISP) can track and monitor your online activity. A VPN helps to keep your internet traffic private from your ISP, ensuring that they cannot see what you are doing online.
How to Enable VPN in Opera iPhone
Enabling the VPN in Opera on your iPhone is a straightforward process. Here are the detailed steps:
Step 1: Download and Install Opera Browser
First, you need to download and install the Opera browser from the App Store. If you already have the browser installed, proceed to the next step.
- Open the App Store: Launch the App Store on your iPhone.
- Search for Opera: Use the search bar to find the Opera browser.
- Download and Install: Tap on the "Get" button next to the Opera browser icon, and then tap "Install" to download and install the app.
Step 2: Launch the Opera Browser
Once the installation is complete, launch the Opera browser by tapping on its icon.
Read more: How Does Opera VPN Work
Step 3: Access the Settings Menu
To enable the VPN, you need to access the settings menu of the Opera browser.
- Tap on the Opera Icon: Locate the Opera icon at the bottom center of the screen and tap on it to open the browser's main menu.
- Tap on Settings: From the main menu, tap on the "Settings" option.
Step 4: Locate and Enable the VPN
In the settings menu, you will find various options to customize your browsing experience. To locate and enable the VPN, follow these steps:
- Scroll Down: Scroll down through the settings menu until you find the "VPN" section.
- Tap on VPN: Tap on the "VPN" section to access its settings.
- Toggle the Switch: Toggle the switch next to "VPN" to enable it. You may be prompted to allow Opera Browser to add VPN configurations to your device. Follow the on-screen instructions to proceed.
Step 5: Choose a Virtual Location
After enabling the VPN, you can select a virtual location from the available options. This allows you to browse the internet from different regions, which can be useful for accessing geo-restricted content or avoiding location-based tracking.
- Select a Location: Tap on the location you want to connect to. Opera offers various virtual locations, so choose one that suits your needs.
- Connect to VPN: Tap on the "Connect" button to establish a connection to the selected virtual location.
Step 6: Verify the VPN Connection
To ensure that the VPN is working correctly, you can test it by visiting a website that displays your IP address. Here’s how you can do it:
- Turn Off VPN: Turn off the VPN by toggling the switch in the settings menu.
- Visit whatismyipaddress.com: Open whatismyipaddress.com in the Opera browser.
- Note Your IP Address: Take note of your current IP address and location.
- Turn On VPN: Turn on the VPN by toggling the switch in the settings menu.
- Visit whatismyipaddress.com Again: Open whatismyipaddress.com in the Opera browser again.
- Verify New IP Address: Check if your IP address has changed and if it shows a different location. If it does, then the VPN is working correctly.
Read more: How To Use A VPN On iPhone
Additional Features of Opera Browser
Opera browser offers several additional features that enhance your browsing experience, including:
-
Built-in Ad Blocker: Opera’s built-in ad blocker speeds up the loading process by blocking unwanted advertisements, making your browsing experience faster and more efficient.
-
Apple Intelligent Tracking Prevention: This feature blocks third-party tracking cookies and cookie dialogue, ensuring that your online activity remains private and secure.
-
Cryptojacking Protection: Opera’s Cryptojacking Protection keeps you safe from having your device’s resources hijacked for crypto mining, adding an extra layer of security to your device.
-
Bookmarks and Speed Dial: The browser allows you to better organize your life online with its bookmarks feature, coupled with Speed Dial, which gives you immediate access to what matters most to you.
-
Live Scores Feature: A new Live Scores feature is set to land on the browser’s homepage, displaying the day’s matches—whether they are upcoming, in progress, or the final whistle has already gone.
-
My Flow: This feature allows for seamless and secure file sharing between phones, tablets, and computers, making it easy to keep photos, articles, recipes, travel ideas, and links with you at all times.
-
Crypto Wallet: If you’re a fan of cryptocurrency or NFTs, a native Crypto Wallet lets you keep track of your digital assets at all times.
Final Tips
-
Regularly Update Your Browser: Ensure that you regularly update your Opera browser to the latest version, as updates often include security patches and new features.
-
Use Strong Passwords: Always use strong and unique passwords for all your accounts to prevent unauthorized access.
-
Be Cautious with Public Wi-Fi: Avoid using public Wi-Fi networks for sensitive activities unless you have a VPN enabled.
-
Monitor Your Data Usage: Keep an eye on your data usage to avoid unexpected charges, especially if you are using a mobile network.
-
Consider Paid VPN Services: While Opera’s free VPN service is excellent, consider subscribing to a paid VPN service if you require more advanced features or higher levels of security.
By following these tips and enabling the VPN in Opera on your iPhone, you can significantly enhance your online security and privacy, ensuring a safer and more enjoyable browsing experience.