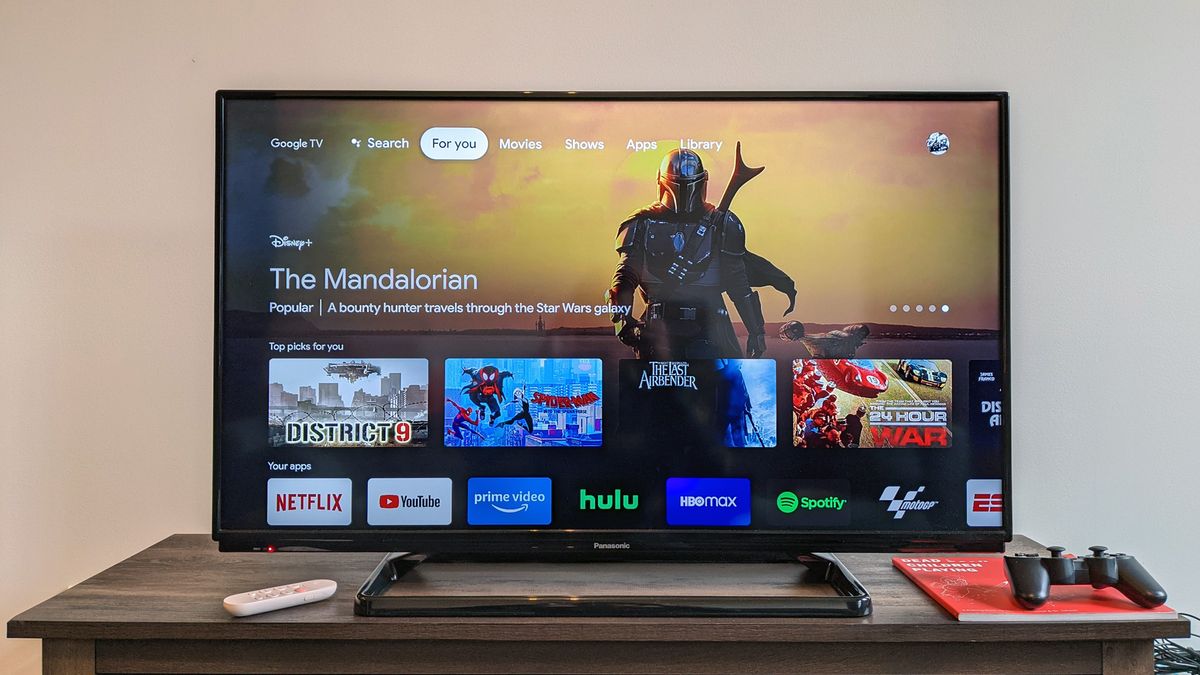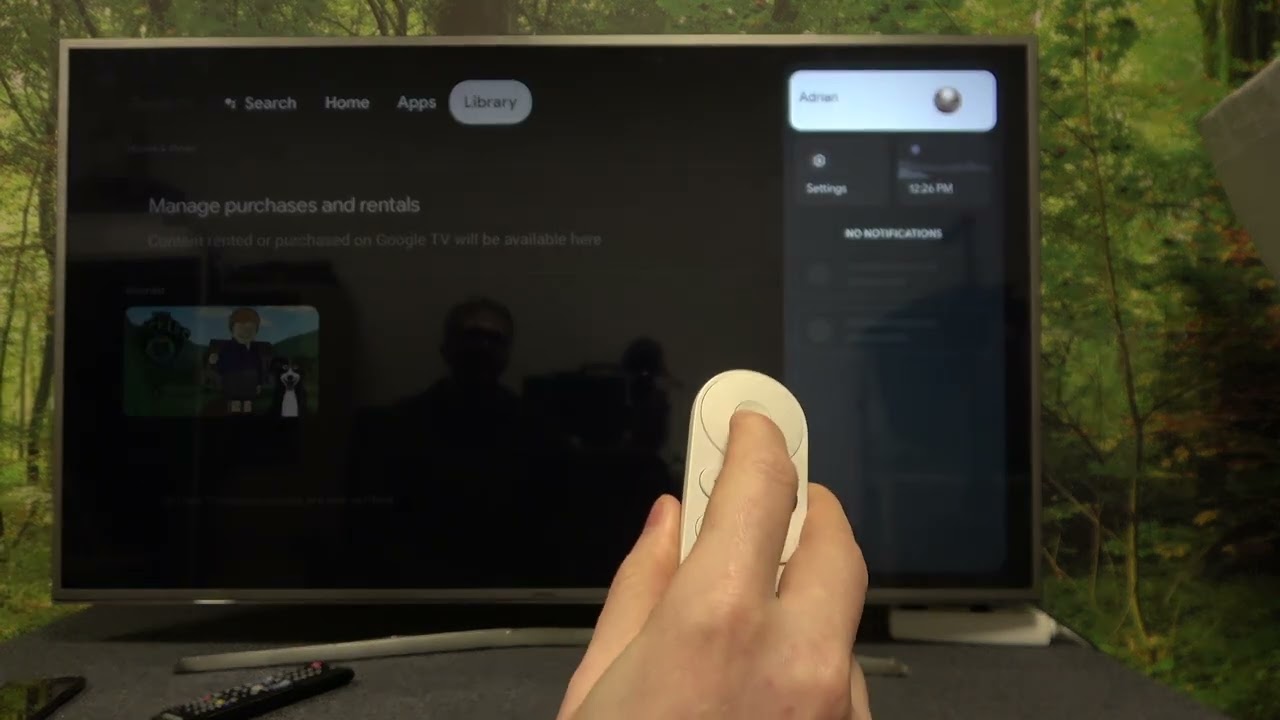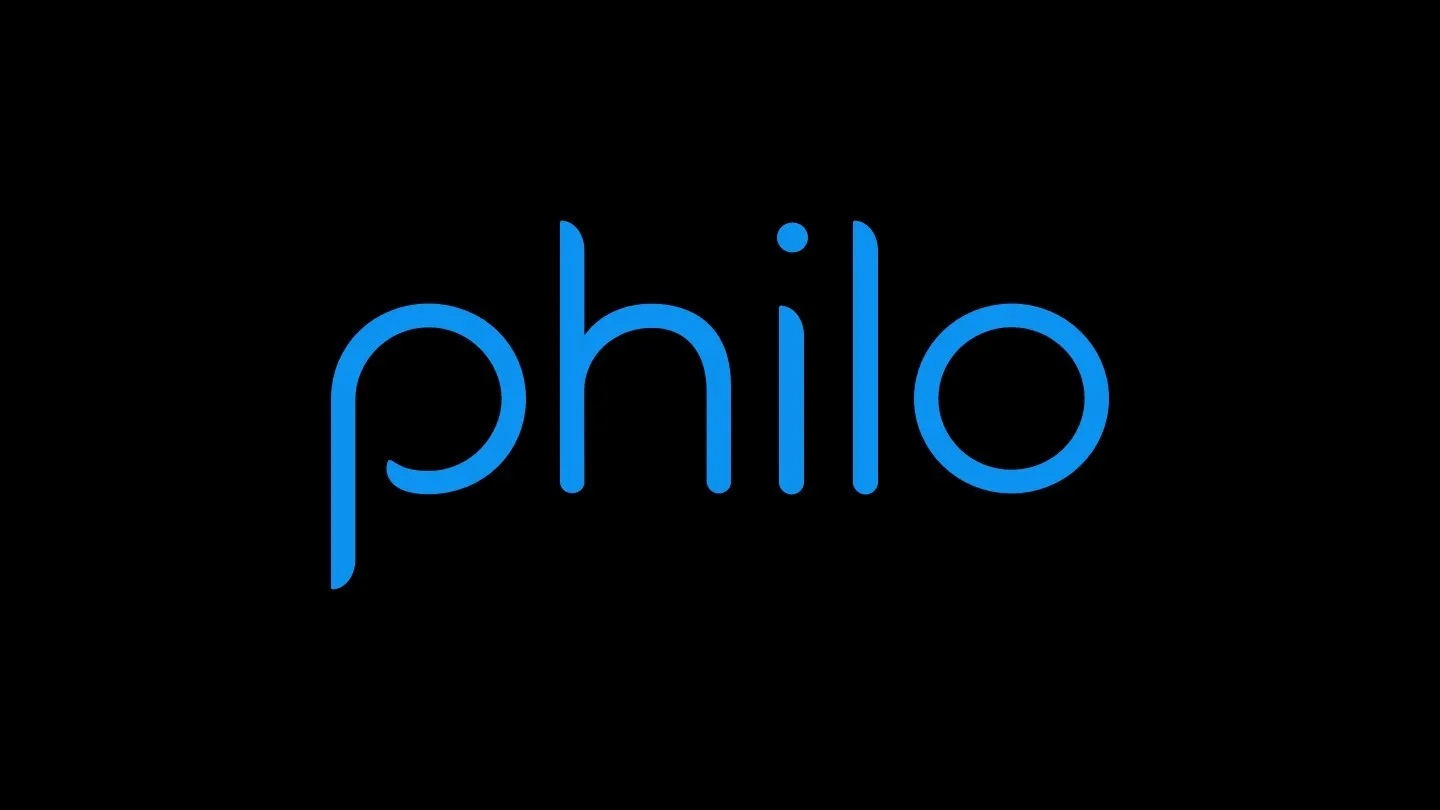
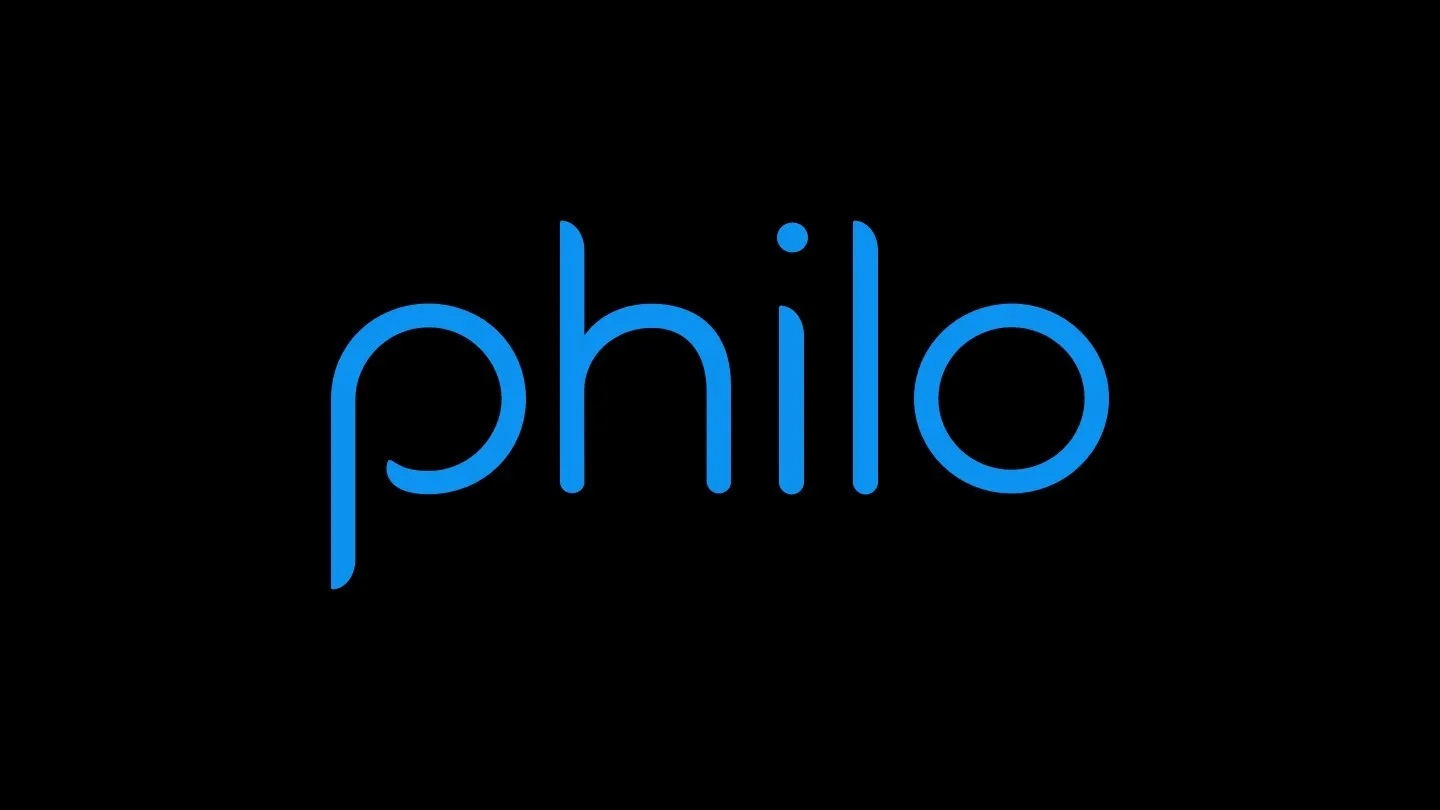
Gadgets
Chromecast Philo: A Guide
Modified: September 5, 2024
Discover how to use Chromecast with Philo and enhance your TV viewing experience with the latest gadgets. Learn everything you need to know in this comprehensive guide.
(Many of the links in this article redirect to a specific reviewed product. Your purchase of these products through affiliate links helps to generate commission for Techsplurge.com, at no extra cost. Learn more)
Table of Contents
Introduction
In today's digital age, streaming services have become an integral part of our entertainment routines. Among the numerous streaming platforms available, Philo stands out as a cost-effective and feature-rich option. However, to fully enjoy Philo on your Chromecast, understanding the setup process and various features is essential. This guide will walk you through setting up Chromecast with Philo, troubleshooting common issues, and exploring advanced features of both services.
What is Chromecast?
Chromecast is a line of digital media players developed by Google. These devices allow users to stream content from smartphones, tablets, or computers directly to television sets. Popular models include the Chromecast (2nd generation), Chromecast Ultra, and the latest Chromecast with Google TV.
What is Philo?
Philo is a streaming service offering a wide range of live TV channels and on-demand content. Known for its affordability and user-friendly interface, Philo provides access to over 60 live TV channels, including popular networks like AMC, Discovery, and HGTV, along with a robust on-demand library.
Setting Up Chromecast with Philo
Step 1: Unbox and Connect Your Chromecast
- Unbox Your Device: Carefully unbox your Chromecast device and ensure all necessary accessories are included.
- Connect to Power: Plug the Chromecast into a power outlet.
- Connect to Wi-Fi: Use your smartphone or tablet to connect the Chromecast to your Wi-Fi network. Open the Google Home app, select your Chromecast device, and follow the on-screen instructions.
Step 2: Download and Install the Google Home App
- Download the App: If you haven't already, download the Google Home app from the App Store (iOS) or Google Play Store (Android).
- Log In: Log in to the app using your Google account credentials.
Step 3: Add Your Chromecast Device
- Discover Devices: Open the Google Home app and select “Set up” from the bottom navigation bar.
- Scan for Devices: The app will scan for available devices. Once it detects your Chromecast, select it.
- Follow Instructions: Follow the on-screen instructions to complete the setup process.
Step 4: Connect to Philo
- Download the Philo App: Download and install the Philo app from either the App Store or Google Play Store.
- Log In: Log in to the Philo app using your credentials.
- Cast to TV: Navigate to the “Cast” or “Cast to TV” option within the app.
- Select Your Device: Choose your Chromecast device from the list of available devices.
- Stream Content: Stream Philo content directly to your TV using Chromecast.
Troubleshooting Common Issues
Read more: Resetting Chromecast: A Quick Guide
Chromecast Not Connecting to Wi-Fi
- Restart Your Router: Sometimes, simply restarting your router can resolve connectivity issues.
- Check Wi-Fi Signal Strength: Ensure that your Wi-Fi signal strength is strong enough to support streaming.
- Update Firmware: Make sure your Chromecast is running the latest firmware by checking for updates in the Google Home app.
Philo App Not Working
- Update App: Ensure that the Philo app is updated to the latest version.
- Restart App: Sometimes, simply restarting the app can resolve issues.
- Check Internet Connection: Ensure that your internet connection is stable and fast enough for streaming.
Advanced Features of Chromecast and Philo
Chromecast Features
- Multi-Room Audio: Chromecast devices support multi-room audio, allowing you to play music across multiple rooms in your home.
- Google Assistant Integration: Chromecast devices integrate seamlessly with Google Assistant, enabling voice control over your streaming experience.
- Screen Mirroring: Mirror your smartphone or tablet screen onto your TV using Chromecast, useful for presentations or gaming.
Read more: Streaming Putlocker to Chromecast: A Guide
Philo Features
- Live TV Channels: Philo offers over 60 live TV channels, including popular networks like AMC, Discovery, and HGTV.
- On-Demand Content: The service also provides a robust on-demand library with a wide range of TV shows and movies.
- Cloud DVR: Philo offers a cloud DVR feature that allows you to record and watch your favorite shows at any time.
Customizing Your Streaming Experience
Customizing Chromecast Settings
- Change Display Name: Change the display name of your Chromecast device in the Google Home app settings.
- Set Up Guest Mode: Guest mode allows you to share your Chromecast with friends and family without requiring them to log in.
- Update Firmware: Regularly update your Chromecast firmware to ensure you have the latest features and security patches.
Customizing Philo Settings
- Change Profile Picture: Change your profile picture in the Philo app settings.
- Set Up Parental Controls: Philo offers parental controls that allow you to restrict access to certain channels and content.
- Manage Subscriptions: Manage your subscription plans and add or remove channels as needed.
Read more: Resetting Chromecast Audio: A Quick Guide
Additional Tips
- Regularly Update Apps: Regularly update both the Google Home app and the Philo app to ensure you have the latest features and security patches.
- Check for Firmware Updates: Regularly check for firmware updates for your Chromecast device to ensure you have the latest features and security patches.
- Use Strong Passwords: Use strong and unique passwords for both your Google account and your Philo account to ensure maximum security.
By following these tips and using the steps outlined in this guide, you can enjoy a hassle-free streaming experience with Chromecast and Philo. Whether you're a seasoned tech enthusiast or a beginner, this guide provides a comprehensive overview of how to set up and customize your streaming devices for optimal performance.