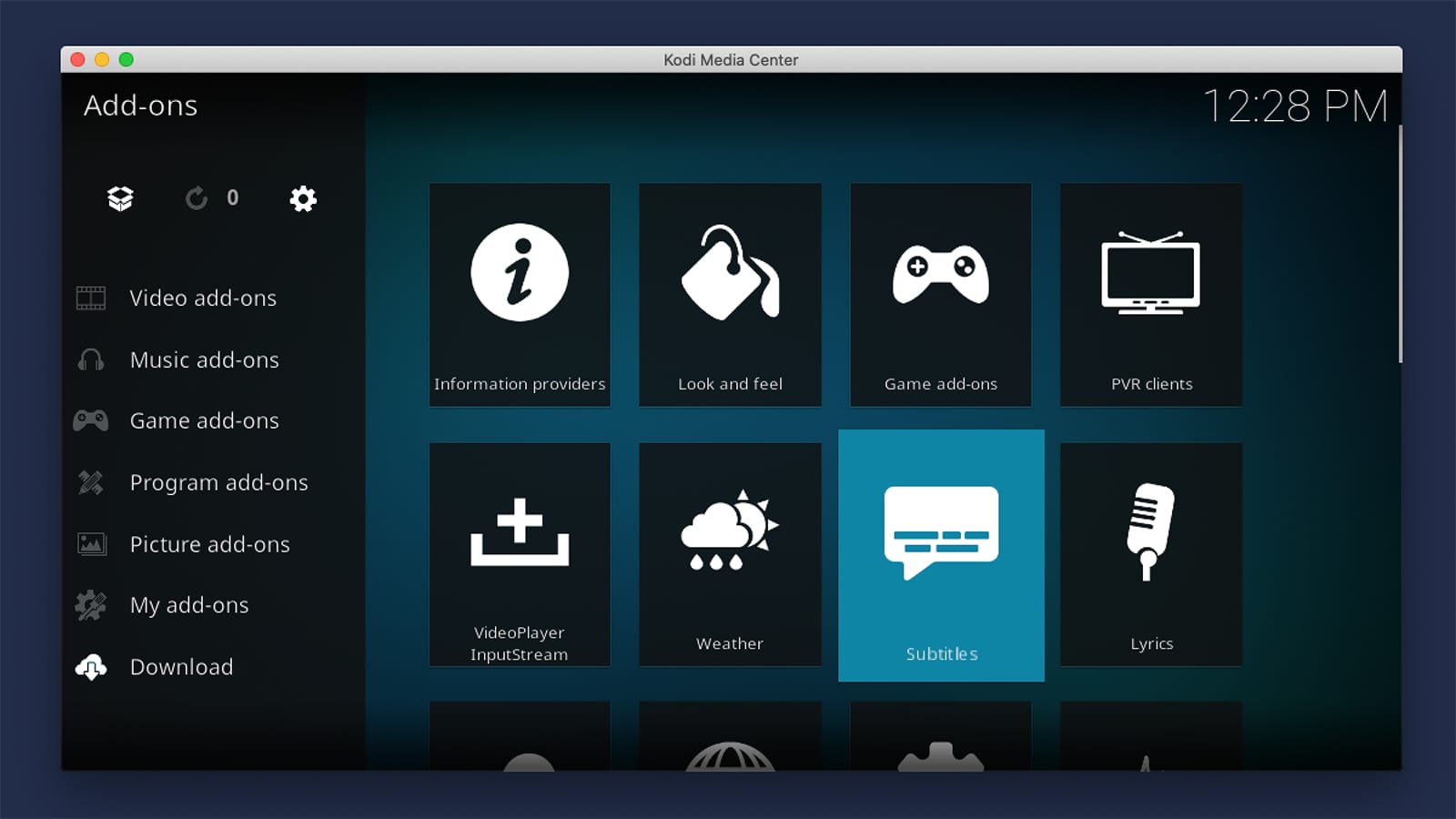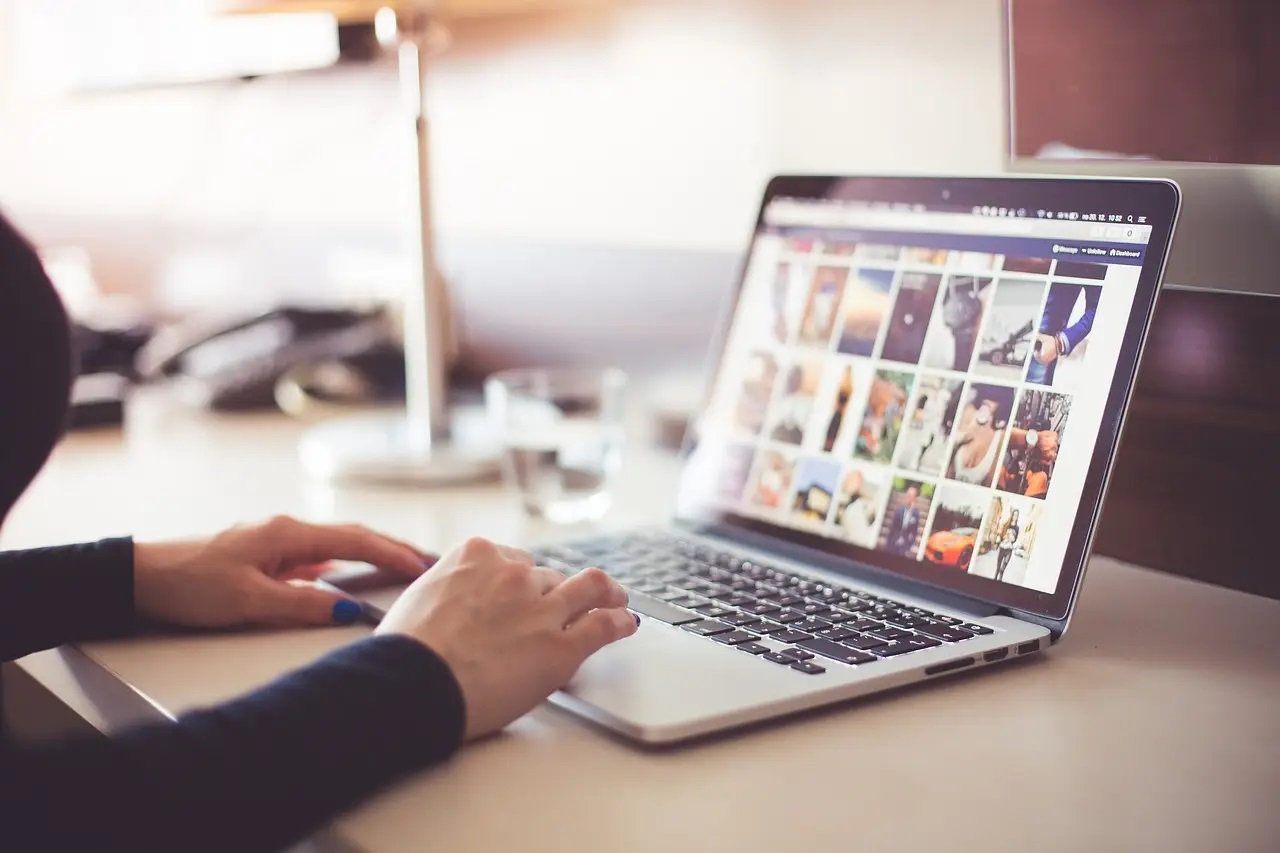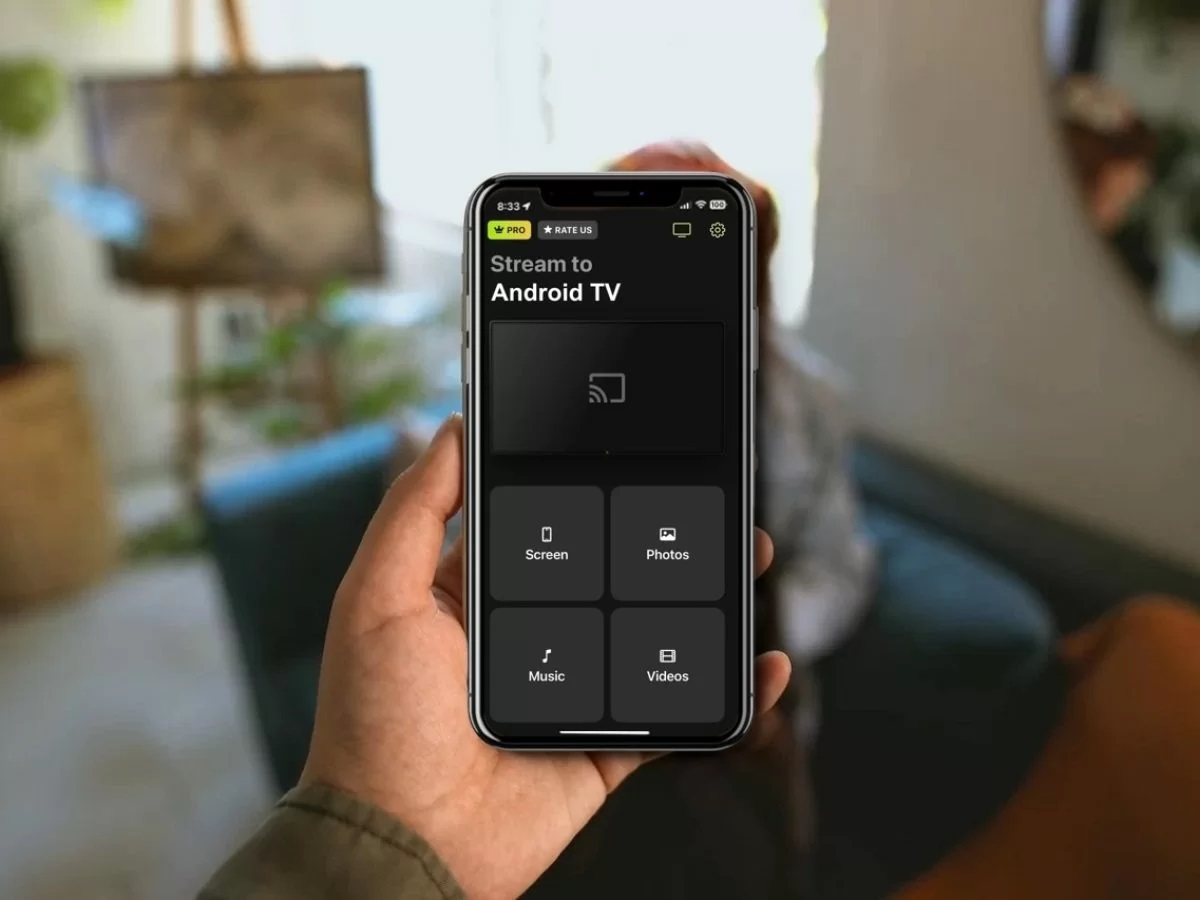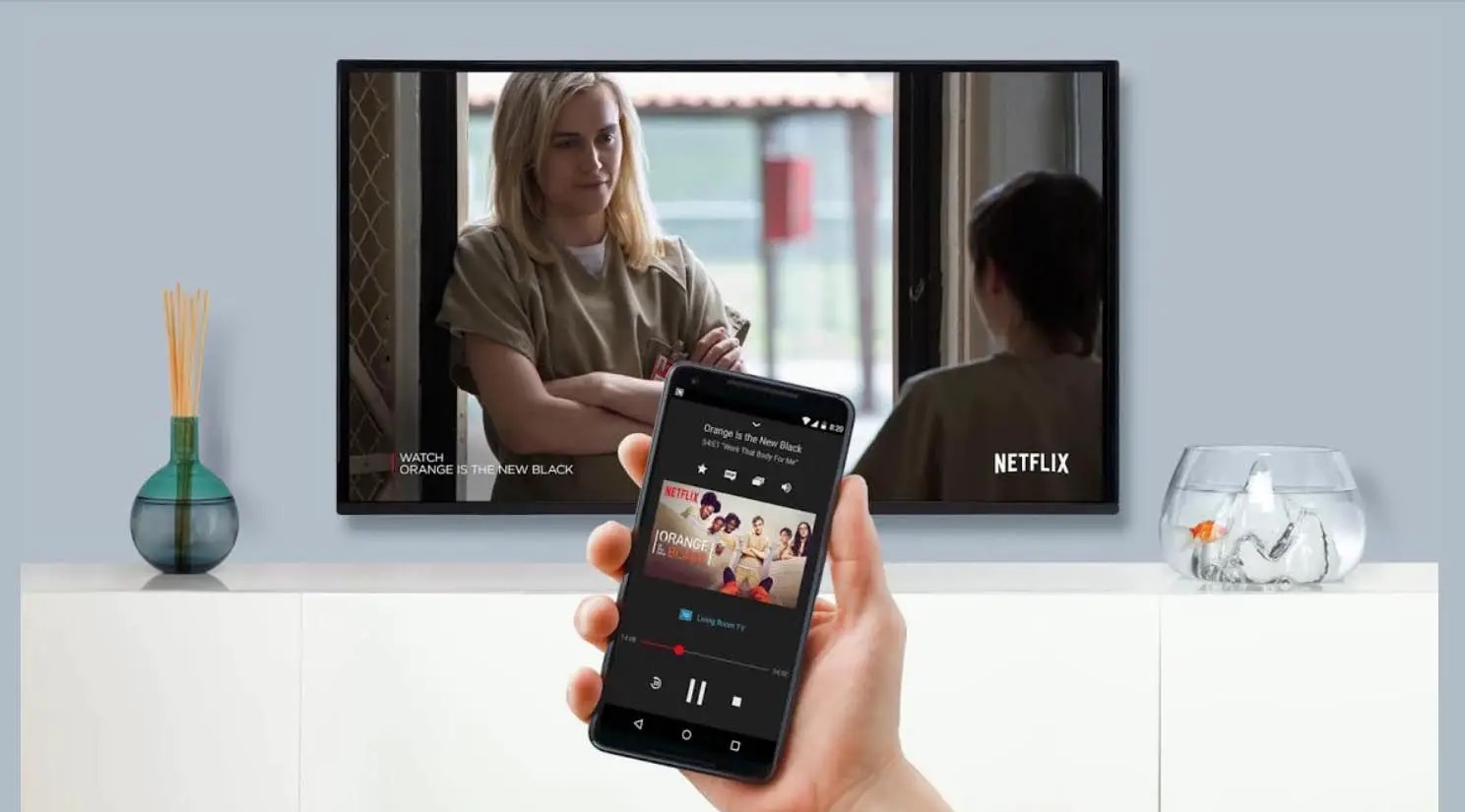Home>Reviews>Gadgets>Effortlessly Stream DVDs to Chromecast for an Enhanced Viewing Experience


Gadgets
Effortlessly Stream DVDs to Chromecast for an Enhanced Viewing Experience
Modified: September 5, 2024
Stream your favorite DVDs to Chromecast and elevate your viewing experience with the latest gadgets. Effortless, convenient, and enjoyable.
(Many of the links in this article redirect to a specific reviewed product. Your purchase of these products through affiliate links helps to generate commission for Techsplurge.com, at no extra cost. Learn more)
Table of Contents
Understanding Chromecast
Before diving into the process, it's essential to understand the basics of Chromecast. This small device plugs into the HDMI port of your TV, allowing you to stream content from various devices such as your computer, smartphone, or tablet. It supports a wide range of formats, including videos, music, and even web pages.
Requirements
To stream DVDs to Chromecast, you'll need the following:
- Chromecast Device: Any model, including the original Chromecast, Chromecast Ultra, or Chromecast with Google TV.
- Computer: Use a Windows, Mac, or Chromebook to stream content.
- DVD Player Software: Software that can read and convert DVD content into a format compatible with Chromecast.
- Internet Connection: A stable Wi-Fi connection is necessary for streaming.
Setting Up Your Chromecast
Connect Your Chromecast
- Plug your Chromecast into the HDMI port of your TV.
- Connect the power cord to a power source.
- Follow the on-screen instructions to set up your Chromecast using the Google Home app on your smartphone or tablet.
Ensure Wi-Fi Connection
Make sure your Chromecast is connected to the same Wi-Fi network as your computer.
Converting DVDs to Chromecast-Ready Format
Since DVDs are not directly compatible with Chromecast, you'll need to convert them into a format that Chromecast can understand. Here’s how you can do it:
Choose a Conversion Software
Several software options are available for converting DVDs to digital formats. Some popular choices include:
- HandBrake: A free, open-source video transcoder supporting various formats.
- WinX DVD Ripper: A paid software offering high-quality conversions.
- VLC Media Player: A versatile media player with DVD ripping capabilities.
Rip Your DVD
- Open the chosen software and select the DVD as the source.
- Choose the desired output format. For Chromecast, MP4 is a good choice.
- Adjust any settings as needed, such as resolution or audio quality.
- Start the conversion process.
Transfer the Converted File
Once the conversion is complete, transfer the file to your computer.
Streaming DVDs to Chromecast
Now that you have your DVD content in a compatible format, it's time to stream it to your Chromecast.
Open Google Chrome
On your computer, open Google Chrome.
Cast Your Content
- At the top right corner of the Chrome browser, click on the three vertical dots (More).
- Select "Cast…" from the dropdown menu.
- A list of available devices will appear. Select your Chromecast device from the list.
Select the File to Cast
- Navigate to the folder where you saved the converted DVD file.
- Drag and drop the file into a new tab in Chrome or use the keyboard shortcut (Ctrl+O on Windows or Command+O on Mac) to open the file.
Start Casting
- Once the file is open in Chrome, go back to the top right corner and click on "Cast…" again.
- Select your Chromecast device from the list of available devices.
- The content will start playing on your TV.
Adjust Settings if Needed
If you need to adjust any settings, such as audio or video quality, you can do so within Chrome's settings.
Additional Tips
- Audio Sync: Sometimes, there might be a slight delay in audio sync when casting from Chrome. Try adjusting the audio settings within Chrome or using a different casting method if this issue persists.
- File Size Limitations: Chromecast has limitations on file size, so ensure that your converted files are within the recommended size limits (typically around 4GB).
- Multiple Devices: If you have multiple Chromecast devices, switch between them easily by selecting the desired device from the cast list in Chrome.
Using Third-Party Apps for Streaming DVDs
While using Google Chrome is straightforward, third-party apps can simplify the process even further. Here’s how you can use some of these apps:
Read more: Effortlessly Stream Movies to Chromecast
VLC Media Player
VLC is a versatile media player that can rip DVDs and stream them directly to Chromecast.
- Open VLC, select the DVD as the source, and then go to "Media" > "Stream" > "Transcode/Save."
- Choose the output format as MP4 and select your Chromecast device from the list of available devices.
HandBrake
HandBrake can also be used to rip DVDs and then stream them to Chromecast.
- After converting the DVD to MP4, open VLC or another media player that supports Chromecast (like Google Chrome).
- Follow the steps mentioned earlier.
Third-Party Apps
Several third-party apps specialize in converting DVDs and streaming them to various devices, including Chromecast. Some popular options include:
- DVD Ripper: Software specifically designed for ripping DVDs and converting them into various formats.
- AnyDVD: A powerful tool for ripping and converting DVDs.
Additional Resources
For more detailed instructions or troubleshooting tips, refer to the official Google Chromecast support page or the documentation provided by the software you choose to use. Additionally, numerous online forums and communities dedicated to Chromecast and media streaming offer additional resources and support.
By leveraging these tools and techniques, you can transform your DVD collection into a seamless streaming experience, perfect for family movie nights or personal entertainment. The versatility of Chromecast combined with the ease of conversion software makes it an ideal solution for anyone looking to upgrade their home entertainment setup.