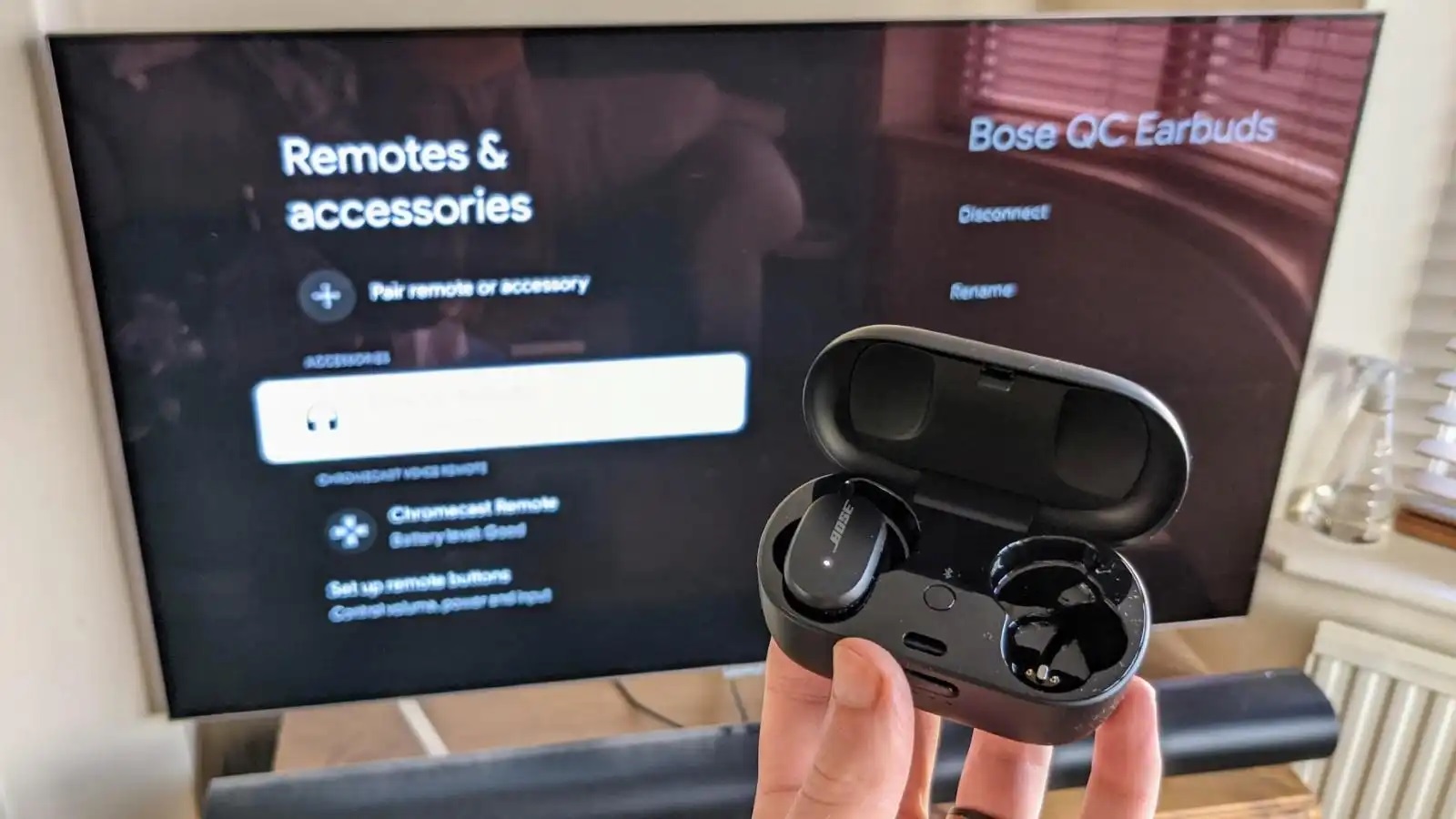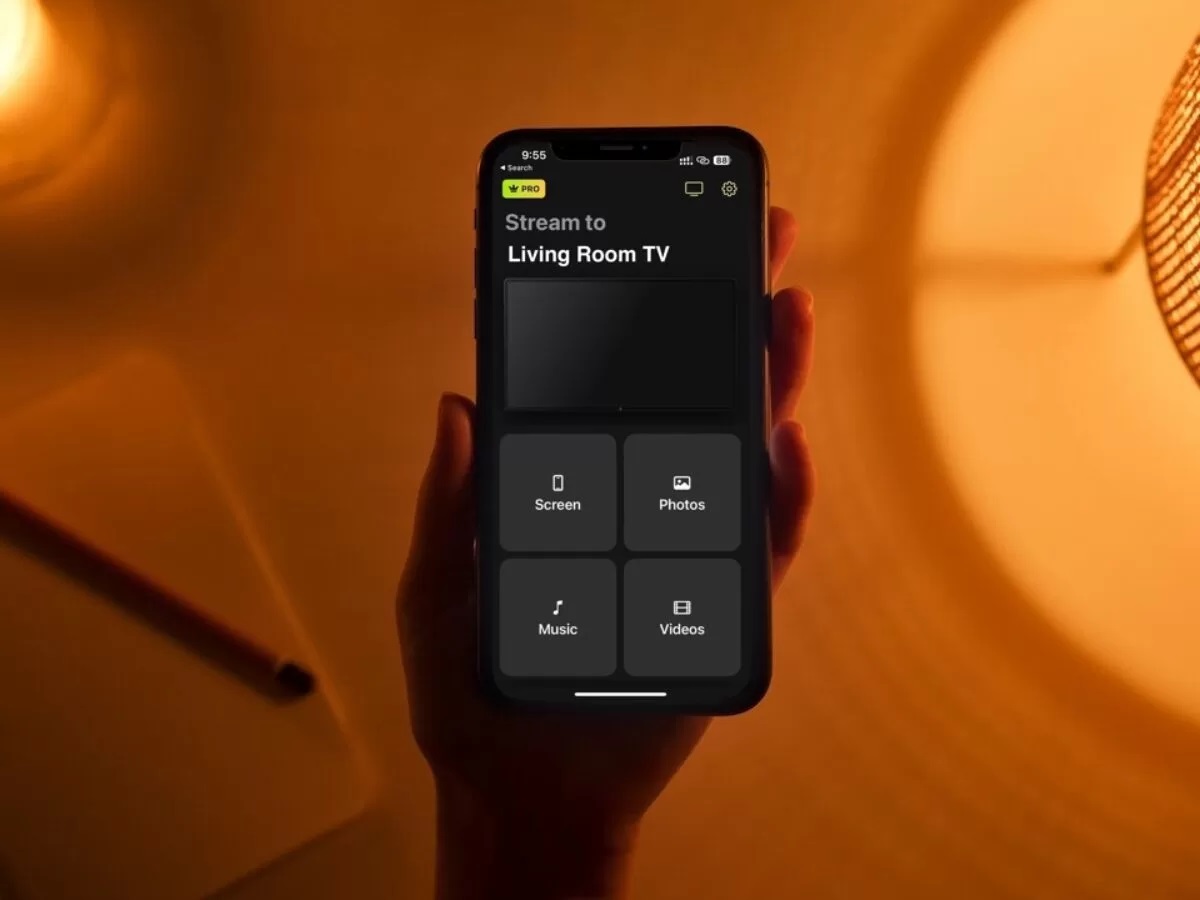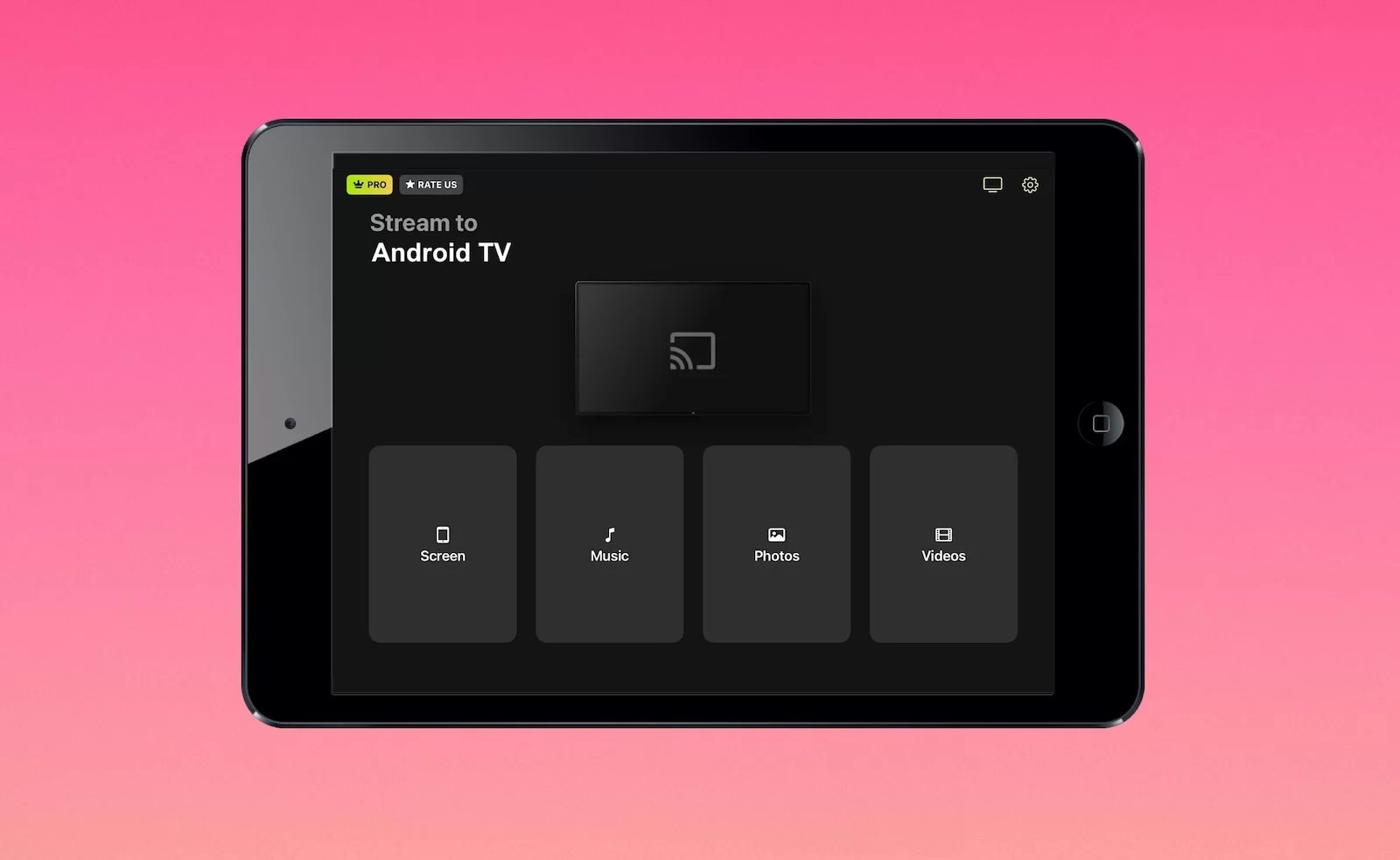Home>Reviews>Gadgets>Enhance Your Laptop Experience with Chromecast


Gadgets
Enhance Your Laptop Experience with Chromecast
Modified: September 5, 2024
Enhance your laptop experience with Chromecast and other gadgets. Stream seamlessly and elevate your digital lifestyle with the latest tech. Discover more!
(Many of the links in this article redirect to a specific reviewed product. Your purchase of these products through affiliate links helps to generate commission for Techsplurge.com, at no extra cost. Learn more)
Table of Contents
Introduction
In today's digital age, improving your laptop experience is vital for productivity and entertainment. Integrating your laptop with other devices, such as smart TVs, can significantly enhance your setup. Google Chromecast, a popular streaming device, allows you to wirelessly stream content from your laptop to your TV. This article explores how to enhance your laptop experience with Chromecast, covering its features, setup process, and tips for optimal use.
Understanding Google Chromecast
Google Chromecast is a small, affordable device that plugs into the HDMI port of your TV. It enables streaming content from your laptop or mobile device to your TV using Wi-Fi. Supporting a wide range of content formats, including videos, music, and photos, Chromecast also allows casting from popular streaming services like Netflix, YouTube, and Google Play Movies & TV.
Features of Google Chromecast
Easy Setup
Chromecast is incredibly easy to set up. Simply plug it into your TV's HDMI port, connect it to your Wi-Fi network, and download the Google Home app on your device. The app will guide you through the setup process, ensuring you are up and running quickly.
Wireless Streaming
Chromecast uses Wi-Fi to stream content from your device to your TV. This eliminates the need for cables, making it a convenient option for those who prefer a clutter-free setup.
Multi-Device Support
Chromecast supports multiple devices, allowing you to cast content from your laptop, smartphone, or tablet. This feature is perfect for family use or when multiple devices are in play.
Voice Control
With Google Home, you can control your Chromecast using voice commands. This feature is particularly useful if you have other smart devices in your home that you can control with voice commands.
Customization
Chromecast allows you to customize your experience by setting up different profiles for different users. This ensures everyone in the household can have their own personalized settings.
Setting Up Google Chromecast
Setting up Google Chromecast is straightforward and can be completed in a few steps:
- Unbox and Plug In: Unbox your Chromecast and plug it into the HDMI port of your TV. Ensure it is securely connected.
- Download the Google Home App: Download the Google Home app on your device. This app will guide you through the setup process.
- Connect to Wi-Fi: Open the Google Home app and follow the instructions to connect your Chromecast to your Wi-Fi network.
- Set Up Your Device: Once connected, the app will prompt you to set up your device. Follow the on-screen instructions to complete this step.
- Add Devices: If you have multiple devices, add them to the same network for seamless casting.
Tips for Optimal Use
Ensure Stable Wi-Fi
A stable internet connection is crucial for smooth streaming. Make sure your Wi-Fi network is strong and stable.
Update Your Device
Regularly update your Chromecast firmware to ensure you have the latest features and security patches.
Use the Right Content
Chromecast supports a wide range of content formats, but some formats may not work as well as others. For example, 4K videos will look better on a 4K TV but may not be supported on all devices.
Use Multiple Devices
If you have multiple devices, use them to cast different types of content. For example, use your laptop to cast videos while using your smartphone to cast music.
Customize Your Experience
Use the Google Home app to customize your experience. Set up different profiles for different users and adjust settings according to your preferences.
Integrating Chromecast with Your Laptop
Integrating Chromecast with your laptop is straightforward and can significantly enhance your viewing experience. Here’s how you can do it:
- Download the Google Chrome Extension: Download the Google Chrome extension for Chromecast from the Chrome Web Store. This extension allows you to cast content from your browser directly to your TV.
- Enable Casting: Once the extension is installed, click on the extension icon in your browser toolbar and select “Cast” to enable casting.
- Select Your Device: From the list of available devices, select your Chromecast device to start casting.
- Cast Content: You can now cast any content from your browser, including videos, music, and photos, directly to your TV.
Additional Tips
- Use High-Quality Content: Ensure that the content you are casting is of high quality to get the best viewing experience.
- Optimize Your Network: Regularly check your network speed to ensure it is optimized for streaming.
- Explore Additional Features: The Google Home app offers a range of additional features, including voice control and customization options, which can enhance your experience.
By integrating Google Chromecast with your laptop, you can open up a world of possibilities for entertainment and productivity. Whether watching movies, listening to music, or presenting slideshows, Chromecast provides a convenient and user-friendly solution that is sure to improve your digital experience.