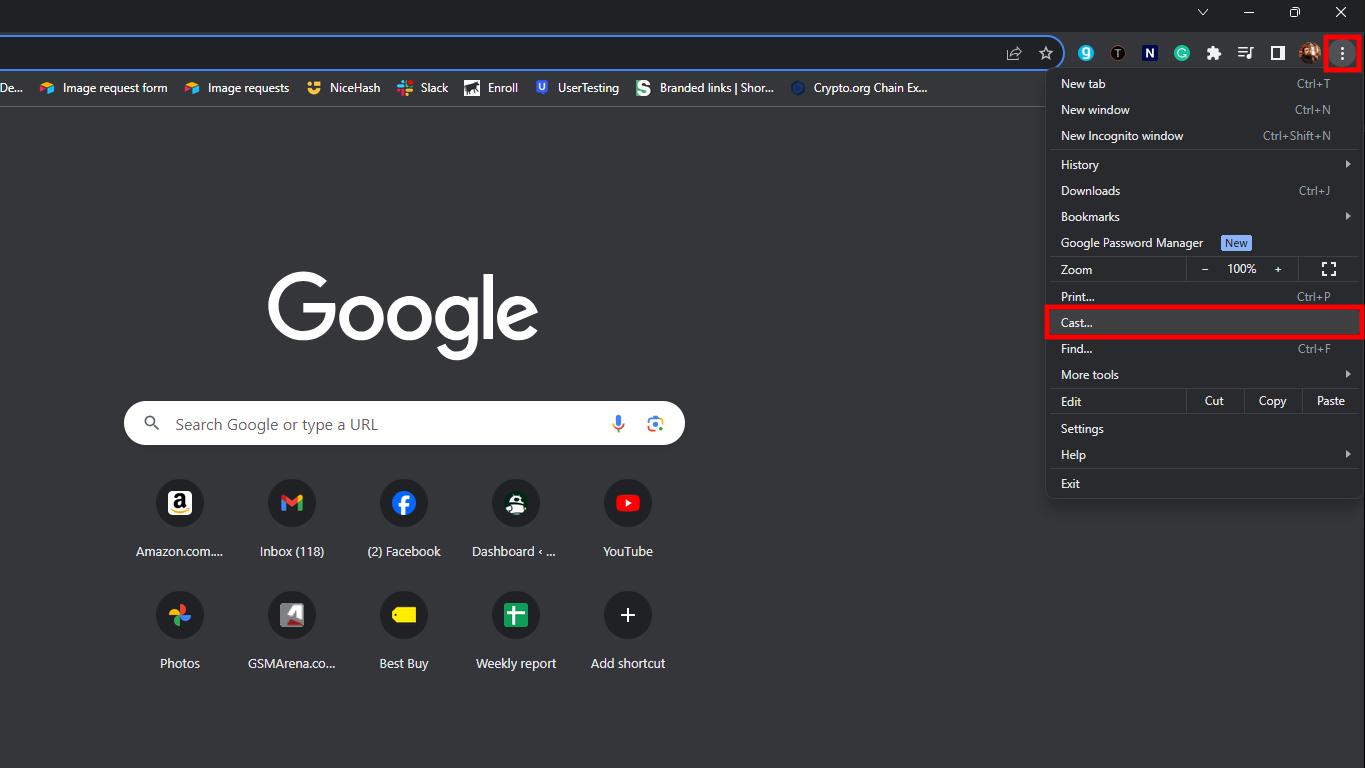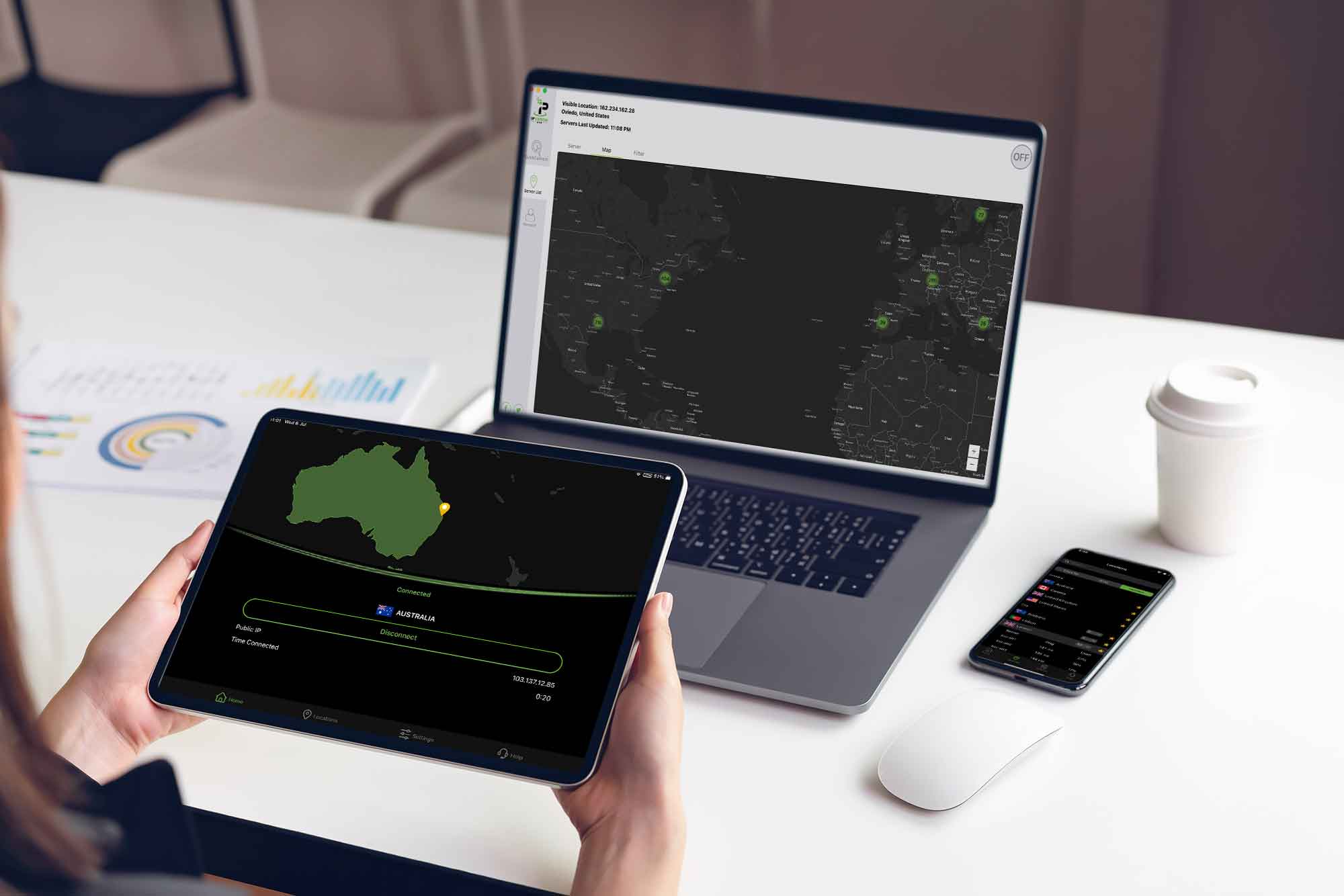Home>Reviews>Gadgets>How To Change Chromecast Backdrop From Laptop
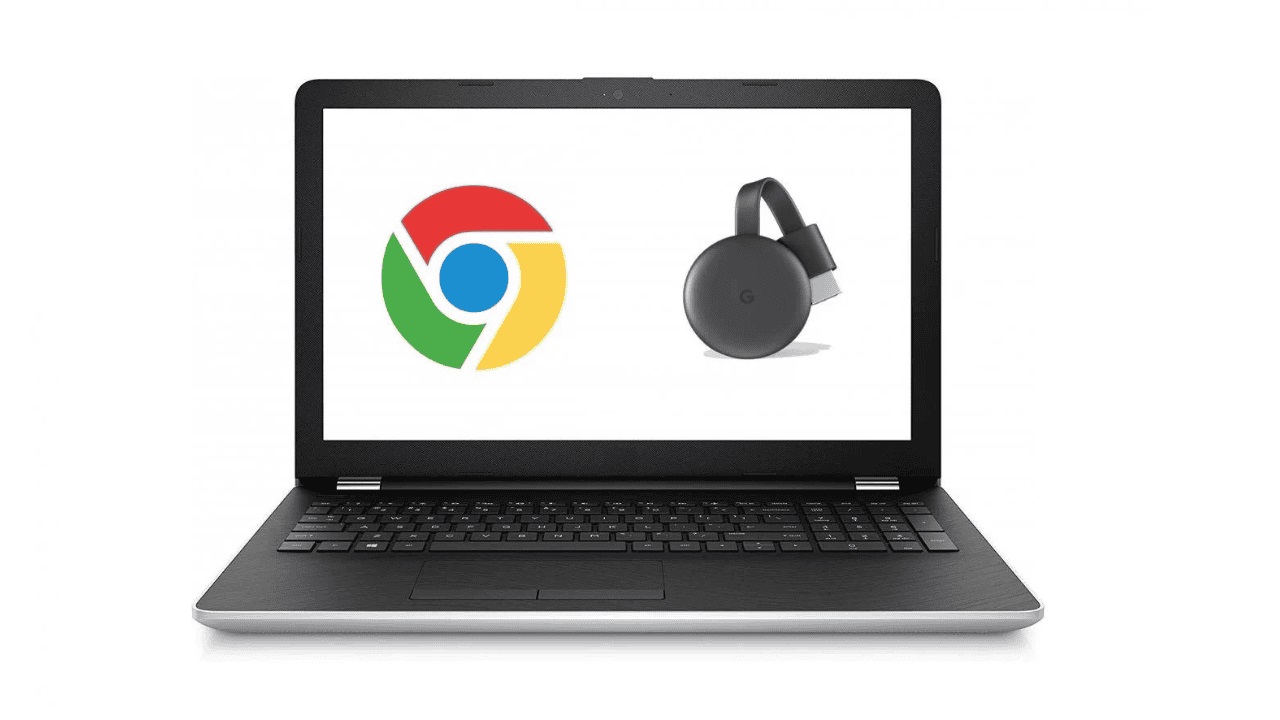
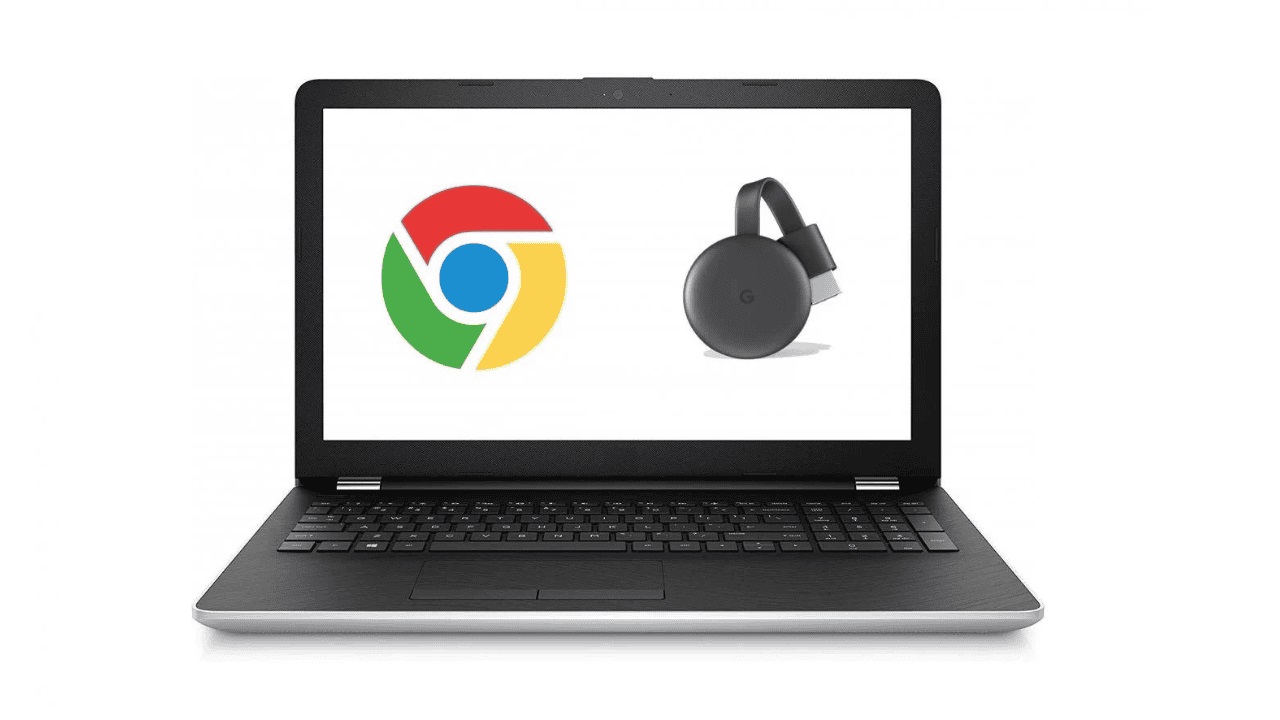
Gadgets
How To Change Chromecast Backdrop From Laptop
Modified: September 5, 2024
Learn how to change your Chromecast backdrop from your laptop and personalize your viewing experience. Discover the latest tips and tricks for managing your gadgets efficiently. Unlock a world of possibilities with our expert guidance.
(Many of the links in this article redirect to a specific reviewed product. Your purchase of these products through affiliate links helps to generate commission for Techsplurge.com, at no extra cost. Learn more)
Table of Contents
Understanding Chromecast Backdrop
Streaming media has become integral to our daily lives. Google Chromecast, a popular streaming device, allows users to cast content from their devices to their TVs. One feature that enhances the user experience is the backdrop, which can be customized to display various images or videos. However, many users are unsure about how to change the Chromecast backdrop from their laptop. This article will guide you through the step-by-step process of changing the Chromecast backdrop using your laptop.
Read more: How To Chromecast From iPhone To Laptop
Prerequisites
To change the Chromecast backdrop from your laptop, ensure you have the following:
- Google Chromecast Device: Connected to your TV.
- Google Home App: Required for managing and customizing your Chromecast device.
- Laptop with Internet Connection: A stable internet connection is necessary.
- Google Account: Needed to set up and manage your Chromecast device.
Setting Up Your Chromecast Device
If you haven't already set up your Chromecast device, follow this brief guide:
Download and Install the Google Home App
- Open the Google Play Store (for Android devices) or the App Store (for iOS devices).
- Search for "Google Home" and download the app.
- Install the app and open it.
Connect Your Chromecast Device
- Launch the Google Home app on your laptop or mobile device.
- Tap on the "+" icon at the top right corner of the screen.
- Select "Set up" and then choose "Set up device."
- Follow the on-screen instructions to connect your Chromecast device to your Wi-Fi network.
Read more: How To Chromecast From Safari
Set Up Your Google Account
- If prompted, sign in with your Google account credentials.
- Follow the prompts to complete the setup process.
Changing the Chromecast Backdrop
Once your Chromecast device is set up, follow these steps to change the backdrop:
Open the Google Home App
- Launch the Google Home app on your laptop or mobile device.
Select Your Chromecast Device
- In the Google Home app, you should see a list of available devices. Select the Chromecast device you want to change the backdrop for.
Read more: How To Change WiFi On Chromecast
Navigate to Settings
- Once you've selected your Chromecast device, navigate to its settings by tapping on the three horizontal lines (menu icon) at the top left corner of the screen.
Access Backdrop Settings
- In the settings menu, scroll down until you find the "Backdrop" option. Tap on it to access the backdrop settings.
Choose Your Image Source
You will be presented with several options for setting up your backdrop:
- Google Photos: If you have a Google Photos account, you can select images from there.
- Local Photos: Choose images stored locally on your device.
- URL: Enter a URL of an image hosted online.
- Slideshow: Set up a slideshow of multiple images.
Select Your Image
- If you choose Google Photos or Local Photos, you will be prompted to select an image from your library. Browse through your photos and select the one you want to use as your backdrop.
Read more: How To Chromecast Youtube From iPhone
Customize Your Slideshow (Optional)
- If you choose the slideshow option, you can customize it by selecting multiple images and setting the duration between each slide.
Save Your Changes
- Once you've selected or uploaded your image, tap on "Save" to apply the changes.
Verify Your Changes
- After saving, go back to the main screen of the Google Home app and select your Chromecast device again.
- The new backdrop should now be displayed on your TV screen.
Tips for Customizing Your Backdrop
Here are some tips to help you customize your Chromecast backdrop effectively:
- Use High-Quality Images: Ensure that the images you choose are high-resolution to avoid pixelation on your TV screen.
- Choose Relevant Content: Select images that are relevant to your current mood or environment. For example, you might choose nature scenes for a calming atmosphere or family photos for a personal touch.
- Experiment with Different Slideshows: Don’t be afraid to experiment with different slideshows. You can create a variety of themes by selecting different images and adjusting the duration between slides.
- Use Google Photos Integration: If you have a Google Photos account, take advantage of its integration with the Google Home app. This allows you to easily access and select photos from your library without having to manually upload them.
- Regularly Update Your Backdrop: Change your backdrop periodically to keep things fresh and interesting. You can set reminders or update it seasonally to match changing moods or themes.
Read more: How To Change VPN
Troubleshooting Common Issues
Sometimes, you might encounter issues while changing the Chromecast backdrop. Here are some common problems and their solutions:
Image Not Displaying Properly
- If the image is not displaying properly, check if it is high-resolution and if it has been uploaded correctly.
- Ensure that your internet connection is stable, as poor connectivity can cause issues with image loading.
Slideshow Not Working
- If the slideshow is not working as expected, check if all the selected images are properly uploaded and if they are in the correct order.
- Make sure that the duration between slides is set correctly to avoid abrupt transitions.
Google Photos Integration Issues
- If there are issues with integrating Google Photos, ensure that you have granted necessary permissions for the app to access your photos.
- Restarting the app or device might resolve any temporary glitches.
Read more: How To Chromecast From Android
Device Not Recognizing Changes
- If changes made to the backdrop are not being recognized by the device, try restarting both your laptop and Chromecast device.
- Ensure that both devices are connected to the same Wi-Fi network.
Changing the Chromecast backdrop from your laptop is a straightforward process that enhances your streaming experience. By following these steps and tips, you can personalize your TV setup with custom images or slideshows, creating a unique atmosphere in your living room. Troubleshoot common issues if you encounter any problems along the way. Enjoy a more personalized and engaging experience with your Google Chromecast device.