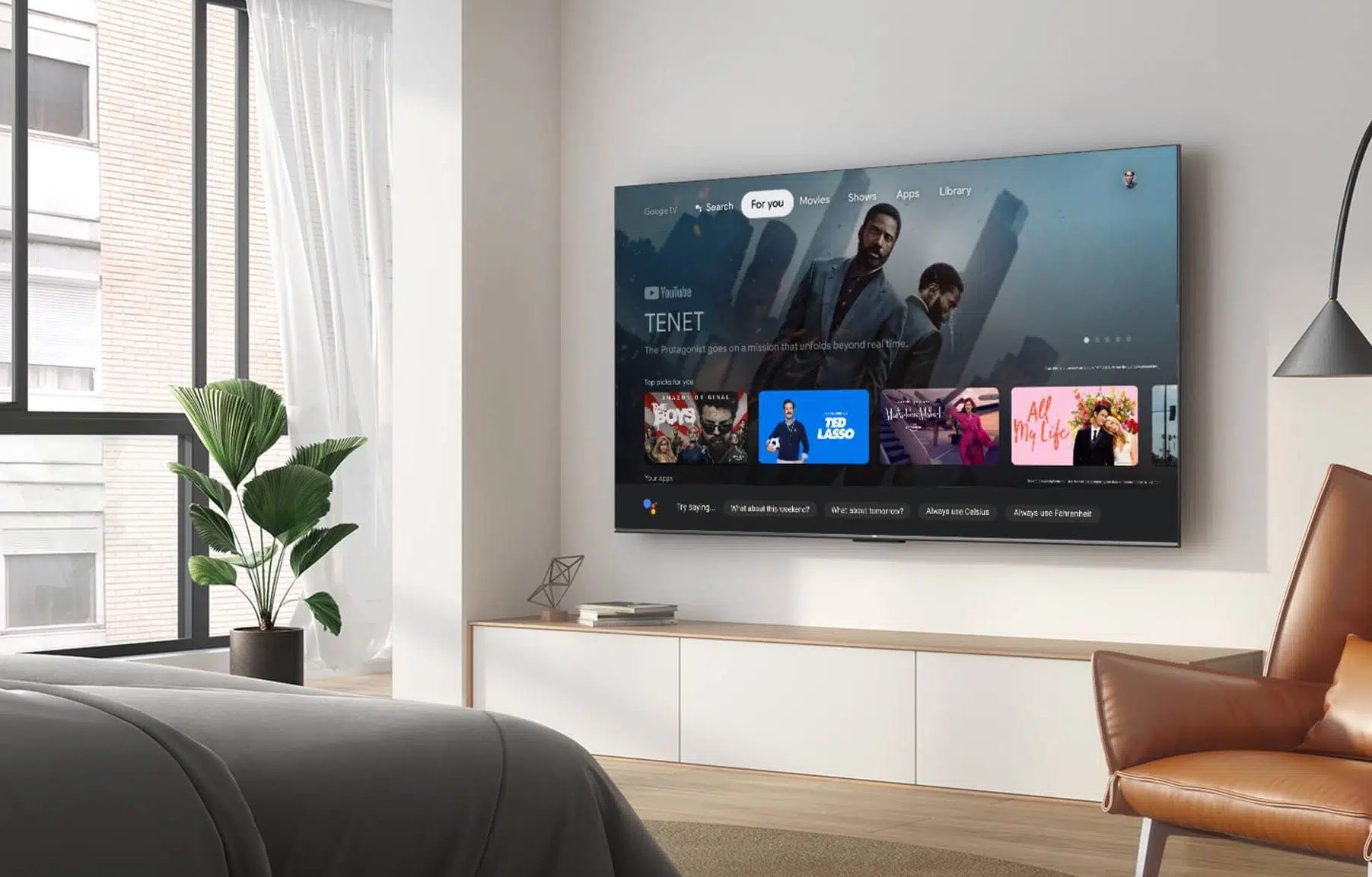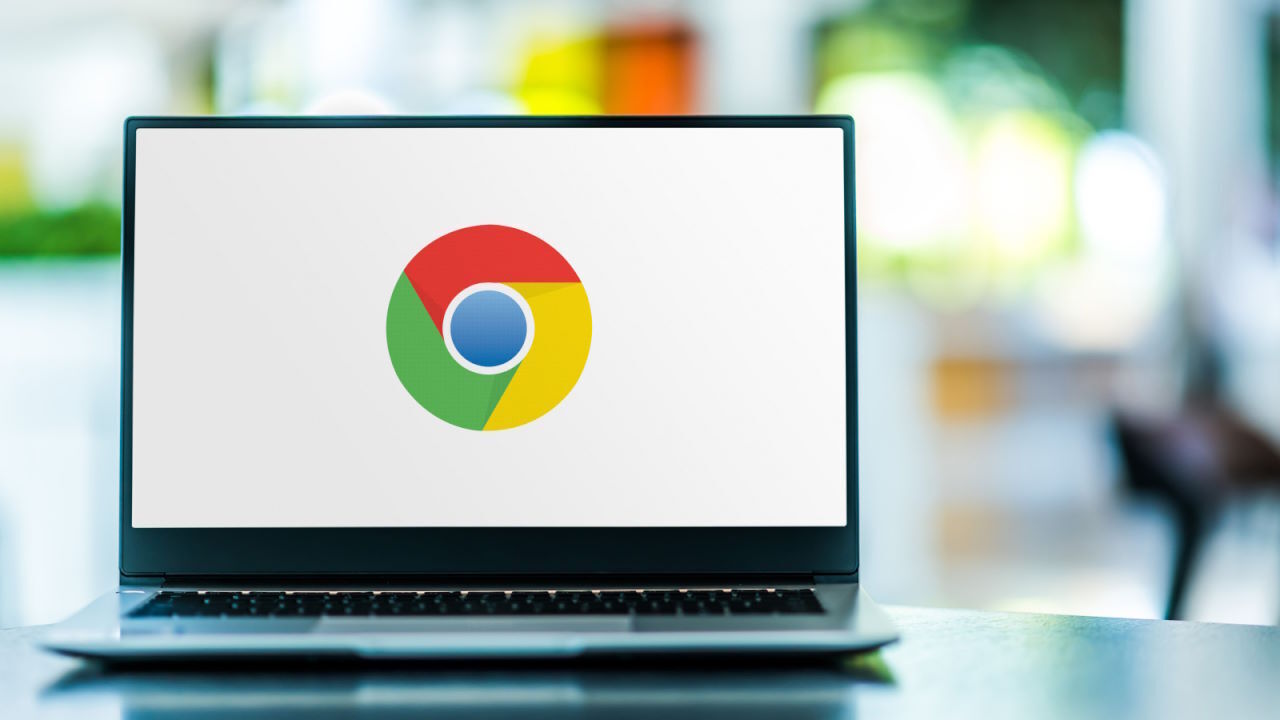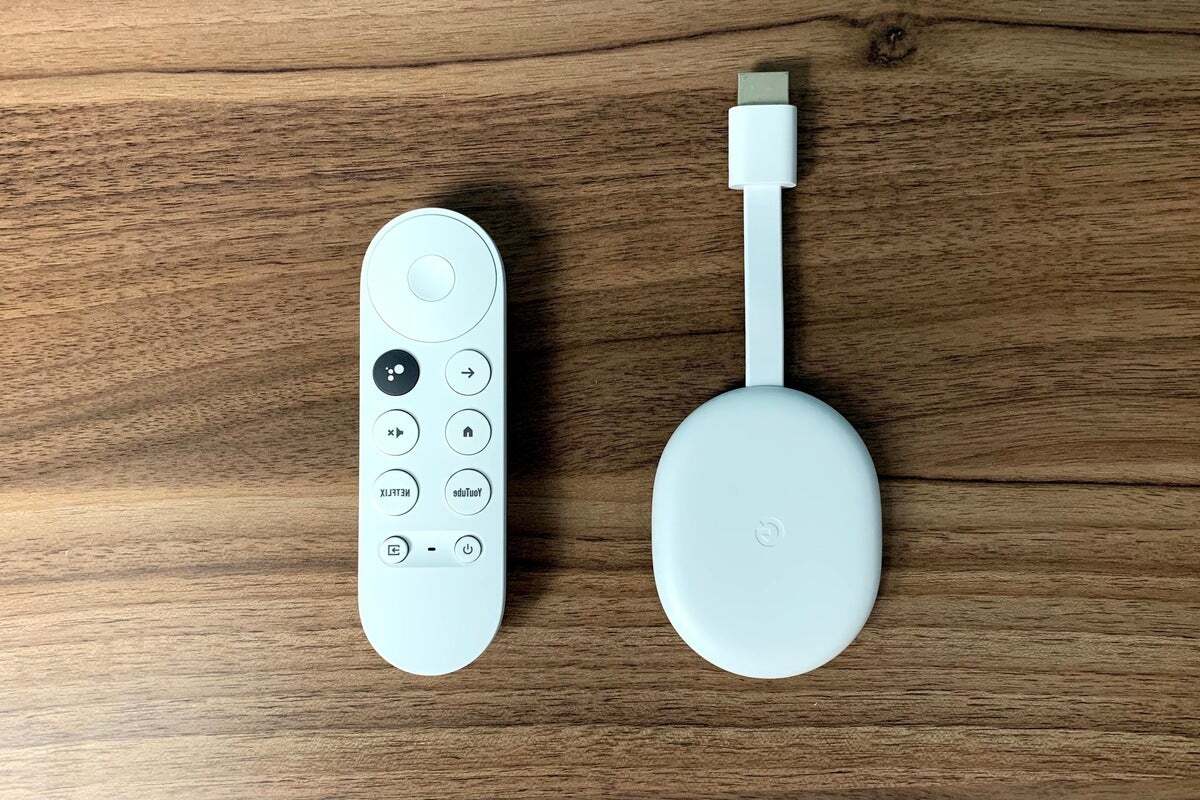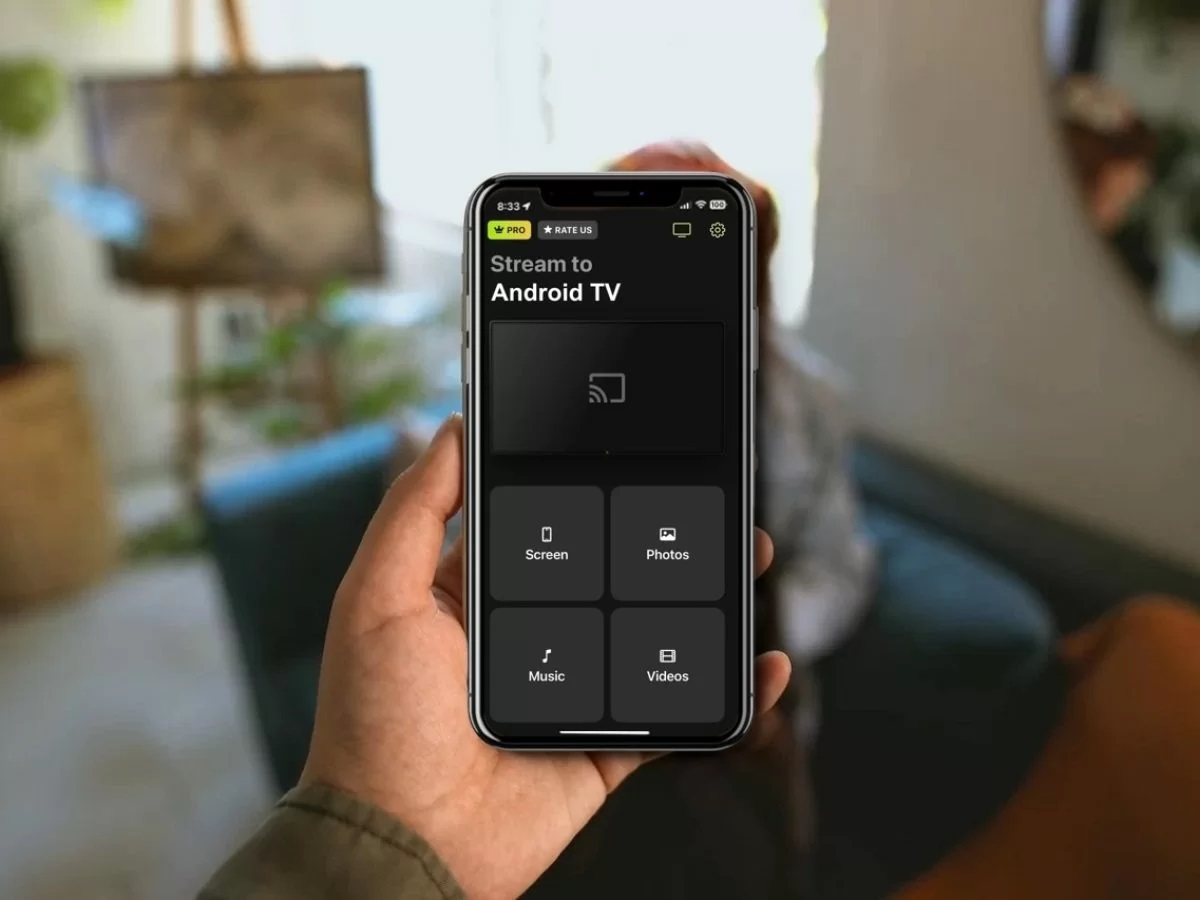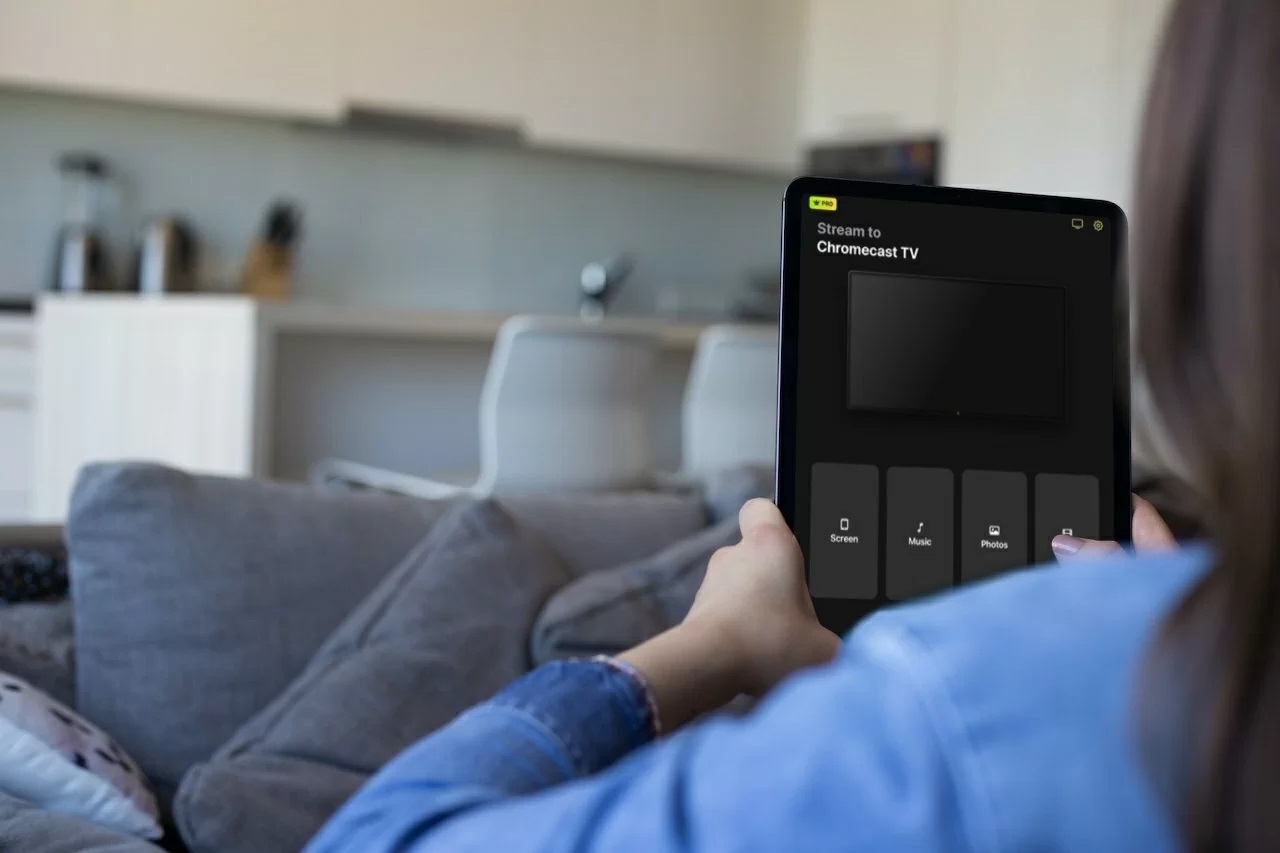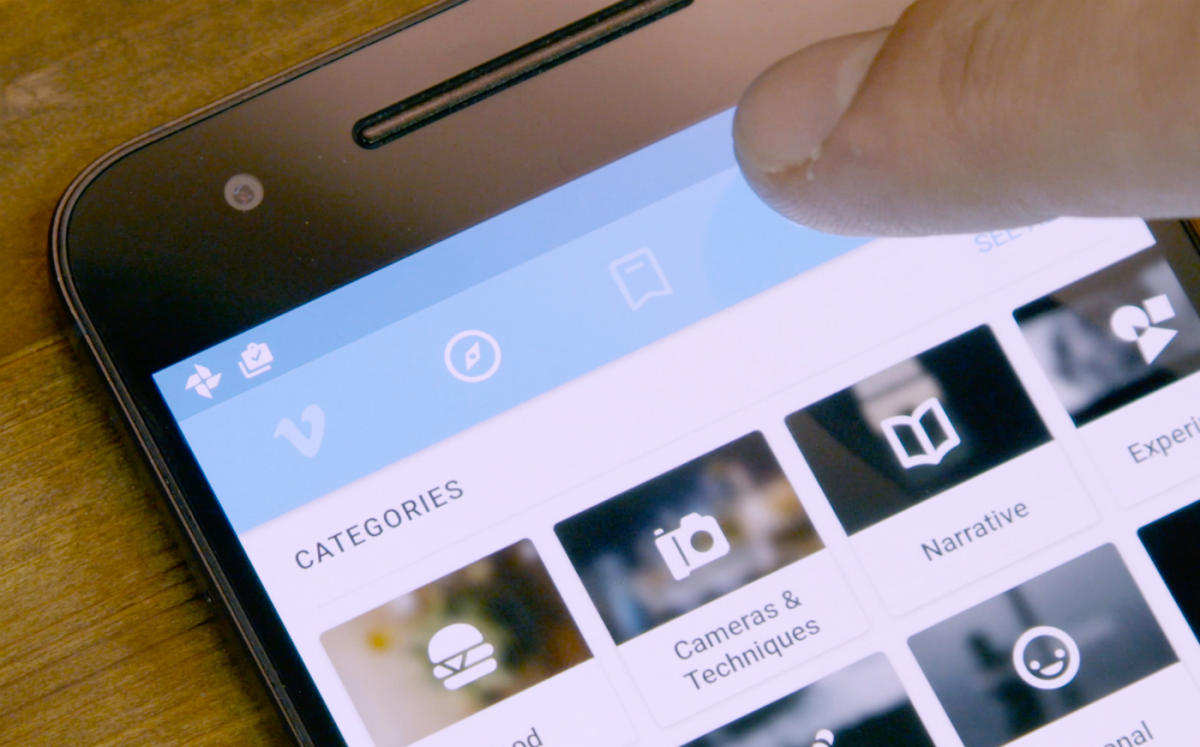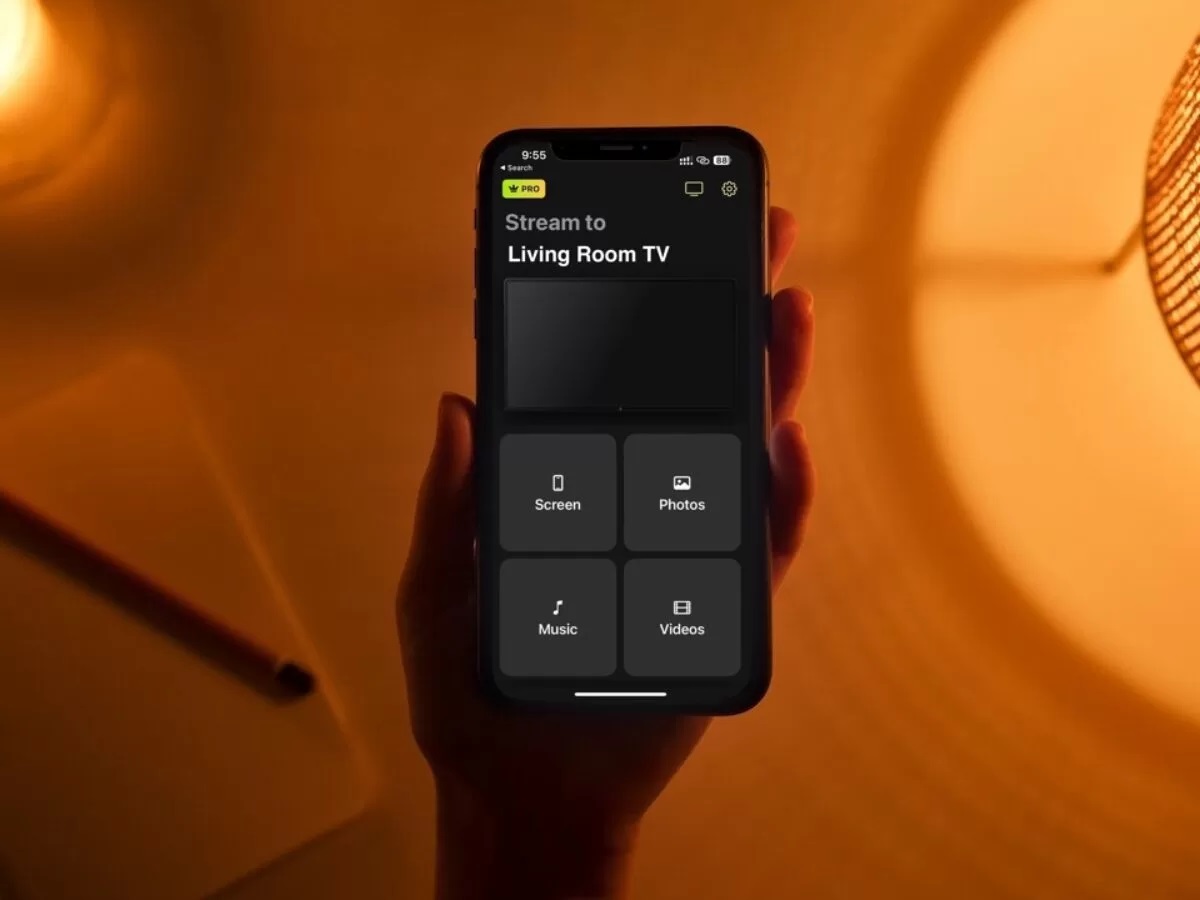Home>Reviews>Gadgets>Mirroring iPhone to Chromecast: A Seamless Streaming Experience
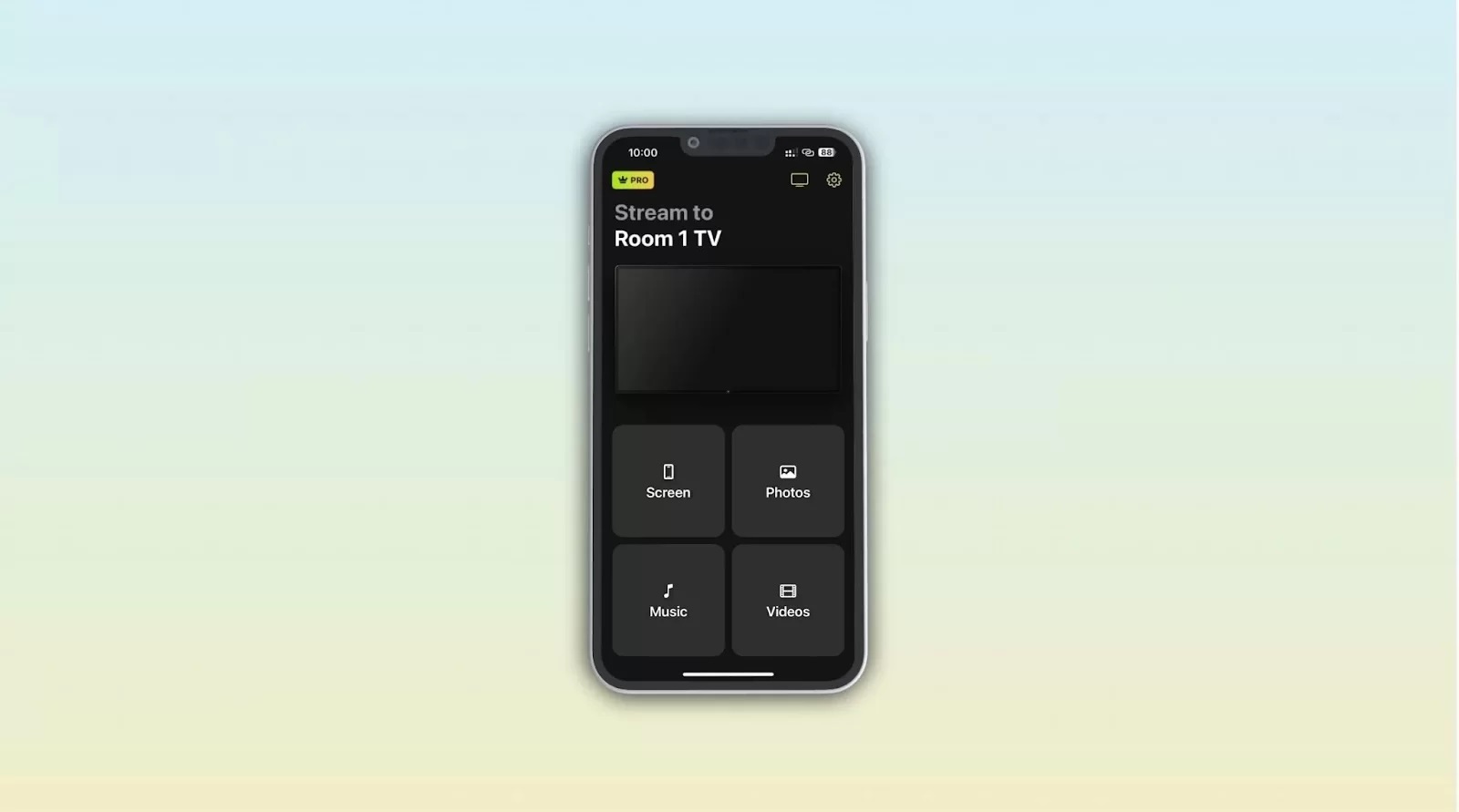
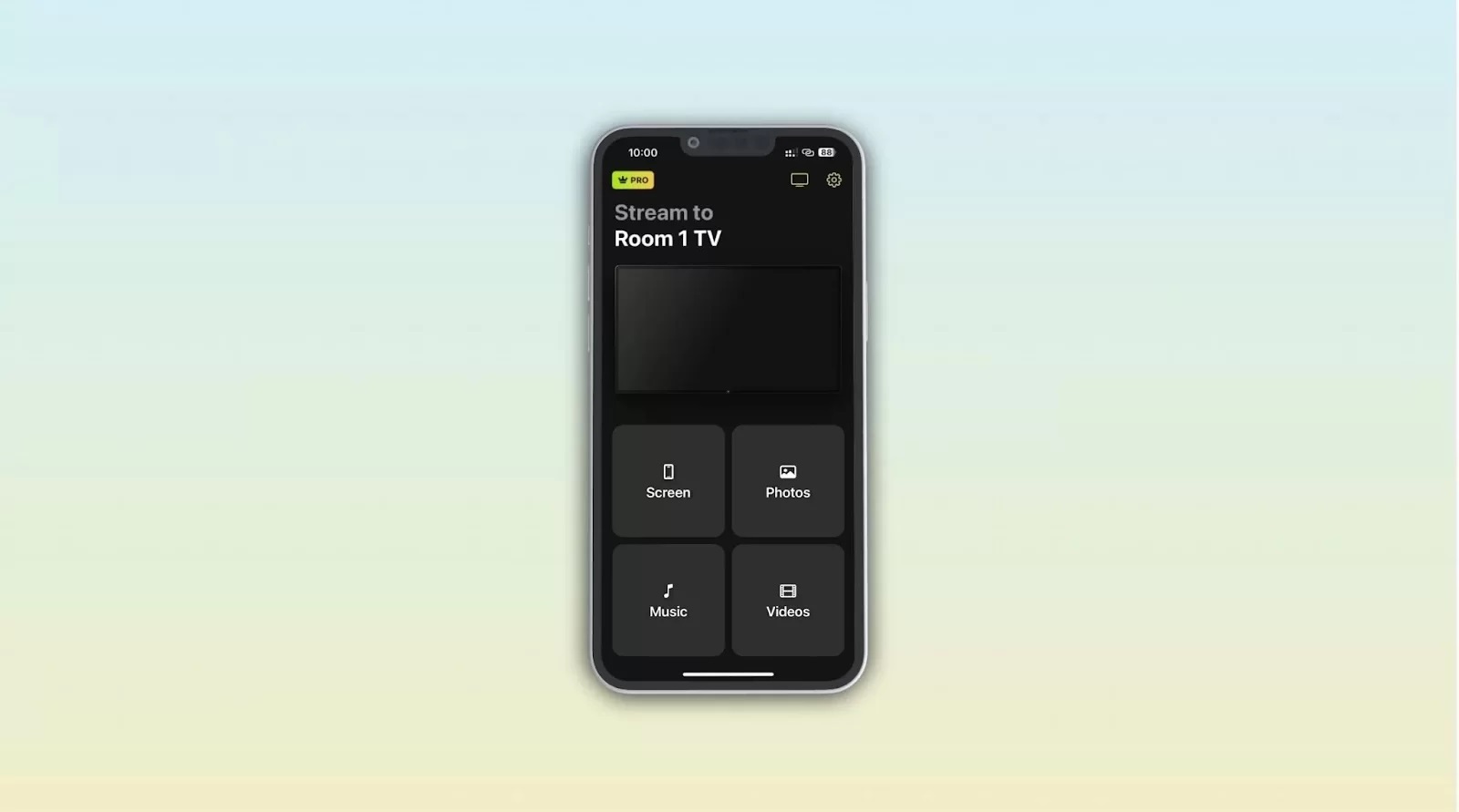
Gadgets
Mirroring iPhone to Chromecast: A Seamless Streaming Experience
Modified: September 5, 2024
Discover the ultimate streaming experience by mirroring your iPhone to Chromecast. Explore seamless connectivity and enjoy your favorite content on your gadgets. Unlock the power of seamless streaming today!
(Many of the links in this article redirect to a specific reviewed product. Your purchase of these products through affiliate links helps to generate commission for Techsplurge.com, at no extra cost. Learn more)
Table of Contents
Understanding the Challenges
Before diving into solutions, it's essential to understand the underlying issues. Apple and Google have a somewhat tense relationship, leading to a lack of native support for mirroring an iPhone screen to a Chromecast device. Users cannot simply use AirPlay to mirror their iPhone to a Chromecast as they would with other Apple devices. Instead, they must rely on third-party apps to bridge this technological gap.
Native Support: The Missing Link
Apple's AirPlay technology works seamlessly with Apple devices like iPads and Macs but does not natively support Chromecast devices. Google's Chromecast, on the other hand, is more compatible with Android devices. This lack of native support necessitates the use of third-party apps to facilitate screen mirroring between an iPhone and a Chromecast.
Methods for Mirroring iPhone to Chromecast
Despite the absence of native support, several reliable methods exist to mirror your iPhone screen to a Chromecast device. These methods involve using third-party apps that provide the necessary functionality to bridge the gap between Apple and Google products.
1. Using DoCast
DoCast is one of the most competent apps for screen mirroring an iPhone to a Chromecast. Its straightforward design and easy-to-use interface make it almost as simple as using Apple’s native AirPlay. Here’s how to use DoCast:
- Download and Install DoCast: First, download the DoCast app from the App Store. Once installed, allow the app to connect to devices on your local network.
- Select Your Chromecast Device: From the select device page, choose your Chromecast device.
- Start Mirroring: Tap on “Screen” and then tap “Start Mirroring” and “Start Broadcast” to begin mirroring your iPhone screen on the Chromecast device.
DoCast offers high-quality mirroring with virtually no delay, making it an excellent choice for streaming personal content like photos and videos. However, the free version has limited mirroring time, so upgrading might be necessary for extended use.
2. Using LonelyScreen
LonelyScreen is another popular app that allows you to mirror your iPhone screen to a PC, which can then be cast to a Chromecast device. Here’s how to use LonelyScreen:
- Connect Devices: Ensure that your Apple device, PC, and Chromecast are all connected to the same Wi-Fi network.
- Install LonelyScreen: Install and run the app on your PC. Then, launch Chrome and look for the menu.
- Cast to Chromecast: Click “Cast” and select “Cast desktop.” Choose the name of your Chromecast device from the list.
- Mirror iPhone to PC: Keep the program running on your PC. On your iOS device, tap AirPlay Mirroring or Screen Mirroring, and choose LonelyScreen to stream your iPhone to the PC.
- Final Step: Once your PC is displaying on your TV, you can mirror your iPhone screen to the Chromecast device.
LonelyScreen is particularly useful for demonstrations and presentations, offering high-quality resolution and good performance.
3. Using Google Home
The Google Home app is an all-purpose program that enables you to stream audio and video content from your iPhone directly to a TV using a Chromecast device. Here’s how to use Google Home:
- Download Google Home App: Download the Google Home app from the App Store.
- Ensure Chromecast is Set Up: Make sure your Chromecast is awake and set up. On the top right corner of your iPhone, you will see a Cast icon.
- Cast to Chromecast: Tap this icon and choose which Cast device you would like to reflect the content of your iPhone.
- Stream Content: Finally, your TV will load the video or music from your iPhone.
Google Home is a versatile app that can detect and control compatible devices from a distance, making it ideal for streaming content from various sources like Netflix, YouTube, Hulu, and Spotify.
4. Using TV Mirror for Chromecast
TV Mirror for Chromecast is another app designed specifically for mirroring your iPhone or iPad screen to a Chromecast device in Full HD Quality. Here’s how to use TV Mirror for Chromecast:
- Download TV Mirror App: Download the TV Mirror app from the App Store.
- Connect Devices: Ensure that your iPhone/iPad and Chromecast are connected to the same Wi-Fi network.
- Start Mirroring: Tap on the Cast icon and select your Chromecast device.
- Mirror Content: Mirror photos, videos, games, websites, apps, presentations, documents, and spreadsheets on Chromecast.
TV Mirror supports all generations of Chromecast devices and various TVs with Google Cast or Chromecast built-in. It offers low latency (below 1 second) when you have good Wi-Fi network conditions.
Troubleshooting Common Issues
While these methods are generally effective, some common issues might arise when trying to mirror your iPhone screen to a Chromecast device.
No Devices Found
One of the most frustrating issues is when your iPhone says "no devices found" when trying to tap the Chromecast option. Here are some steps to troubleshoot this issue:
- Reset Devices: Reset both your iPhone and Chromecast devices.
- Disconnect and Reconnect: Disconnect the Chromecast and reconnect it to your Wi-Fi network.
- Check Local Services: Ensure that local services are turned on.
- Reboot Router: Reboot your router to refresh the network connection.
- Check Wi-Fi Network: Make sure you are connected to the same Wi-Fi network as your Chromecast device.
Black Screen Issues
Another common issue is seeing a black screen when trying to mirror certain apps like Netflix or Disney+. This is often due to restrictions chosen by these streaming services, preventing screen mirroring. In such cases, you may need to use alternative methods or apps that do not have these restrictions.
Mirroring your iPhone screen to a Chromecast device may require some additional steps and third-party apps, but it is definitely achievable. By using apps like DoCast, LonelyScreen, Google Home, or TV Mirror for Chromecast, you can enjoy a seamless streaming experience on your TV. Troubleshoot common issues like "no devices found" and black screen problems to ensure smooth operation.
While there is no native support for mirroring an iPhone to a Chromecast, the available third-party solutions make it possible to stream your favorite content on a larger screen. By choosing the right app for your needs and following the detailed instructions provided, you can enjoy a hassle-free streaming experience.