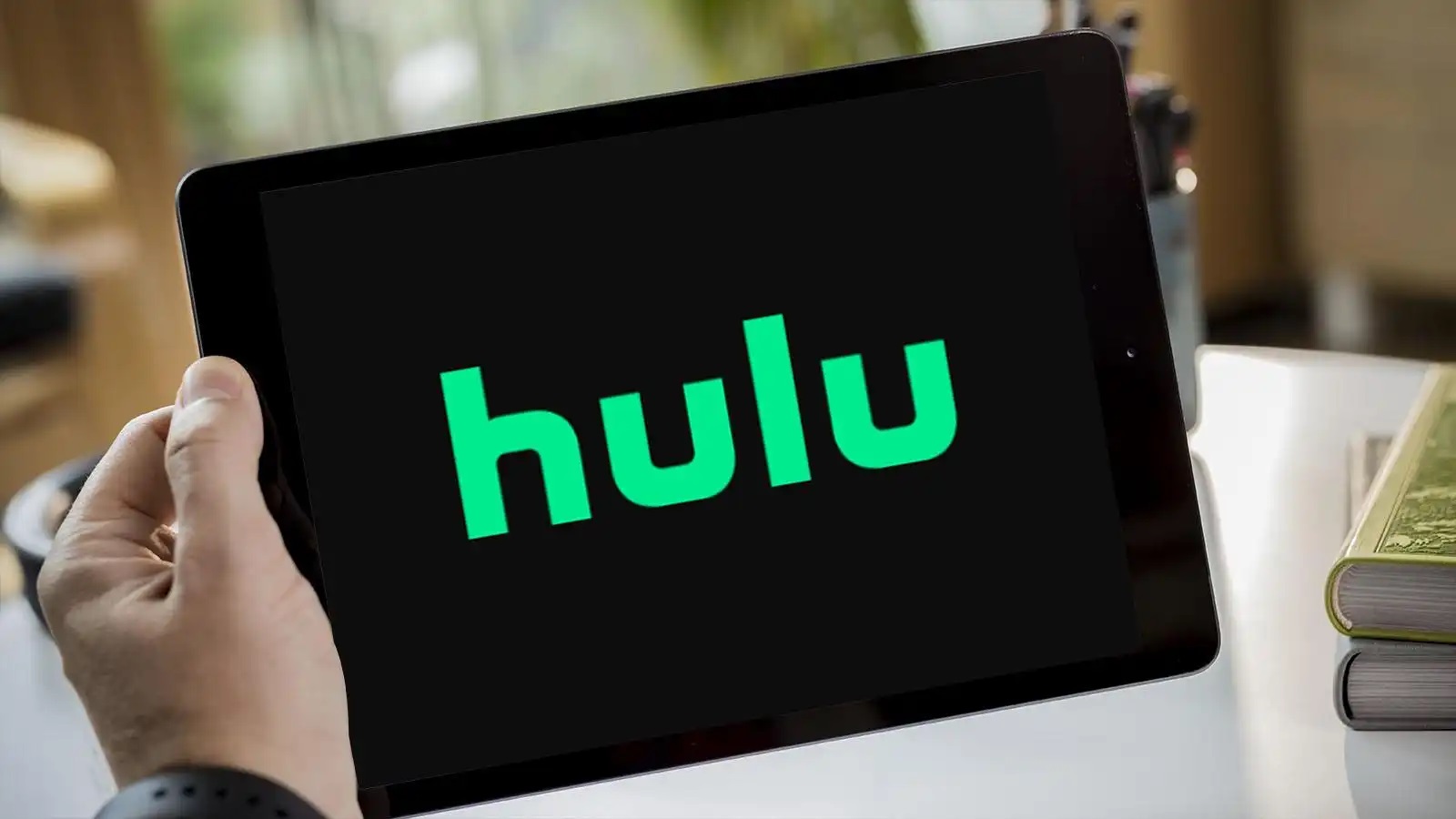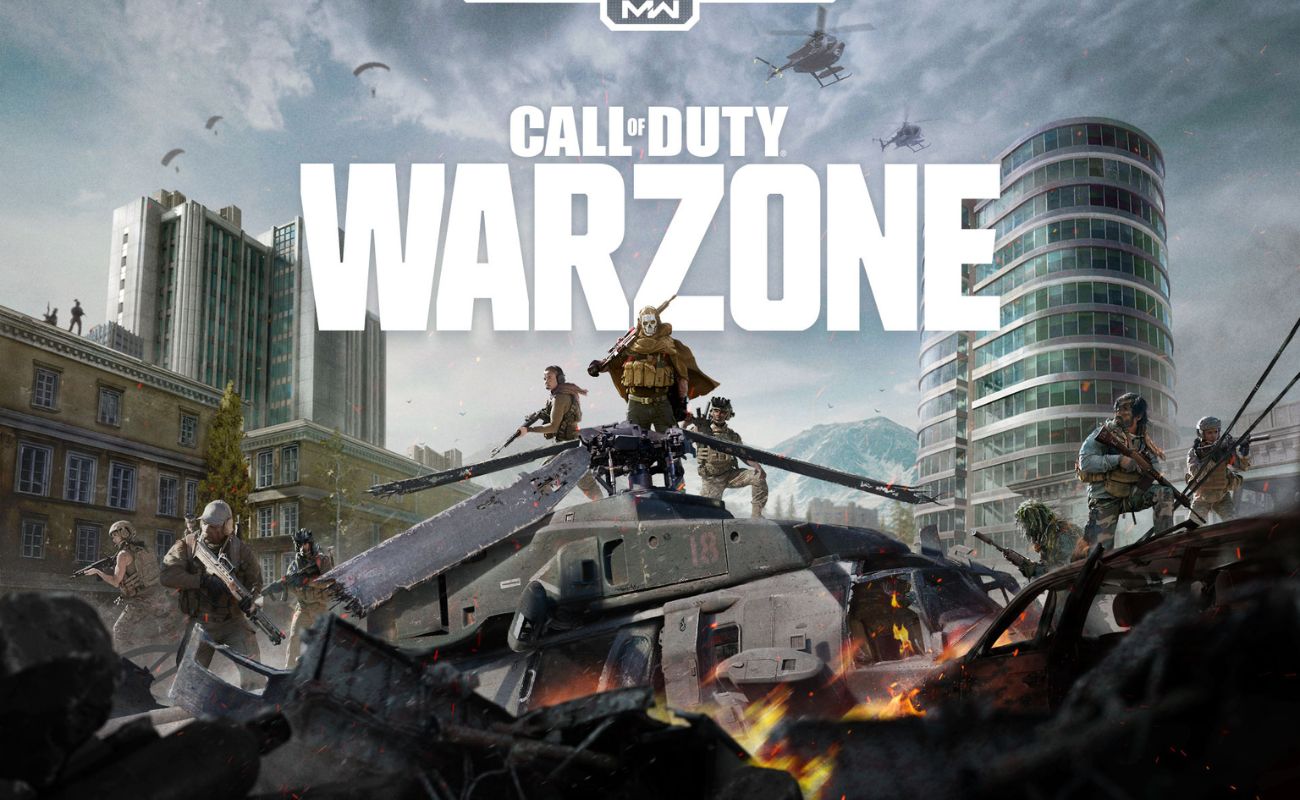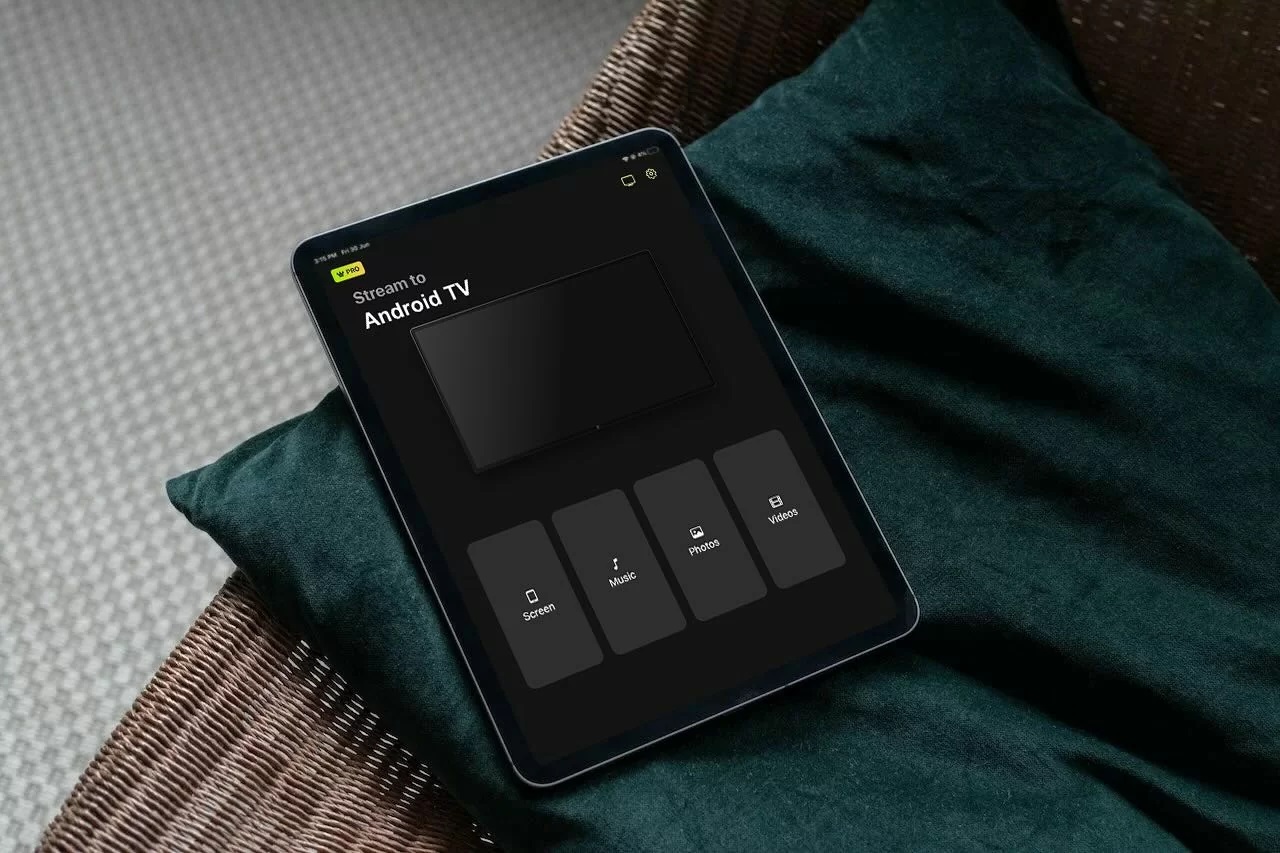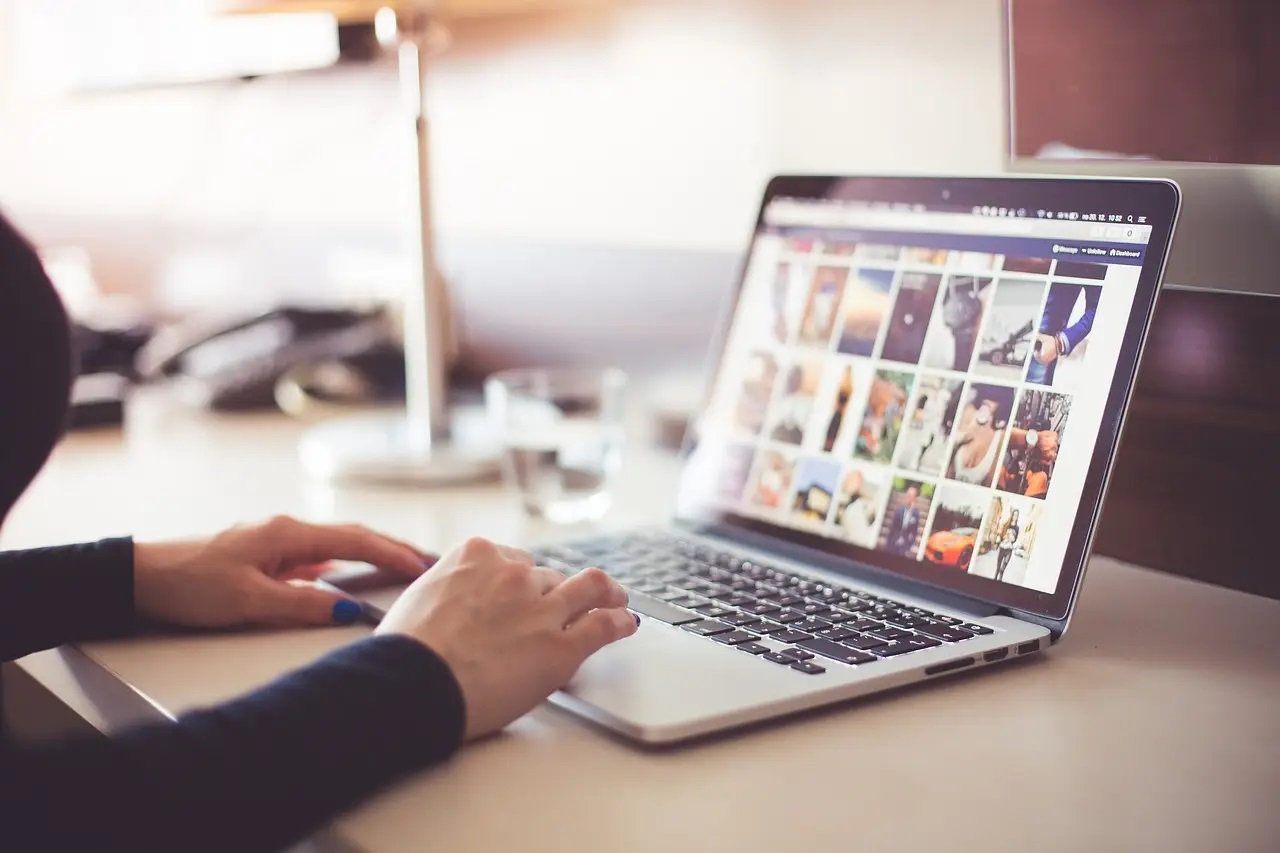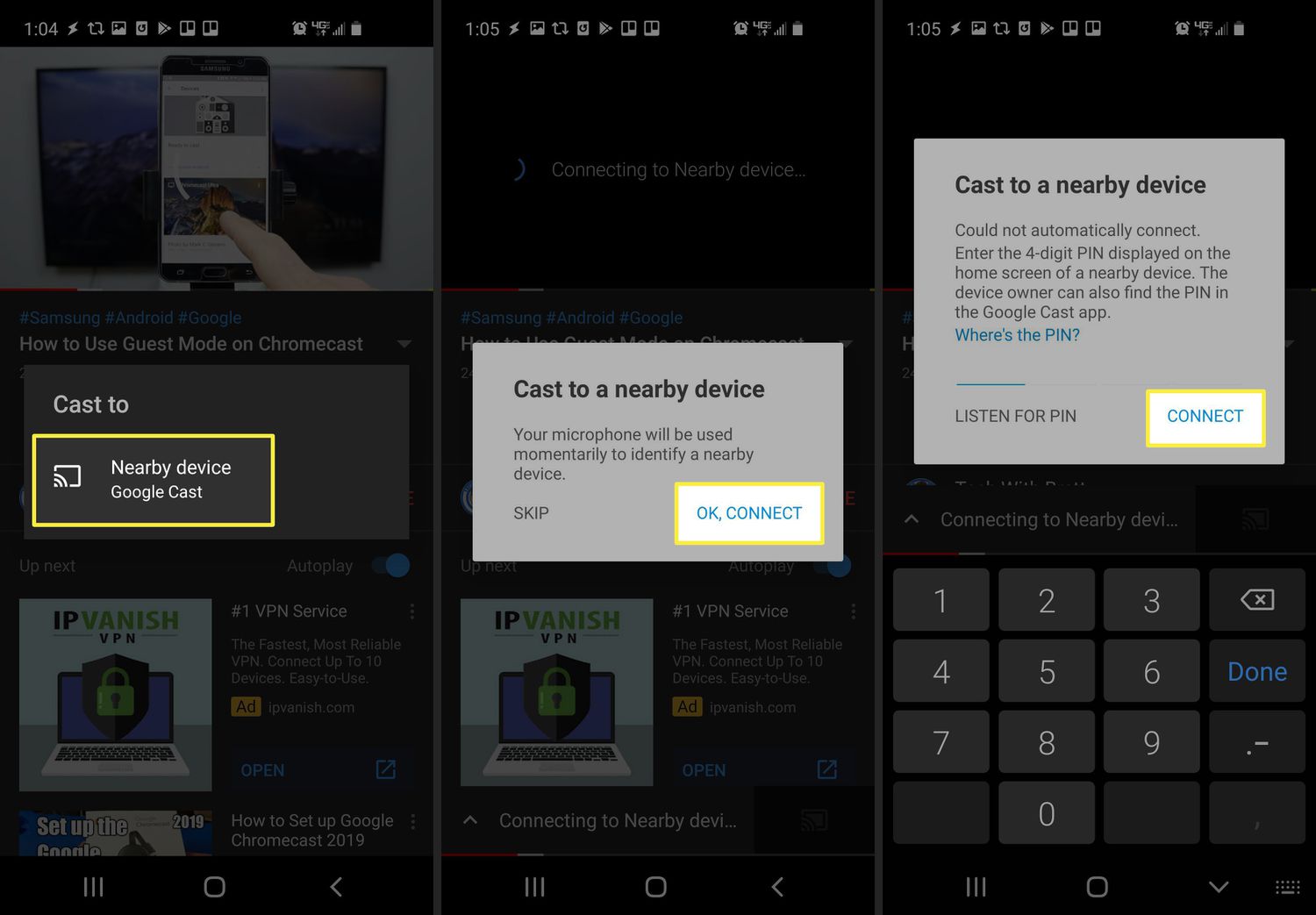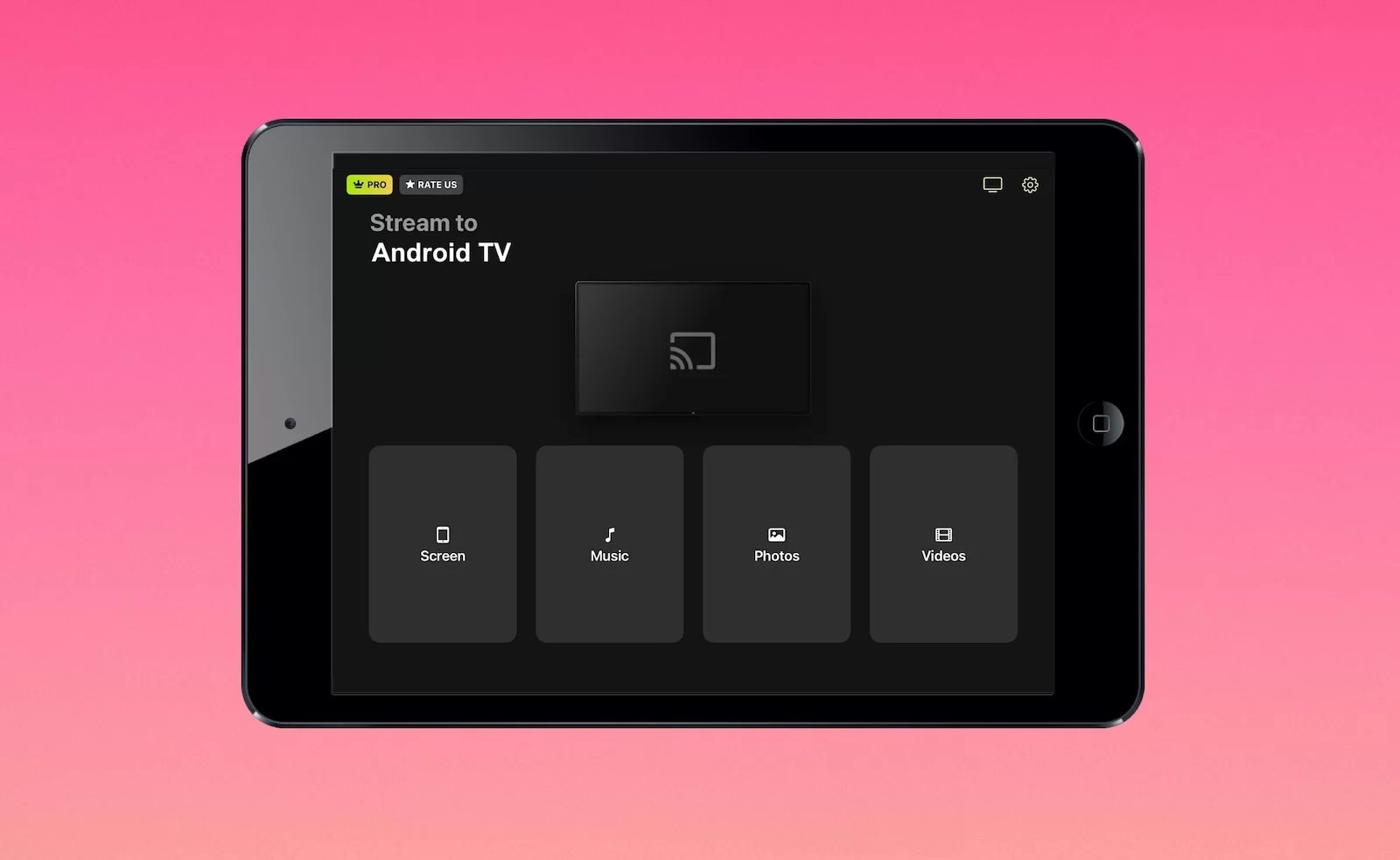Home>Reviews>Gadgets>Optimizing Chromecast for Full Screen Experience


Gadgets
Optimizing Chromecast for Full Screen Experience
Modified: September 5, 2024
Optimize your Chromecast for a seamless full-screen experience with our expert tips and tricks. Enhance your gadget's performance and enjoy immersive viewing. Discover how to make the most of your Chromecast today!
(Many of the links in this article redirect to a specific reviewed product. Your purchase of these products through affiliate links helps to generate commission for Techsplurge.com, at no extra cost. Learn more)
Table of Contents
Introduction
Chromecast, developed by Google, is a popular streaming device that allows users to cast content from their devices to their TVs. However, achieving a seamless full-screen experience can sometimes be challenging. This guide provides detailed steps to optimize Chromecast for a full-screen experience, addressing common issues and offering practical solutions.
Read more: How To Screen Mirror With Chromecast
Understanding Chromecast Capabilities
Before diving into optimization techniques, it's essential to understand Chromecast's capabilities. The device handles various types of content, including videos, images, and web pages. However, limitations exist when rendering complex HTML content, as noted in a Stack Overflow discussion.
Limitations with Complex HTML
When displaying high-resolution web pages with complex HTML structures, Chromecast may not always render content correctly. This can result in cropping or displaying only a portion of the intended content. For instance, attempting to cast a 3840×2160 web page using an iframe or more complicated HTML can lead to issues where only a small portion of the screen is displayed.
Optimizing Full Screen Casting
To ensure a smooth full-screen experience, optimize your casting settings and environment. Follow these steps:
Enable Full Screen Optimization
When casting from Chrome, you may encounter a pop-up asking if you want to optimize full-screen casting. This feature improves the quality of your casted content. To enable it manually:
- Open Google Chrome.
- Right-click on the cast button (the little square with the Wi-Fi symbol) in the upper right side of the search bar.
- Uncheck "Optimize full screen videos" if it's not already enabled. This allows manual control of the optimization settings.
Check Network Settings
A stable and fast network connection is crucial for a smooth casting experience. Ensure both your Chromecast device and your casting device (e.g., Android or PC) are connected to the same Wi-Fi network. Additionally, make sure AP isolation (client isolation) is disabled on your router, as this can prevent devices from communicating with Chromecast.
Positioning Devices
The physical positioning of your devices can also affect the quality of your cast. Keep both your Chromecast device and your casting device within 15 feet (4 meters) of each other. Also, ensure the Chromecast or TV is not too close to the router, as this can cause interference.
Adjust Volume Settings
If you experience low volume when casting, adjust the volume settings from the Google Home app:
- Download the Google Home app if it's not already installed.
- Open the Google Home app.
- Tap on "Media" to adjust the volume settings.
Troubleshooting Common Issues
Despite following the optimization steps, you might still encounter issues. Here are some common problems and their solutions:
Jittering or Poor Quality
If you experience jittering or poor quality during casting, try the following:
- Check Network Stability: Ensure your network is stable and fast. If using a public network, try switching to a private one.
- Disable AP Isolation: Make sure AP isolation is disabled on your router.
- Positioning: Keep both devices within 15 feet (4 meters) of each other and ensure the Chromecast or TV is not too close to the router.
Content-Specific Issues
Sometimes, the issue might be content-specific. For example, if casting local content, it might explain the jittering you're experiencing. In such cases, check the content's compatibility with Chromecast.
Manual Optimization Techniques
In some cases, manual optimization of your casting experience might be necessary. Here are some techniques:
Disable Client Display Optimization
If you encounter issues with client display optimization, manually disable it:
- Right-click on the cast button in Chrome.
- Check "Disable client display optimization" if available.
Read more: Screen Casting Made Easy with Chromecast
Custom HTML and CSS
If dealing with complex HTML content, adjust your HTML and CSS to ensure compatibility with Chromecast. Here’s an example of how you can structure your HTML for better compatibility:
html
In this example, the iframe is set to a specific width and height, which might help in rendering the content correctly on Chromecast.
Final Thoughts
Optimizing Chromecast for a full-screen experience requires a combination of proper network settings, device positioning, and manual optimization techniques. By following the steps outlined in this guide, you can significantly improve the quality of your casted content and enjoy a seamless full-screen experience. Troubleshoot common issues and adjust your HTML and CSS accordingly to ensure compatibility with Chromecast. With these tips, enjoy your favorite content on the big screen without any hassle.