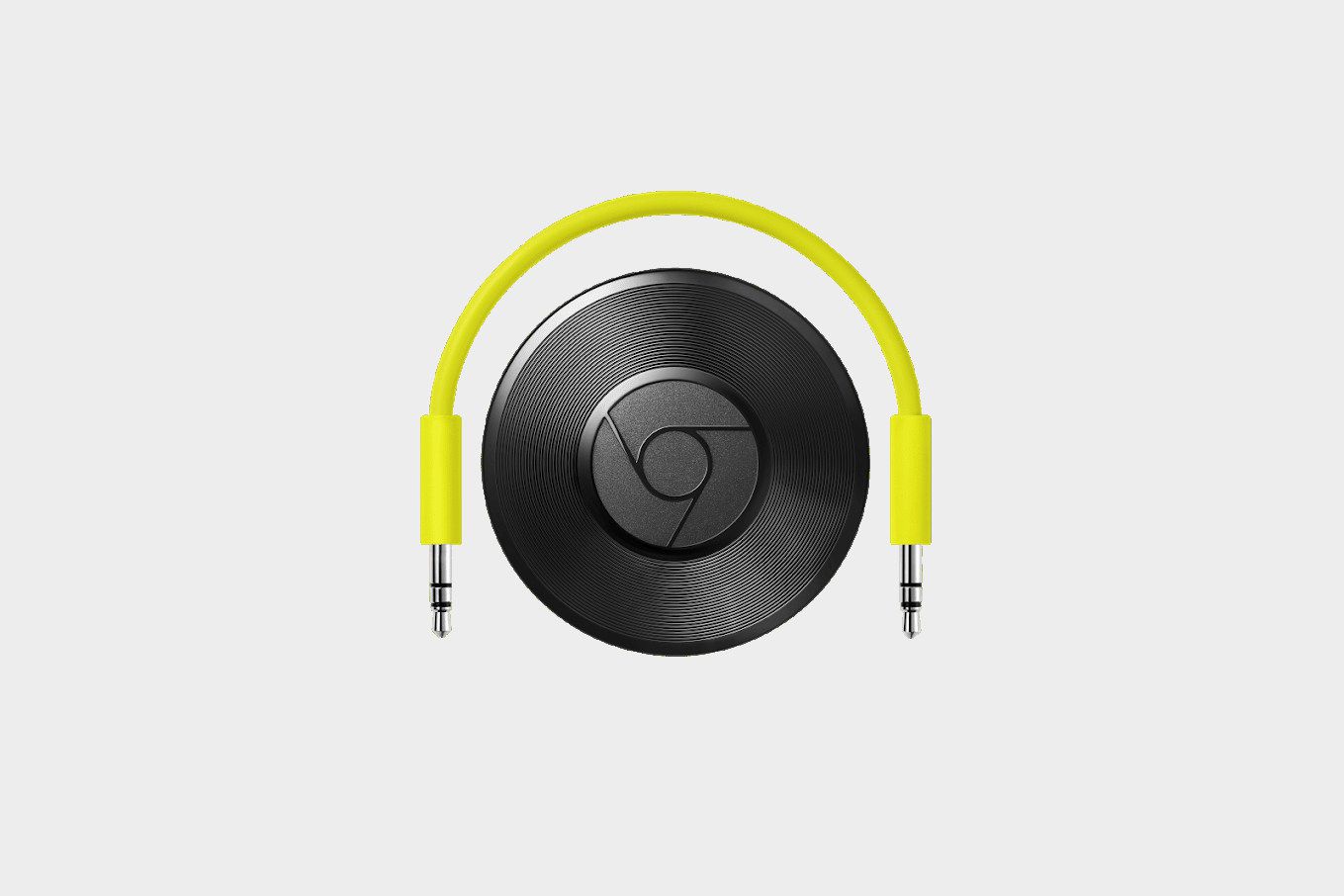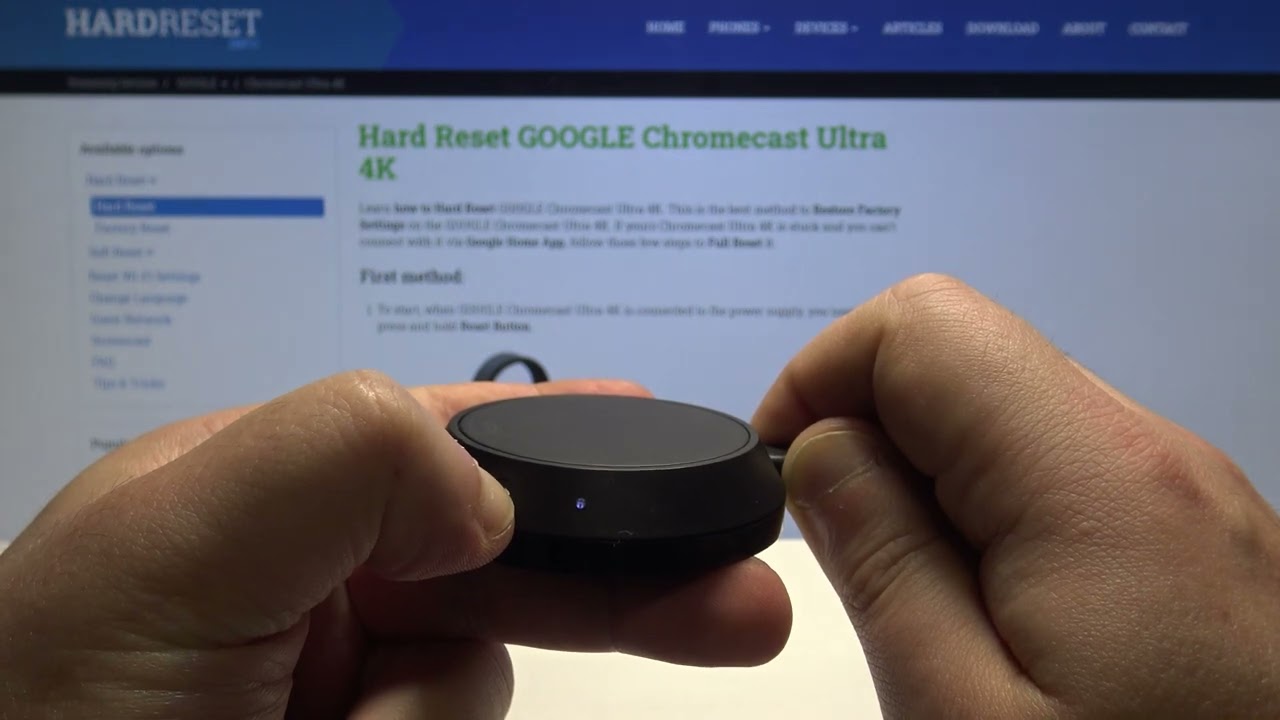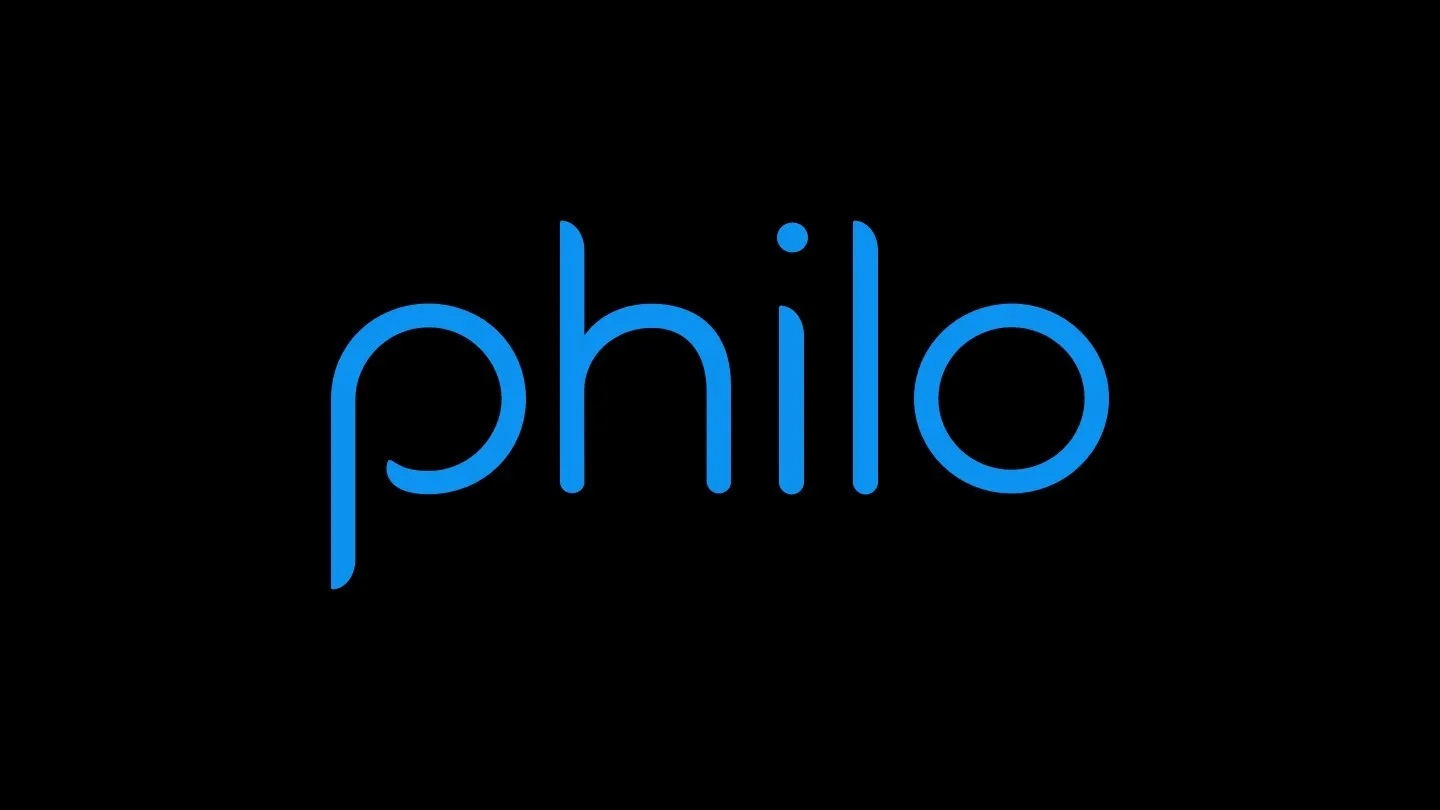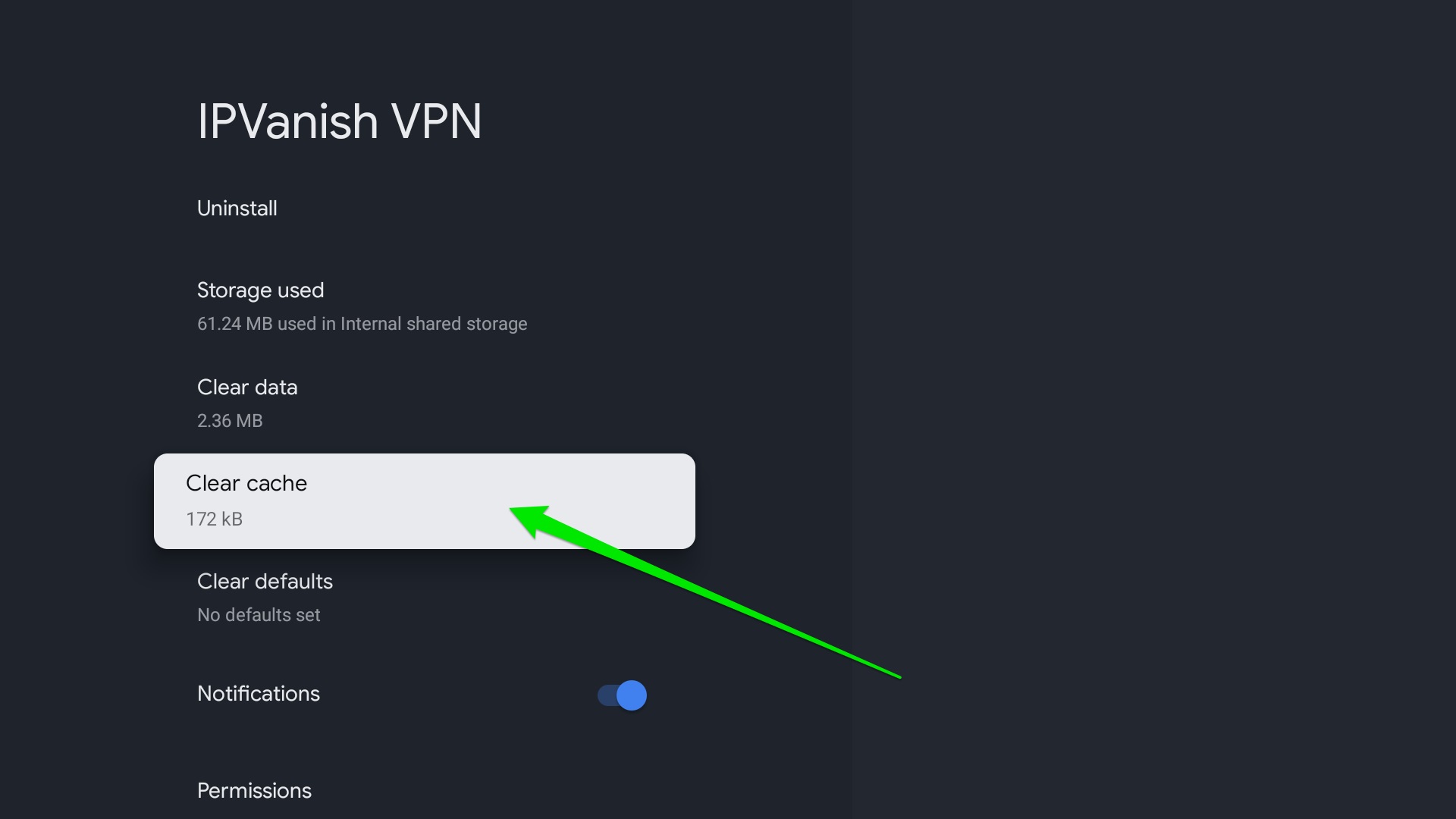Home>Reviews>Gadgets>Resetting Chromecast Audio: A Quick Guide


Gadgets
Resetting Chromecast Audio: A Quick Guide
Modified: September 5, 2024
Learn how to reset your Chromecast Audio in a few simple steps with this quick guide. Keep your gadgets running smoothly!
(Many of the links in this article redirect to a specific reviewed product. Your purchase of these products through affiliate links helps to generate commission for Techsplurge.com, at no extra cost. Learn more)
Table of Contents
Understanding the Need for Resetting
Before diving into the steps for resetting your Chromecast Audio, it's helpful to understand why you might need to do so. Here are some common scenarios where resetting the device is necessary:
- Unresponsive Device: If your Chromecast Audio is not responding to commands or is stuck on a particular screen, a reset can help it return to its default state.
- Connection Issues: If you're experiencing trouble connecting your Chromecast Audio to your Wi-Fi network or if it's not pairing with your speaker, a reset might resolve these connectivity problems.
- Software Glitches: Sometimes, software glitches can cause the device to malfunction. A reset can help clear out any corrupted data and restore the device to its original settings.
- Factory Defaults: If you want to start fresh with your Chromecast Audio, resetting it will return the device to its factory settings, which can be useful if you're experiencing issues that you're not sure how to resolve.
Read more: Resetting Chromecast: A Quick Guide
Preparing for the Reset
Before starting the reset process, make sure you have the following:
- Power Source: Ensure that your Chromecast Audio is plugged into a power source. The device should be connected to a wall outlet or a USB port on your computer.
- Wi-Fi Network: Have your Wi-Fi network details ready if you plan to set up the device again after the reset.
- Smartphone or Tablet: You'll need a smartphone or tablet with the Google Home app installed to set up and configure your Chromecast Audio after the reset.
Steps to Reset Chromecast Audio
Method 1: Resetting via the Google Home App
- Open Google Home App: Launch the Google Home app on your smartphone or tablet.
- Select Devices: Tap on the "Devices" icon at the bottom of the screen.
- Find Chromecast Audio: Locate your Chromecast Audio device in the list of available devices.
- Tap on Device: Select your Chromecast Audio device from the list.
- Menu Options: Tap on the three vertical dots (⋮) next to your device's name.
- Reset Device: From the menu options, select "Reset" or "Forget Device."
- Confirm Reset: Confirm that you want to reset the device by tapping "Reset" or "Forget Device" again in the prompt that appears.
Method 2: Resetting via Physical Buttons
- Locate Physical Buttons: Find the physical buttons on your Chromecast Audio device. These buttons are usually located at the back of the device.
- Press and Hold: Press and hold both buttons simultaneously until you see a blue light flash. This indicates that the device is being reset.
- Wait for Reset: Continue holding both buttons until the blue light stops flashing and turns off completely. This may take about 10-15 seconds.
- Release Buttons: Release both buttons once the blue light has stopped flashing.
Read more: How to Factory Reset Chromecast Audio
Method 3: Factory Reset via Settings (For Devices Connected to TV)
If your Chromecast Audio is connected to a TV and you're using it as a Chromecast with Google TV, you can reset it through the settings menu:
- Go to Settings: Navigate to the settings menu on your TV.
- Select System: Choose "System" from the settings menu.
- Advanced Settings: Scroll down and select "Advanced Settings."
- Reset Options: Look for an option labeled "Reset" or "Factory Reset."
- Confirm Reset: Confirm that you want to perform a factory reset by following any additional prompts.
Post-Reset Setup
After resetting your Chromecast Audio, you'll need to set it up again. Here’s how you can do it:
- Power On Device: Plug in your Chromecast Audio and turn it on.
- Connect to Wi-Fi: The device will automatically connect to your Wi-Fi network if it has previously been connected. If not, you'll need to manually connect it by following on-screen instructions.
- Open Google Home App: Launch the Google Home app on your smartphone or tablet.
- Add Device: Tap on the "+" icon at the top right corner of the screen and select "Set up a device."
- Choose Device Type: Select "Chromecast Audio" from the list of available devices.
- Follow Instructions: Follow any additional instructions provided by the app to complete the setup process.
Troubleshooting Common Issues
While resetting your Chromecast Audio can often resolve common issues, there are some additional troubleshooting steps you might want to try before resorting to a reset:
- Restart Device: Sometimes simply restarting the device can resolve connectivity issues or software glitches.
- Check Wi-Fi Signal Strength: Ensure that your Wi-Fi signal strength is strong enough for reliable connectivity.
- Update Software: Make sure that your Chromecast Audio is running the latest software version by checking for updates in the Google Home app.
- Reset Router: If you're experiencing persistent connectivity issues, try resetting your router as well.
Resetting your Chromecast Audio is a straightforward process that can help resolve a variety of issues ranging from unresponsiveness to software glitches. By following either method outlined above—using the Google Home app or physical buttons—you can easily reset your device and get it back up and running smoothly. Set up your Chromecast Audio again after the reset using the Google Home app, ensuring that it connects seamlessly to your Wi-Fi network and is ready for streaming music or other audio content. If you encounter any further issues post-reset, refer to our troubleshooting section for additional guidance. With these steps, you'll be able to enjoy high-quality streaming with minimal hassle.