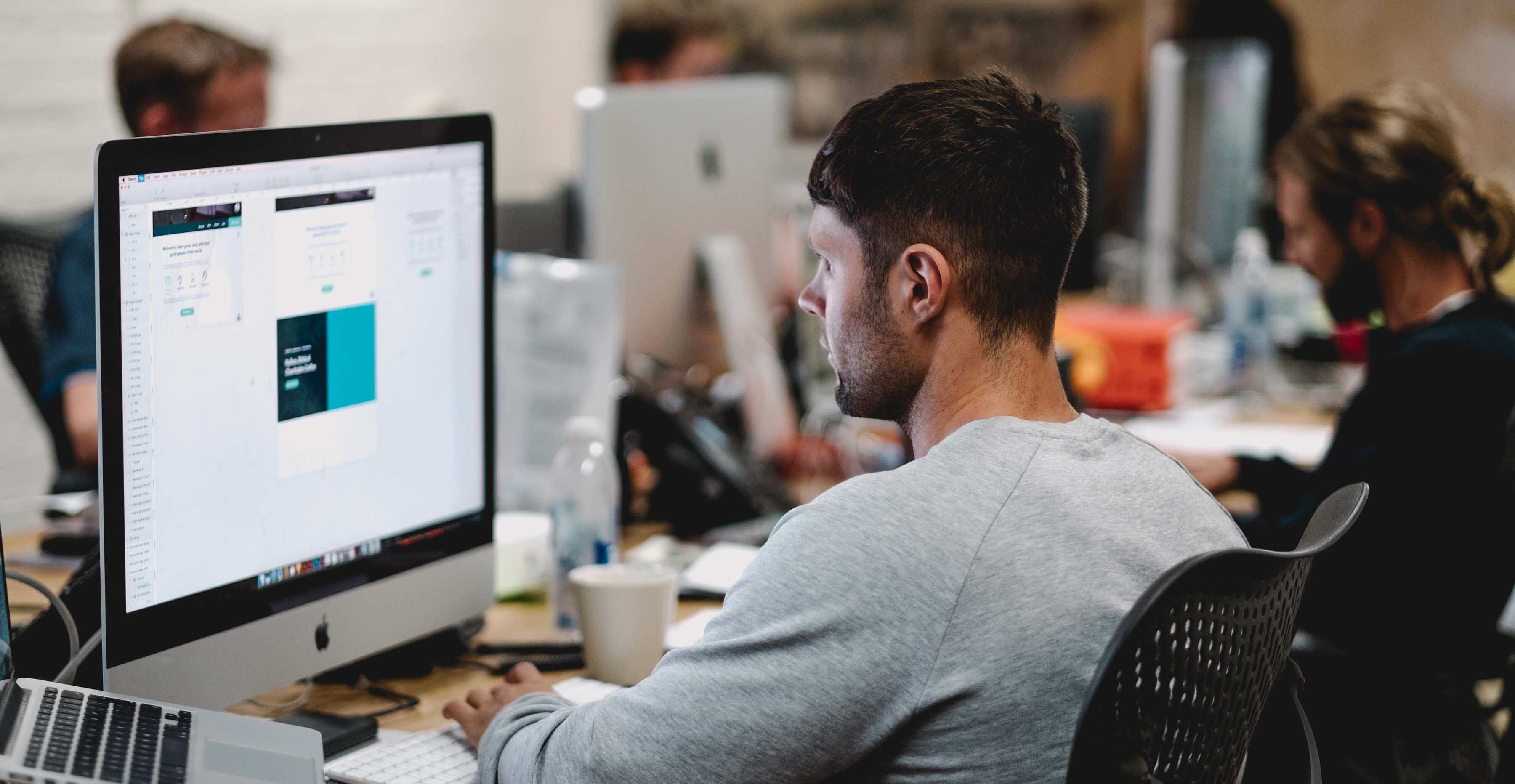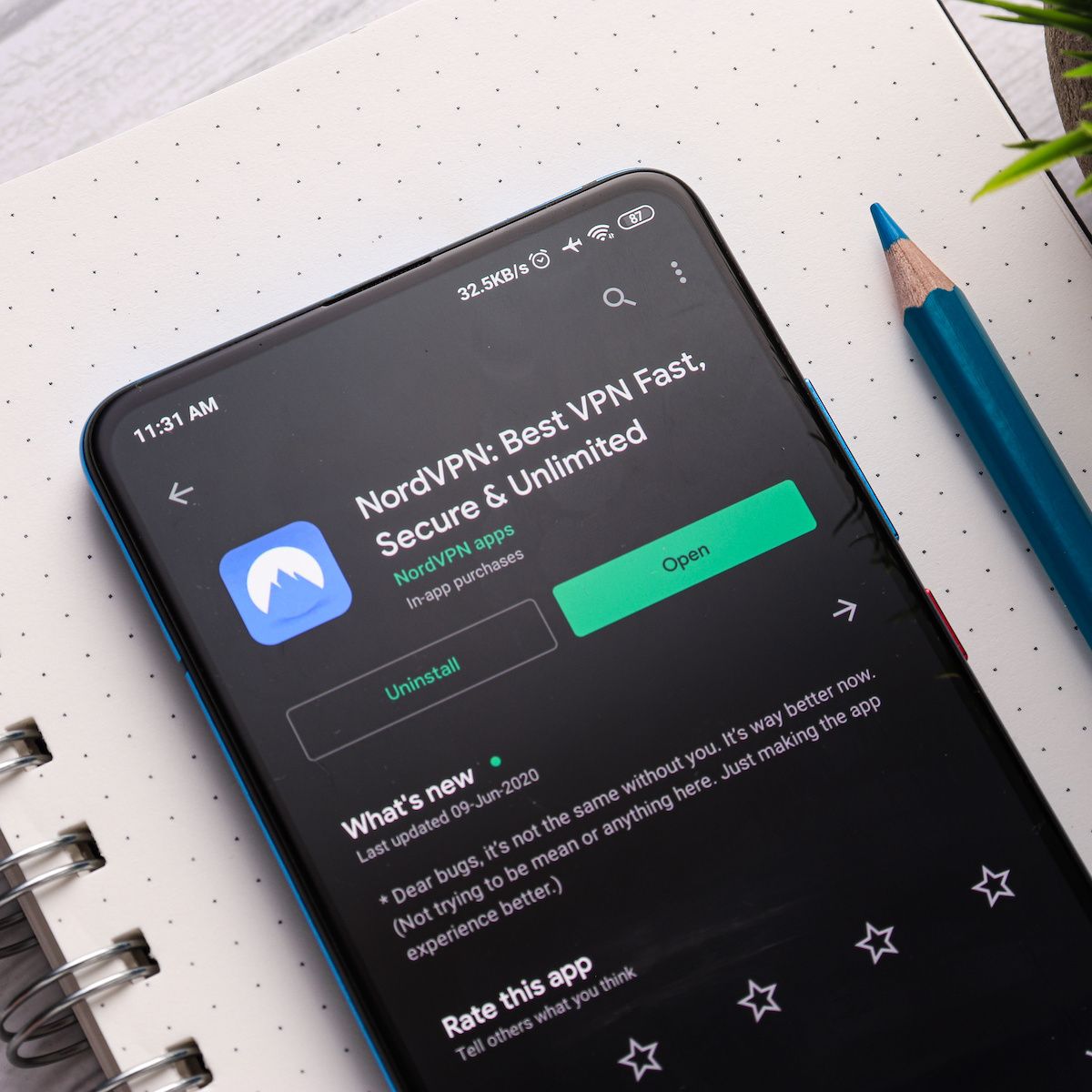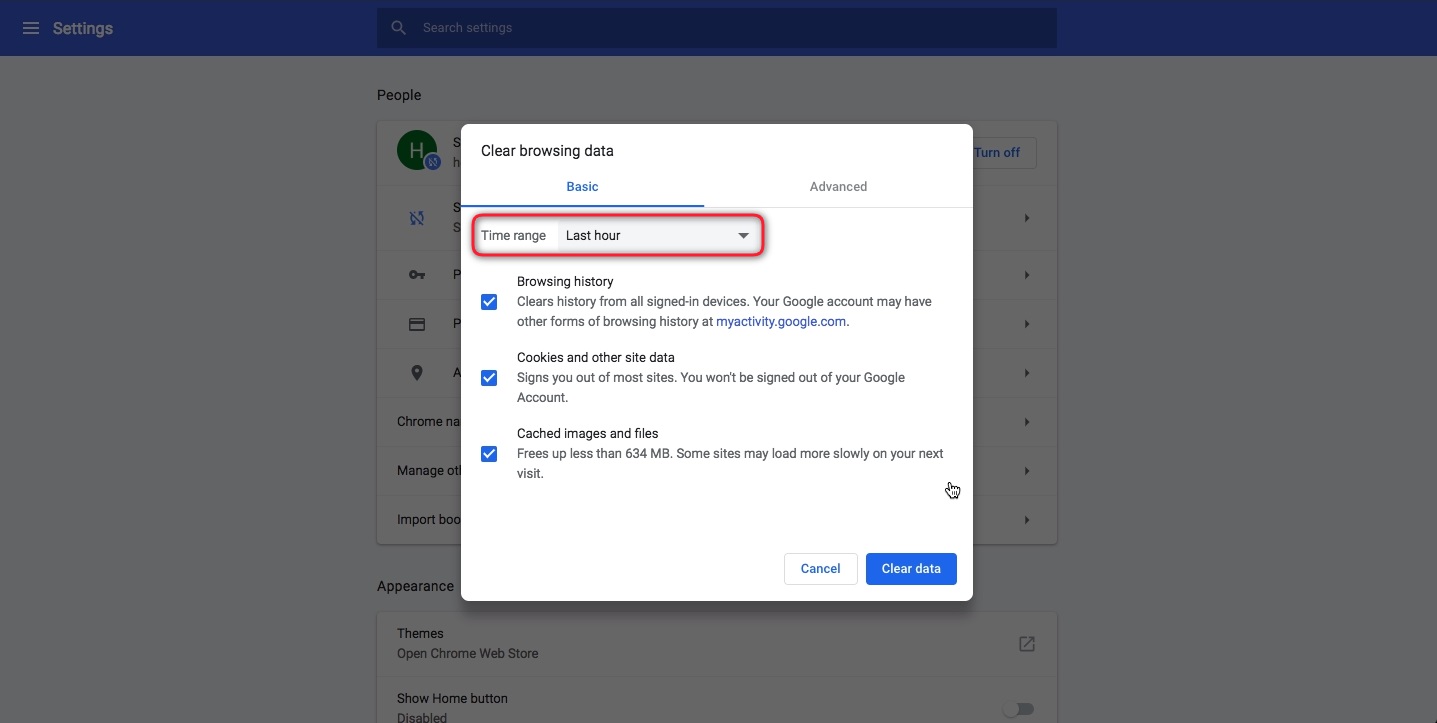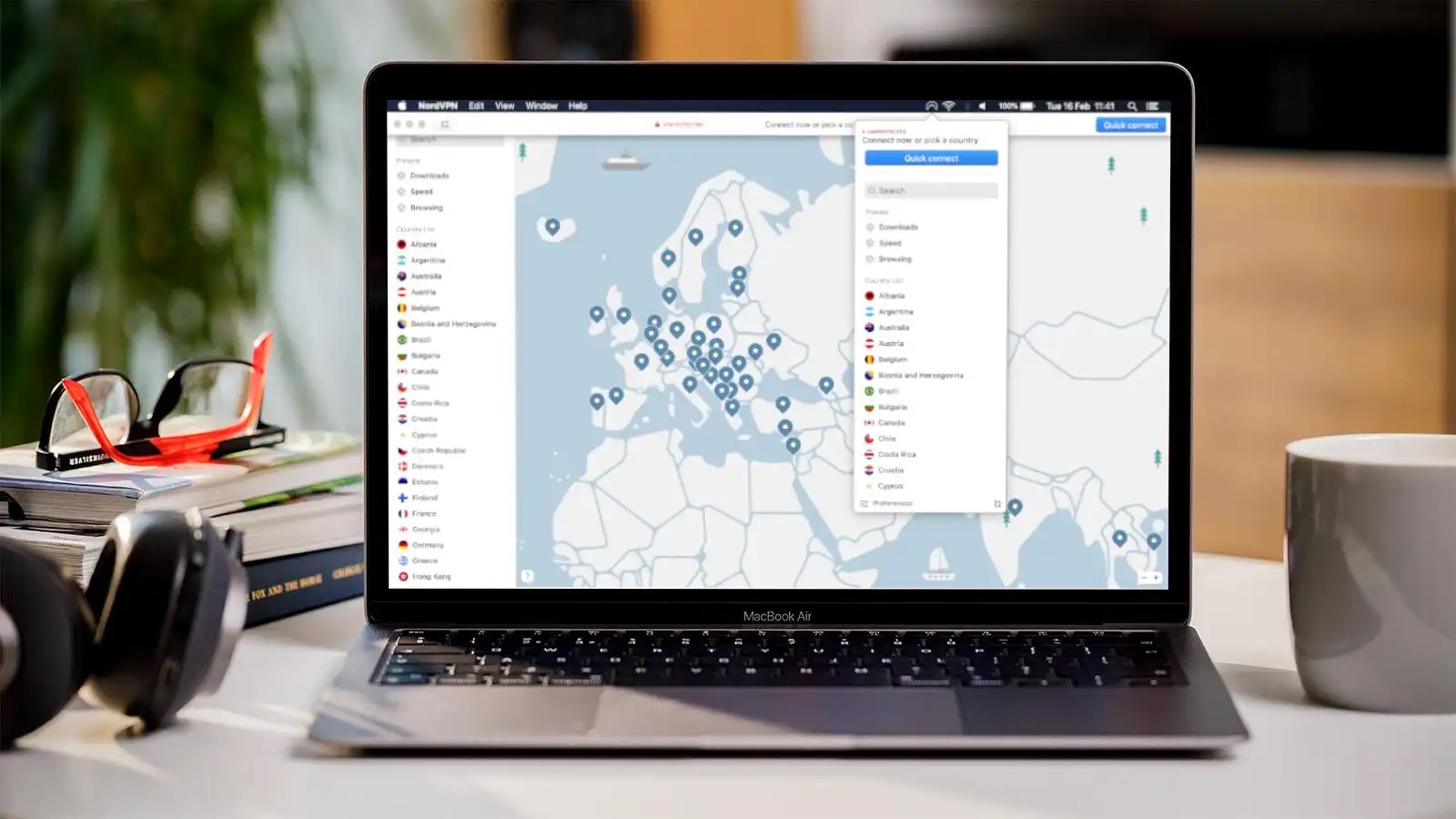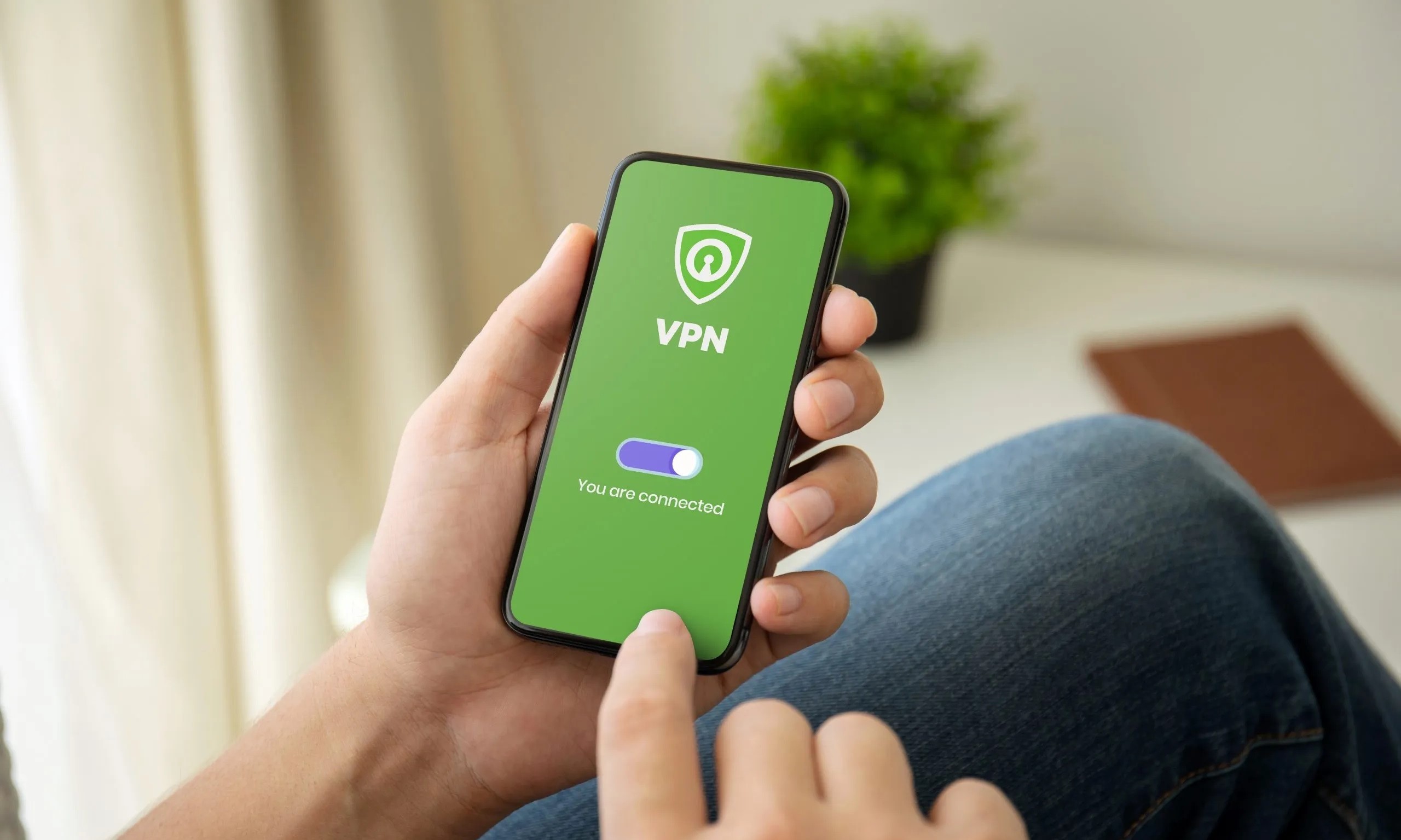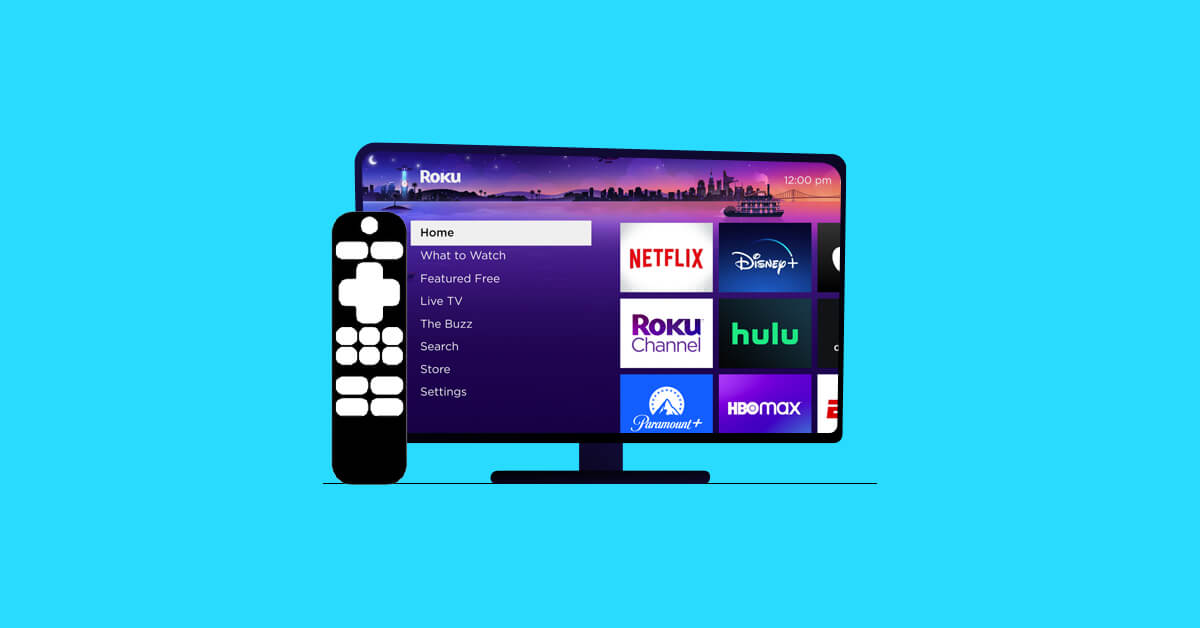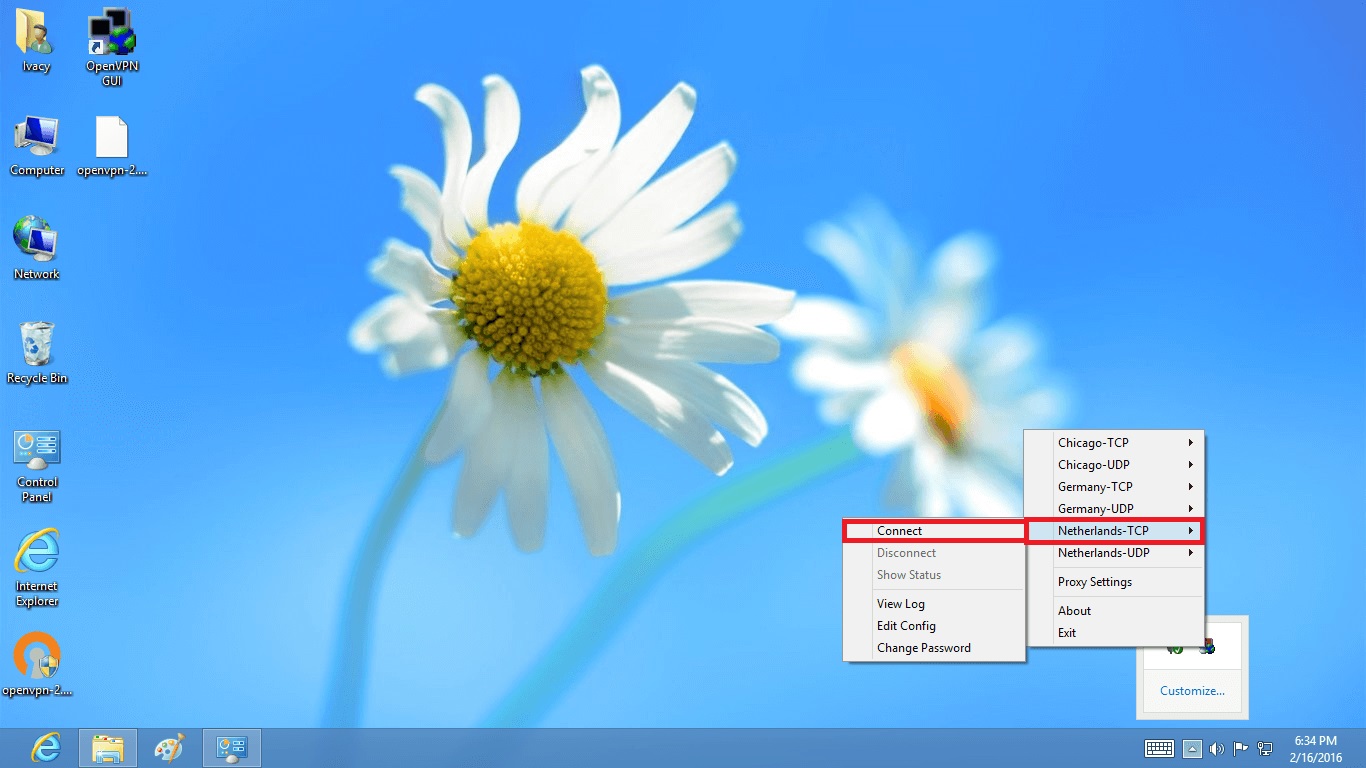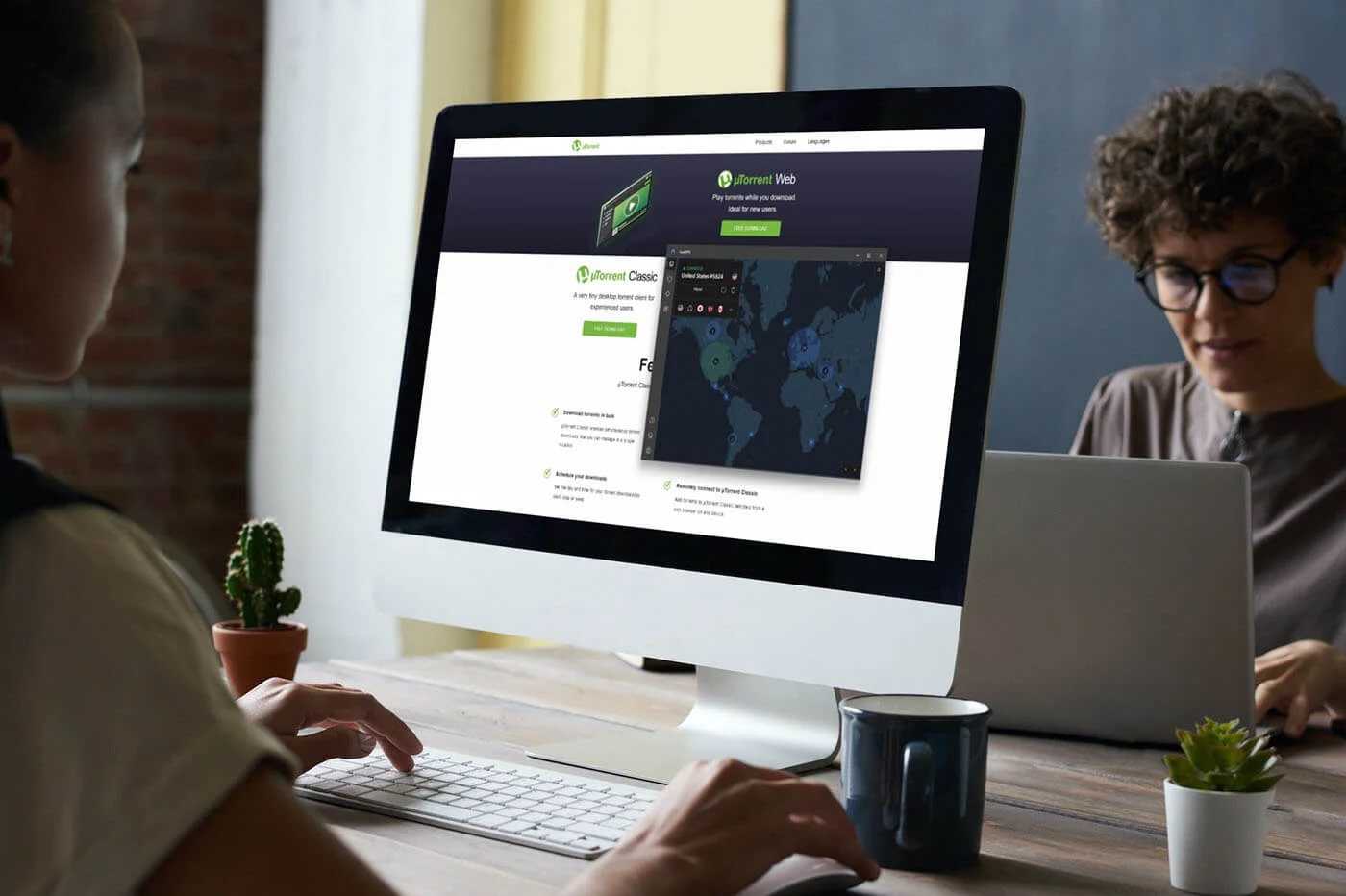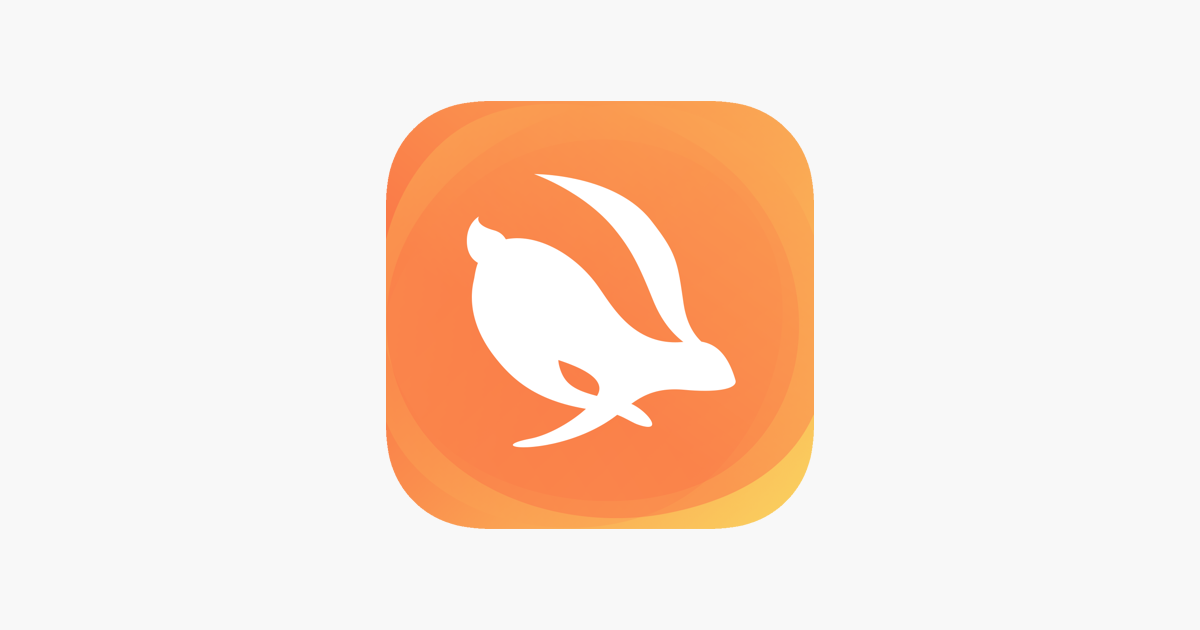Home>Software and Apps>How To Remove VPN
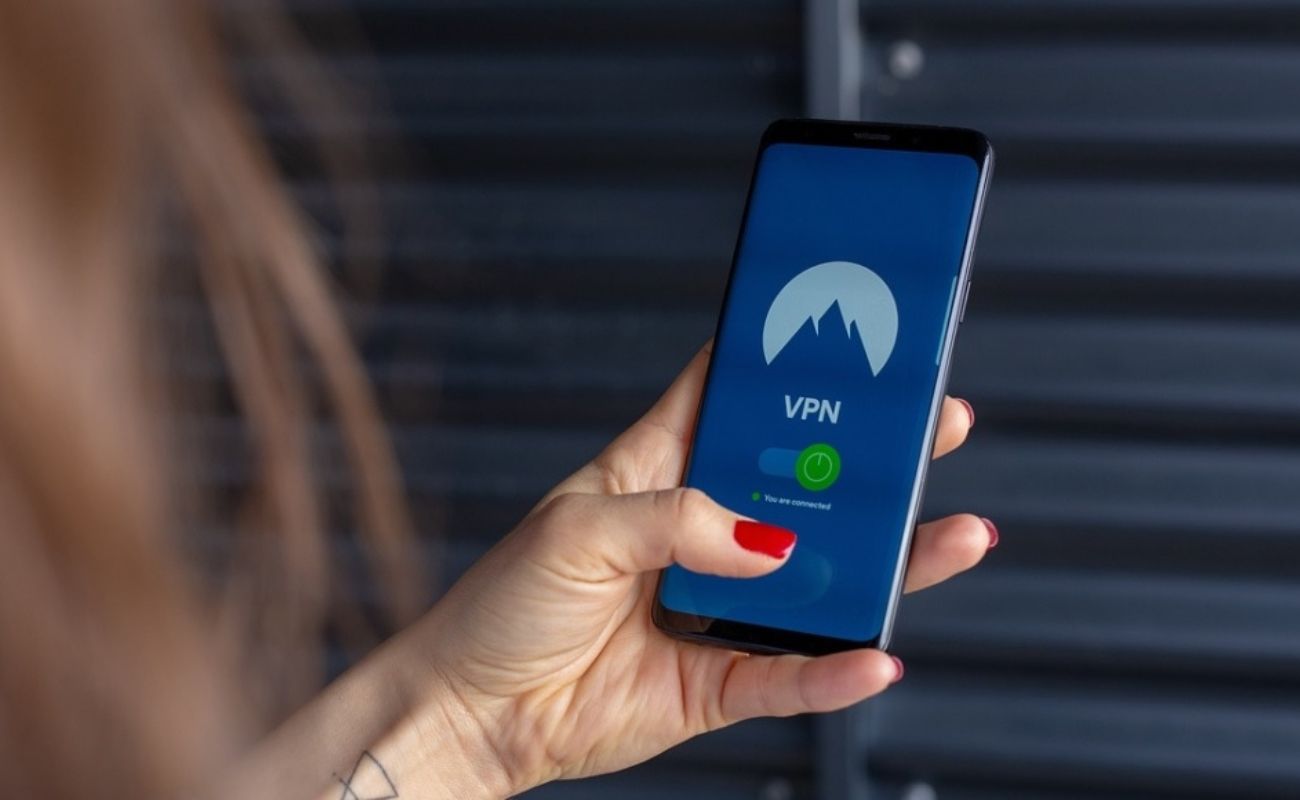
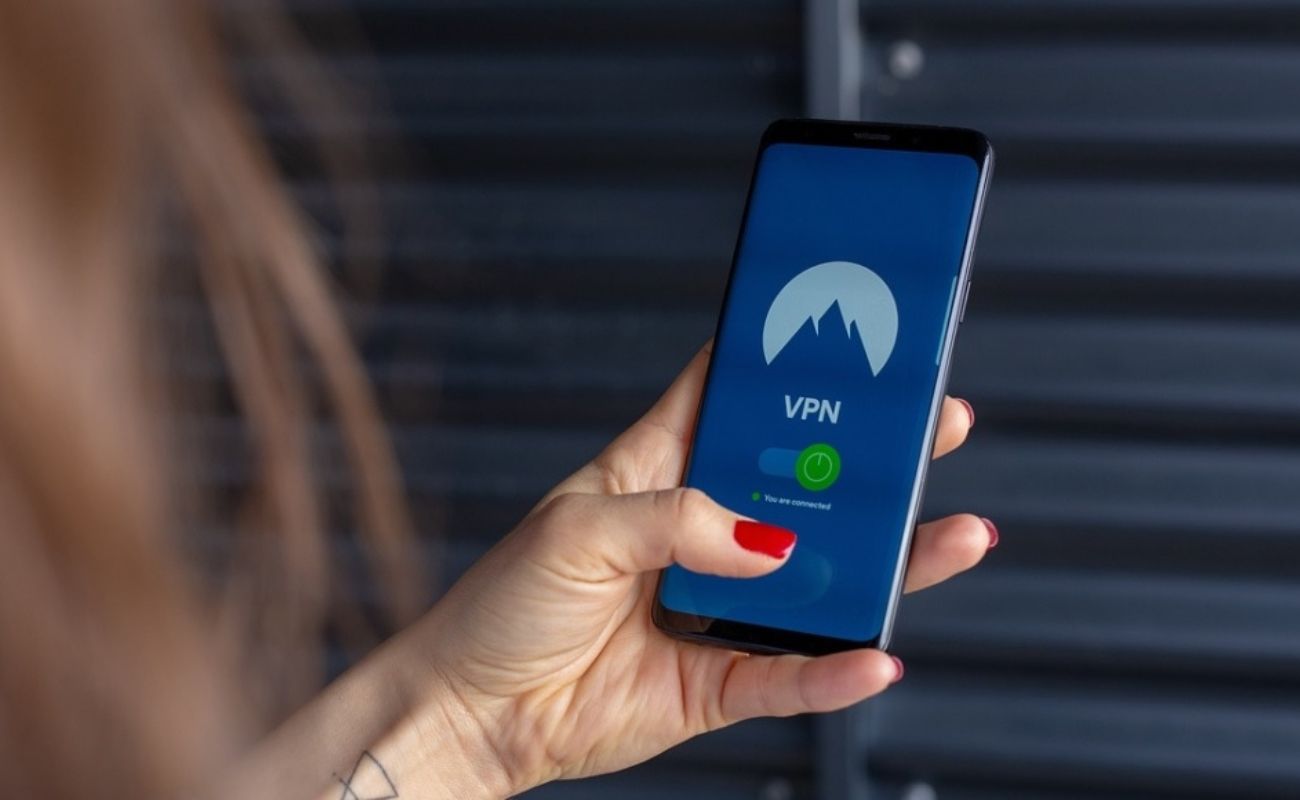
Software and Apps
How To Remove VPN
Modified: September 5, 2024
Learn how to remove VPN software and apps easily with our step-by-step guide. Say goodbye to unwanted VPNs hassle-free!
(Many of the links in this article redirect to a specific reviewed product. Your purchase of these products through affiliate links helps to generate commission for Techsplurge.com, at no extra cost. Learn more)
Table of Contents
How to Remove a VPN: A Comprehensive Guide
Removing a VPN (Virtual Private Network) from your device can be straightforward, but the process may vary slightly depending on the operating system. Below are steps to remove a VPN on Windows, macOS, iOS, and Android.
Read more: How To Use Surfeasy VPN
Removing a VPN on Windows
Steps to Follow:
- Open the Start Menu: Click the Start button at the bottom left corner of your screen.
- Go to Settings: Click the gear icon to open the Settings app.
- Network & Internet: Navigate to the "Network & Internet" section.
- VPN: Click "VPN" from the left-hand menu.
- Disconnect VPN: If currently connected, click the option to disconnect.
- Remove VPN: To uninstall, go back to the Start menu and search for "Control Panel." Open it and navigate to "Programs and Features" (Windows 10) or "Add or Remove Programs" (older versions).
- Uninstall VPN Software: Find the VPN software in the list of installed programs, click on it, then click "Uninstall."
Removing a VPN on macOS
Steps to Follow:
- Open System Preferences: Click the Apple logo in the top left corner and select "System Preferences."
- Network: Click "Network" in System Preferences.
- Advanced: Click the "Advanced" button at the bottom of the window.
- TCP/IP: Select "TCP/IP" from the list on the left side.
- Renew DHCP Lease: Click "Renew DHCP Lease" to disconnect from any active VPN connection.
- Remove VPN Configuration: Go back to the main Network window, click "VPN" in the left-hand menu, select the VPN to remove, and click the minus (-) button.
- Delete VPN Configuration Files: To completely remove all VPN configuration files, go to
~/Library/Preferences/and delete files related to your VPN.
Read more: How To Install A VPN On Kodi
Removing a VPN on iOS
Steps to Follow:
- Open Settings App: Tap the Settings app on your iPhone or iPad.
- General: Scroll down and tap "General."
- VPN & Device Management: Tap "VPN & Device Management."
- Select VPN: Find the VPN to remove and tap on it.
- Delete VPN: Tap the "Delete VPN" option at the bottom.
- Confirm Deletion: Confirm by tapping "Delete" again.
Removing a VPN on Android
Steps to Follow:
- Open Settings App: Tap the Settings app on your Android device.
- Connections: Scroll down and tap "Connections."
- VPN: Tap "VPN."
- Select VPN: Find the VPN to remove and tap on it.
- Disconnect VPN: If connected, tap the toggle switch to disconnect.
- Remove VPN: Go back to the main VPN settings page, tap the three vertical dots (⋮) next to the VPN, then tap "Remove VPN" or "Delete VPN."
- Confirm Deletion: Confirm by tapping "OK" or "Remove."
Read more: How To Activate Avast VPN
Additional Steps
Clear Browser Data
If using a VPN for browser protection, clear browser data, including cookies, cache, and browsing history.
Check for Remaining Configuration Files
Sometimes, VPN software leaves behind configuration files or settings. Check for any remaining files in your device's settings or preferences folder and delete them if necessary.
Reboot Your Device
After removing the VPN software and configuration files, rebooting your device can help ensure all changes take effect.
By following these steps, you can completely remove a VPN from your device and ensure all traces are gone. If issues arise during the process, refer to the documentation provided by your VPN service or seek assistance from their customer support team.