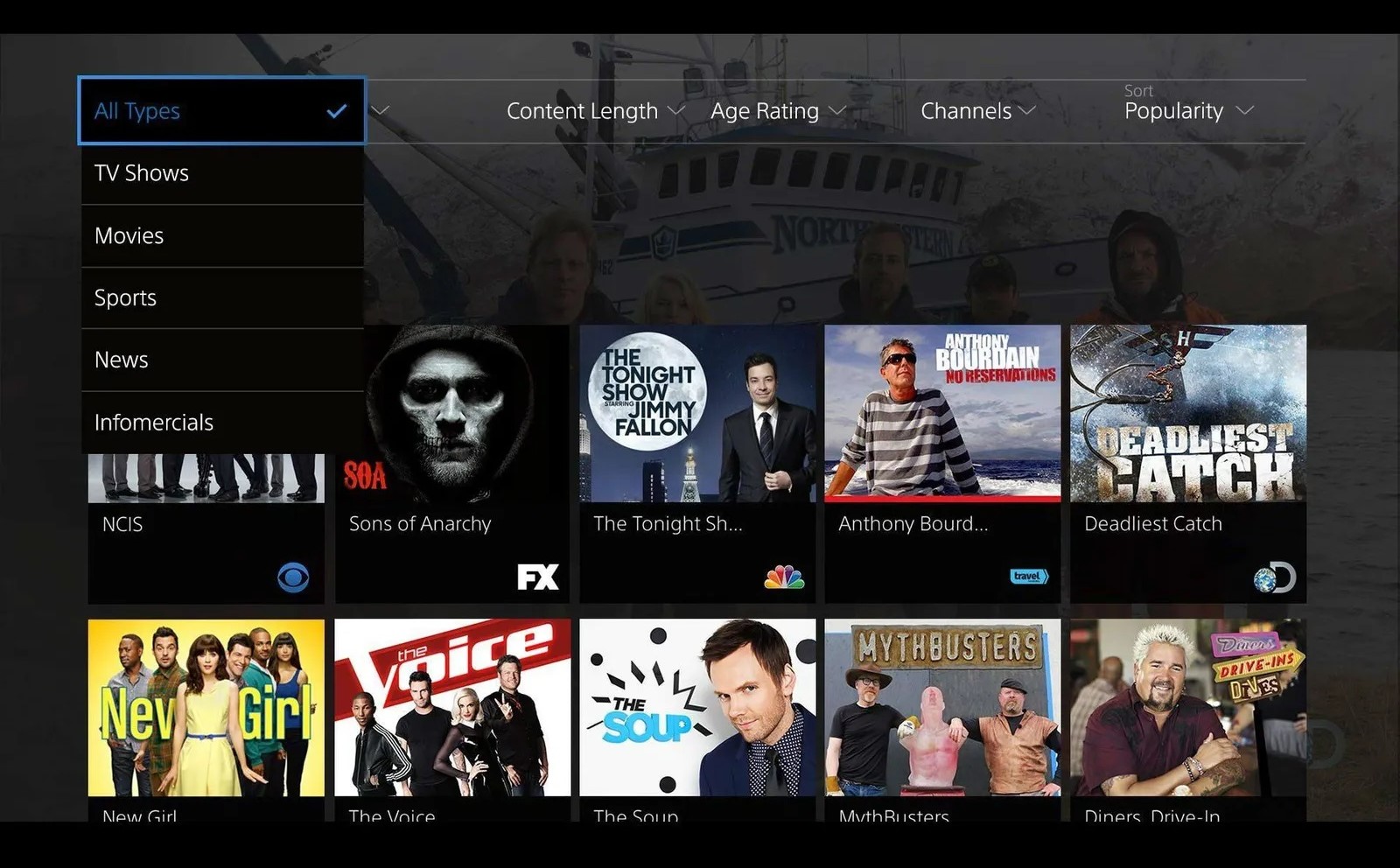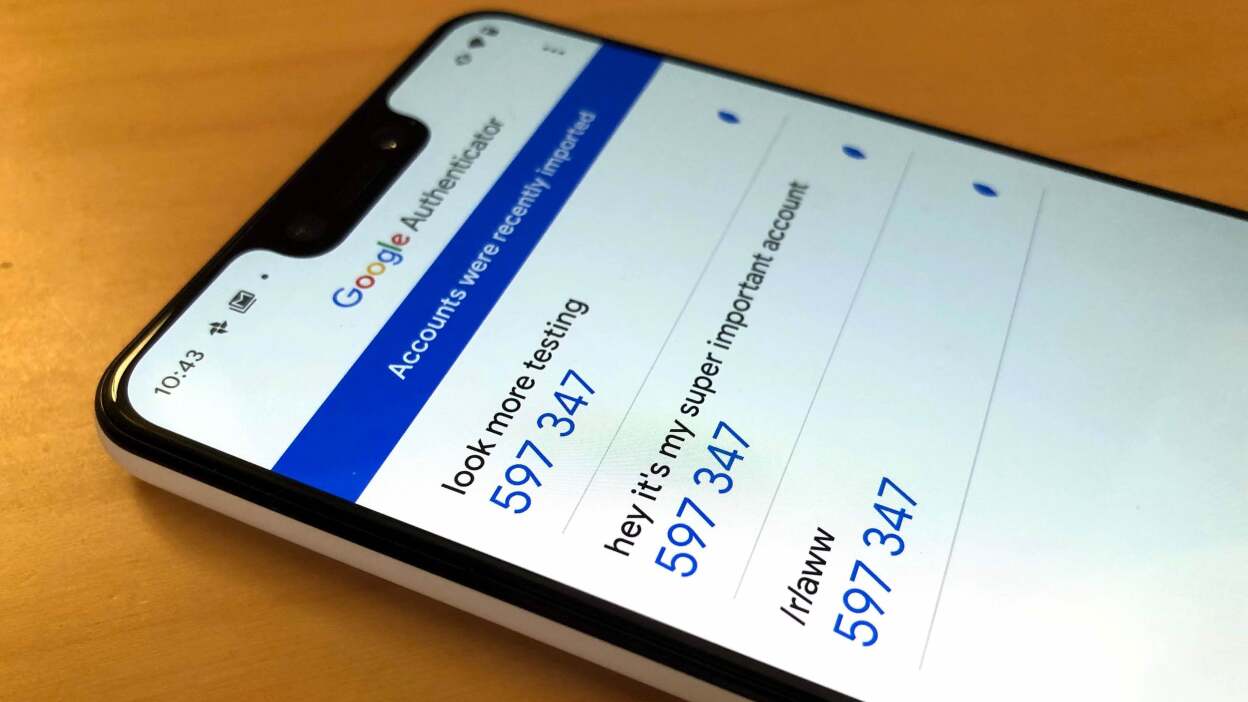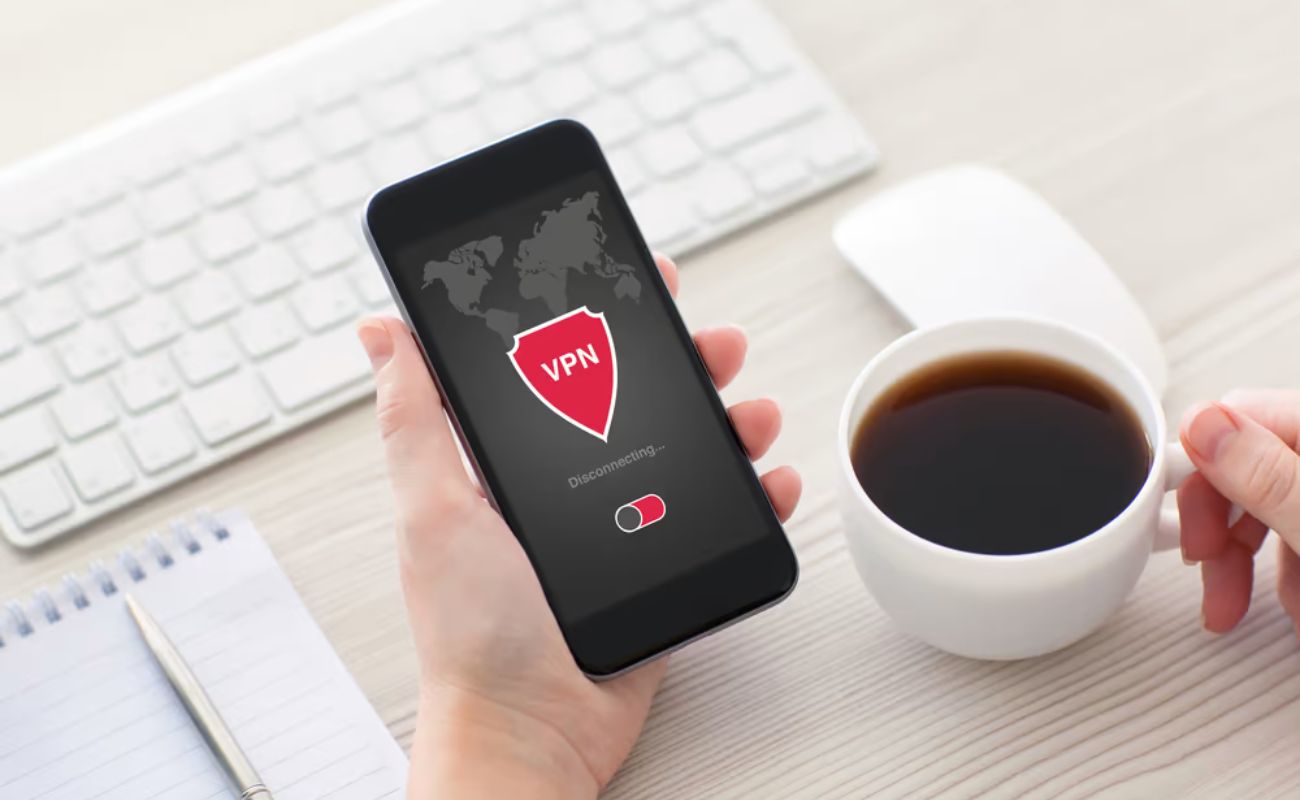Home>Software and Apps>How To Set Up VPN On Android TV Box


Software and Apps
How To Set Up VPN On Android TV Box
Modified: September 5, 2024
Learn how to easily set up a VPN on your Android TV box with our step-by-step guide. Enhance your streaming experience and protect your online privacy with the best software and apps.
(Many of the links in this article redirect to a specific reviewed product. Your purchase of these products through affiliate links helps to generate commission for Techsplurge.com, at no extra cost. Learn more)
Table of Contents
Why Use a VPN on an Android TV Box?
Before diving into the setup process, understanding the benefits of using a VPN on your Android TV box is essential. Here are some key reasons to consider setting up a VPN:
-
Access to Geo-Restricted Content: Many streaming services, such as Netflix, Hulu, and BBC iPlayer, are restricted by region. A VPN allows you to bypass these restrictions by masking your IP address and making it appear as though you are accessing the content from a different location.
-
Enhanced Security: A VPN encrypts your internet traffic, making it more difficult for hackers and your Internet Service Provider (ISP) to intercept your data. This is particularly important when streaming sensitive content or using public Wi-Fi networks.
-
Protection from Throttling: ISPs often throttle internet speeds for users who engage in heavy streaming activities. A VPN can mask your internet activities, preventing your ISP from throttling your connection.
-
Private Browsing: By encrypting your internet traffic, a VPN ensures that your browsing activities remain private and anonymous, which is crucial for maintaining online security.
Read more: Unlocking Android TV’s Potential with VPN
Method 1: Installing a VPN App from the Google Play Store
One of the easiest ways to set up a VPN on your Android TV box is by installing a VPN app from the Google Play Store. Here’s how you can do it:
Step-by-Step Guide to Installing a VPN App
- Open the Google Play Store: Navigate to the Google Play Store on your Android TV box. You can find it in the app drawer or by searching for it.
- Search for a VPN App: Use the search bar to look for a VPN app. Popular VPN apps like Surfshark, ExpressVPN, and NordVPN are widely available.
- Download and Install the App: Once you find the app, click on it and select the "Install" button. The app will be downloaded and installed on your device.
- Launch the App: After installation, open the VPN app. You will be prompted to log in or sign up for an account if you don’t already have one.
- Choose a Server: Once logged in, navigate to the server selection menu. Choose a server that is closest to your location for optimal browsing speeds or select a server in a different country if you want to access geo-restricted content.
- Connect to the VPN: Click the "Connect" button to establish a VPN connection. The app will automatically connect you to the chosen server.
Example Using Surfshark
To illustrate this process, let's use Surfshark as an example:
- Install Surfshark: Search for "Surfshark" in the Google Play Store and click "Install."
- Log In: Open the Surfshark app and log in with your credentials.
- Choose a Server: Navigate to the "Locations" tab and select a server.
- Connect: Click the "Connect" button to establish a VPN connection.
Method 2: Manually Configuring the VPN
While using a VPN app is the most straightforward method, you can also manually configure the VPN settings on your Android TV box. This method is more complex but provides more control over the configuration.
Read more: Effortlessly Set Up OpenVPN on Ubuntu
Step-by-Step Guide to Manually Configuring the VPN
- Download Configuration Files: Log in to your VPN service provider's website and download the configuration files for OpenVPN. These files will typically be in a .zip format.
- Extract Configuration Files: Extract the downloaded .zip files to a folder on your device.
- Install OpenVPN Connect: Download and install the OpenVPN Connect app from the Google Play Store.
- Import Configuration Files: Launch the OpenVPN Connect app and navigate to the folder where you extracted the configuration files. Click "Import" and select the configuration file you want to use.
- Enter Credentials: Enter the username and password provided in the configuration file. You may also need to enter additional credentials such as the IPSec Preshared key.
- Connect to the VPN: Once you have imported and configured the profile, click on it to connect. You may receive a trust prompt; accept it to establish the connection.
Example Using Surfshark
To manually configure Surfshark on your Android TV box:
- Log In to Surfshark Account: Log in to your Surfshark account on the website and download the configuration files.
- Extract Configuration Files: Extract the downloaded .zip files to a folder on your device.
- Install OpenVPN Connect: Download and install the OpenVPN Connect app from the Google Play Store.
- Import Configuration Files: Launch the OpenVPN Connect app and navigate to the folder where you extracted the configuration files. Click “Import” and select the configuration file you want to use.
- Enter Credentials: Enter the automatically generated credentials shown at the bottom of the page.
- Connect to the VPN: Once you have imported and configured the profile, click on it to connect.
Method 3: Using KeepSolid SmartDNS
Another option for accessing geo-restricted content is using KeepSolid SmartDNS. This service does not encrypt traffic but provides a smooth streaming experience without buffering.
Step-by-Step Guide to Setting Up KeepSolid SmartDNS
- Download KeepSolid SmartDNS App: Download the KeepSolid SmartDNS app from the Google Play Store.
- Install the App: Install the app on your Android TV box.
- Launch the App: Open the KeepSolid SmartDNS app.
- Configure Settings: Follow the in-app instructions to configure the settings. You may need to enter your username and password provided by KeepSolid.
- Connect to SmartDNS: Once configured, connect to the SmartDNS service.
Read more: Easy Steps to Set Up VPN on Your iPad
Summary of Setting Up a VPN on an Android TV Box
Setting up a VPN on an Android TV box is a simple process that can significantly enhance your streaming experience. Whether you choose to install a VPN app from the Google Play Store or manually configure the VPN settings, both methods are effective in providing access to geo-restricted content and protecting your online activities.
Key Points to Remember
- Choose a Reliable VPN Service: Select a reputable VPN service that offers a wide range of servers and fast connection speeds.
- Follow Instructions Carefully: Ensure you follow the instructions provided by your VPN service carefully, especially when manually configuring the VPN.
- Regularly Update Your VPN App: Regularly update your VPN app to ensure you have the latest security features and performance improvements.