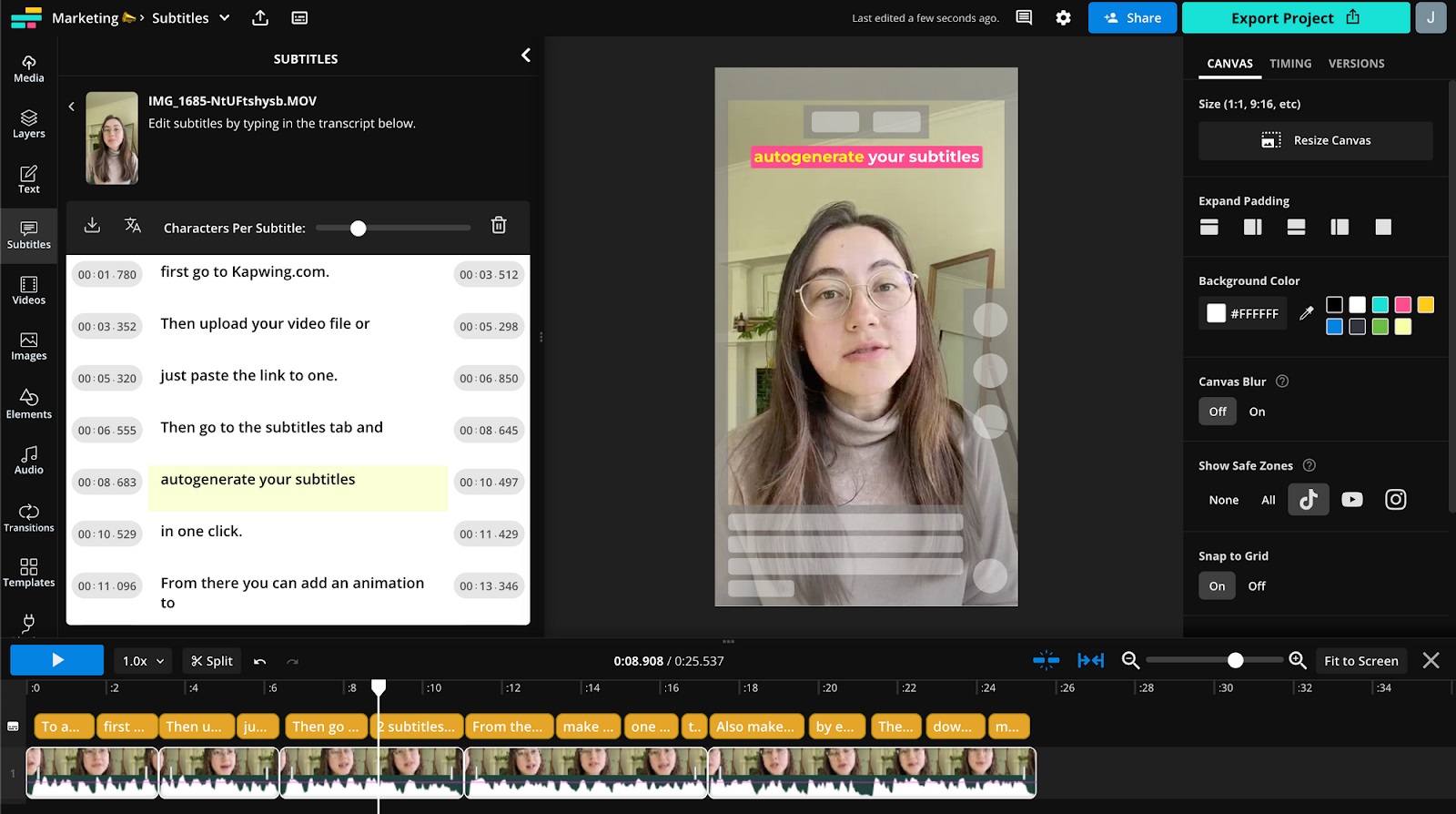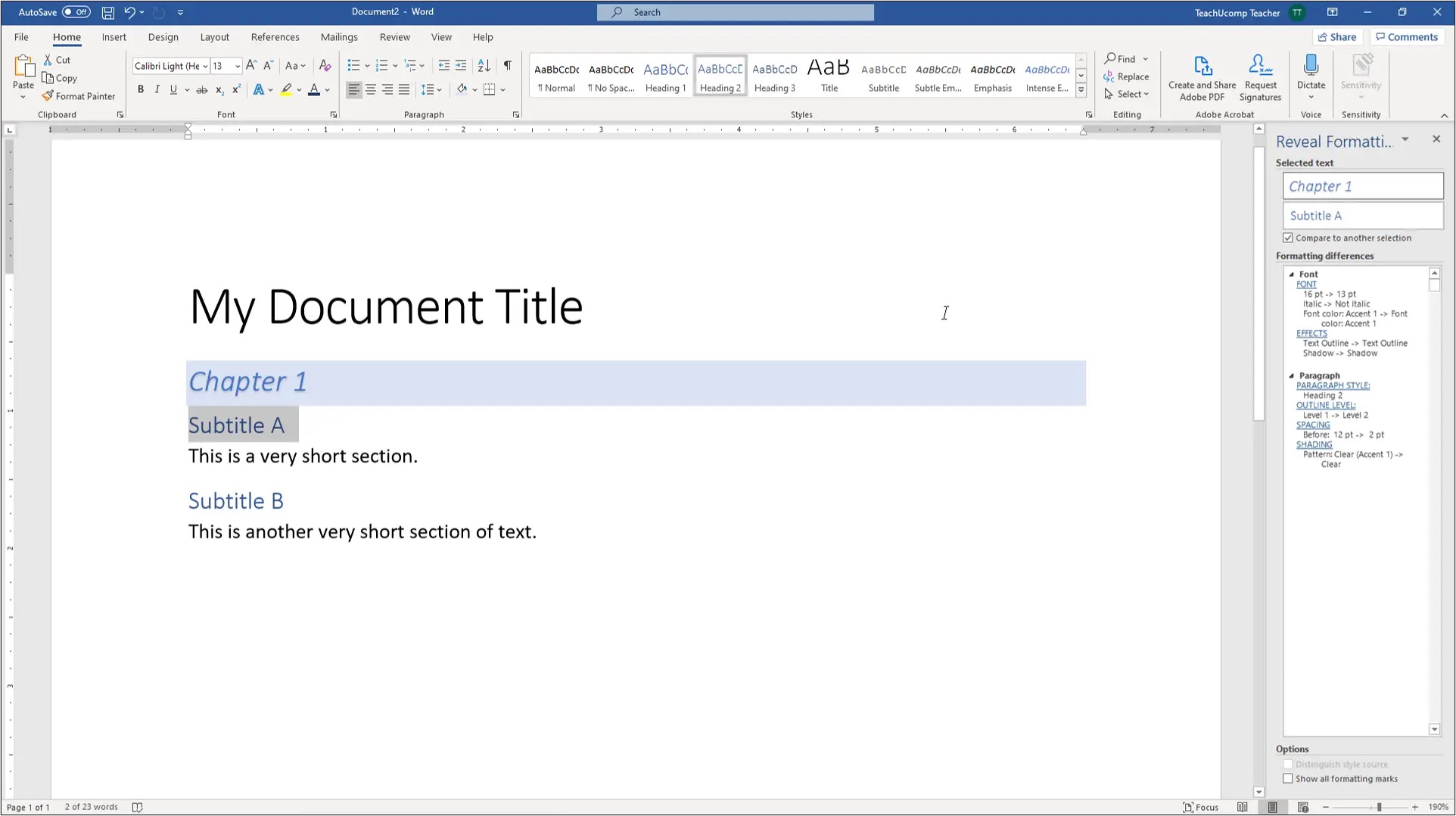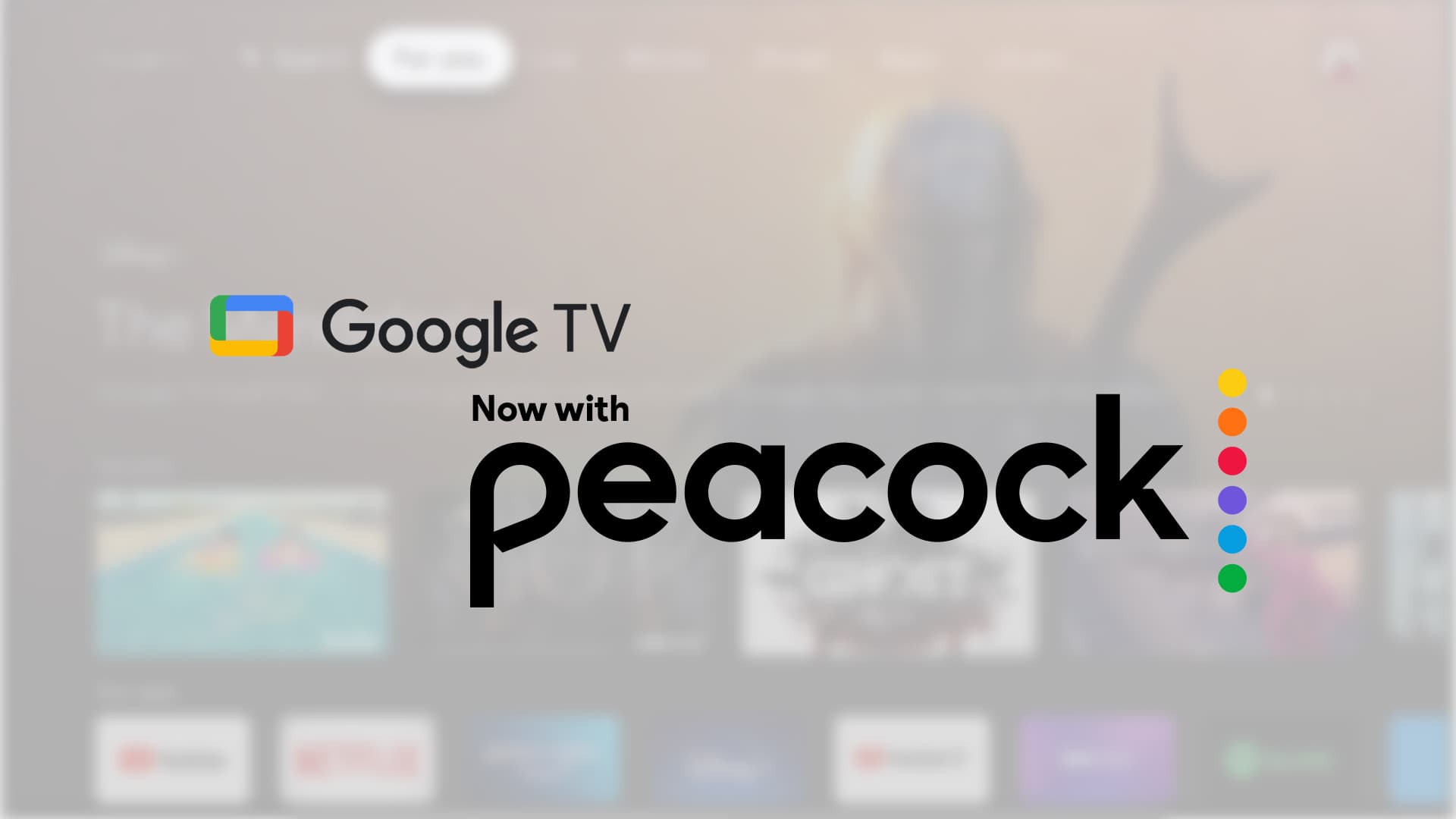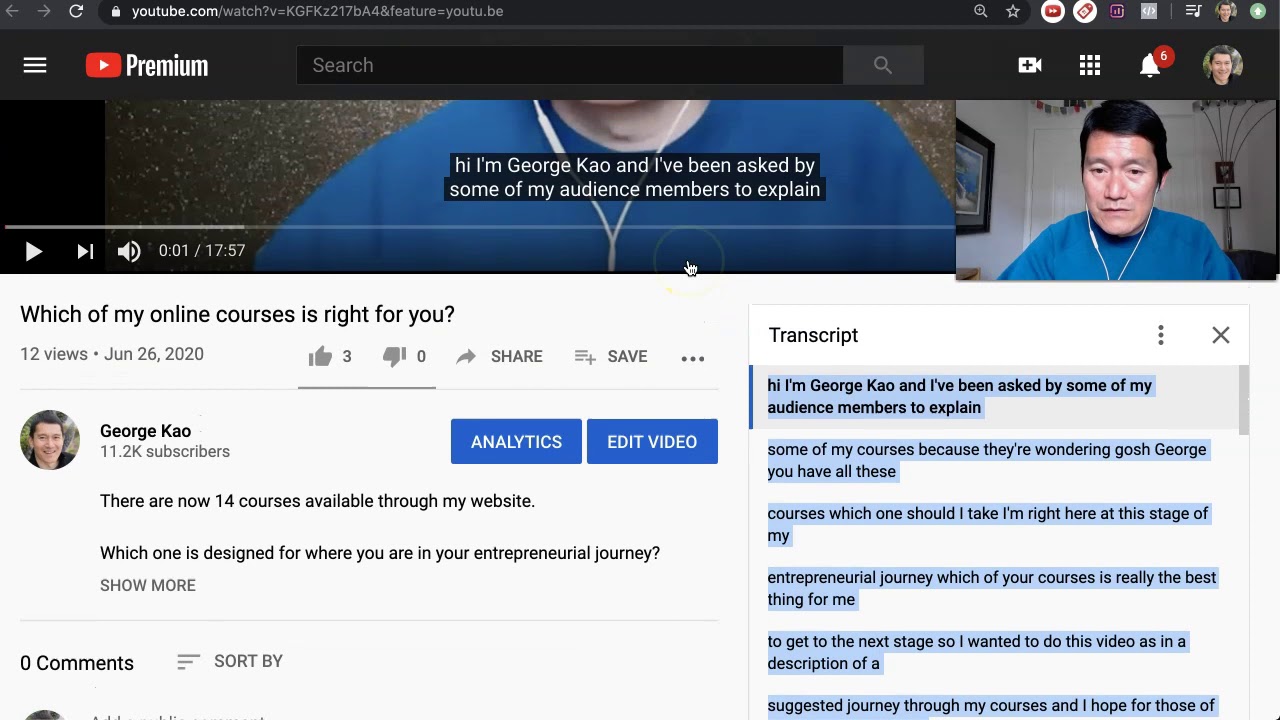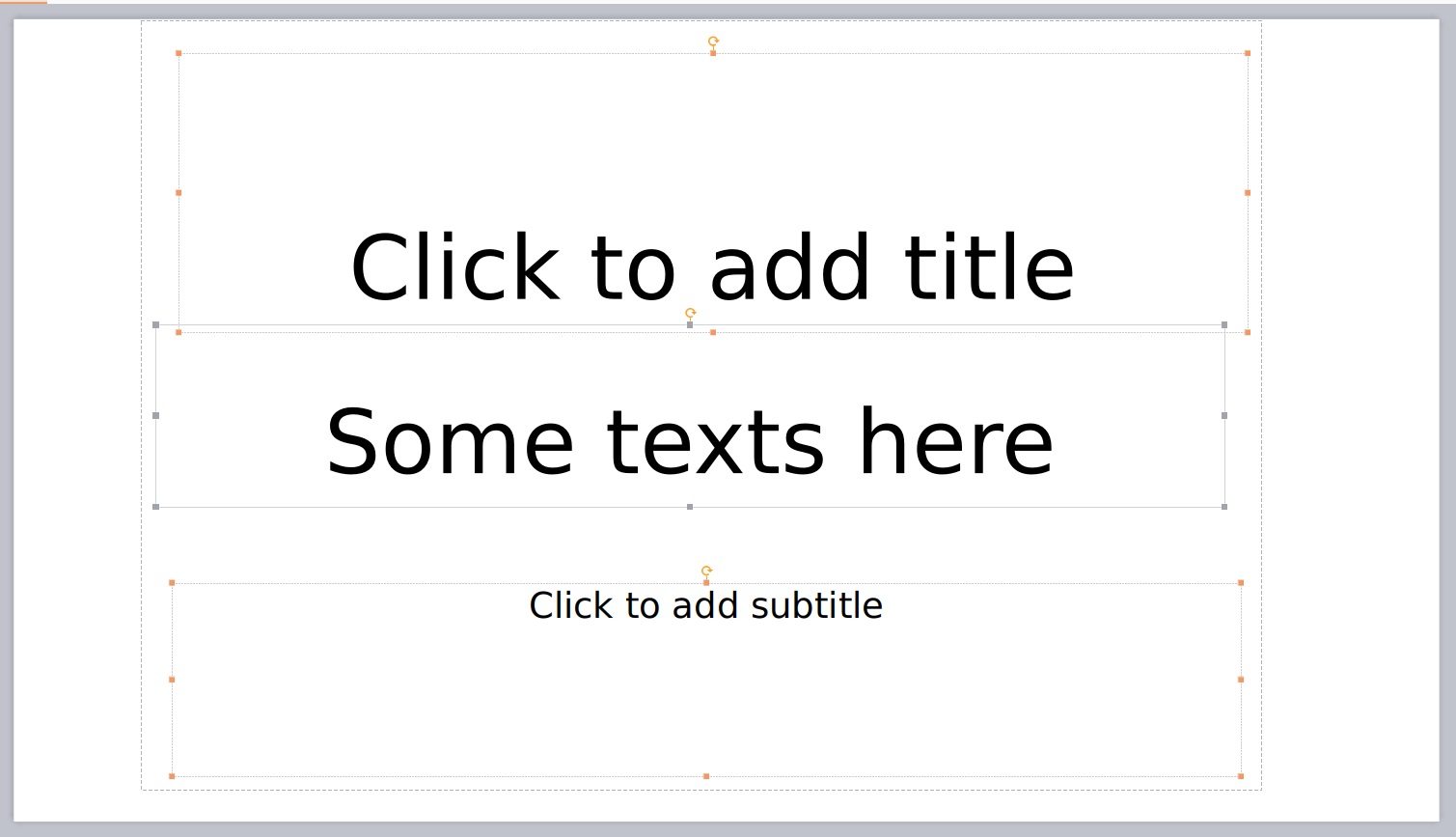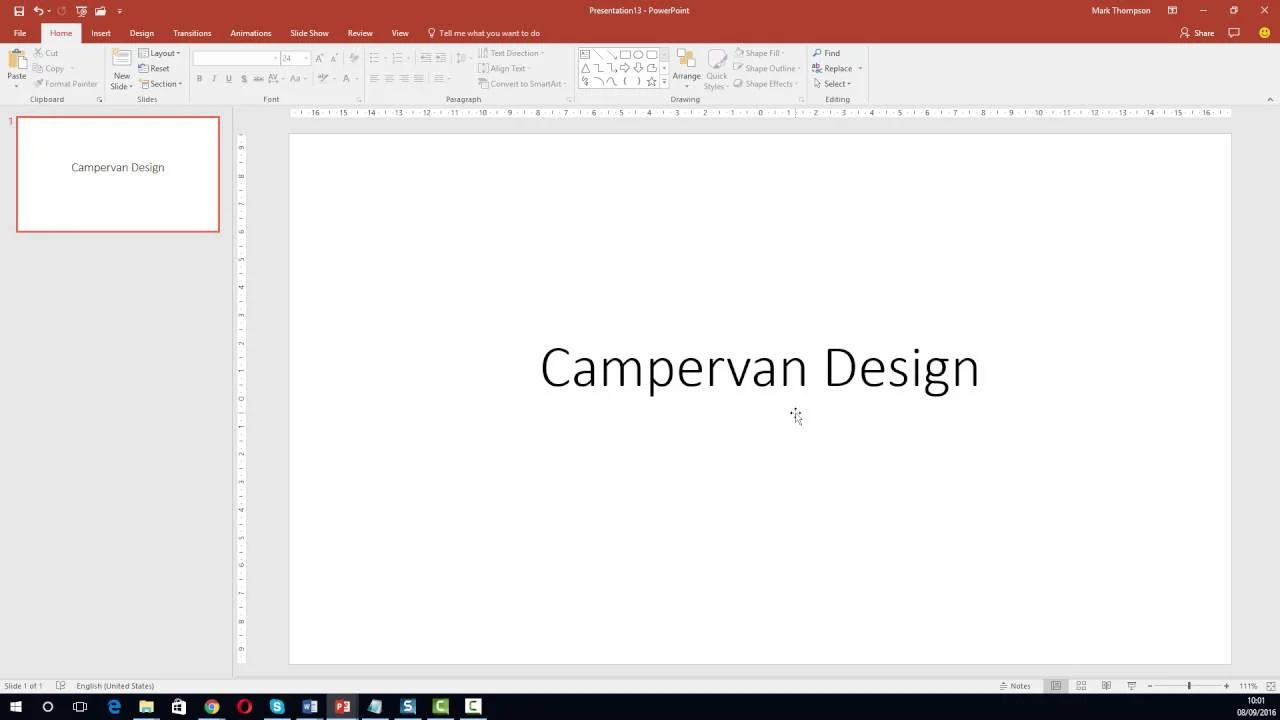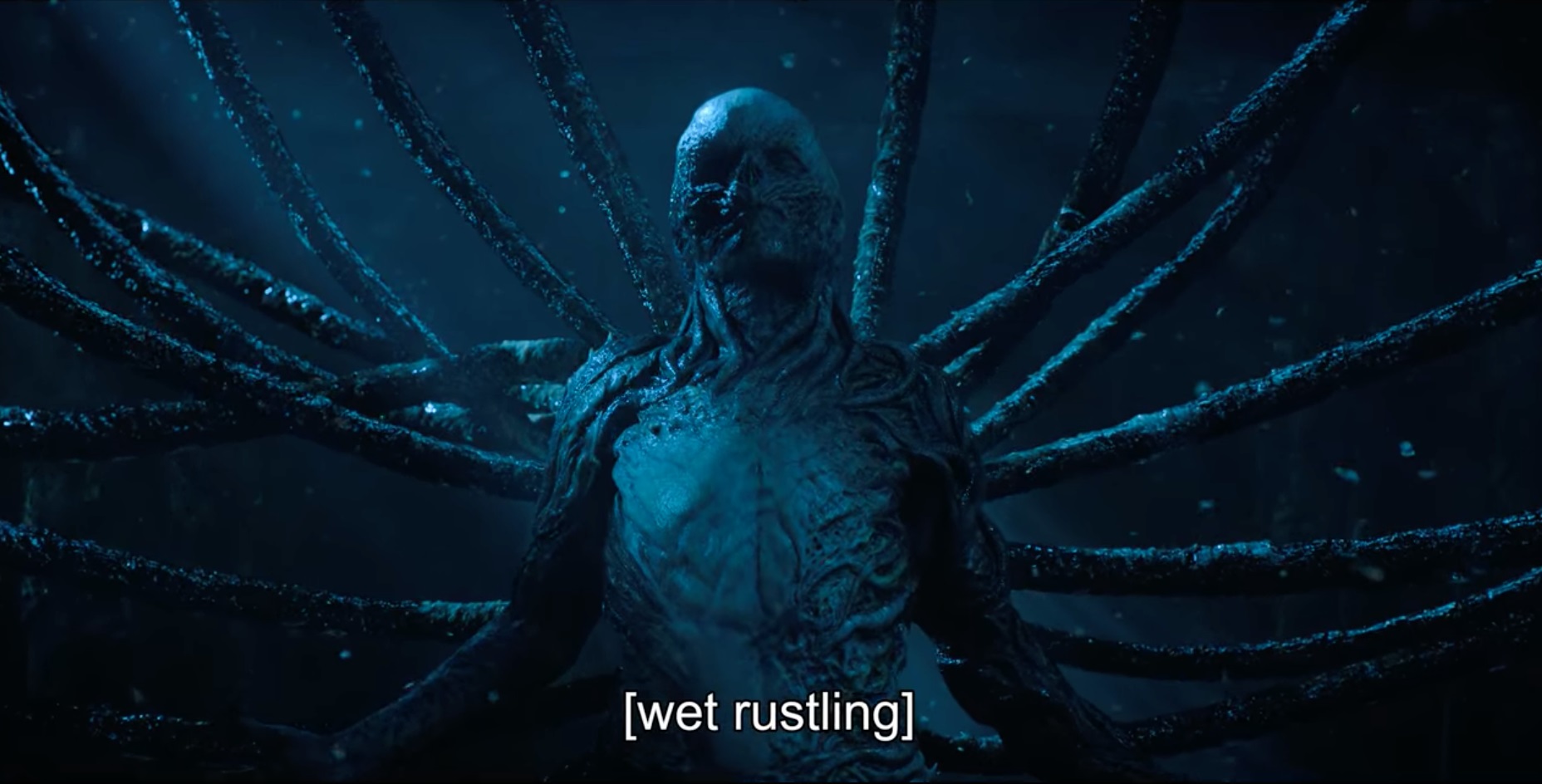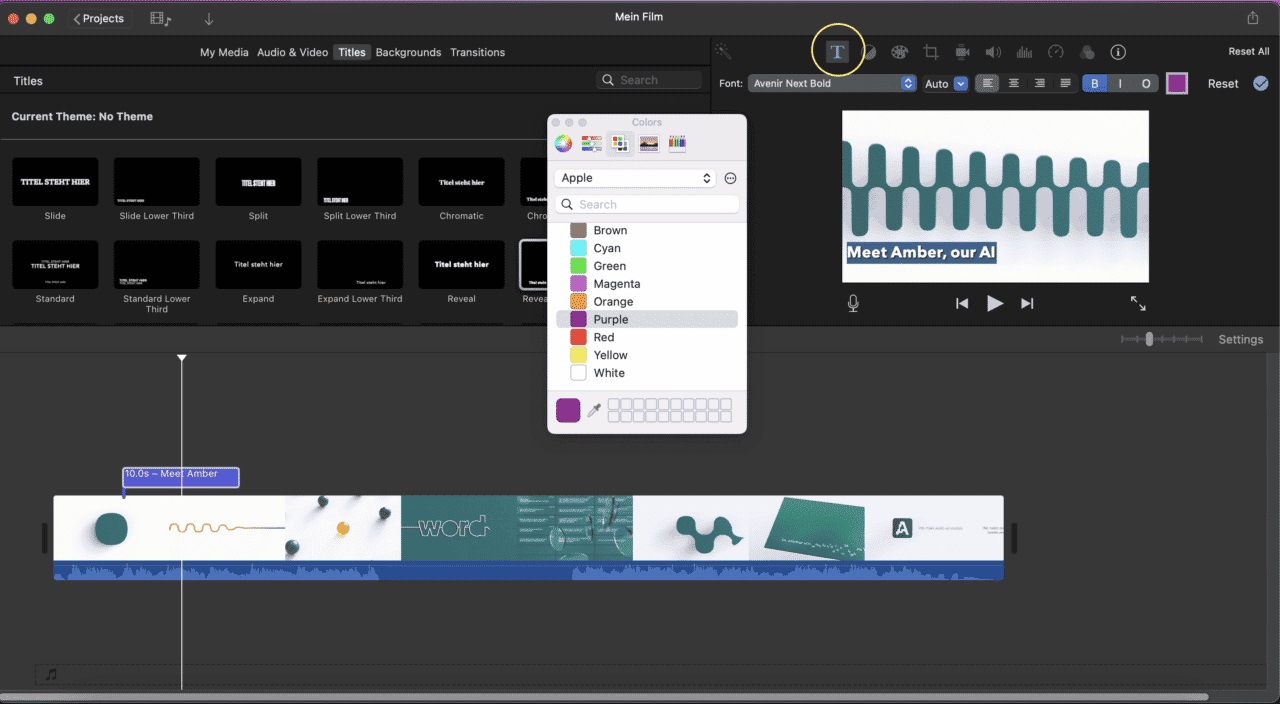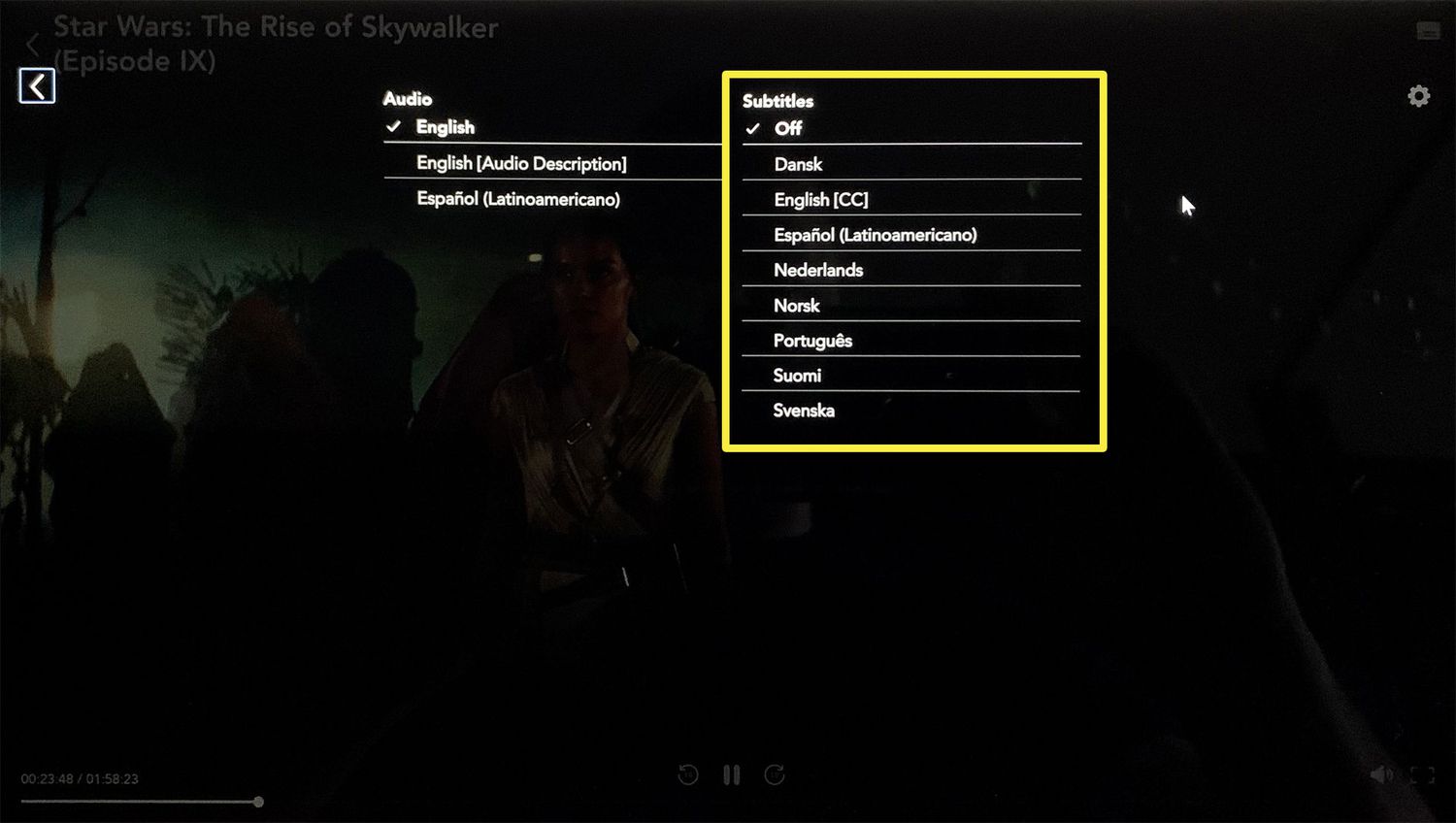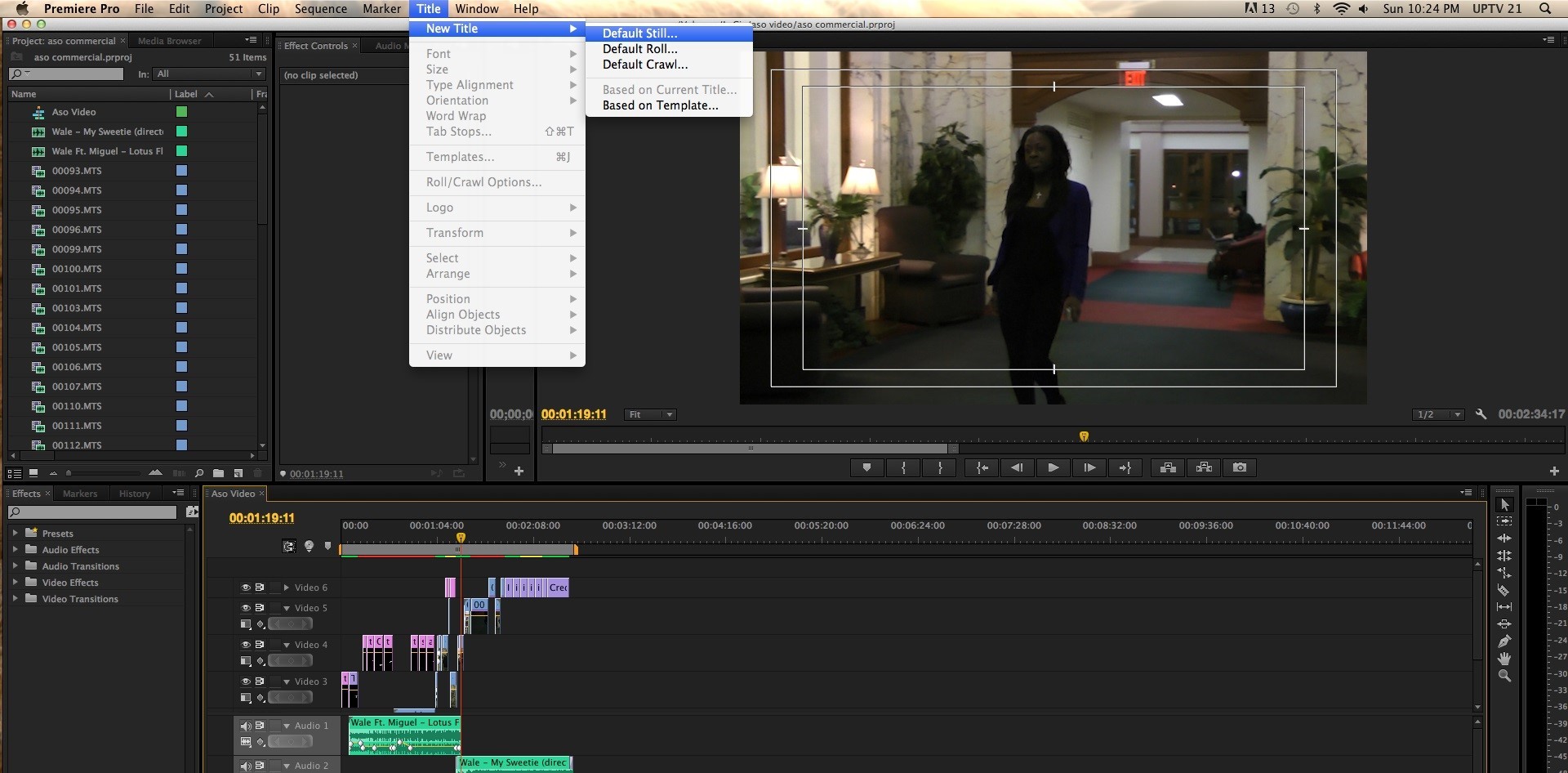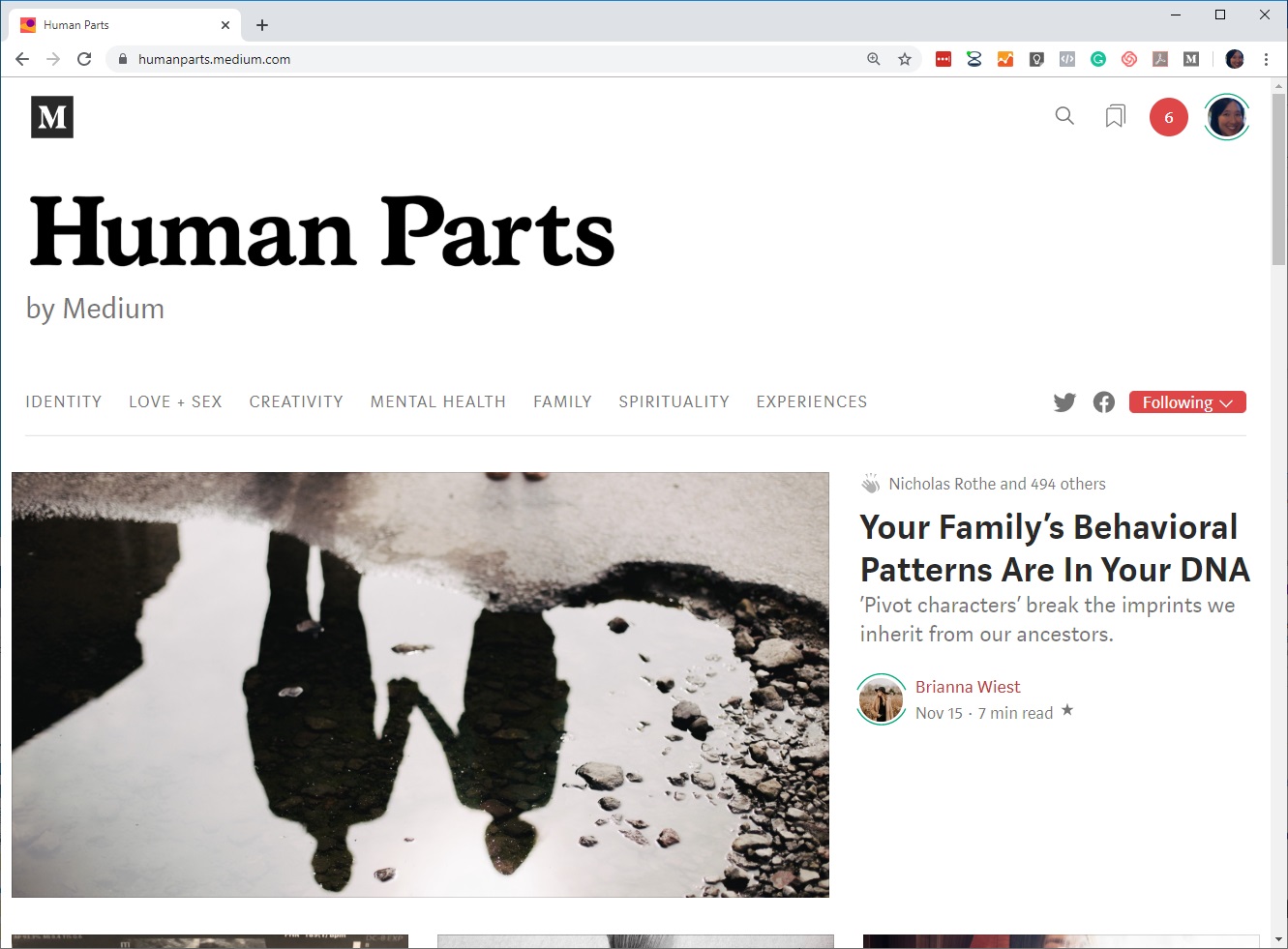Home>How-To Guides>Tips and Tricks>How To Make Subtitles Bigger On Peacock
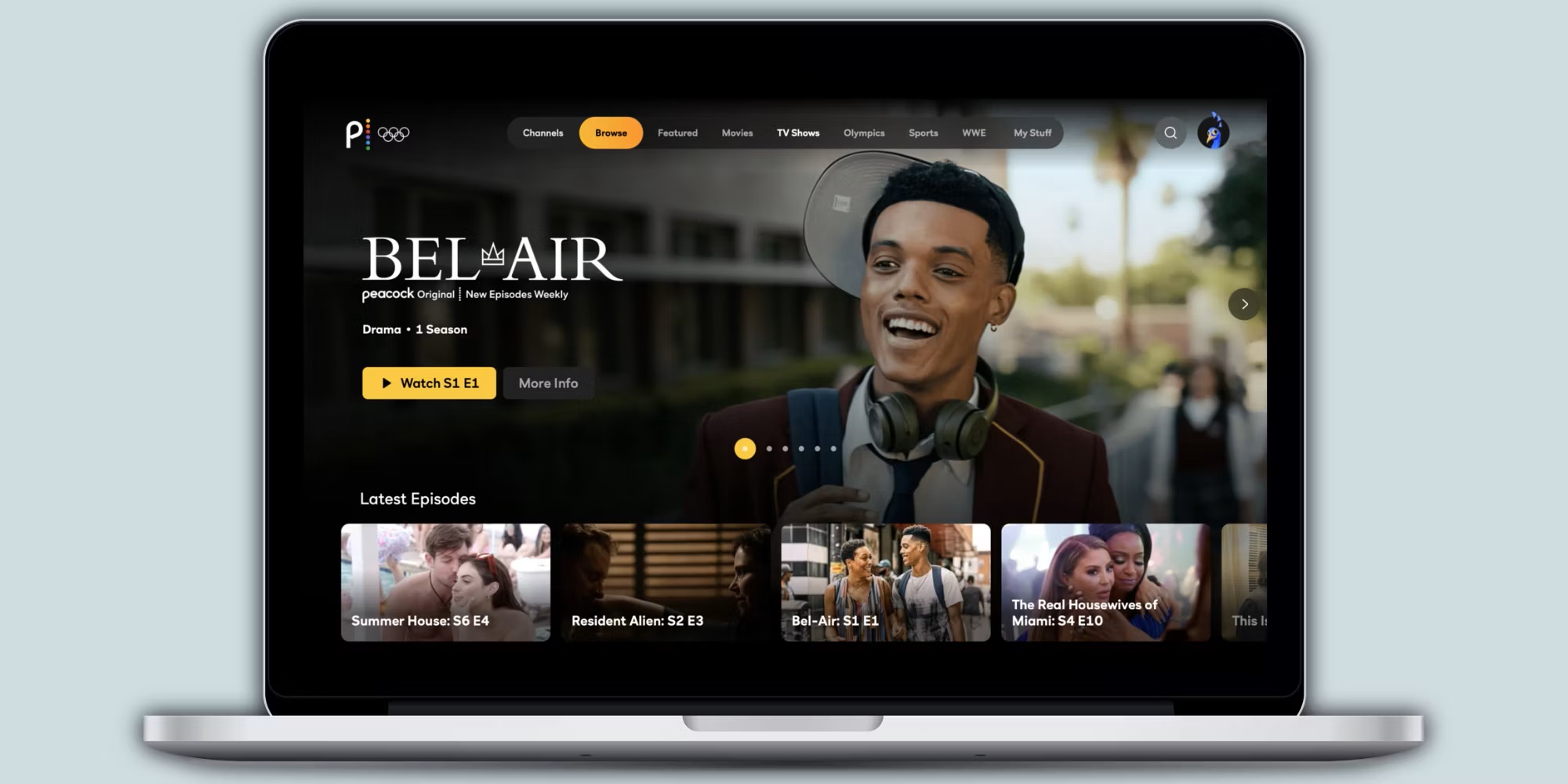
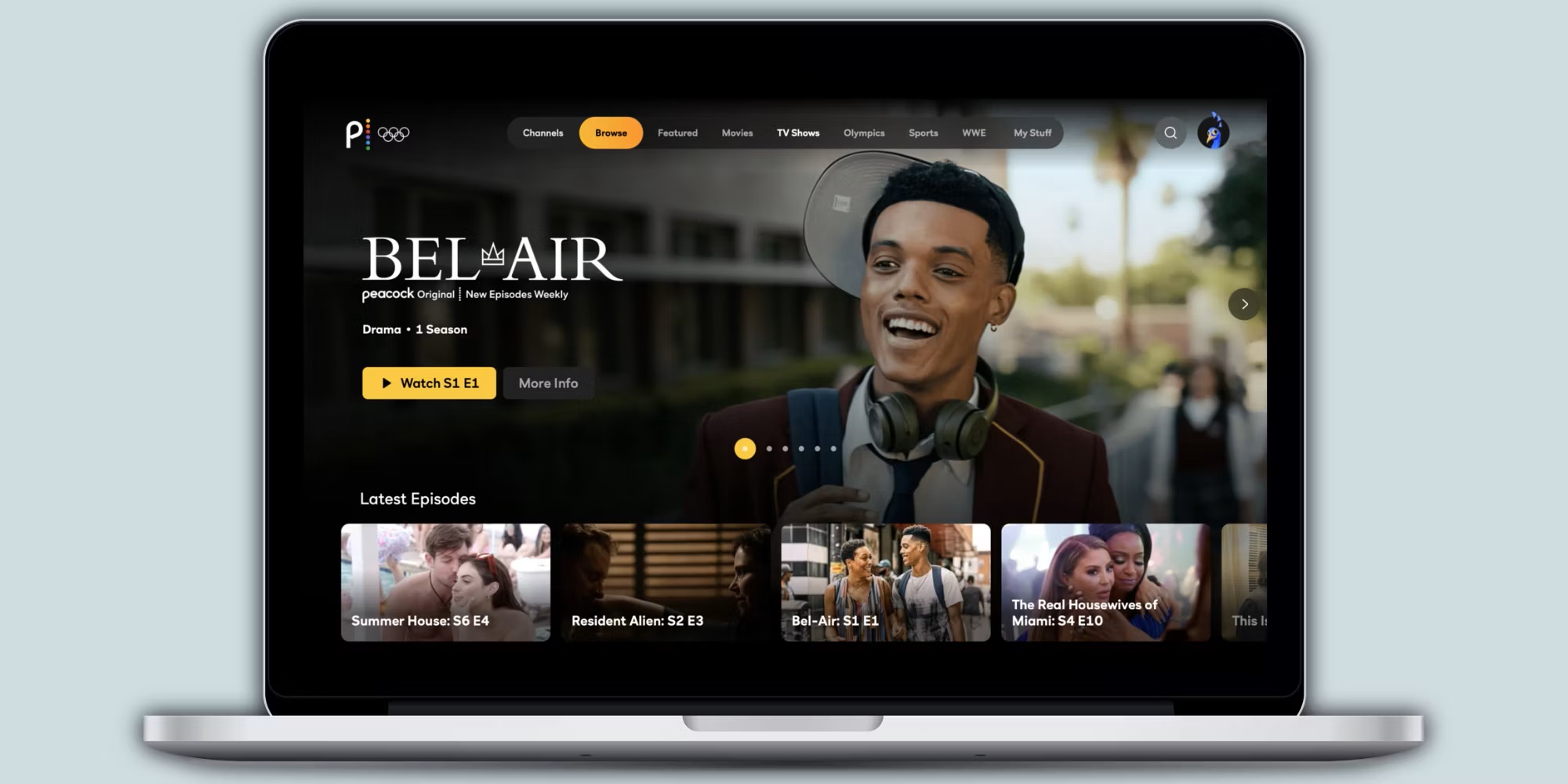
Tips and Tricks
How To Make Subtitles Bigger On Peacock
Modified: September 5, 2024
Learn effective tips and tricks for making subtitles bigger on Peacock. Enhance your viewing experience with these simple adjustments. Discover how to improve accessibility and readability today!
(Many of the links in this article redirect to a specific reviewed product. Your purchase of these products through affiliate links helps to generate commission for Techsplurge.com, at no extra cost. Learn more)
Table of Contents
Understanding Peacock's Subtitle Settings
Peacock supports multiple languages and provides various subtitle options, including closed captions. These captions include descriptions of sounds, music, and other audio elements, enhancing the viewing experience for users with hearing impairments. However, the default size of these subtitles might not be ideal for everyone. Fortunately, Peacock allows users to adjust the subtitle size to their preference.
Read more: How To Make Subtitles Bigger On Netflix
Steps to Make Subtitles Bigger on Peacock
Accessing the Settings Menu
- Open Peacock: Start by opening the Peacock app on your device. If using a web browser, navigate to the Peacock website.
- Log In: Log in to your Peacock account using your email and password or sign in with a cable provider.
- Select a Video: Choose a video to watch and select it.
Enabling Closed Captions
- Play the Video: Start playing the video.
- Check for Closed Captions: Look for the closed captions icon, typically a speech bubble or text icon at the bottom of the screen.
- Enable Closed Captions: Click on this icon to turn on closed captions if they aren't already enabled.
Adjusting Subtitle Size
On Mobile Devices (iOS and Android)
- Pause the Video: Pause the video by clicking the pause button.
- Tap on CC Icon: Find the CC icon at the bottom of the screen.
- Tap on Three Dots: Tap on three dots or an ellipsis icon next to the CC icon.
- Select Subtitle Settings: Choose "Subtitle Settings" or "CC Settings."
- Adjust Font Size: Look for an option labeled "Font Size" or something similar. Adjust this setting to increase or decrease subtitle size.
On Web Browsers
- Pause the Video: Pause the video by clicking the pause button.
- Right-Click on Video Player: Right-click anywhere within the video player area.
- Select Subtitle Settings: From the context menu, select "Subtitle Settings" or "CC Settings."
- Adjust Font Size: Look for an option labeled "Font Size" or something similar. Adjust this setting to increase or decrease subtitle size.
Read more: How To Make VPN App
Saving Your Changes
- Save Changes: After adjusting the font size, look for a save button or an option indicating your changes will be saved.
- Confirm Settings: Confirm that you want to save these changes if prompted.
Additional Tips for Customizing Subtitles
Customizing Color and Style
- Access Advanced Settings: Depending on your device or platform, access more advanced settings within the subtitle menu.
- Change Color/Style: Look for options like changing text color or style (e.g., bold or italic). These can help improve readability if using a specific color scheme or style preference.
Using Different Languages
- Select Language Option: In most cases, there will be an option within the CC menu allowing you to switch between different languages.
- Choose Preferred Language: Select your preferred language from the available options.
Read more: How To Add Subtitles To A Video
Turning Off Subtitles Temporarily
- Pause Video: Pause the video by clicking the pause button.
- Disable CC: Look for an option that says "Disable CC" or something similar at the bottom of the screen and click on it.
Troubleshooting Common Issues
Subtitles Not Showing Up
- Check Video Settings: Ensure closed captions are enabled for the specific video being watched.
- Restart App/Refresh Page: Sometimes restarting the app or refreshing the page can resolve issues related to subtitles not displaying correctly.
- Check Browser Extensions: If using a web browser, check if any browser extensions are interfering with video playback or subtitle display.
Subtitles Displaying Incorrectly
- Clear Cache & Cookies: Clearing cache and cookies from your browser might resolve issues related to corrupted data causing incorrect display of subtitles.
- Update Browser/Peacock App: Ensure both your browser and Peacock app are updated with the latest versions as updates often include bug fixes and improvements in functionality.
- Contact Support: If none of these steps work, consider reaching out to Peacock's customer support for further assistance.