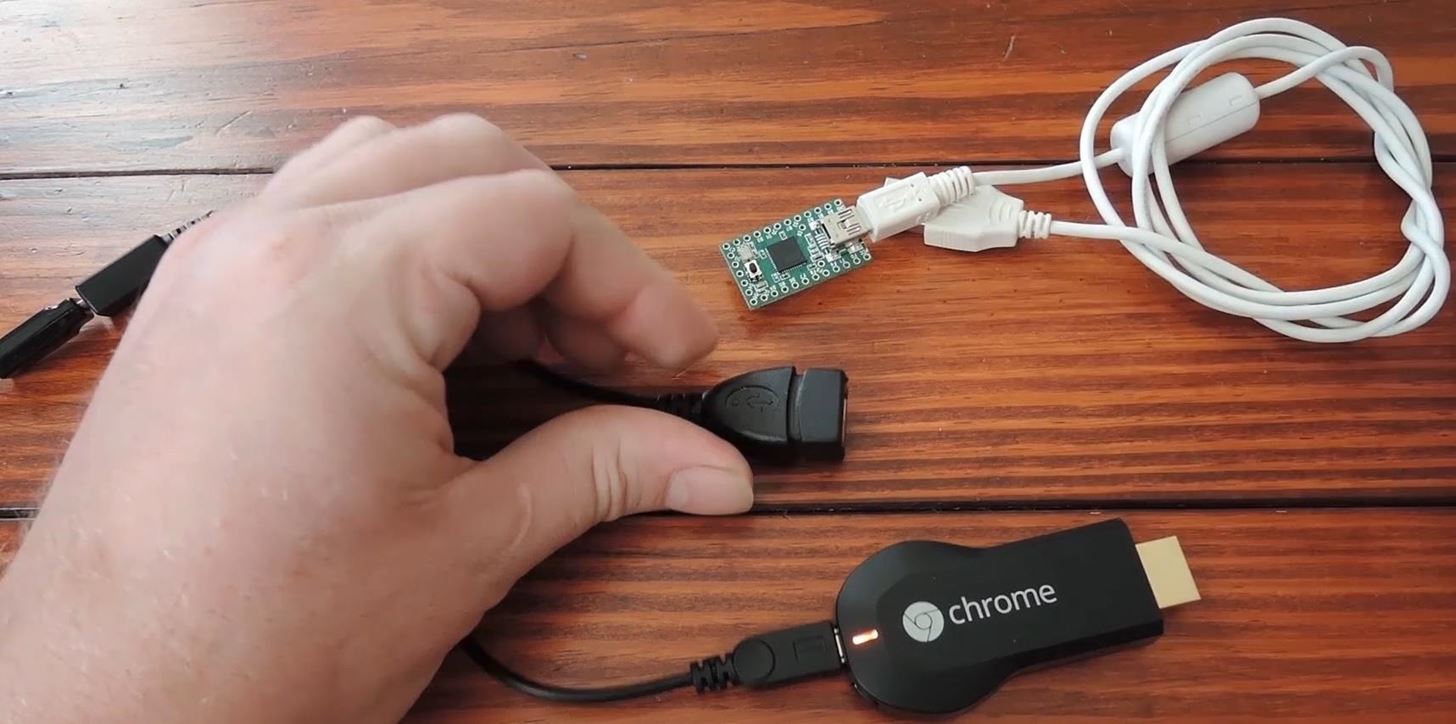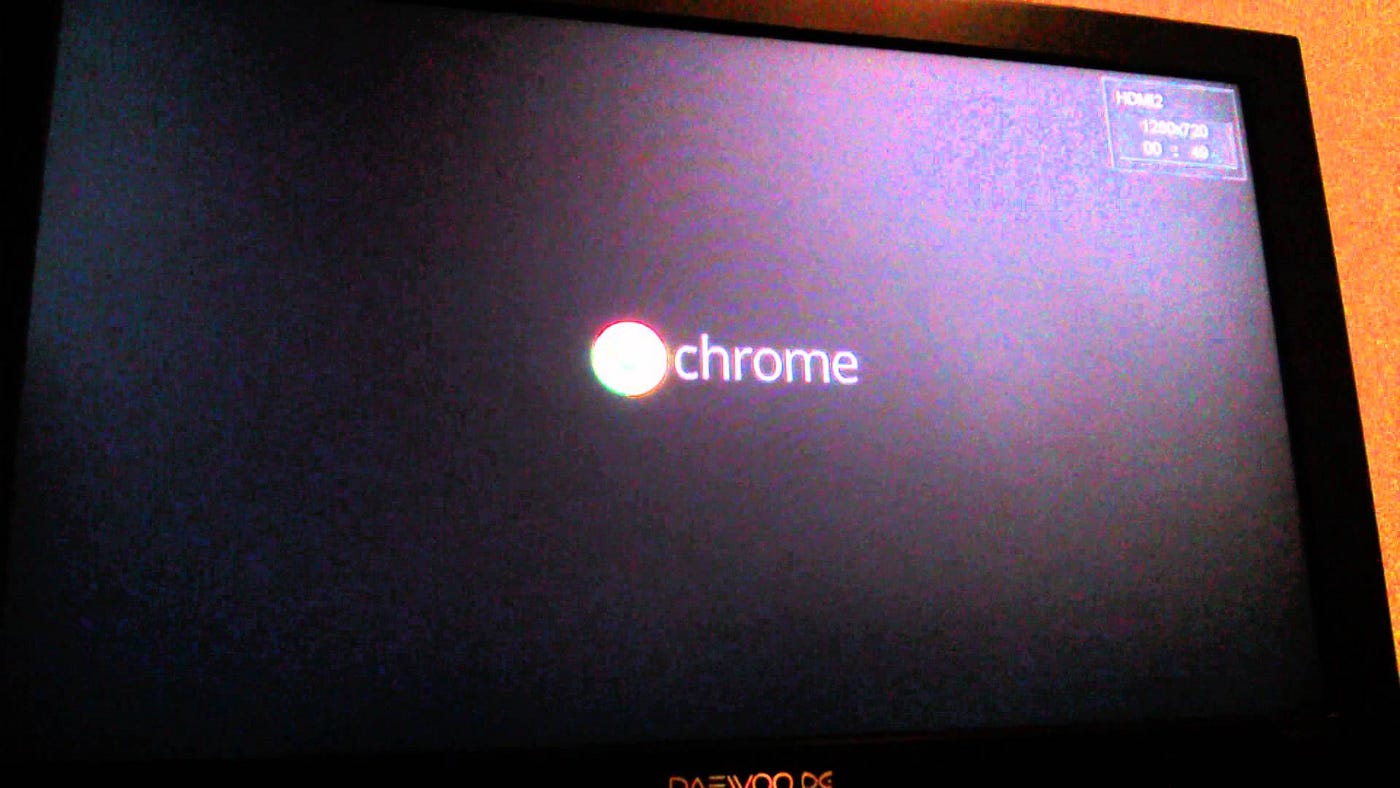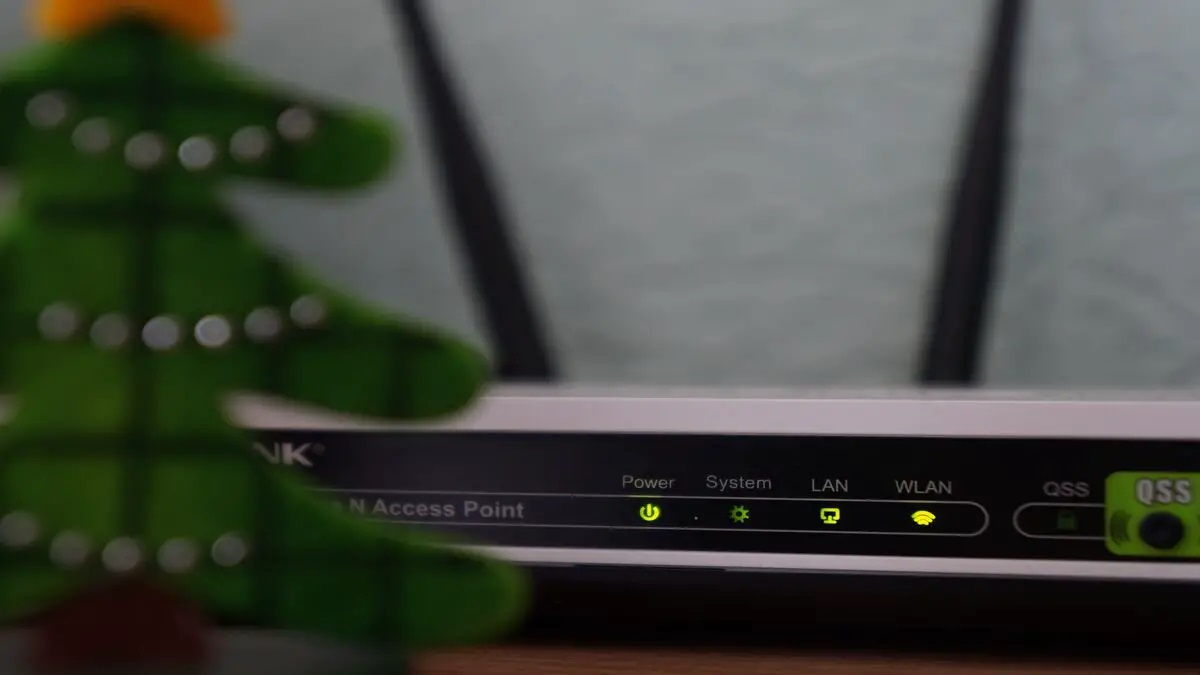
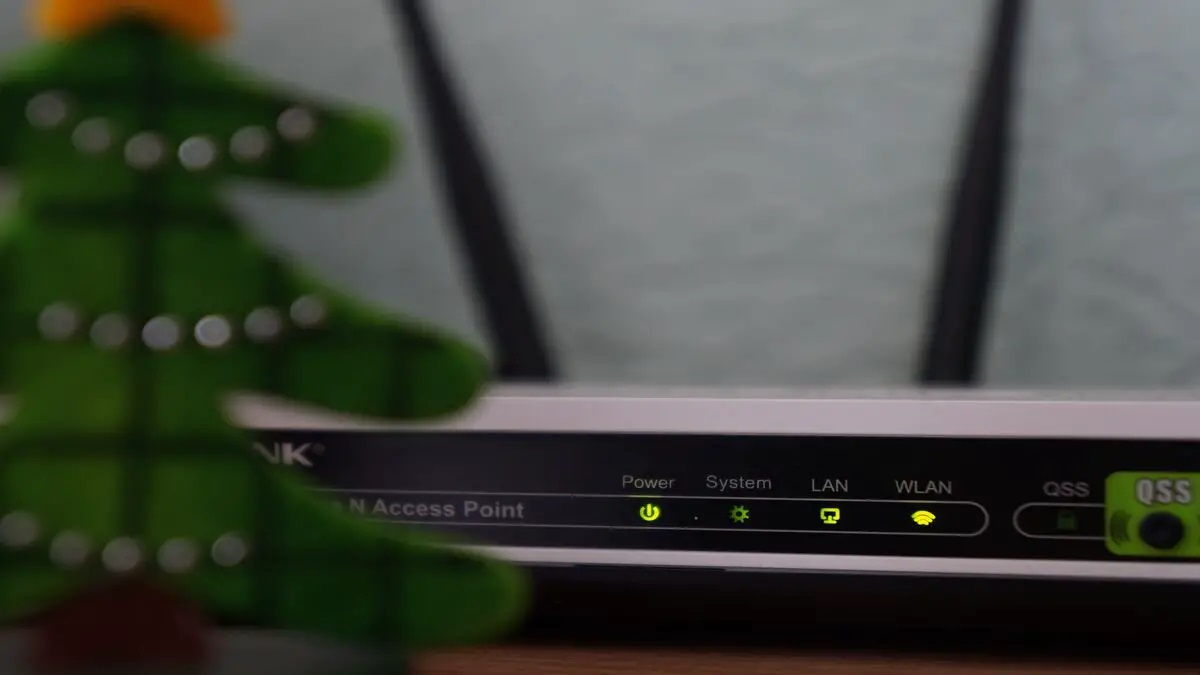
Gadgets
Chromecast.com Help: WiFi Assistance
Modified: September 5, 2024
Get expert WiFi assistance for your gadgets with Chromecast.com Help. Find solutions to improve your WiFi connectivity and enhance your streaming experience. Discover troubleshooting tips and more.
(Many of the links in this article redirect to a specific reviewed product. Your purchase of these products through affiliate links helps to generate commission for Techsplurge.com, at no extra cost. Learn more)
Table of Contents
Understanding Chromecast and Wi-Fi
Setting up and troubleshooting your Chromecast device can sometimes be challenging, especially with Wi-Fi connectivity. Before diving into solutions, it's helpful to understand how Chromecast works and its Wi-Fi requirements. Chromecast is a streaming device that receives commands from your casting device (such as a smartphone or tablet) to play specific content in a particular app. It streams the content on its own once it receives the command. This means Chromecast requires an active internet connection to function properly, especially when using streaming services like Netflix or YouTube.
Read more: How To Change WiFi On Chromecast
Common Issues with Chromecast and Wi-Fi
Chromecast Not Showing Up in Wi-Fi Network
Symptom: Your Chromecast device is not appearing in the list of available Wi-Fi networks.
Solution:
- Reboot Devices: Reboot your Chromecast device, Wi-Fi router, and the device you are using to set up the Chromecast. This simple step often resolves connectivity issues.
- Check Router: Ensure that your router is functioning correctly. Try unplugging it for about a minute and then plugging it back in.
- Dual-Band Routers: If you have a dual-band router, try setting up your Chromecast on either the 2.4 GHz or 5 GHz band. Chromecast (1st gen) is only compatible with 2.4 GHz Wi-Fi networks.
Chromecast Not Connecting to Wi-Fi Network
Symptom: Your Chromecast device is listed in the Wi-Fi network but fails to connect.
Solution:
- Turn Wi-Fi Off and On: Turn off Wi-Fi on your mobile device, wait for a few seconds, and then turn it back on. This often resolves connectivity issues.
- Force Close and Reopen App: Force close the Google Home app and reopen it. Sometimes, closing and reopening the app can resolve connectivity issues.
Chromecast in No-Internet Home Scenario
Symptom: You are in a location without internet access and need to set up your Chromecast.
Solution:
- Use Mobile Hotspot: Use your smartphone as a mobile hotspot to provide internet access for your Chromecast setup. This method has been reported to work effectively, although it may vary depending on your specific setup and devices.
- Local File Streaming: If you have local files saved on your device, you can stream them directly to your Chromecast without needing an internet connection. However, this method does not support streaming services like Netflix.
Read more: How To Connect Chromecast To WiFi
Detailed Troubleshooting Steps
Step 1: Reboot Devices
Rebooting your devices is often the simplest and most effective solution to resolve connectivity issues. Here’s how you can do it:
-
Wi-Fi Router:
- Unplug the power source for about one minute.
- Plug the power source back in.
- Wait for the router to fully boot up and stabilize.
-
Chromecast Device:
- Unplug the power cable from the Chromecast device.
- Leave it unplugged for one minute.
- Plug the power cable back in.
-
Mobile Device:
- Reboot your mobile device if necessary.
Step 2: Turn Wi-Fi Off and On
Turning Wi-Fi off and on from your mobile device can sometimes resolve connectivity issues:
-
Turn Off Wi-Fi:
- On your mobile device, go to the Wi-Fi settings.
- Turn off Wi-Fi.
-
Wait for a Few Seconds:
- Wait for about 10-15 seconds.
-
Turn On Wi-Fi:
- Turn Wi-Fi back on.
-
Reopen Google Home App:
- Open the Google Home app and try to connect your Chromecast again.
Step 3: Check Router Settings
If you are using a dual-band router, ensure that your Chromecast is set up on either the 2.4 GHz or 5 GHz band. Here’s how you can check:
-
List Available Networks:
- Open the Wi-Fi settings on your mobile device.
- Look for networks with similar names but different frequencies (e.g., "Home2" and "Home5").
-
Select Correct Band:
- Select the network that matches your Chromecast’s capabilities (2.4 GHz for 1st gen devices).
Step 4: Perform Factory Reset
If all else fails, performing a factory reset on your Chromecast might be necessary:
-
Press and Hold Button:
- Press and hold the button on the back of the Chromecast until it lights up and shows a blue light.
-
Release Button:
- Release the button when it lights up and shows a blue light.
-
Wait for Factory Reset:
- Wait for about 25 seconds until the light turns red and then blue again.
-
Setup Again:
- Follow the setup process again from the beginning.
Additional Troubleshooting Steps
-
Check Other Devices’ Connectivity:
- Ensure that other devices in your home can connect to the same Wi-Fi network without issues.
-
Disable Access Point Isolation:
- If you are using a router with access point isolation enabled, disable it to allow devices to communicate with each other.
-
Use Different Device for Setup:
- Try setting up your Chromecast using a different device (phone or tablet) if possible.
-
Connect Manually to SSID:
- Connect manually to your Chromecast’s service set identifier (SSID) by going to your phone’s settings, tapping Wi-Fi, and selecting the Chromecast SSID.
-
Enable Local Network Access (iOS):
- On iOS devices, go to Settings > Privacy & Security > Local Network, and turn on Local Network for Google Home.
-
Disable AP Isolation (Router Settings):
- Check your router settings to see if AP isolation is enabled and disable it if necessary.
By following these detailed troubleshooting steps, you should be able to establish a stable Wi-Fi connection with your Chromecast and enjoy seamless streaming experiences.