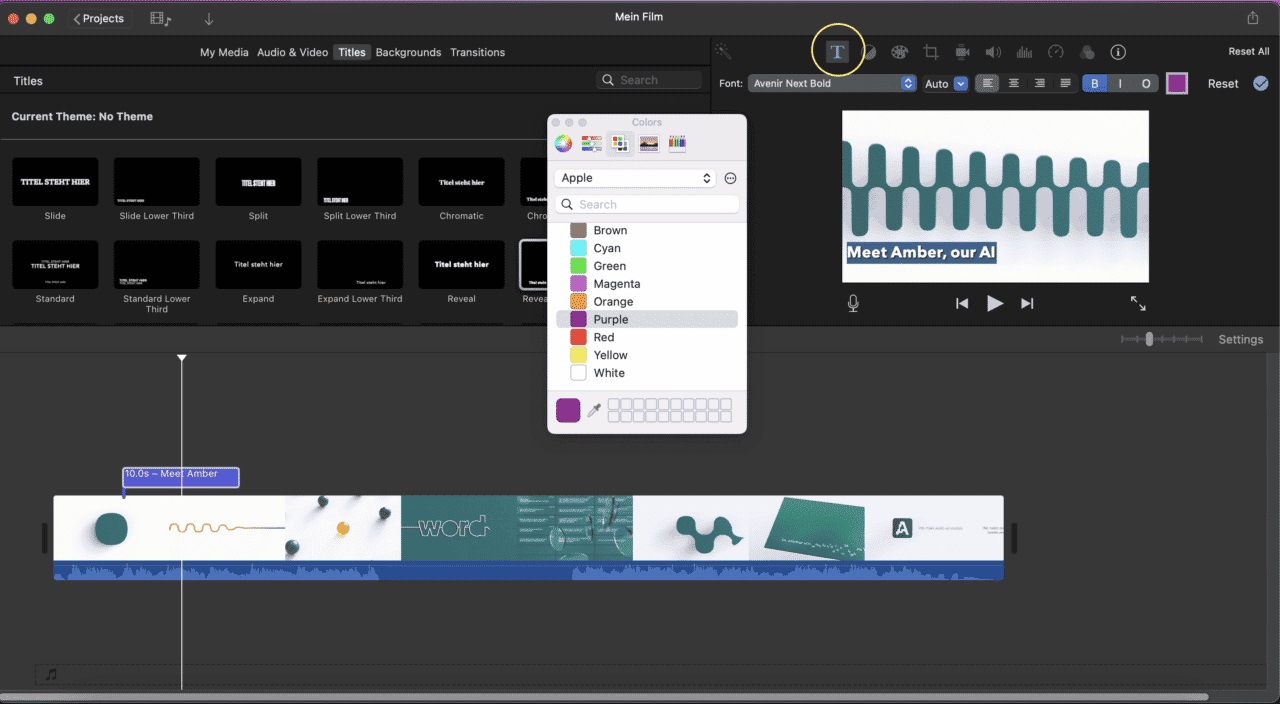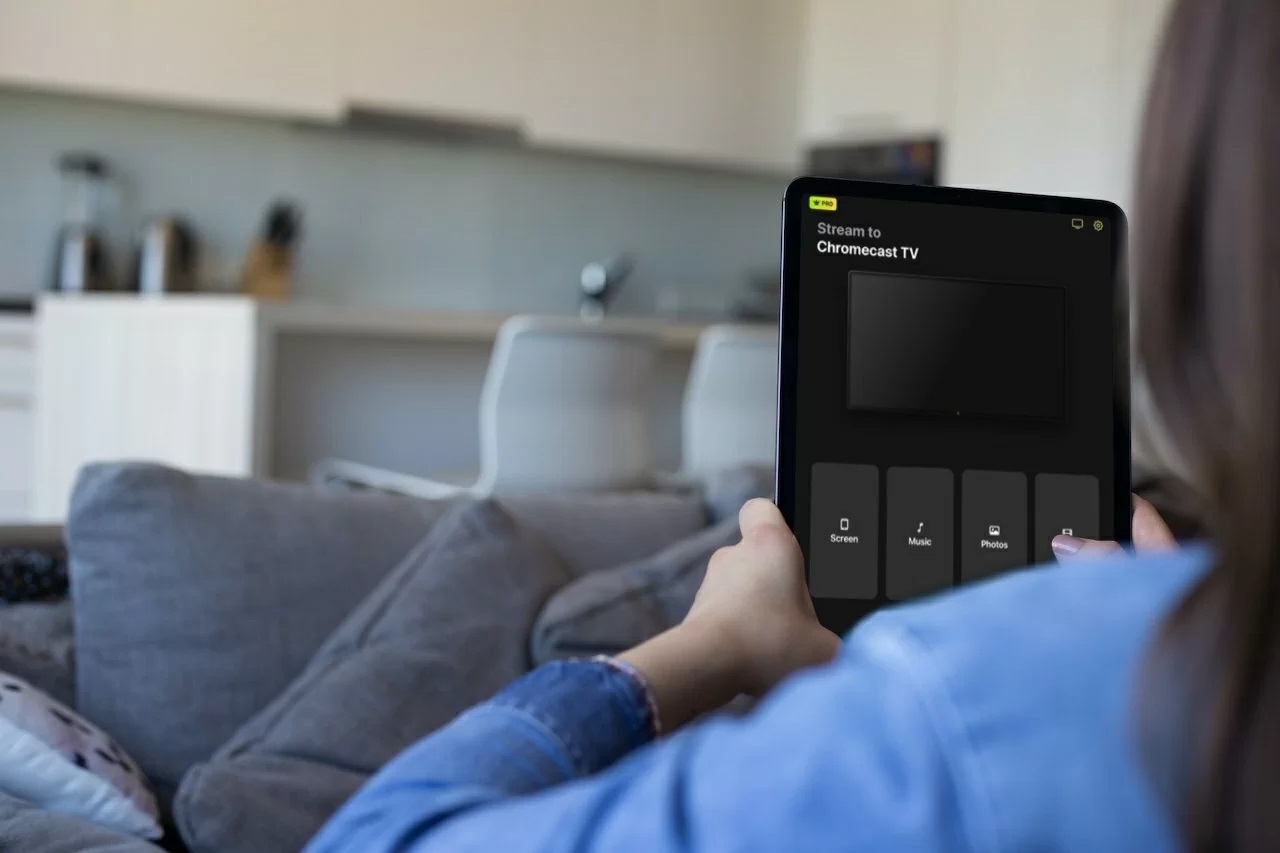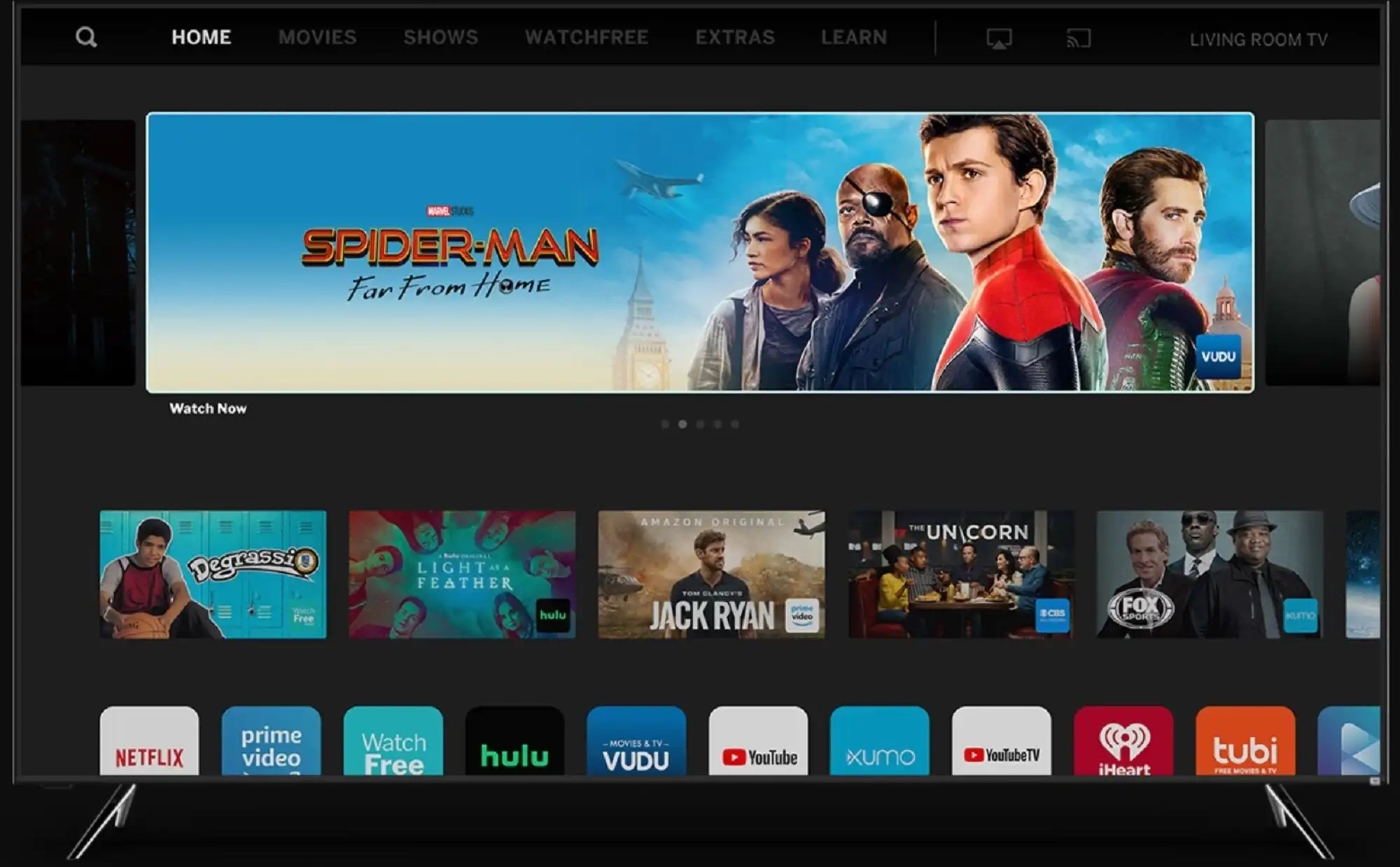Home>Reviews>Gadgets>Effortlessly Stream Movies to Chromecast
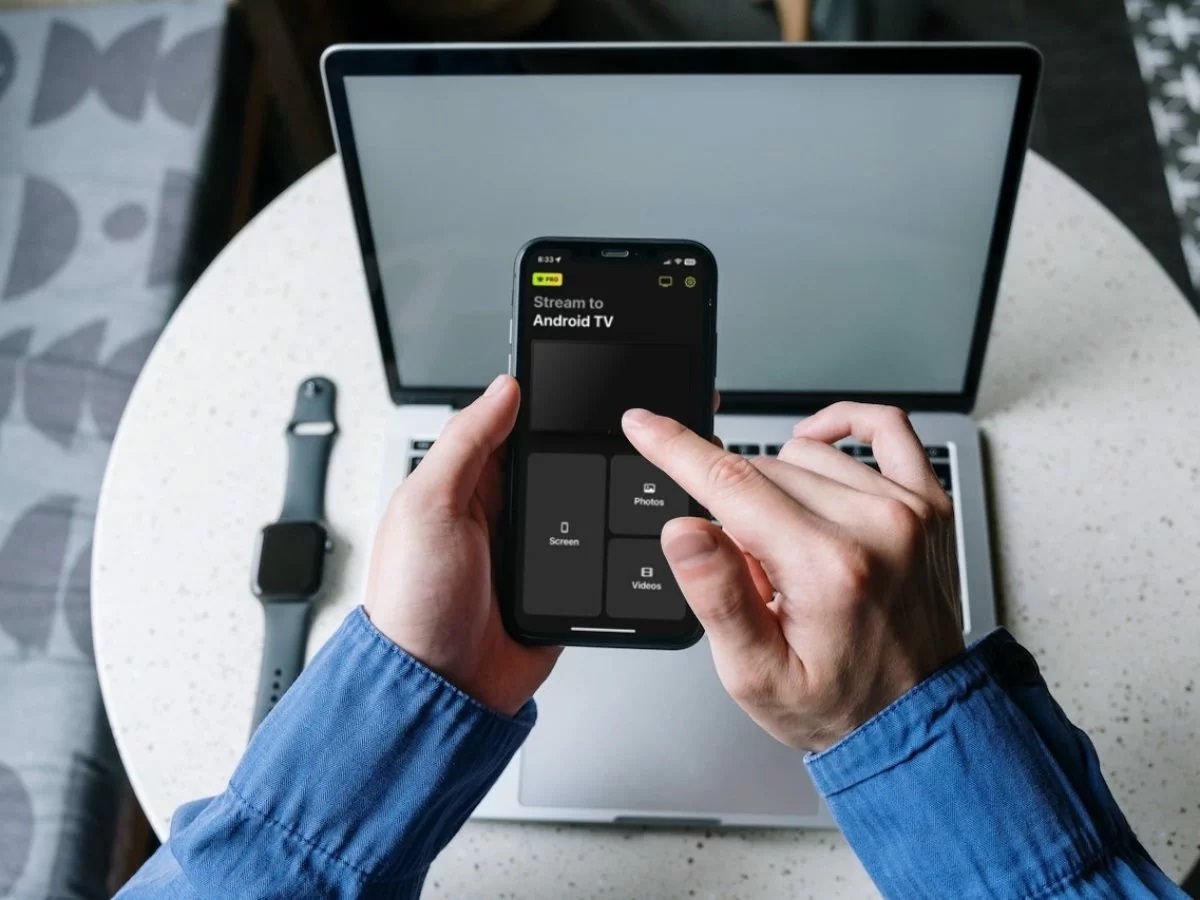
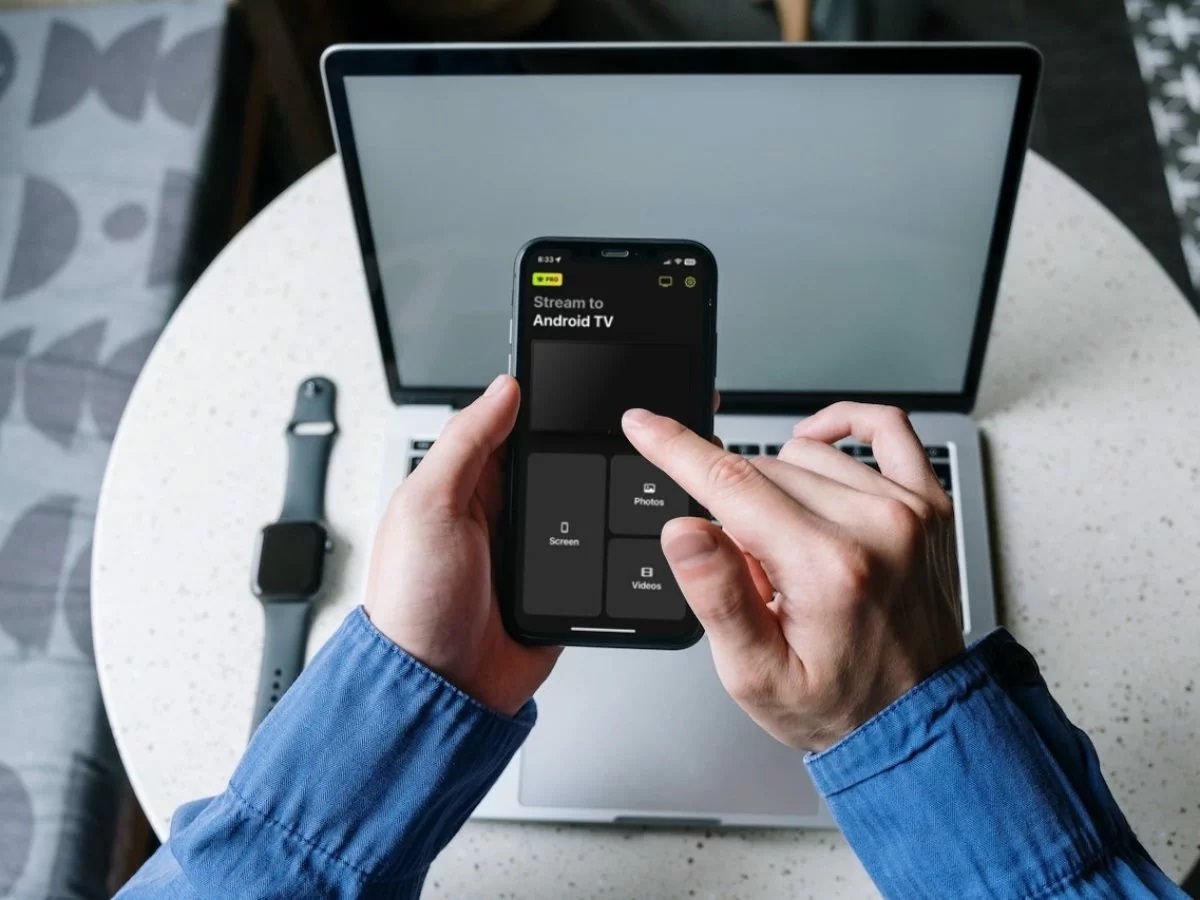
Gadgets
Effortlessly Stream Movies to Chromecast
Modified: September 5, 2024
Stream your favorite movies to Chromecast with ease using the latest gadgets. Enjoy seamless streaming and entertainment at your fingertips.
(Many of the links in this article redirect to a specific reviewed product. Your purchase of these products through affiliate links helps to generate commission for Techsplurge.com, at no extra cost. Learn more)
Table of Contents
Understanding Chromecast
Before diving into the streaming process, understanding Chromecast and its functionality is essential. Chromecast, developed by Google, is a line of digital media players. These devices enable users to stream audio and video content from mobile devices, tablets, or computers to television sets. Popular models include Chromecast, Chromecast Ultra, and Chromecast with Google TV.
Setting Up Your Chromecast
To start streaming movies, setting up your Chromecast is the first step. Follow this guide:
Unbox and Connect Your Chromecast
- Unbox your Chromecast device.
- Plug it into the HDMI port on your TV.
- Power it on using the provided USB cable.
Download the Google Home App
- Download the Google Home app from the Google Play Store (for Android) or the App Store (for iOS).
Connect to Wi-Fi
- Open the Google Home app.
- Follow the on-screen instructions to connect your Chromecast to your Wi-Fi network.
- Ensure your device is connected to the same network as your Chromecast.
Name Your Device
- Once connected, rename your Chromecast device for easier identification and management.
Update Firmware
- Follow prompts to update the firmware of your Chromecast.
- Updates often include new features and bug fixes.
Streaming Movies from Mobile Devices
Streaming movies from a mobile device is common and straightforward. Here’s how:
Install the Google Home App
- Download and install the Google Home app on your mobile device if not already done.
Read more: How To Cast 123Movies To Chromecast
Select Content
- Open any streaming app supporting Chromecast, such as Netflix, YouTube, Hulu, or Disney+.
- Select the movie or TV show you want to watch.
Cast to Device
- Tap the cast icon (usually a TV with a Wi-Fi symbol) within the app.
- The app will search for available devices and list your Chromecast.
Choose Your Device
- Select your Chromecast device from the list.
- The content will start streaming to your TV.
Adjust Settings
- Adjust settings like volume and brightness directly from the Google Home app.
Streaming Movies from Computers
Streaming movies from a computer is also simple. Follow these steps:
Install Google Cast Extension
- If using Google Chrome, install the Google Cast extension.
- This extension allows casting content from your browser to your Chromecast.
Open Streaming Website
- Open any streaming website supporting Chromecast, such as Netflix or YouTube.
Click Cast Icon
- Click the cast icon (a TV with a Wi-Fi symbol) in the browser's address bar.
Select Device
- Select your Chromecast device from the list.
- The content will start streaming to your TV.
Adjust Settings
- Adjust settings like volume and brightness directly from the Google Home app.
Using Third-Party Apps
Several third-party apps offer additional features and compatibility with various platforms:
AllCast
- AllCast supports a wide range of streaming services and devices.
- It offers features like multi-device casting.
Read more: How To Cast Downloaded Movies On Chromecast
LocalCast
- LocalCast allows casting local files from your device to your Chromecast.
MX Player
- MX Player is a versatile media player app supporting casting content to Chromecast devices.
Troubleshooting Common Issues
Encountering issues while streaming movies to your Chromecast? Here are some common problems and solutions:
No Signal
- Ensure your Chromecast is properly connected to your TV.
- Check that the HDMI port is not occupied by another device.
Read more: Effortlessly Set Up OpenVPN on Ubuntu
Slow Streaming
- Check your internet connection speed.
- A stable and fast internet connection is crucial for smooth streaming.
Device Not Found
- Restart both your device and Chromecast.
- Sometimes, a simple reboot can resolve connectivity issues.
Audio Issues
- Ensure audio settings are correctly configured in both the app and the Google Home app.
Advanced Features
Chromecast offers several advanced features enhancing your streaming experience:
Multi-Room Audio
- With Chromecast Audio, create a multi-room audio system.
- Play the same music across different rooms in your home.
Google Assistant Integration
- Chromecast with Google TV integrates seamlessly with Google Assistant.
- Control your device using voice commands.
Google TV Interface
- The latest Chromecast models come with a built-in Google TV interface.
- Enjoy a more intuitive and user-friendly interface for navigating content.
Additional Tips and Recommendations
- Use High-Quality Internet: Ensure your internet speed meets the requirements of the streaming service you're using.
- Update Firmware Regularly: Regularly update the firmware of your Chromecast for the latest features and bug fixes.
- Explore Third-Party Apps: Third-party apps can offer additional features and compatibility with various platforms.
- Adjust Settings for Optimal Experience: Adjust settings like volume and brightness directly from the Google Home app for the best streaming experience.
By following these tips and recommendations, your Chromecast device will provide the best possible streaming experience. Whether you're a casual viewer or an avid movie buff, Chromecast offers a convenient and enjoyable way to stream your favorite content.