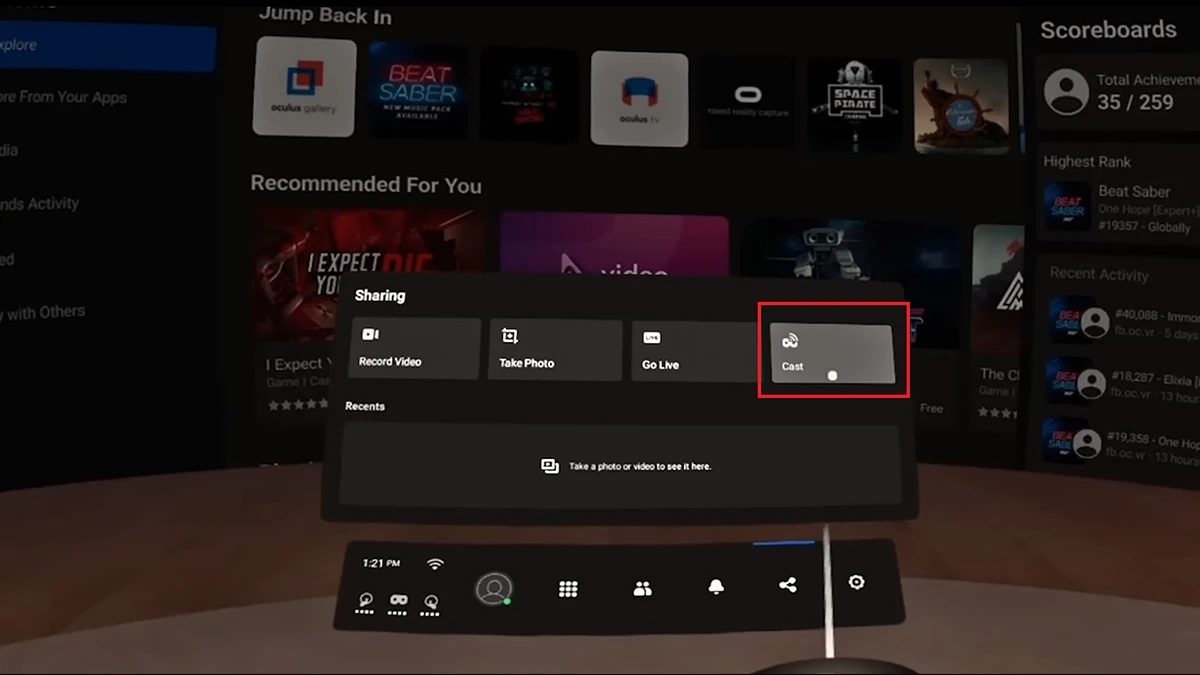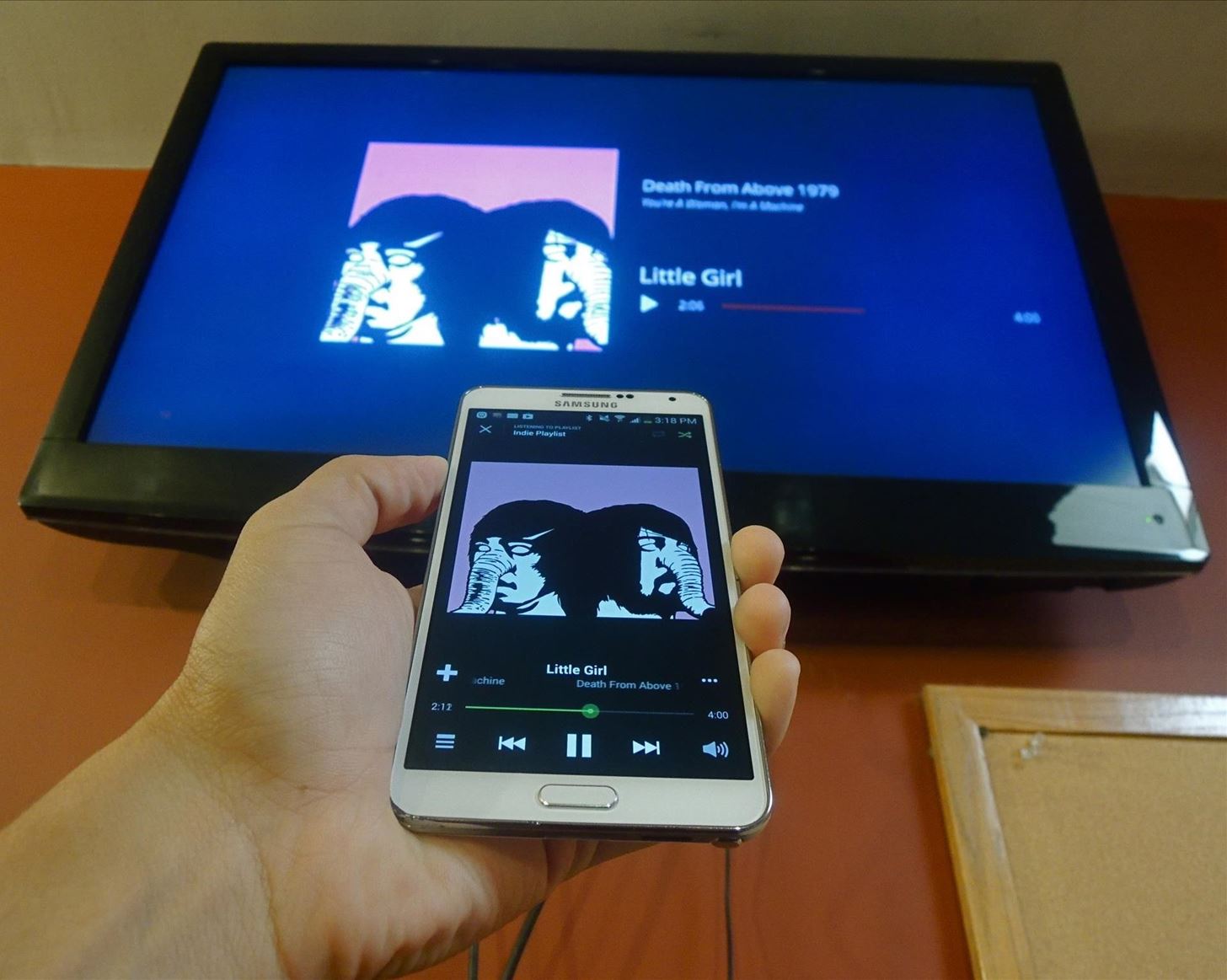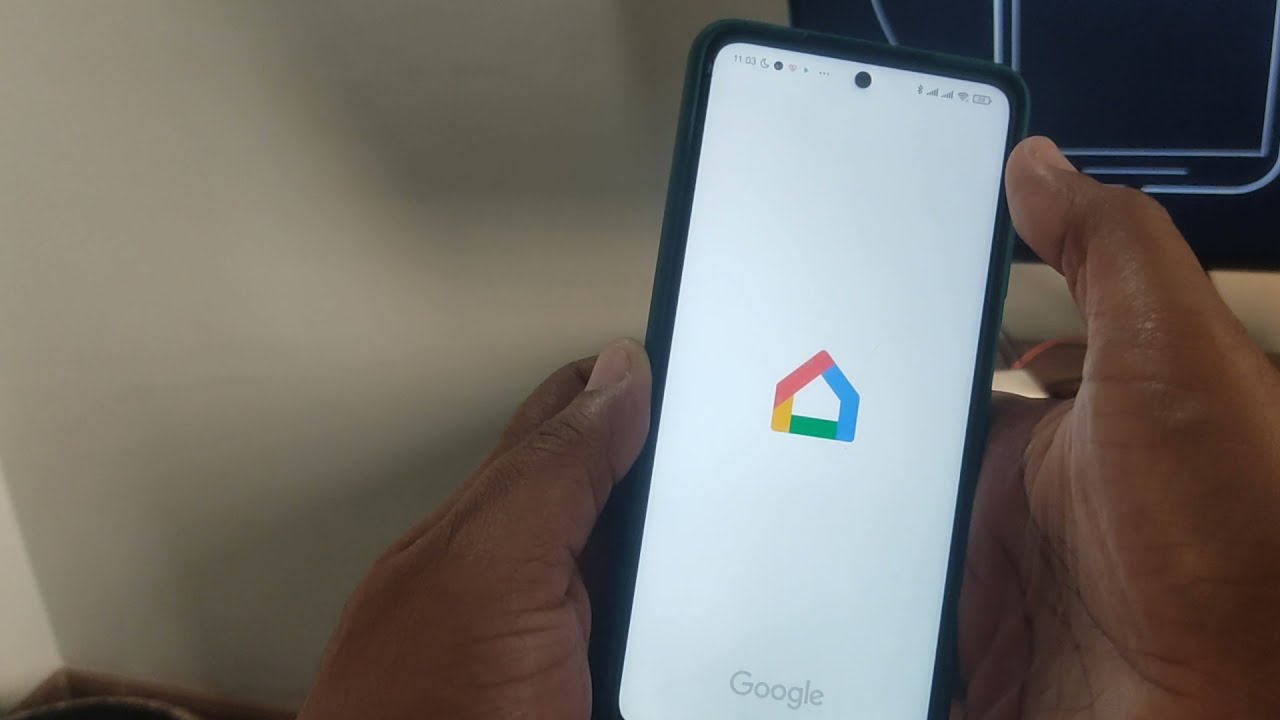Gadgets
How To Connect Airpods To Chromecast
Modified: September 5, 2024
Learn how to connect your Airpods to Chromecast and enhance your gadget experience. Follow our simple guide to seamlessly pair your devices.
(Many of the links in this article redirect to a specific reviewed product. Your purchase of these products through affiliate links helps to generate commission for Techsplurge.com, at no extra cost. Learn more)
Table of Contents
Introduction
AirPods and Chromecast are both popular devices in the tech world, but they serve different purposes. AirPods are wireless earbuds designed by Apple for seamless connectivity with Apple devices. Chromecast is a streaming device developed by Google that allows you to cast content from your smartphone or tablet to your TV. Combining these two devices can enhance your entertainment experience, especially if you're an Apple user who also has a Google TV setup.
Read more: How To Connect Chromecast To Hotspot
Prerequisites
Before starting the pairing process, ensure you have the following:
- AirPods: Any generation, including AirPods Pro and AirPods Max.
- Chromecast: A Chromecast device, such as the Chromecast with Google TV.
- Apple Device: An iPhone or iPad to set up your AirPods initially.
- Google Account: To set up and manage your Chromecast.
Step-by-Step Instructions
Set Up Your AirPods
- Initial Setup: Set up your AirPods with an Apple device. This one-time process allows automatic connection to other Apple devices signed in with the same Apple ID.
Connect AirPods to Chromecast
-
Access Settings on Chromecast
- Turn on your Chromecast device and navigate to the settings menu. This can usually be done by pressing the Google Assistant button on the remote control and selecting "Settings" from the menu.
-
Navigate to Remotes and Accessories
- In the settings menu, scroll down to the section labeled "Remotes and Accessories."
-
Put AirPods in Pairing Mode
- To pair your AirPods, put them in pairing mode by pressing and holding the button at the back of the AirPods case until the light starts flashing. This indicates that the AirPods are in pairing mode.
-
Select Pair Remote or Accessory
- On your Chromecast, select "Pair Remote or Accessory" from the Remotes and Accessories menu. The device will start searching for available accessories.
-
Confirm Pairing
- Once the Chromecast detects your AirPods, select them from the list of available accessories. You will be prompted to confirm the pairing. Choose "Pair" to complete the process.
Read more: How to Connect Chromecast to a Soundbar
Verify Connection
- After pairing, you should see your AirPods listed under the Remotes and Accessories section on your Chromecast settings. Verify the connection by checking the audio output on your TV. If everything is set up correctly, you should hear audio coming from your TV when you play content using your AirPods.
Manage Connected Devices
- Once your AirPods are paired, manage them by selecting the device in the Remotes and Accessories menu. Here, you can choose to disconnect, rename, or forget the device. This is useful if you have multiple users with different AirPods or need to reset the connection.
Troubleshooting Tips
Automatic Connection Issues
- If your AirPods do not connect automatically to your Chromecast, it might be because they have been used with another device since the last connection. In this case, manually pair them each time.
Read more: How To Connect Chromecast To WiFi
Multiple Devices
- Most Bluetooth earphones, including some AirPods models, can accept up to two paired devices. However, the exact number of paired devices allowed by AirPods is not explicitly stated in the documentation. If you have multiple devices paired, manually select which one to use with your Chromecast.
Security Prompts
- Sometimes, when you connect a Bluetooth device like AirPods to a TV or streaming device, you might encounter security prompts asking for permission to connect. This is a standard security measure to prevent unauthorized access. However, it can be inconvenient if you're looking for an automatic connection.
Remote Control Comparison
- It's worth noting that while your Chromecast might require manual pairing for Bluetooth accessories like AirPods, other devices such as the remote control do not need to be paired every time. This suggests that the security concerns for Bluetooth connections should be consistent across all devices using this technology.
Additional Information
AirPods Features
- AirPods come with several features that make them convenient to use. These include automatic switching between devices, easy controls for playback and volume, and integration with Siri for voice commands.
Chromecast Features
- Chromecast devices offer seamless streaming capabilities, allowing you to cast content from your smartphone or tablet directly to your TV. They also support voice commands through the Google Assistant, which can be integrated with other smart home devices.
Compatibility
- Both AirPods and Chromecast are designed to work with a variety of devices. However, the compatibility between these two specific devices is limited to the ability to pair them manually through the settings menu. There is no built-in feature for automatic connection.
Connecting your AirPods to a Chromecast device involves putting your AirPods in pairing mode and selecting them from the Remotes and Accessories menu on your Chromecast. While there are some limitations and potential issues with automatic connections, following these steps should help you successfully pair your AirPods with your Chromecast. This setup can enhance your entertainment experience by providing a seamless audio connection between your Apple devices and Google TV setup.
By understanding the steps involved in pairing these devices and troubleshooting common issues, you can fully utilize the capabilities of both your AirPods and Chromecast. Whether you're watching movies, listening to music, or using voice commands, having a reliable audio connection can make a significant difference in your overall user experience.