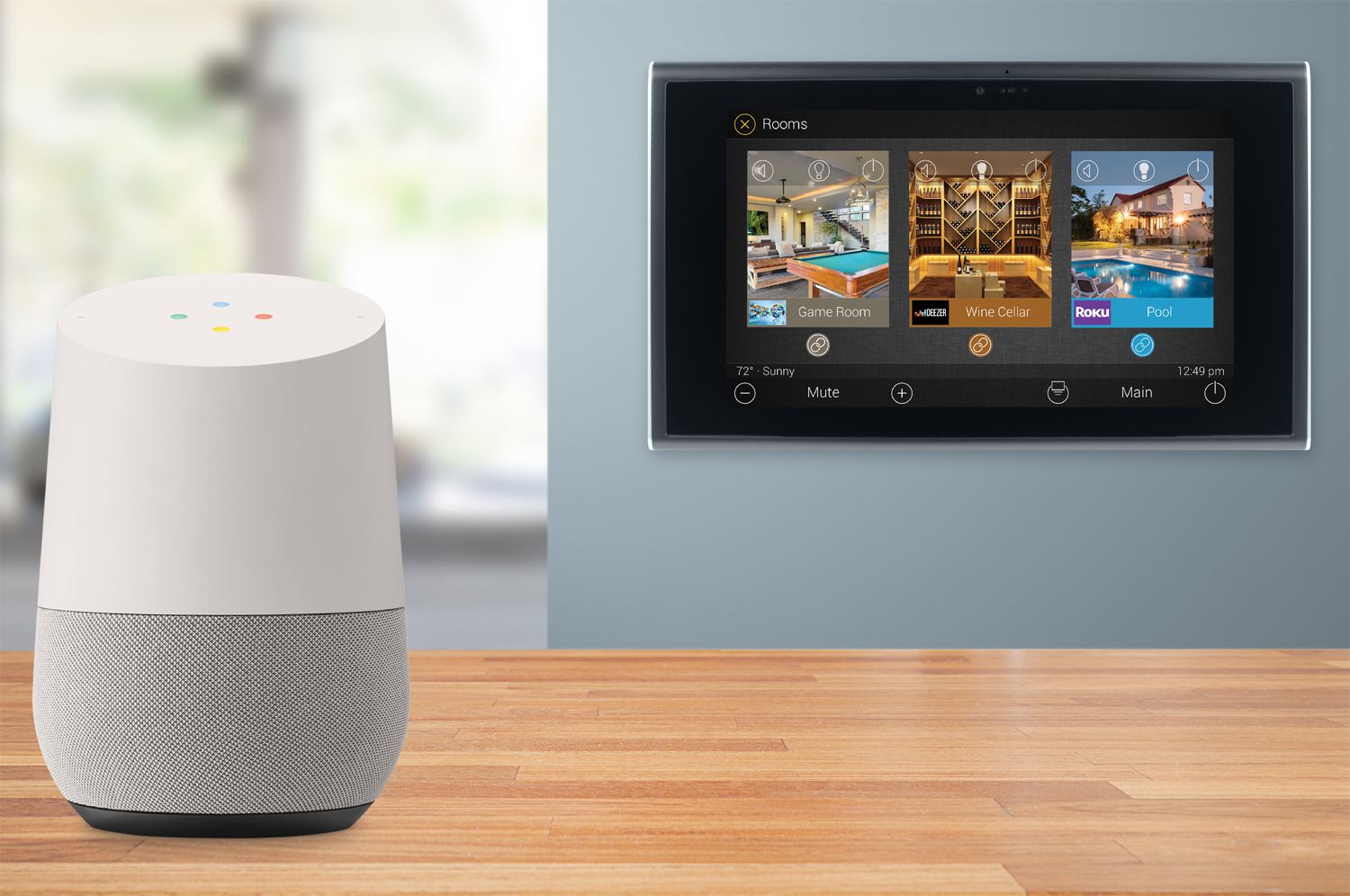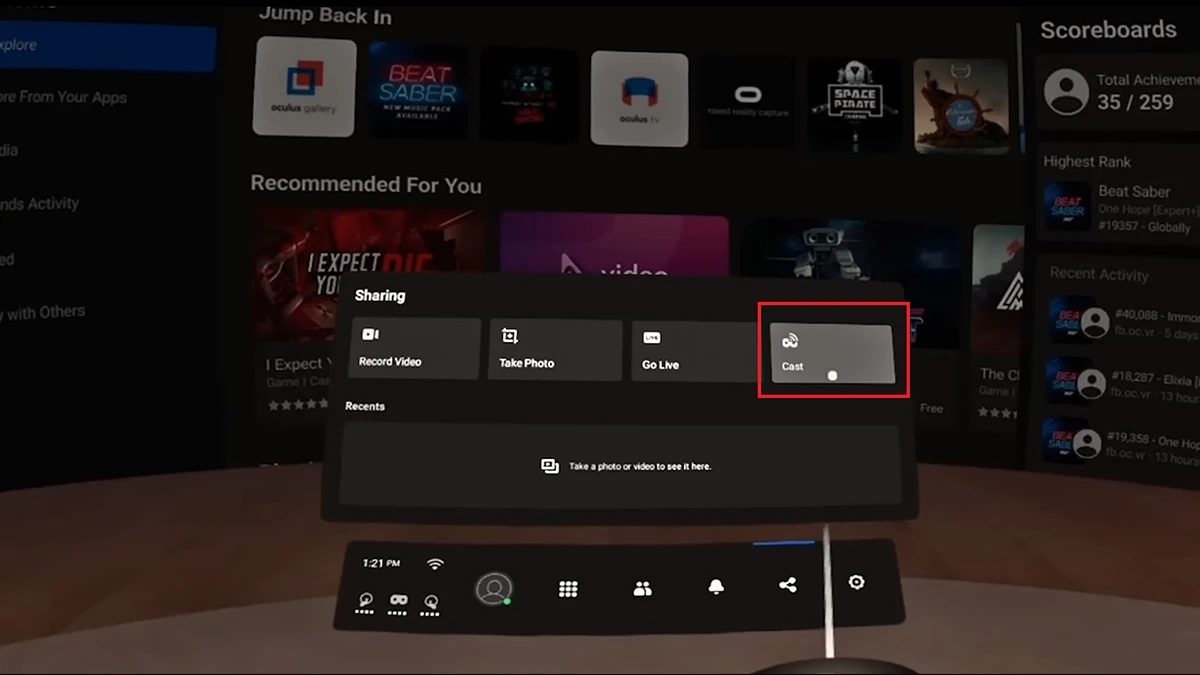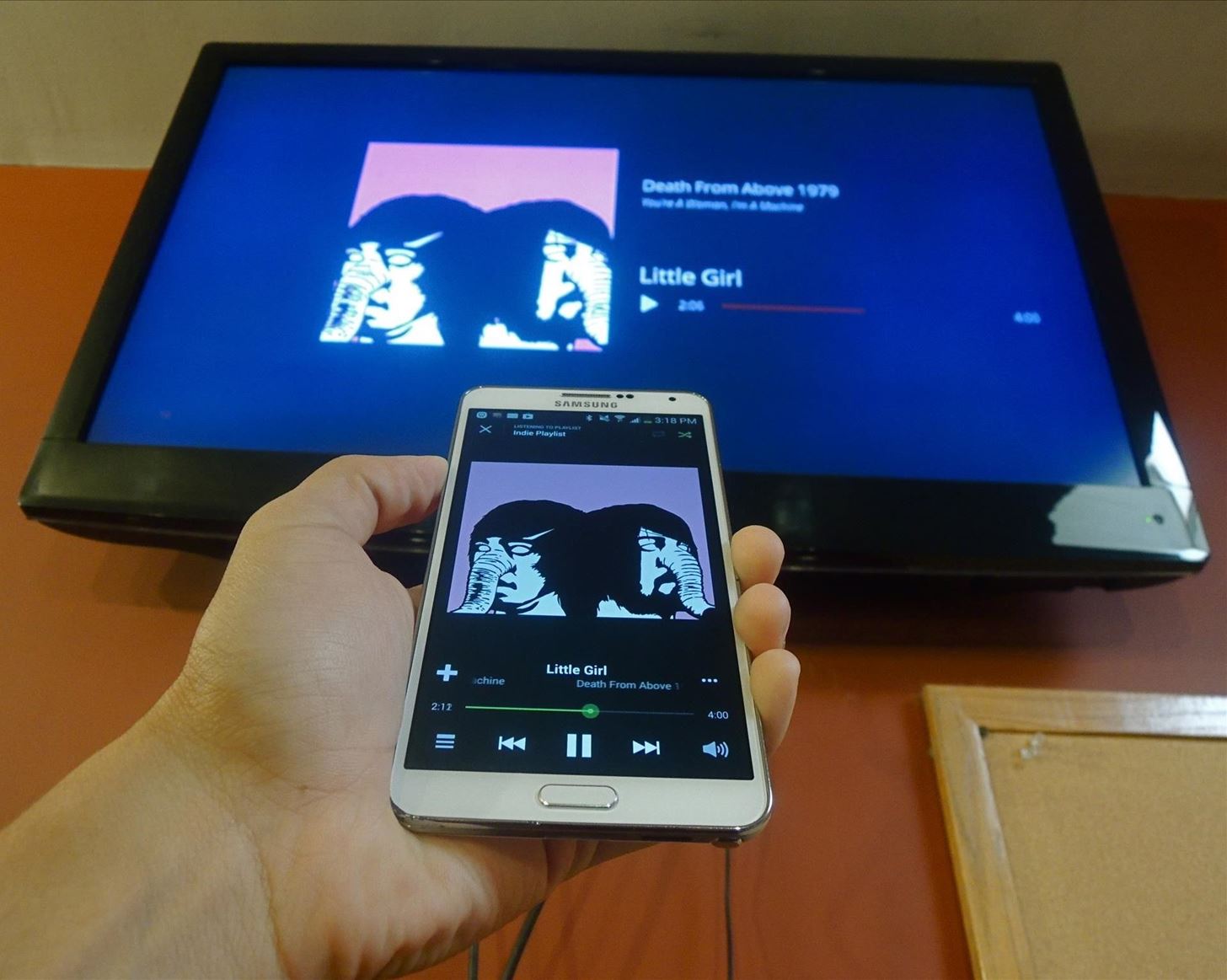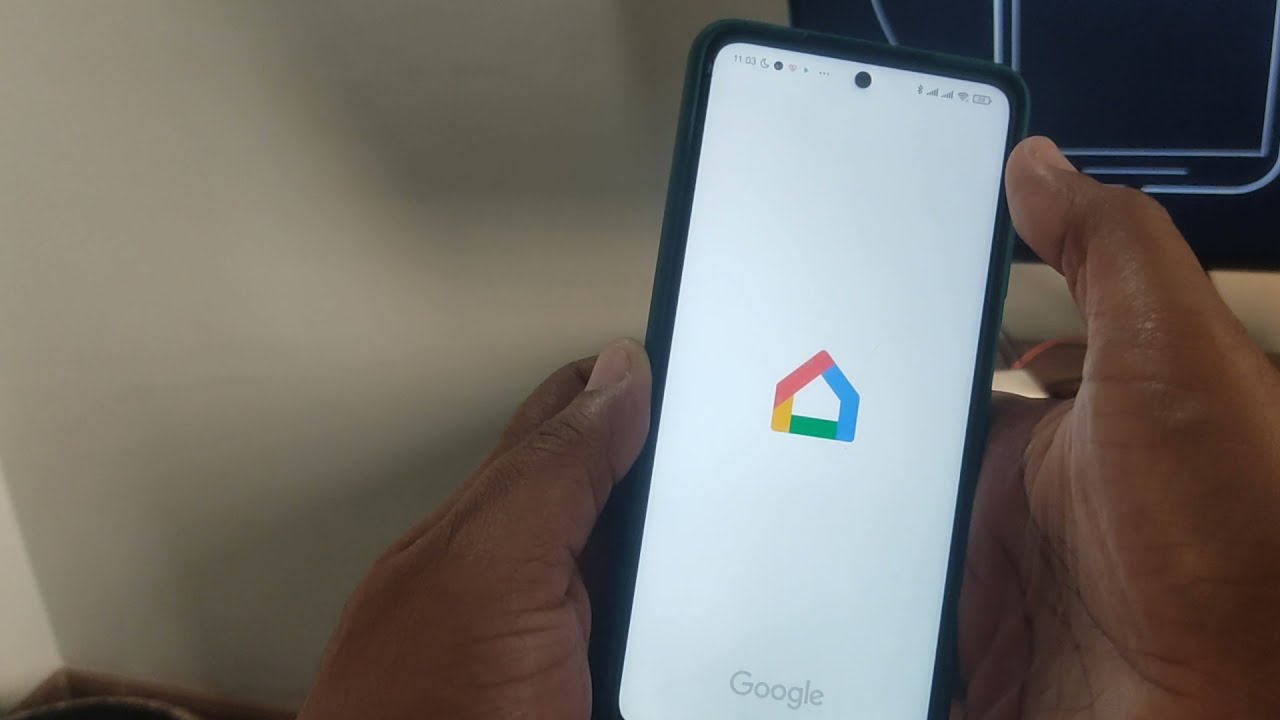Gadgets
How To Connect Chromecast To Hotspot
Modified: September 5, 2024
Learn how to connect your Chromecast to a hotspot and enjoy seamless streaming on your favorite gadgets. Follow our step-by-step guide for easy setup.
(Many of the links in this article redirect to a specific reviewed product. Your purchase of these products through affiliate links helps to generate commission for Techsplurge.com, at no extra cost. Learn more)
Table of Contents
How to Connect Chromecast to a Hotspot: A Comprehensive Guide
Connecting your Chromecast to a hotspot is a useful technique for streaming content without relying on a traditional home Wi-Fi network. This method is particularly handy when traveling or in areas with limited internet access. Follow this step-by-step process to set up your Chromecast using a mobile hotspot, along with additional tips for a seamless experience.
Step 1: Prepare Your Devices
Before starting, ensure you have the necessary devices and tools:
- Chromecast Device: The media streaming device that connects to your TV.
- Mobile Phone or Tablet: Acts as the hotspot.
- Google Home App: Used for setting up and managing your Chromecast.
- LocalCast App (Optional): Used for casting local media files.
Step 2: Enable Mobile Hotspot on Your Phone or Tablet
To use your phone or tablet as a hotspot, follow these steps:
-
Open Settings:
- On Android devices, go to
Settings>More networks>Mobile hotspot. - On iOS devices, go to
Settings>Personal Hotspot.
- On Android devices, go to
-
Turn On Mobile Hotspot:
- Toggle the switch to enable mobile hotspot. This will start broadcasting your device's Wi-Fi signal.
-
Configure Hotspot Settings:
- Select the three vertical dots in the upper-right corner of the mobile hotspot settings.
- Choose
Configure hotspot. - Set a name for your hotspot network (e.g., "Chromecast_Hotspot").
- Set a password for your hotspot network. This password will be used to connect your Chromecast and other devices.
Step 3: Connect Chromecast to the Hotspot
Now that your mobile hotspot is set up, connect your Chromecast to it:
-
Connect Chromecast to TV:
- Plug your Chromecast into the HDMI port of your TV.
-
Open Google Home App:
- Download and install the Google Home app on your phone or tablet if you haven't already.
- Open the app and ensure it is updated to the latest version.
-
Set Up Chromecast:
- If you haven't already set up your Chromecast, follow the in-app instructions to complete the initial setup process.
- Once set up, ensure that the Chromecast is connected to the same network as your mobile device.
-
Switch Wi-Fi Network on Chromecast:
- In the Google Home app, select the Chromecast device.
- Tap on
Wi-Fi. - Select the name of the mobile hotspot network you created earlier and enter the password.
-
Verify Connection:
- Once connected, verify that your Chromecast is now using the mobile hotspot network by checking its status in the Google Home app.
Step 4: Cast Content Using LocalCast App (Optional)
If you want to cast local media files from your device to your TV, use the LocalCast app:
-
Download LocalCast App:
- Download and install the LocalCast app on your phone or tablet.
-
Open LocalCast App:
- Launch the LocalCast app and select the type of content you want to cast (e.g., video, music).
-
Select Chromecast Device:
- Choose your Chromecast device from the list of available devices.
-
Cast Content:
- Select the media file you want to cast and it will start playing on your TV through the Chromecast.
Read more: How To Connect Airpods To Chromecast
Additional Tips and Considerations
Using Connectify Hotspot
If you prefer using a third-party app like Connectify Hotspot, here’s how you can set it up:
-
Create Wi-Fi Hotspot with Connectify:
- Use Connectify to create a Wi-Fi hotspot. Follow their instructions for setting up the hotspot.
-
Join Connectify Hotspot:
- Join the Wi-Fi hotspot you created with your phone or tablet.
-
Set Up Chromecast with Connectify:
- Connect your Chromecast to the TV and use your phone or tablet to run the Google Home setup utility.
- Follow all prompts until you get to the Wi-Fi setup screen.
- Select your Wi-Fi hotspot as your network, enter the password, and click the 'Set Network' button.
Troubleshooting Common Issues
-
Chromecast Not Detecting Hotspot:
- If your Chromecast is not detecting the hotspot, try restarting both devices and ensuring that the hotspot name and password are correctly entered in the Google Home app.
-
Hotspot Not Working Properly:
- Ensure that your mobile device has sufficient battery life and data plan to support the hotspot functionality.
-
Multiple Devices Connected to Hotspot:
- If multiple devices are connected to the same hotspot, ensure that only one device is connected to the Chromecast at a time to avoid connectivity issues.
Using Chromecast with Mobile Hotspot in Different Scenarios
Traveling
When traveling, setting up a mobile hotspot can be particularly useful. Here’s how you can do it:
-
Turn Off Home Wi-Fi:
- Turn off your home Wi-Fi network to avoid any interference with the mobile hotspot.
-
Set Up Mobile Hotspot:
- Enable mobile hotspot on your phone or tablet and configure it as described earlier.
-
Connect Chromecast:
- Connect your Chromecast to the TV and set it up using the mobile hotspot network.
Public Places
In public places like hotels or cafes, you can use a mobile hotspot to connect your Chromecast:
-
Find Available Networks:
- Look for available Wi-Fi networks in the area and connect to one that you trust.
-
Set Up Mobile Hotspot:
- Enable mobile hotspot on your phone or tablet and configure it as described earlier.
-
Connect Chromecast:
- Connect your Chromecast to the TV and set it up using the mobile hotspot network.
Connecting your Chromecast to a hotspot is a straightforward process that requires minimal technical expertise. By following these steps and tips, you can enjoy streaming content from anywhere without relying on traditional home Wi-Fi networks. Whether you're traveling or in a public place, using a mobile hotspot with your Chromecast ensures that you can continue enjoying your favorite shows and movies seamlessly.