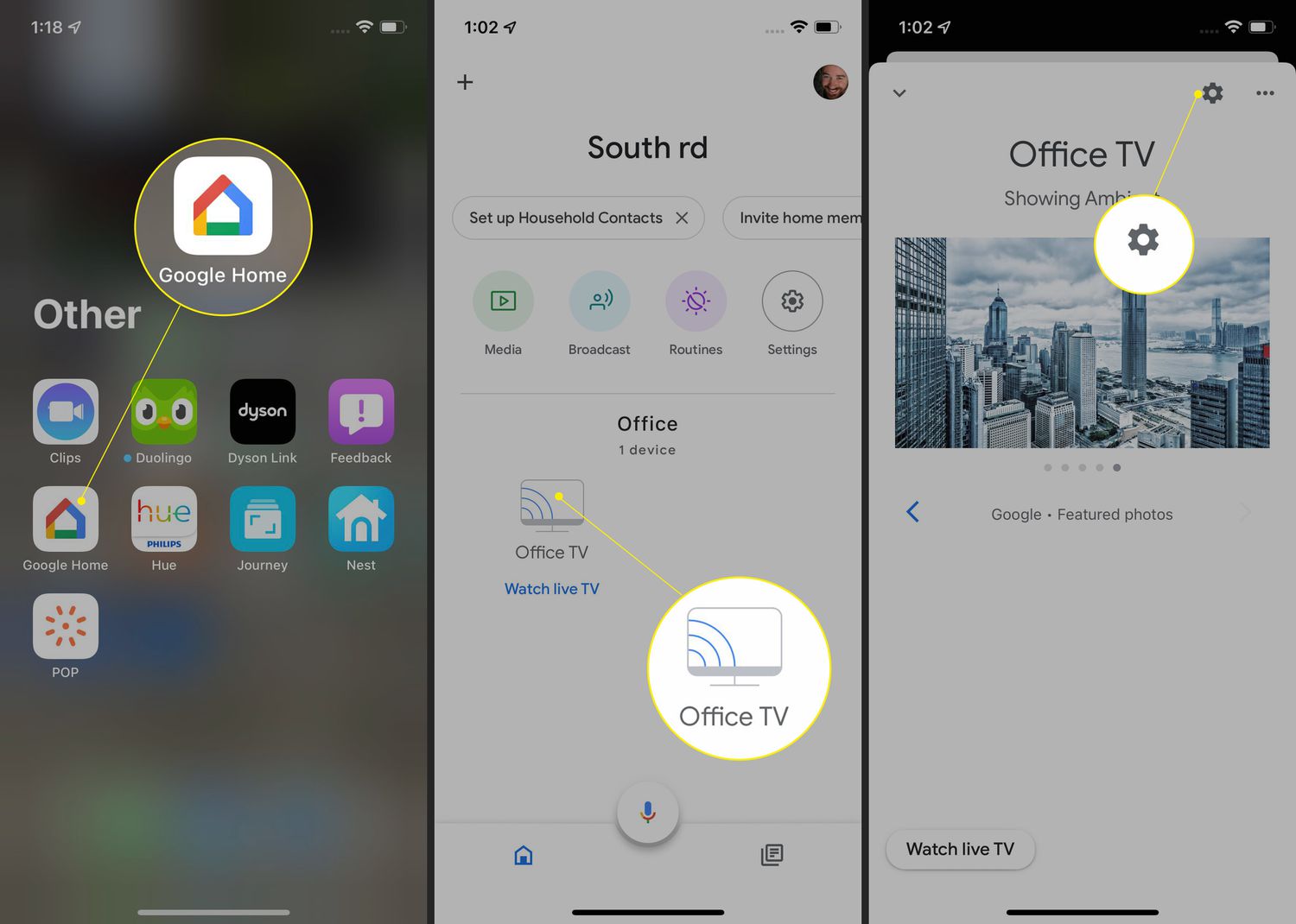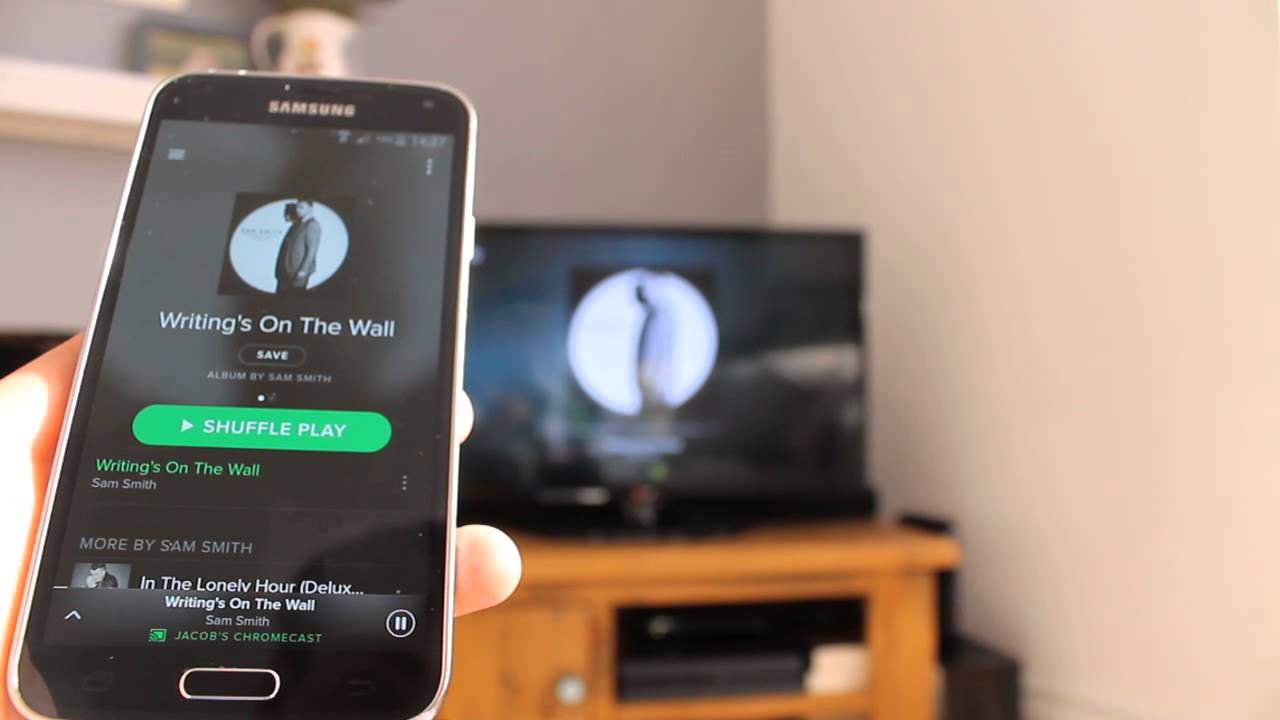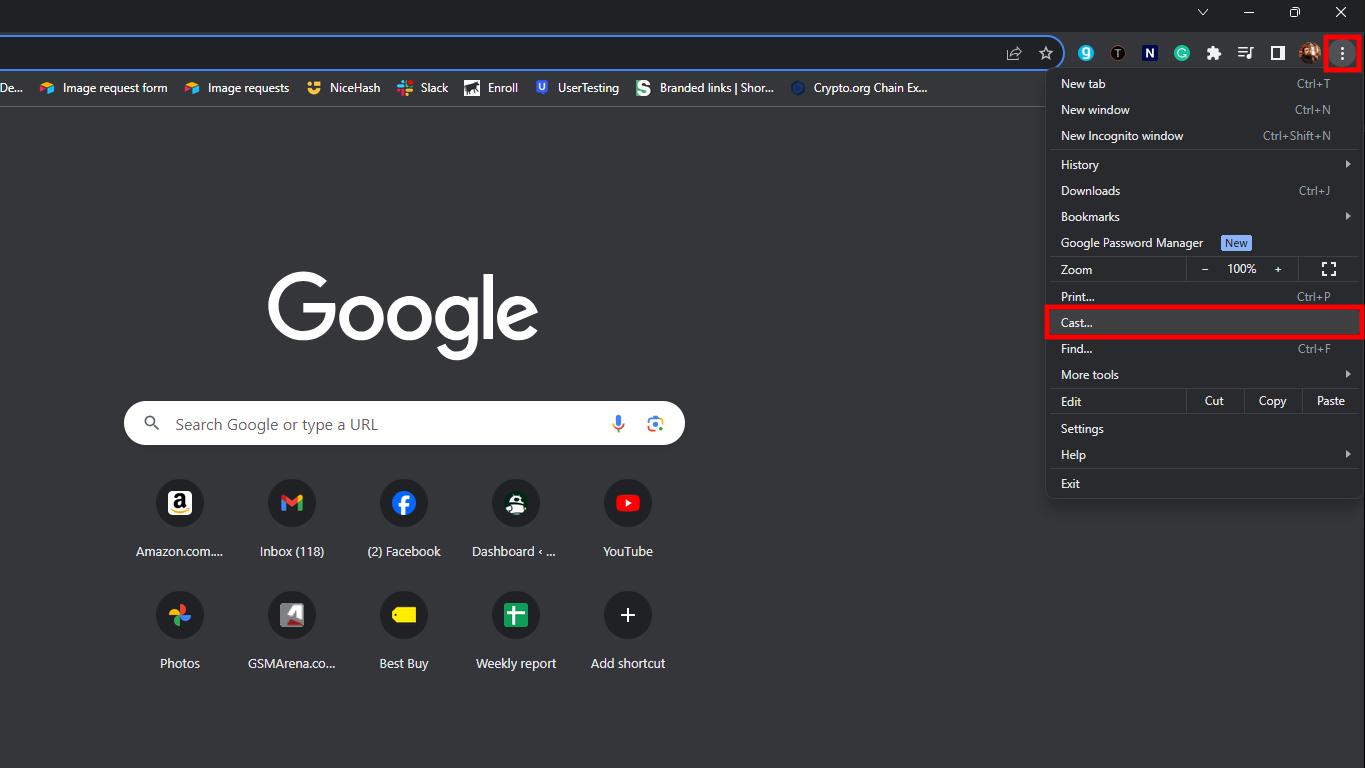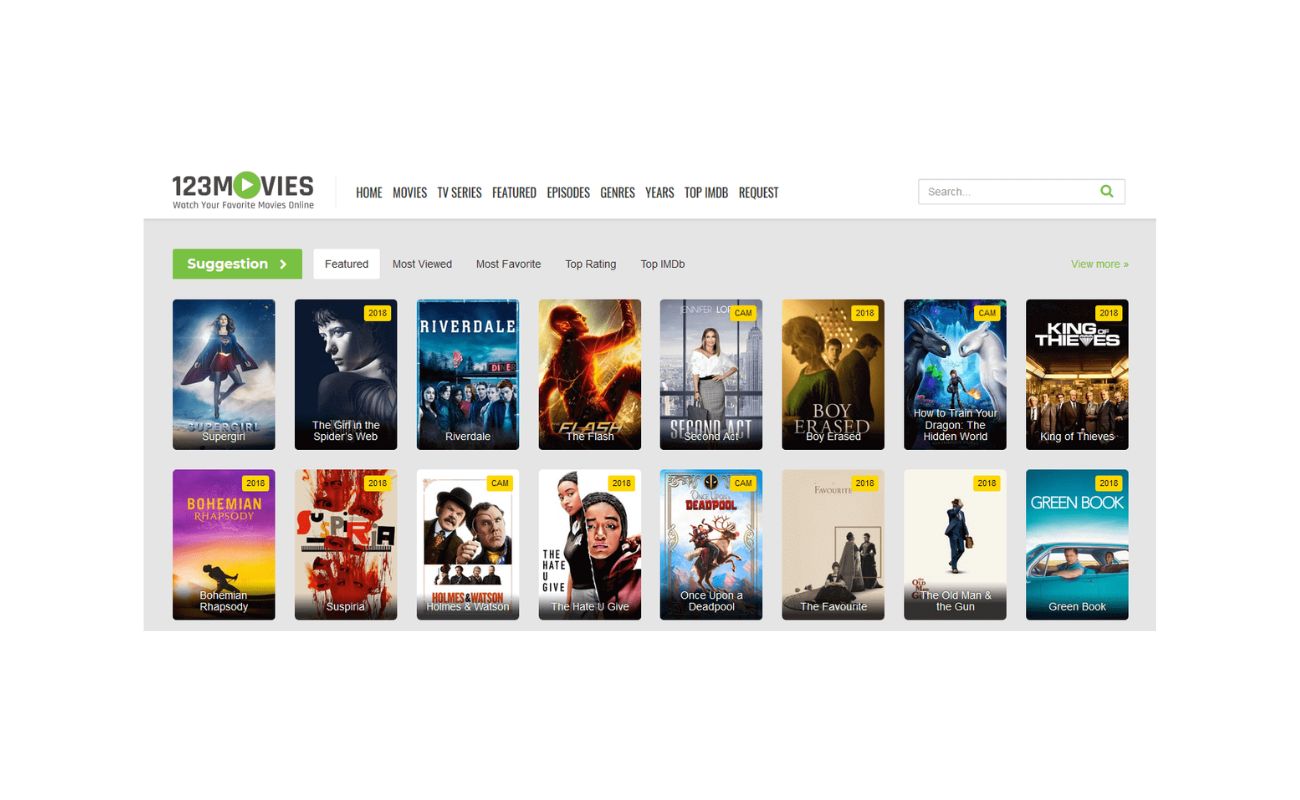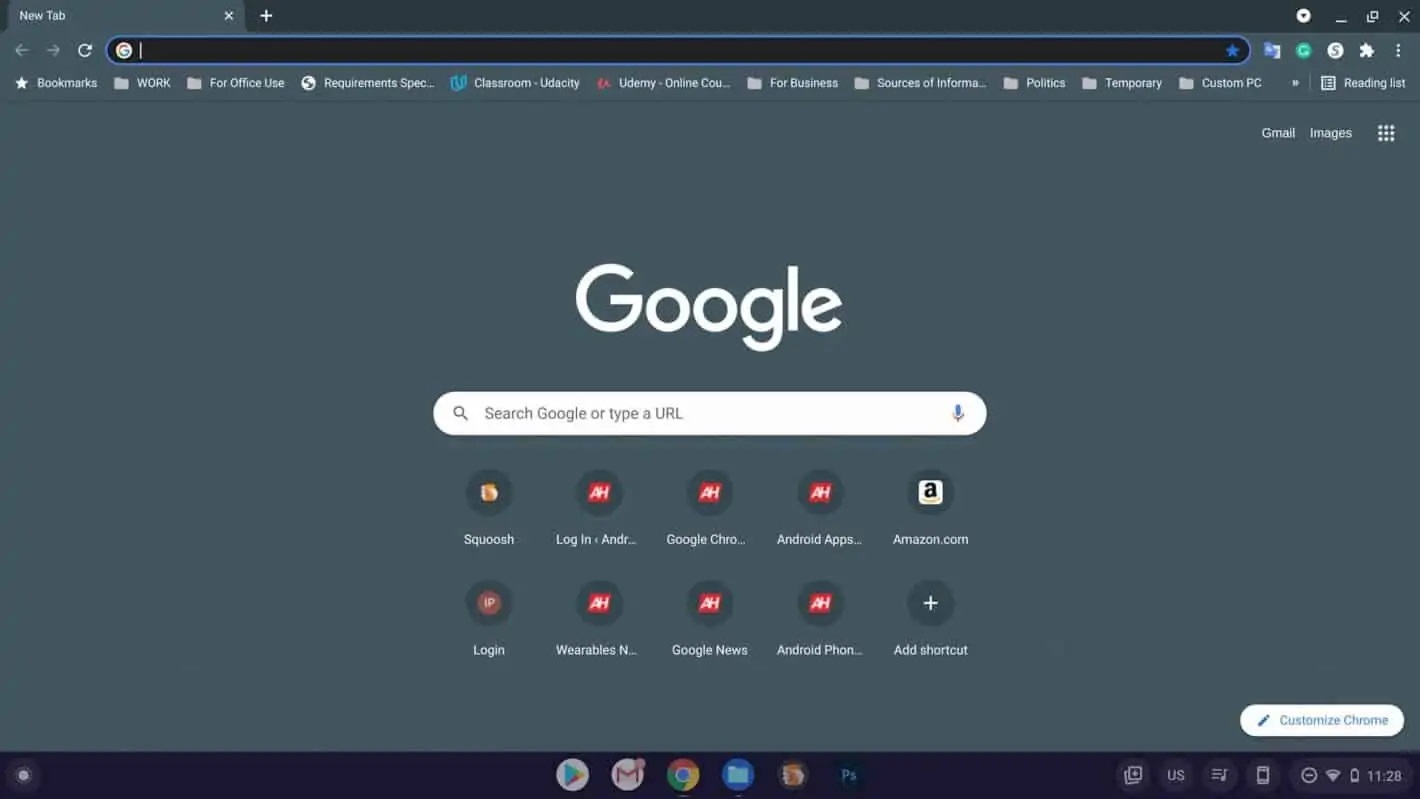
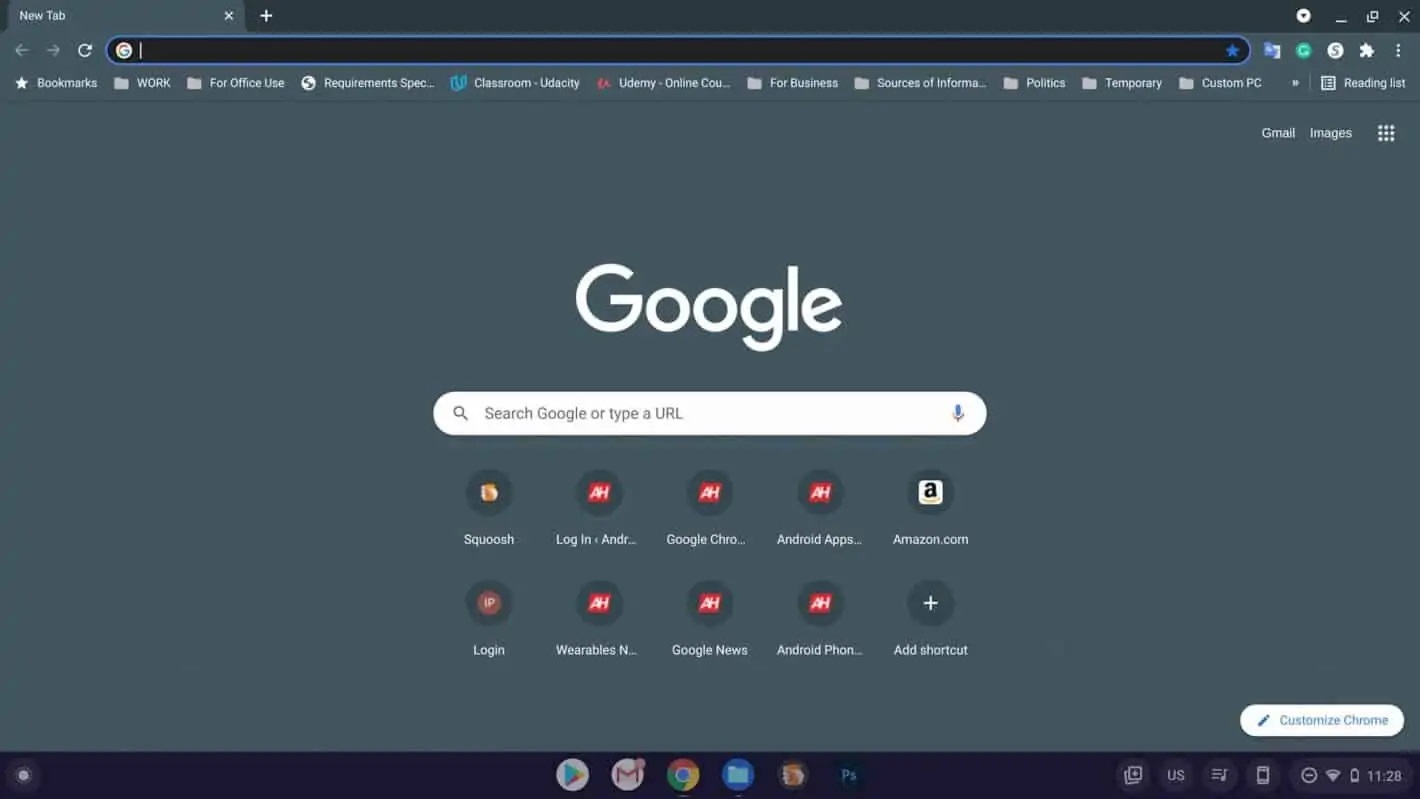
Gadgets
How To Disable Chromecast On Chrome
Modified: September 5, 2024
Learn how to disable Chromecast on Chrome and manage your gadgets with ease. Follow our step-by-step guide to take control of your devices.
(Many of the links in this article redirect to a specific reviewed product. Your purchase of these products through affiliate links helps to generate commission for Techsplurge.com, at no extra cost. Learn more)
Table of Contents
Introduction
Chromecast, developed by Google, is a popular streaming device allowing users to cast content from their devices to a television. However, in certain situations, such as educational settings or workplaces, disabling the Chromecast feature on Chrome may be necessary to prevent interruptions or unauthorized use. This guide provides detailed steps and various methods to disable Chromecast on Chrome.
Read more: How To Disable VPN On Chrome
Understanding Chromecast
Before diving into the steps to disable Chromecast, understanding how the feature works is essential. Chromecast is integrated into the Google Chrome browser, enabling users to cast web pages, videos, and other content to a television or compatible devices. The feature is enabled by default, allowing any user with access to the Chrome browser to initiate a cast.
Why Disable Chromecast?
Several reasons might prompt the need to disable Chromecast on Chrome:
- Educational Settings: In classrooms, students might use the cast feature to show content on the teacher's screen, causing distractions and disrupting the learning process.
- Workplace Productivity: In a professional setting, employees might use the cast feature to share content with colleagues, leading to distractions or unauthorized access to sensitive information.
- Security Concerns: Disabling Chromecast can help prevent unauthorized access to sensitive information or prevent employees from sharing confidential data.
Method 1: Using Google Admin Console
The most straightforward way to disable Chromecast on Chrome is by using the Google Admin Console. This method is particularly useful for educational institutions and large organizations managing multiple devices.
Steps to Disable Chromecast Using Google Admin Console
- Log in to the Admin Console: Start by logging in to the Google Admin Console through the Google Admin Console website.
- Navigate to Devices: Once logged in, navigate to the Devices section, usually found under the Admin menu.
- Select Chrome Settings: From the Devices menu, select Chrome to access the Chrome settings page.
- Choose Users & Browsers: In the Chrome settings, click on Users & browsers to manage settings for specific organizational units (OUs).
- Select Organizational Unit: Choose the organizational unit where the students or employees are located to ensure the settings apply only to the relevant group.
- Search for ShowCastIconInToolbar Policy: In the Users & browsers section, search for the ShowCastIconInToolbar policy.
- Set Policy to Disable: Once the policy is found, set it to Disable to prevent the cast icon from appearing in the toolbar, effectively disabling the Chromecast feature.
Method 2: Disabling Cast Functionality via Chrome Flags
Another method to disable Chromecast involves using Chrome flags. This approach allows for more granular control, enabling the disabling of specific components related to casting.
Steps to Disable Chromecast Using Chrome Flags
- Open Chrome Flags: Open Google Chrome and type
chrome://flags/in the address bar. Press Enter to navigate to the Chrome flags page. - Search for Cast-Related Flags: On the Chrome flags page, search for flags related to casting, such as:
- Global Media Controls for Cast start/stop
- Load Media Router Component Extension
- Cast Media Route Provider
- Disable Relevant Flags: Disable each of these flags one by one. Relaunching the browser after each change ensures the changes take effect.
- Relaunch Browser: After disabling all relevant flags, relaunch the browser to apply the changes.
Method 3: Network Configuration
While not recommended as a primary solution, disabling mDNS (Multicast DNS) service within your network can prevent Chromecast from functioning. This method is more complex and may have unintended consequences on other network services.
Steps to Disable mDNS
- Configure Network Settings: Configure your network settings to disable mDNS, typically involving modifying the DNS settings on your router or network configuration files.
- Disable mDNS Service: Disable the mDNS service within your network configuration by setting the mDNS service to stop or configuring firewall rules to block mDNS traffic.
- Test Network Configuration: Test your network configuration after making these changes to ensure it does not interfere with other services.
Read more: How To Disable VPN On iPhone
Additional Considerations
Using Alternative Browsers
If disabling Chromecast is not feasible or necessary, consider using an alternative browser that does not support casting. For example, switching to Microsoft Edge or Mozilla Firefox, which do not have built-in support for casting, can be an option.
Securing Your System
If users can still access and use the cast feature despite your best efforts, it may indicate a larger security issue. Implement robust security measures such as two-factor authentication, firewall rules, and regular software updates to secure your system.
Final Tips
- Regularly Update Software: Ensure all software, including Chrome and the operating system, is up-to-date with the latest security patches.
- Implement Strong Security Measures: Use two-factor authentication, firewall rules, and other security measures to protect your system from unauthorized access.
- Monitor Network Activity: Regularly monitor network activity to detect any suspicious behavior related to casting or other unauthorized activities.
By following these guidelines and tips, you can effectively manage and secure your devices, ensuring they remain free from distractions and unauthorized use.