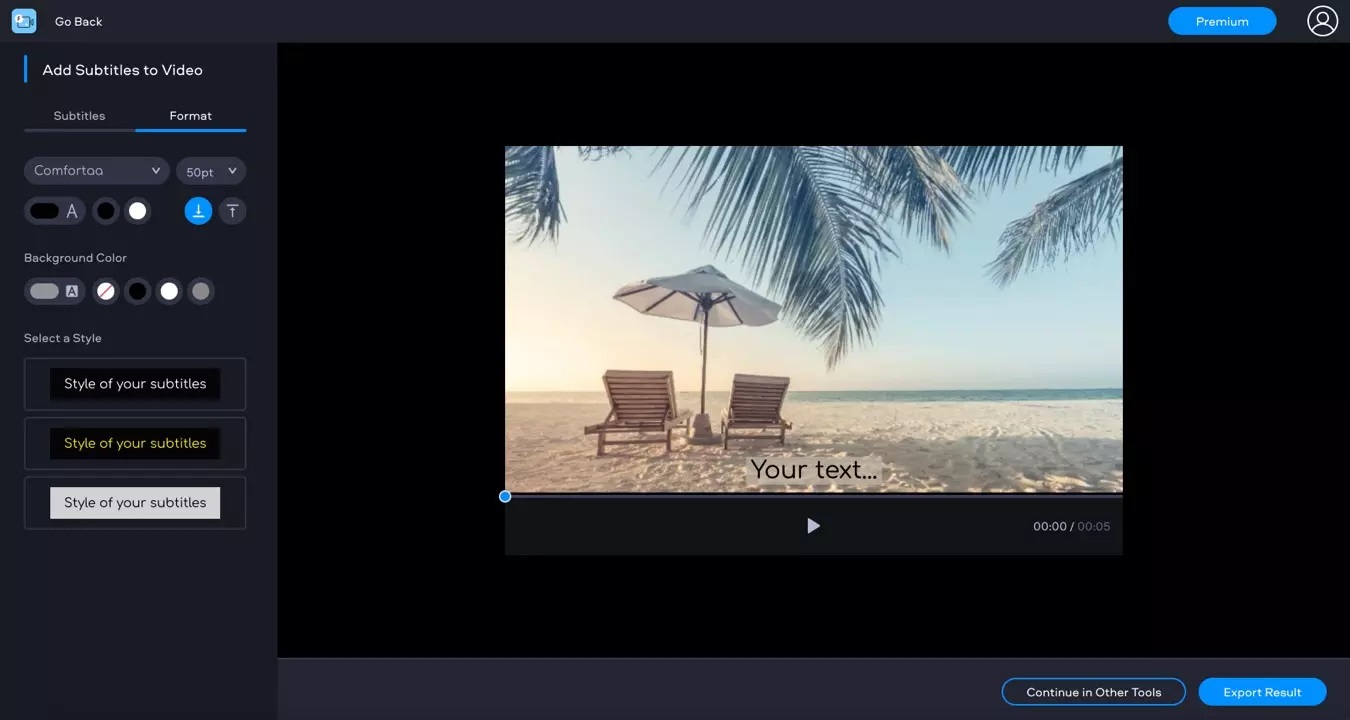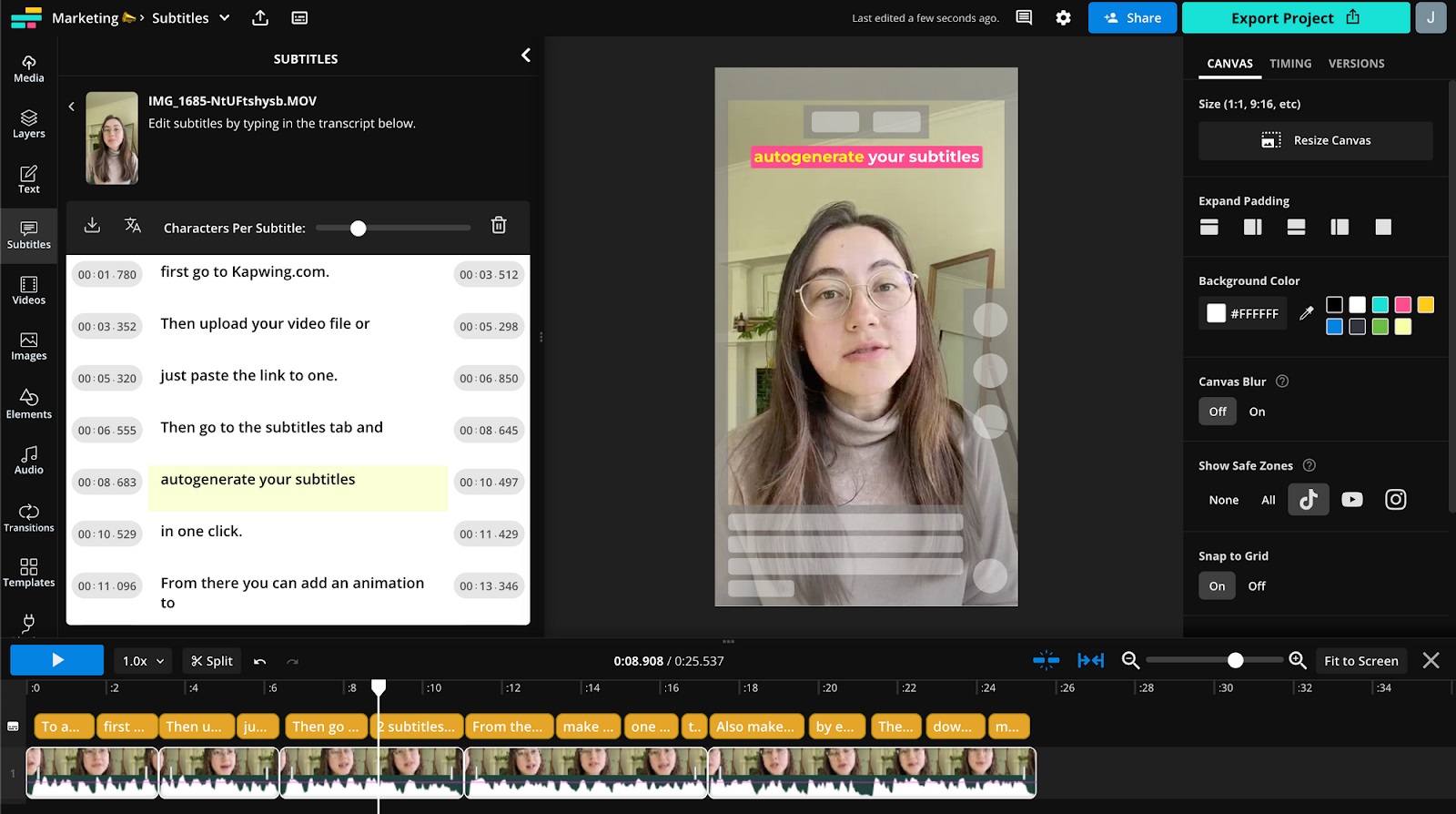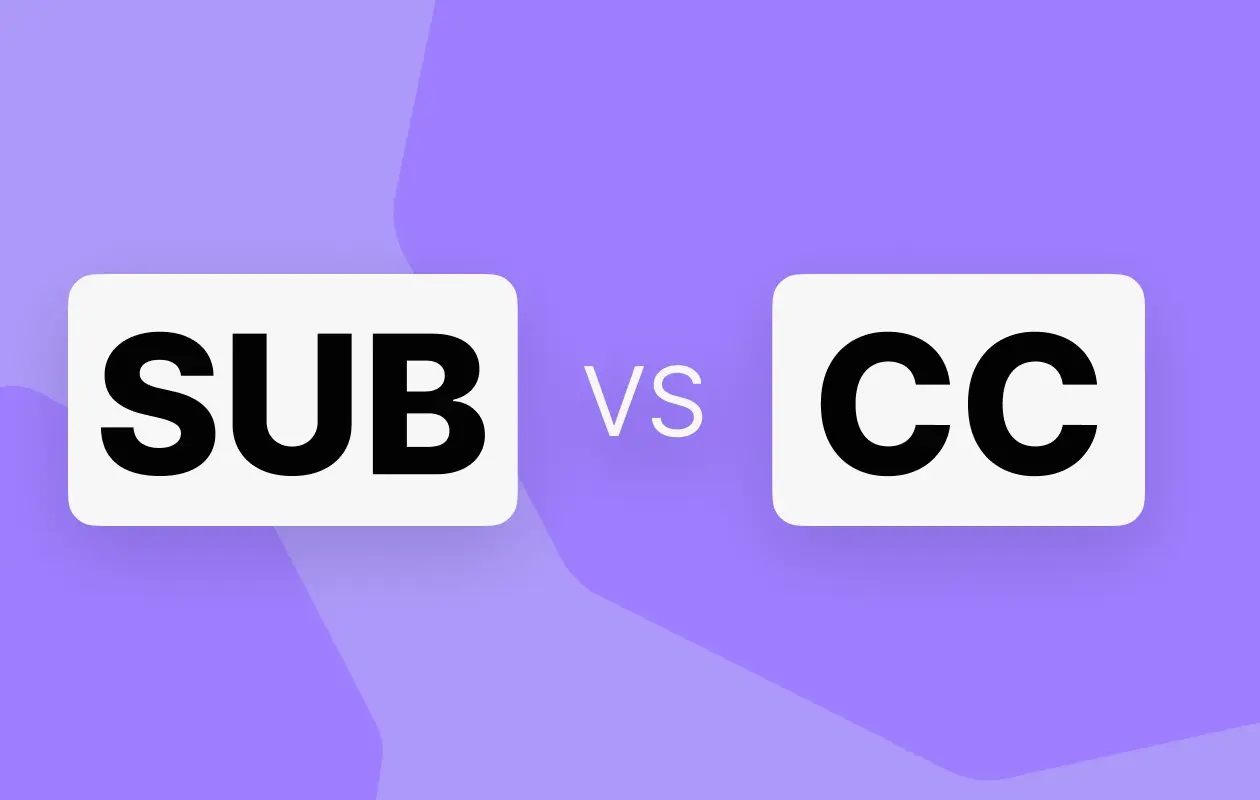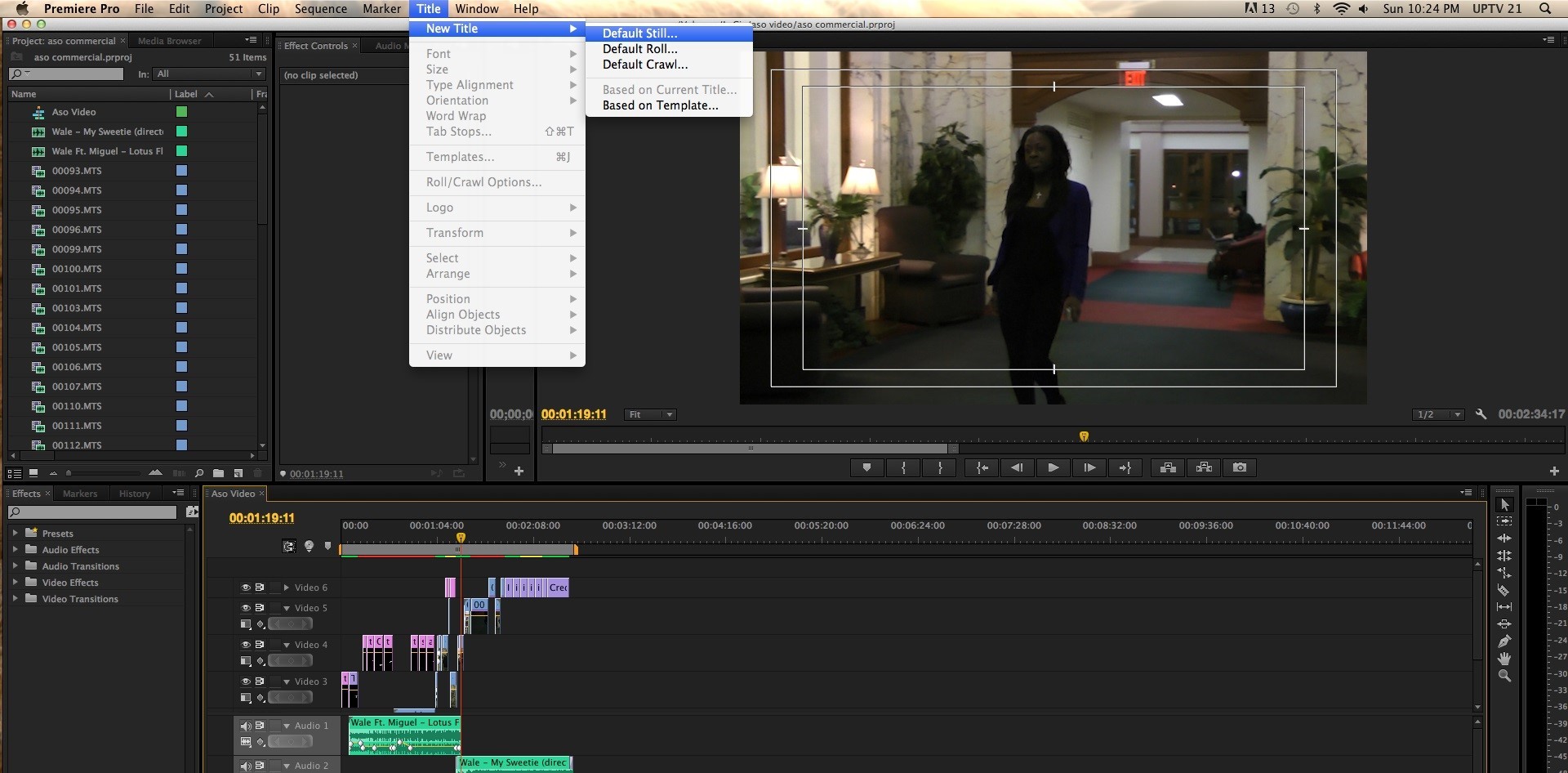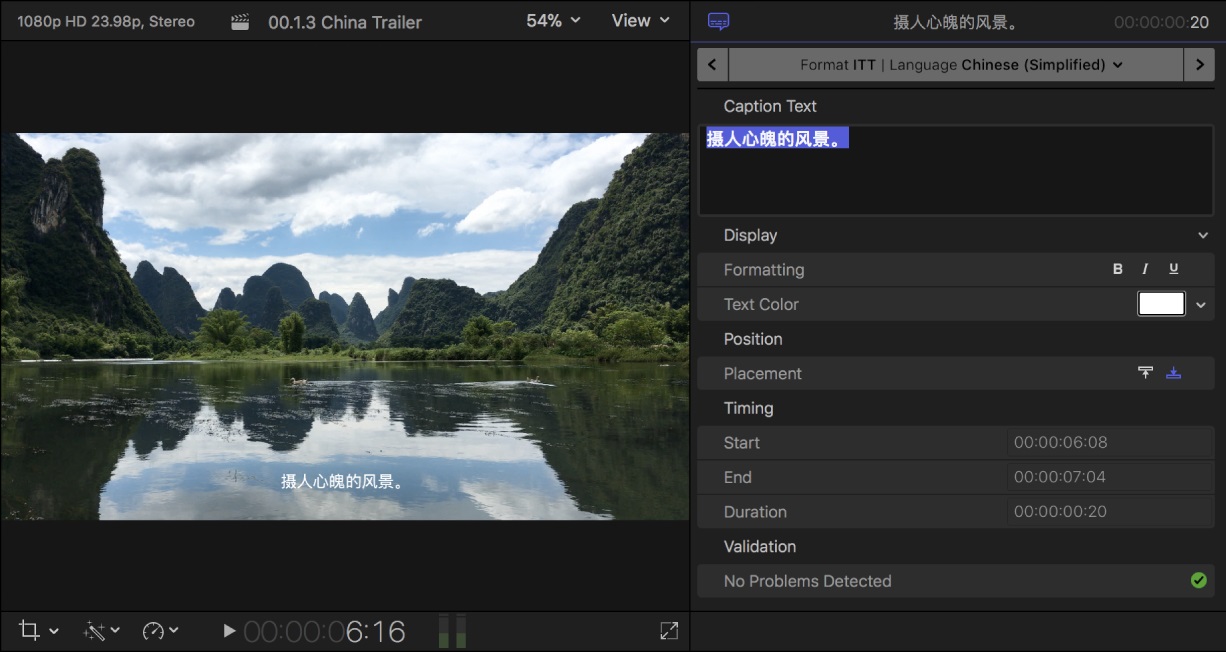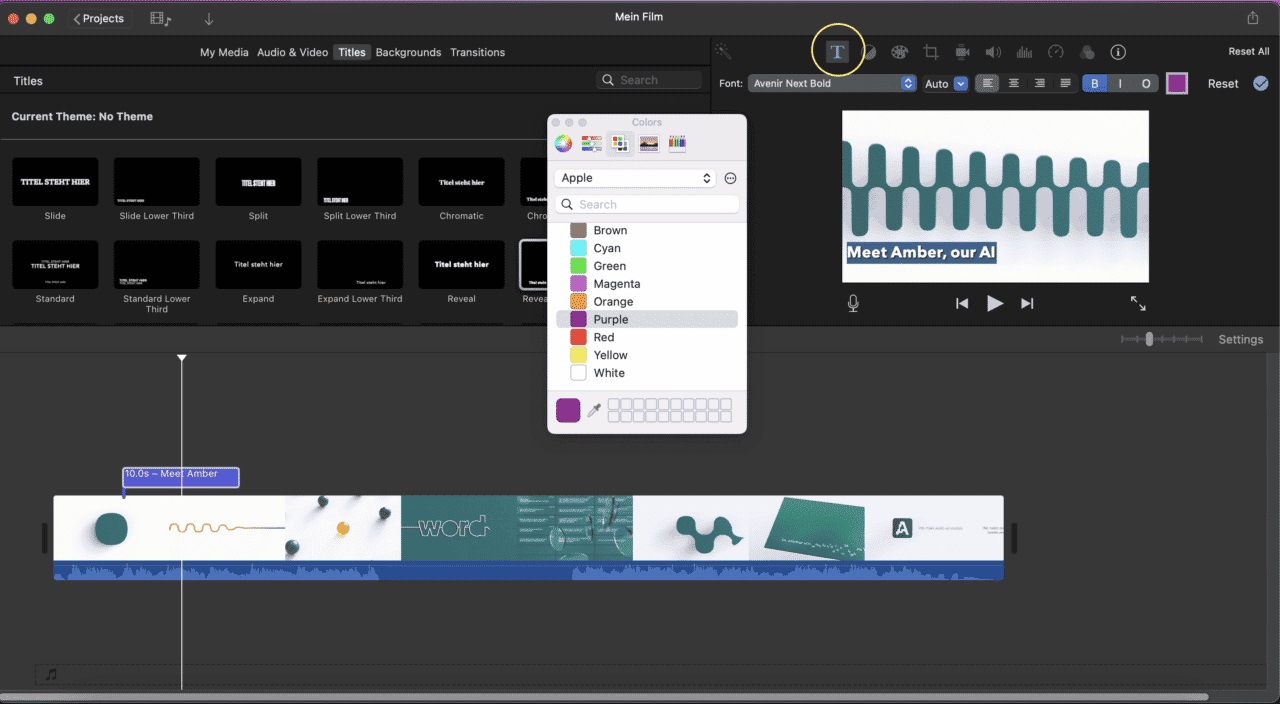Home>How-To Guides>Tips and Tricks>VLC Media Player: Enhancing Subtitles
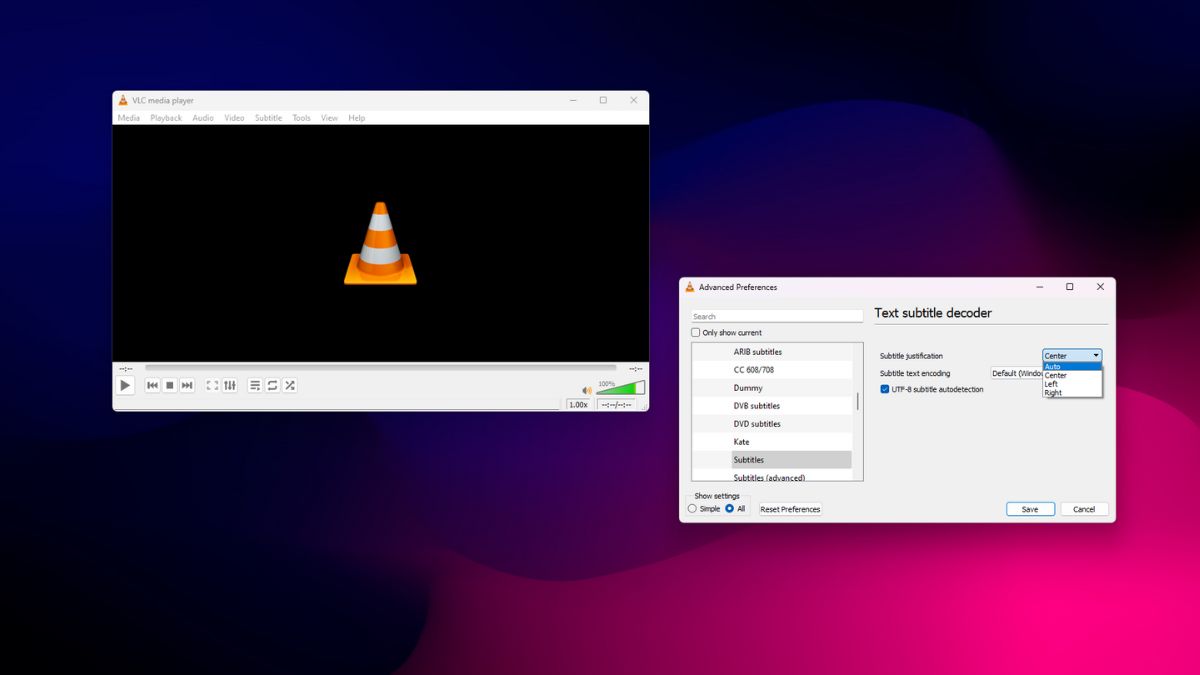
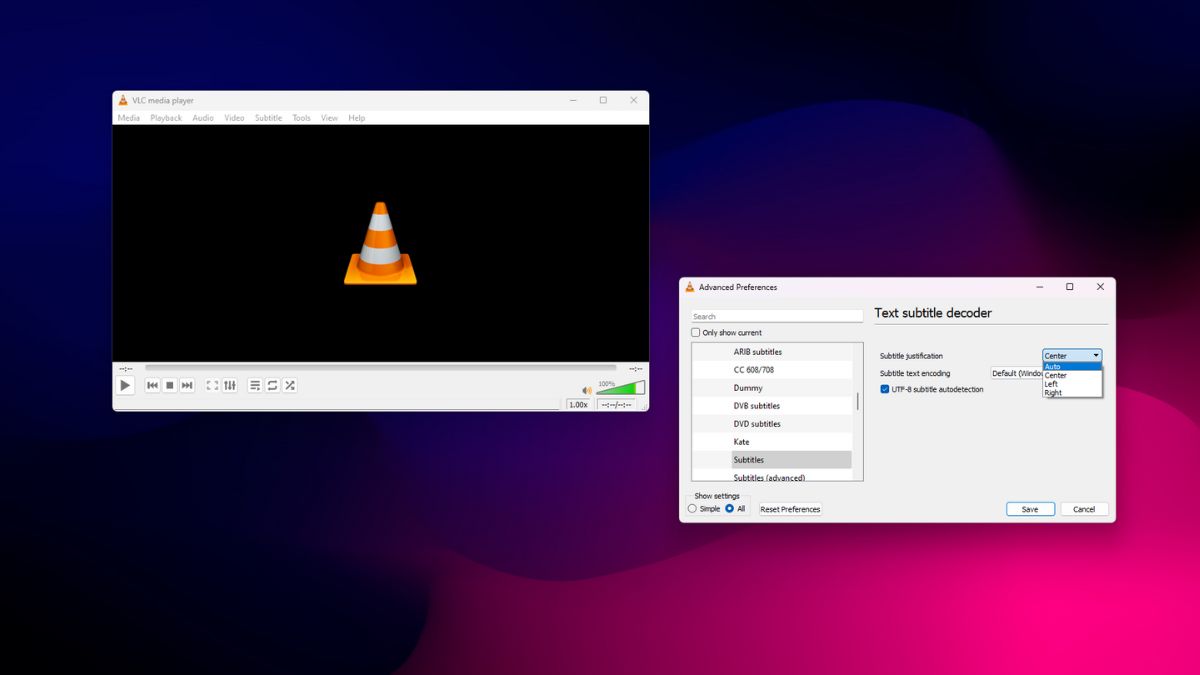
Tips and Tricks
VLC Media Player: Enhancing Subtitles
Modified: September 5, 2024
Learn valuable tips and tricks for enhancing subtitles in VLC Media Player. Improve your viewing experience with these expert insights. Discover how to make the most of VLC's subtitle features.
(Many of the links in this article redirect to a specific reviewed product. Your purchase of these products through affiliate links helps to generate commission for Techsplurge.com, at no extra cost. Learn more)
Table of Contents
Introduction
VLC Media Player stands out as one of the most versatile and widely used media players available today. Supporting a vast array of file formats, including video and audio files, it offers numerous features that enhance the viewing experience. Among these features, subtitles play a crucial role in making media more accessible and enjoyable. This article explores how to add, manage, and customize subtitles to get the most out of your media playback.
What Are Subtitles?
Subtitles are captions or words that appear on the screen to transcribe or translate the audio conversations in a movie or TV show. They are particularly useful in several scenarios:
- Foreign Language Viewing: Understand dialogue in movies spoken in foreign languages.
- Low-Quality Audio: Increase comprehension when audio quality is poor.
- Public Viewing: Mute audio and still follow the story without disturbing others.
- Hearing Problems: Improve comprehension for individuals with hearing difficulties.
- Bi-Lingual Audiences: Helpful when watching a movie with a bi-lingual audience.
Types of Subtitle Files
Subtitles come in various formats, each with its own set of characteristics and uses. The most common formats include:
- .SRT (SubRip Text): Widely used, stores subtitle data in plain text format with timestamps.
- .ASS (Advanced SubStation Alpha): More advanced, allows for complex styling and formatting.
- .VTT (WebVTT): Designed for web-based video content, supports multiple languages and styles.
Adding Subtitles to VLC
Adding subtitles to VLC is a straightforward process that can be done in several steps:
Download Subtitles
- If your video lacks subtitles, download them from third-party websites like Subs4me.
- Once found, download them in the appropriate format (usually .srt or .ass).
Transfer Subtitles
- Transfer the downloaded subtitle file to the same directory as your video file.
Launch VLC
- Open VLC media player and locate your video file.
Add Subtitles
- Right-click on the video file and select “Open with VLC.”
- If subtitles do not appear automatically, manually add them by going to the menu bar and selecting “Subtitles” > “Add subtitle file.”
Select Subtitle Track
- Once added, select it from the subtitle track menu. This will display the subtitles below the video.
Read more: Using Chromecast with Windows Media Player
Customizing Subtitles
While VLC supports various subtitle formats, issues might arise with certain files, especially non-standard .srt formats. Here are some tips for customizing subtitles:
Using VLC’s Advanced Preferences
- Go to “Tools” > “Preferences” in VLC.
- Navigate to the “Subtitles & OSD” section.
- Adjust settings such as font size, color, and position of the subtitles.
Editing Subtitle Files
- Open .srt files in a text editor to adjust timing or text as needed.
- For more complex formats like .ass, use specialized software like Subtitle Tools to convert and edit them.
Using Third-Party Tools
- Tools like MKVToolNix can help extract and convert subtitle tracks from MKV files.
- Online tools such as Subtitle Tools allow conversion between different formats and direct text editing.
Read more: The Importance of Netflix Subtitles
Common Issues with Subtitles
Despite the ease of adding and managing subtitles in VLC, users often encounter common issues. Here are some solutions:
Stretched or Overlapping Subtitles
- If subtitles appear stretched or overlapping, it might be due to an issue with the format of the subtitle tracks.
- Try downloading a new subtitle file from a different source or converting the existing file to a different format.
- Manually editing the subtitle file in a text editor can also resolve these issues.
Font and Color Preferences
- If subtitles override your font and color preferences, it could be due to hardcoded image overlays in some subtitle files.
- Customize these settings under “Subtitles & OSD” in the advanced preferences.
- If the issue persists, use third-party tools for more advanced customization.
Subtitle Mixing with Text
- Sometimes, subtitles may mix with plain text, especially when using certain software or formatting tools.
- Ensure blank spaces are used correctly between subtitles and plain text.
- Tools like Subtitle Tools can help separate subtitles from plain text effectively.
Read more: What Is A Subtitle In Powerpoint
Additional Tips
- Regularly Update VLC: Keeping VLC up-to-date can resolve many issues related to subtitle playback.
- Use Reliable Sources: When downloading subtitles, use reputable sources to avoid malware or incorrect files.
- Experiment with Formats: If one format doesn't work, try converting the subtitle file to another format like .srt or .vtt.
- Community Support: VLC has an active community that often shares solutions to common problems. Utilize forums and support groups for additional help.
By following these guidelines and tips, you can fully utilize VLC Media Player's capabilities to enhance your viewing experience with subtitles. Whether you're a casual viewer or a dedicated media enthusiast, understanding how to work with subtitles in VLC will make your media playback more enjoyable and accessible.