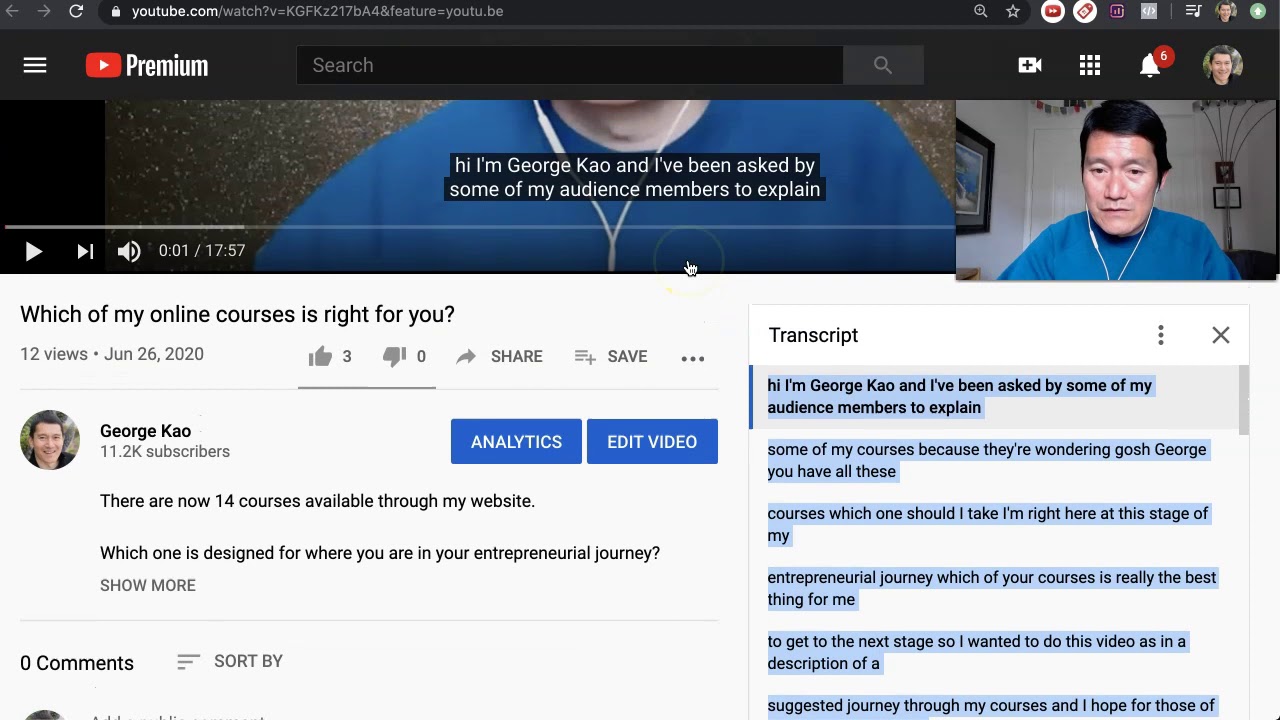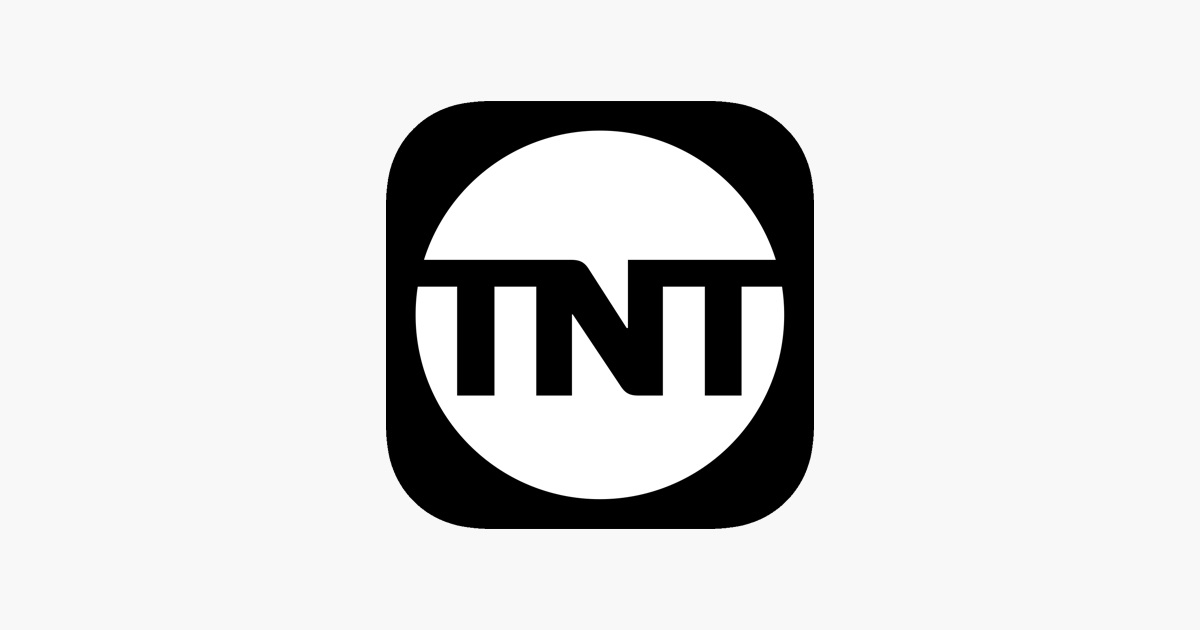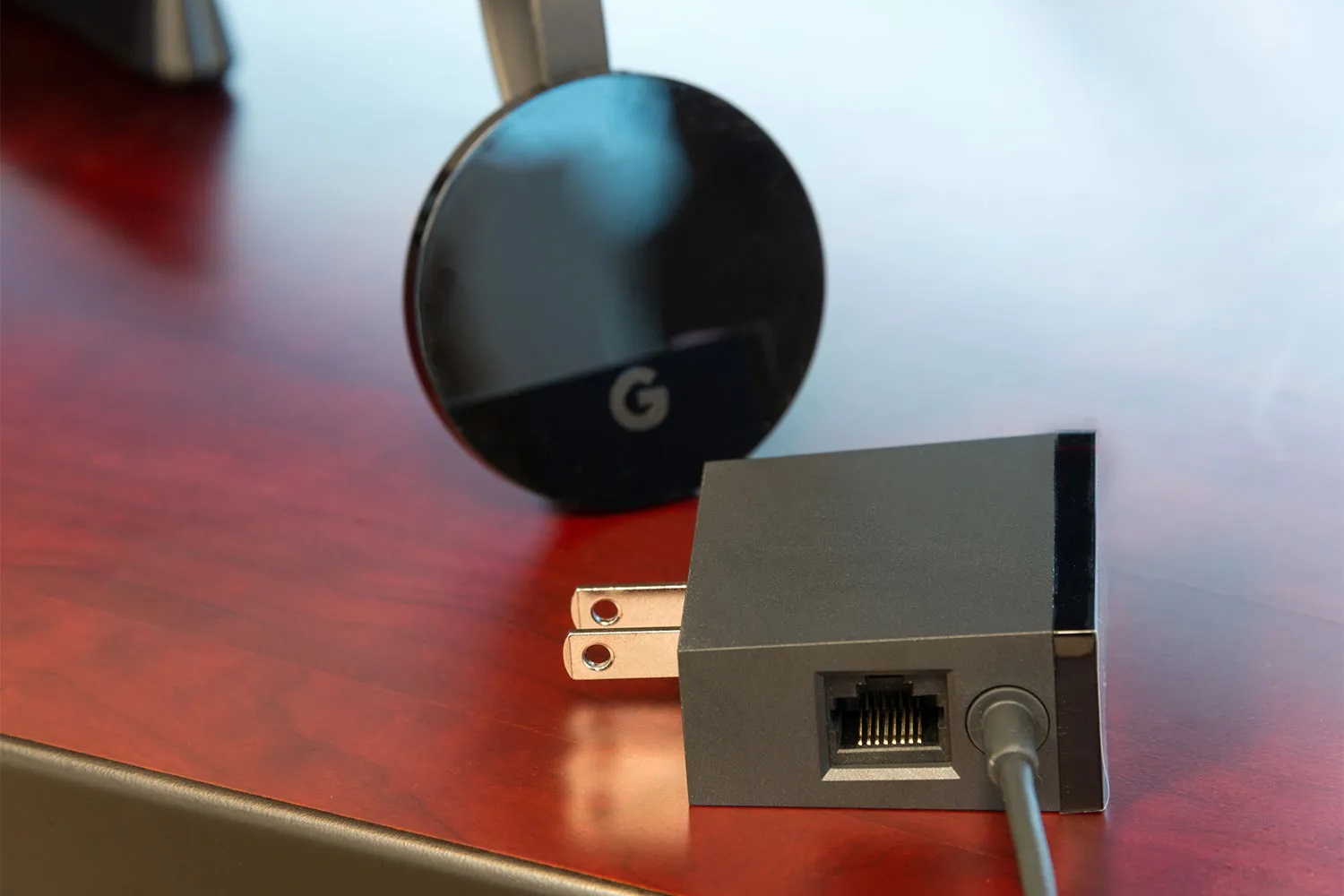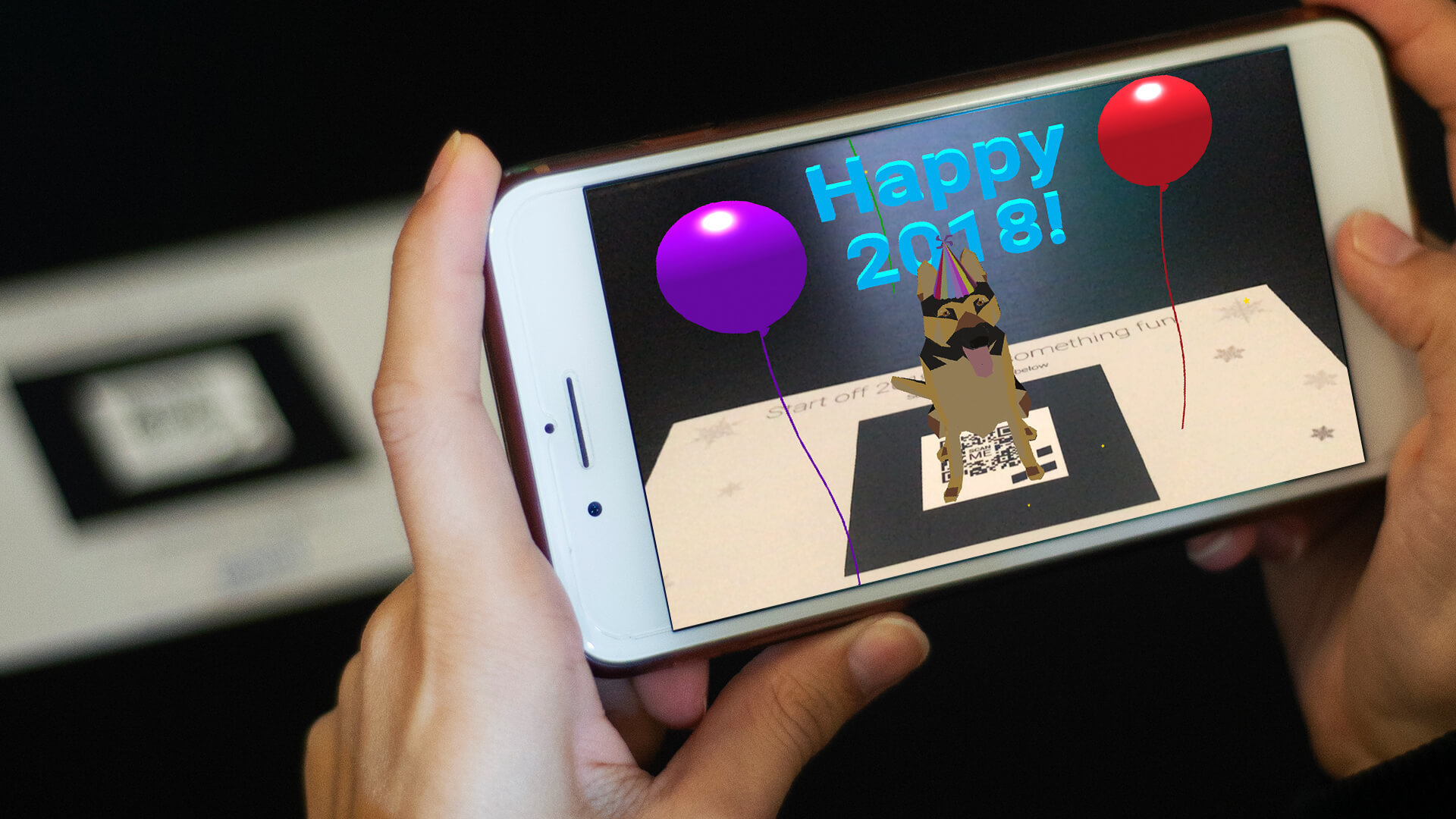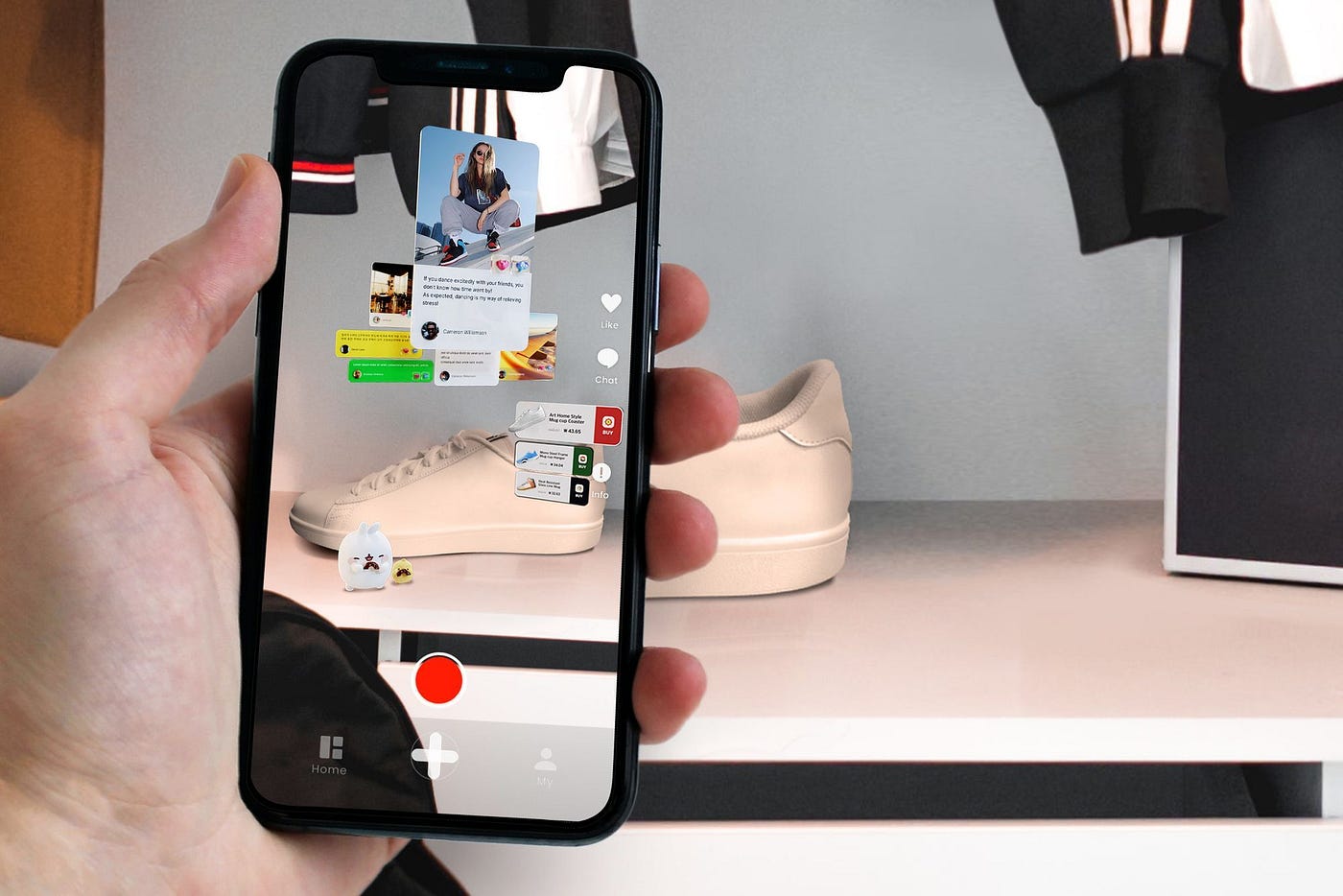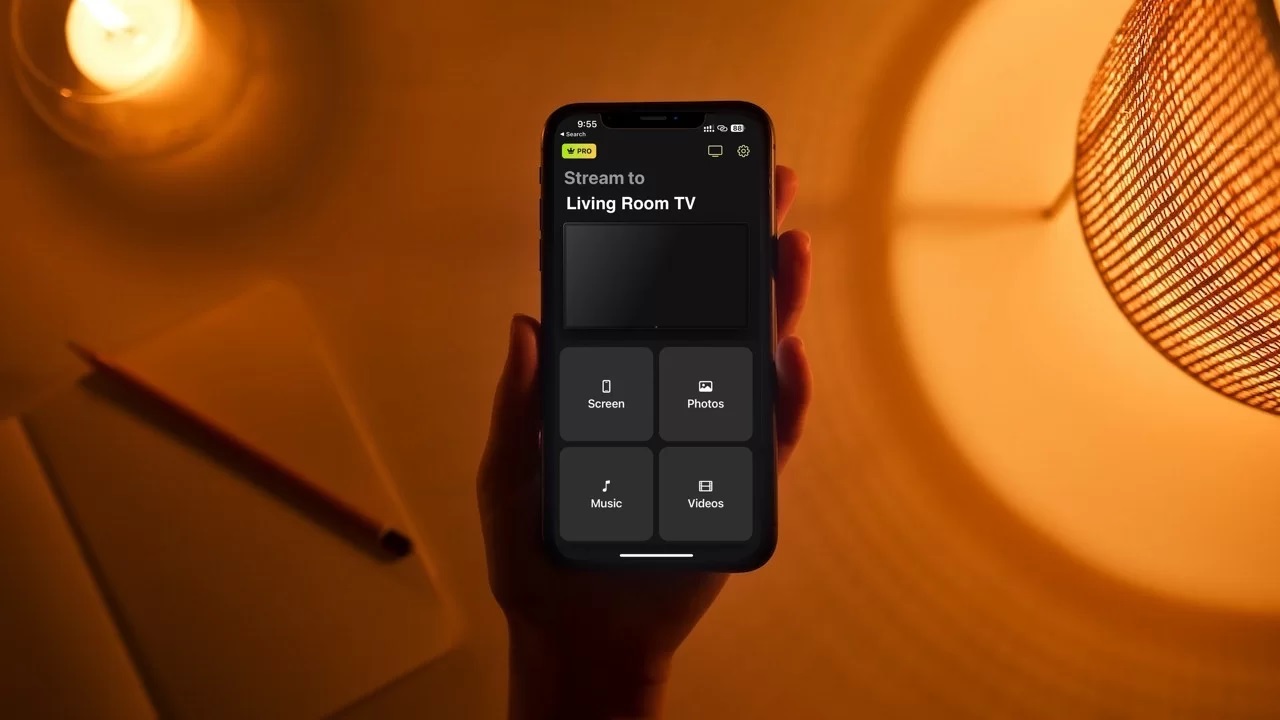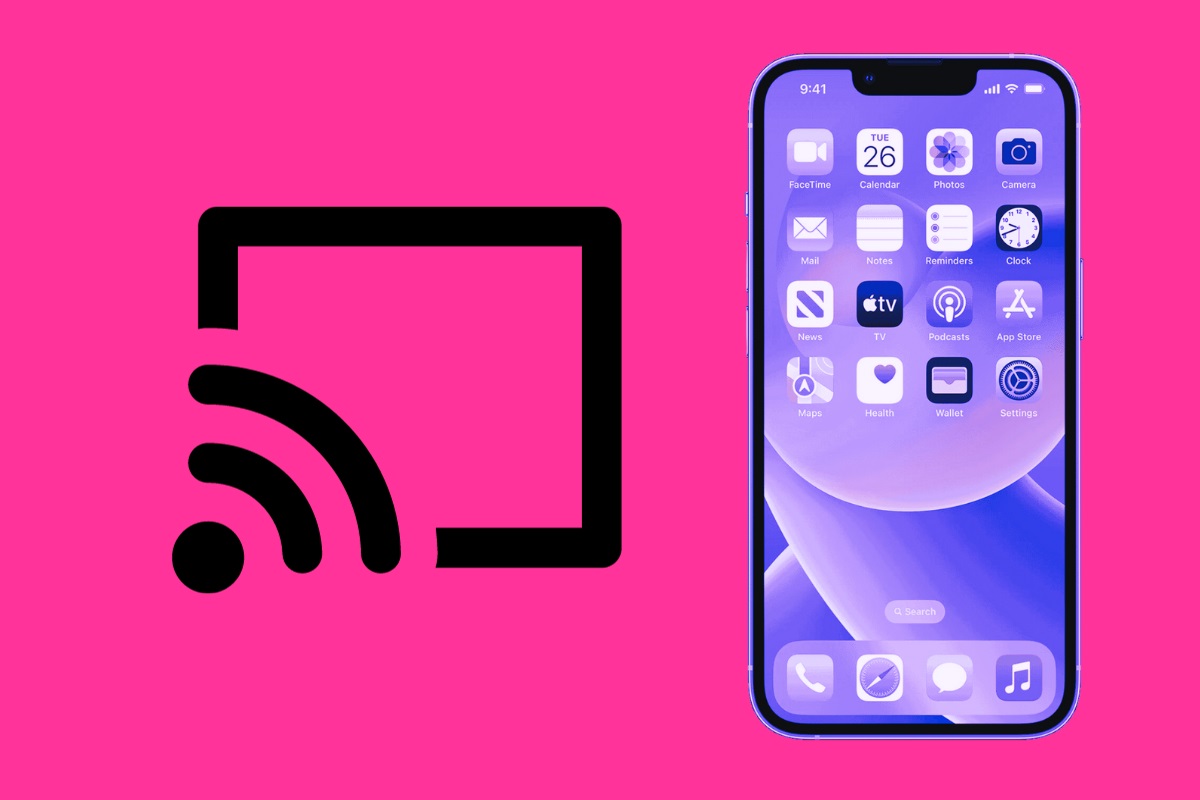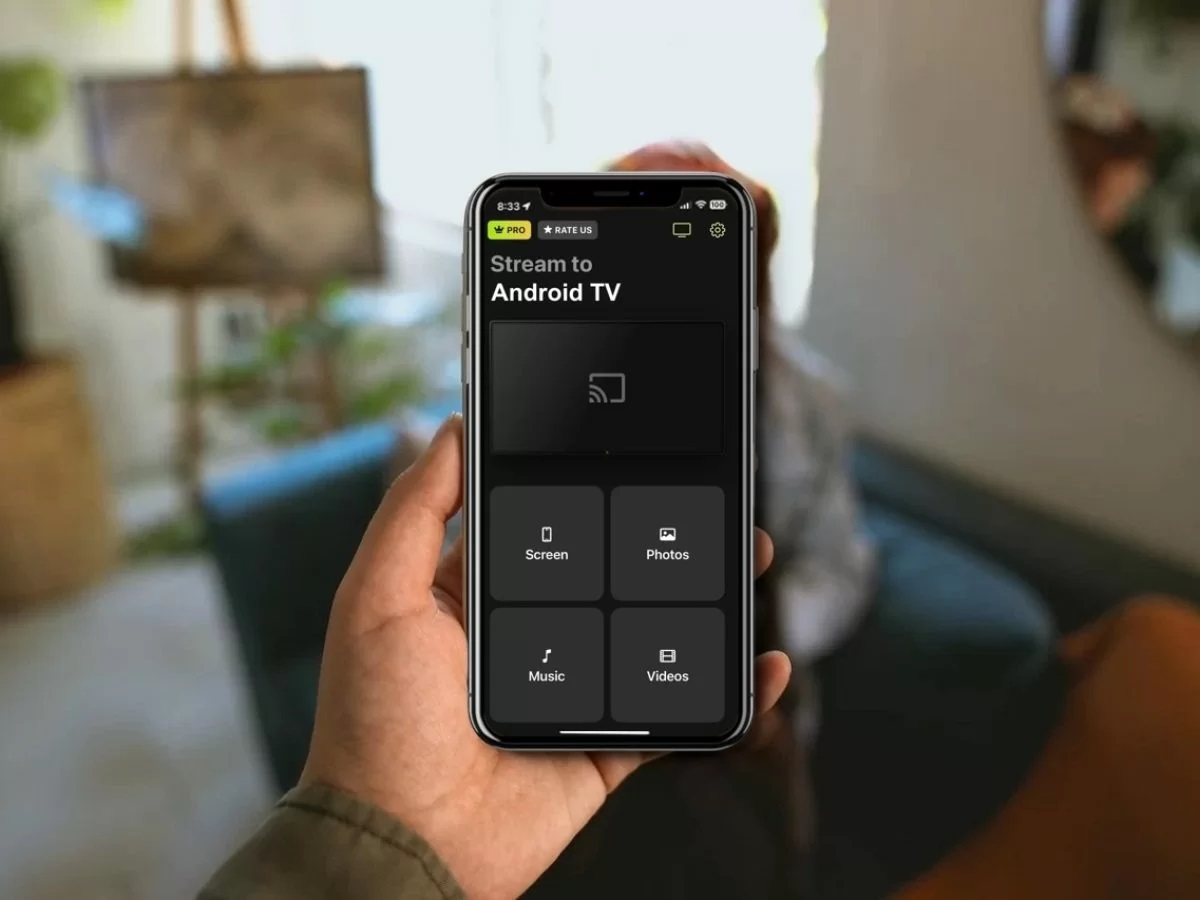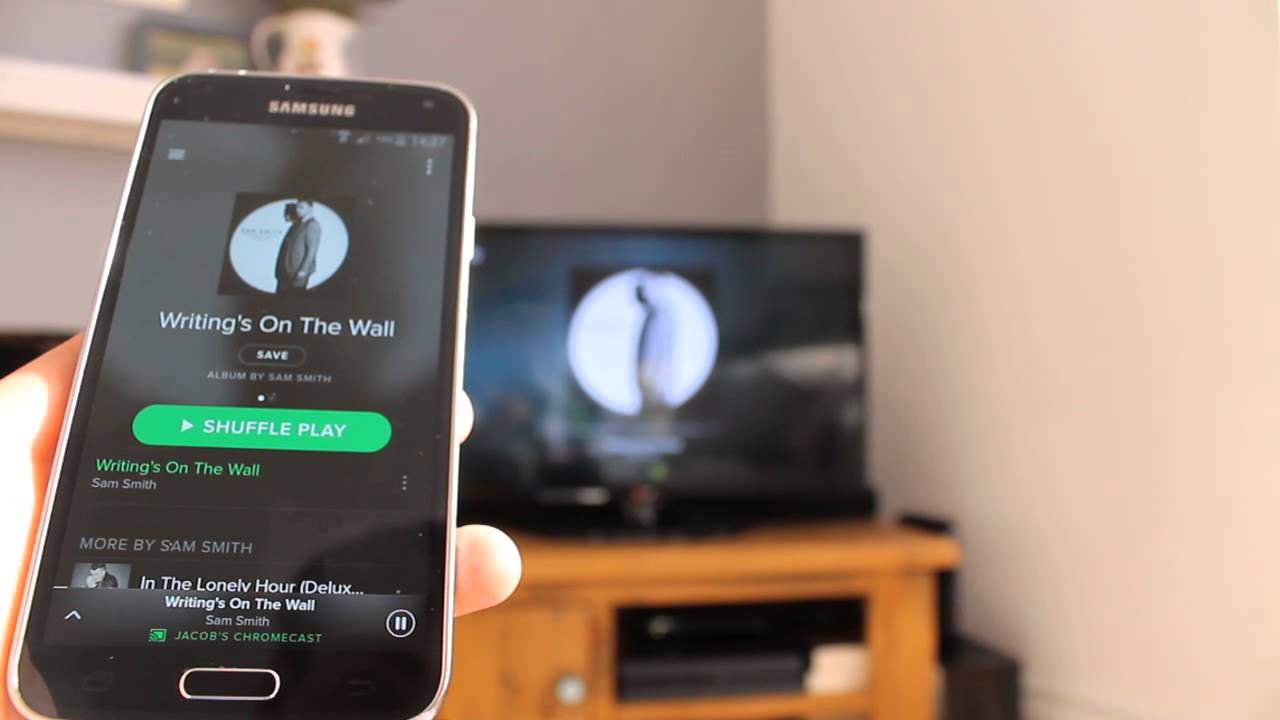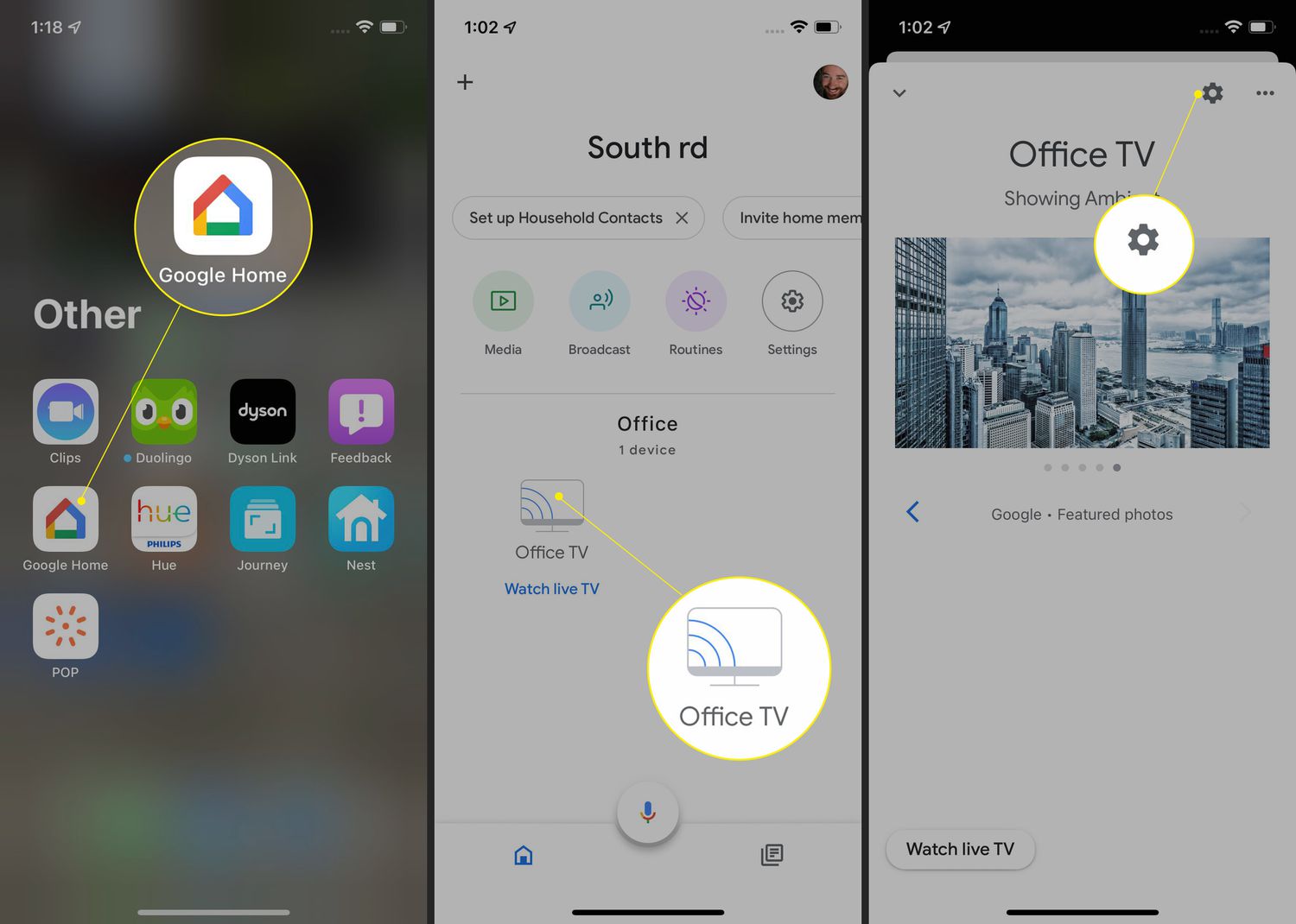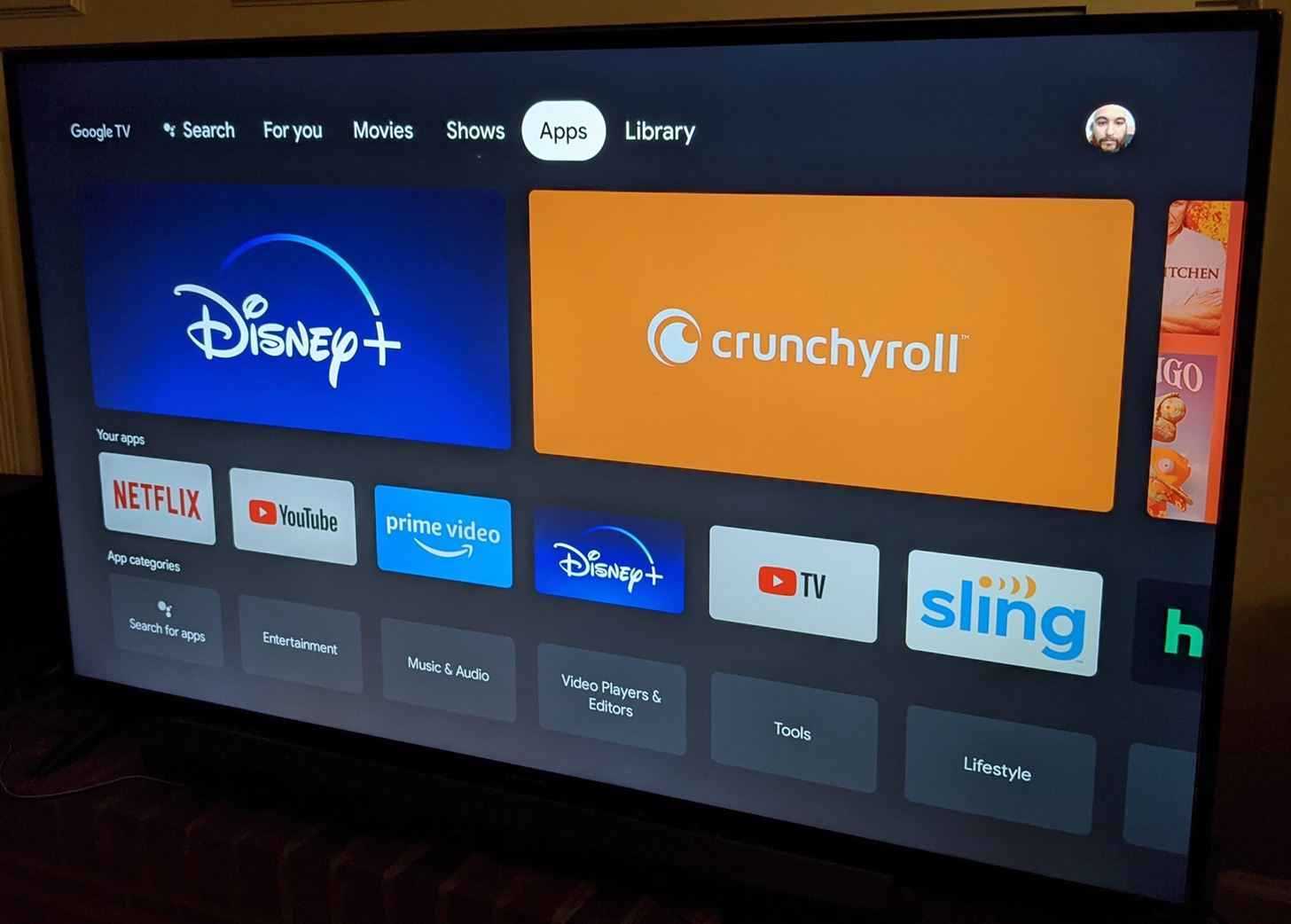
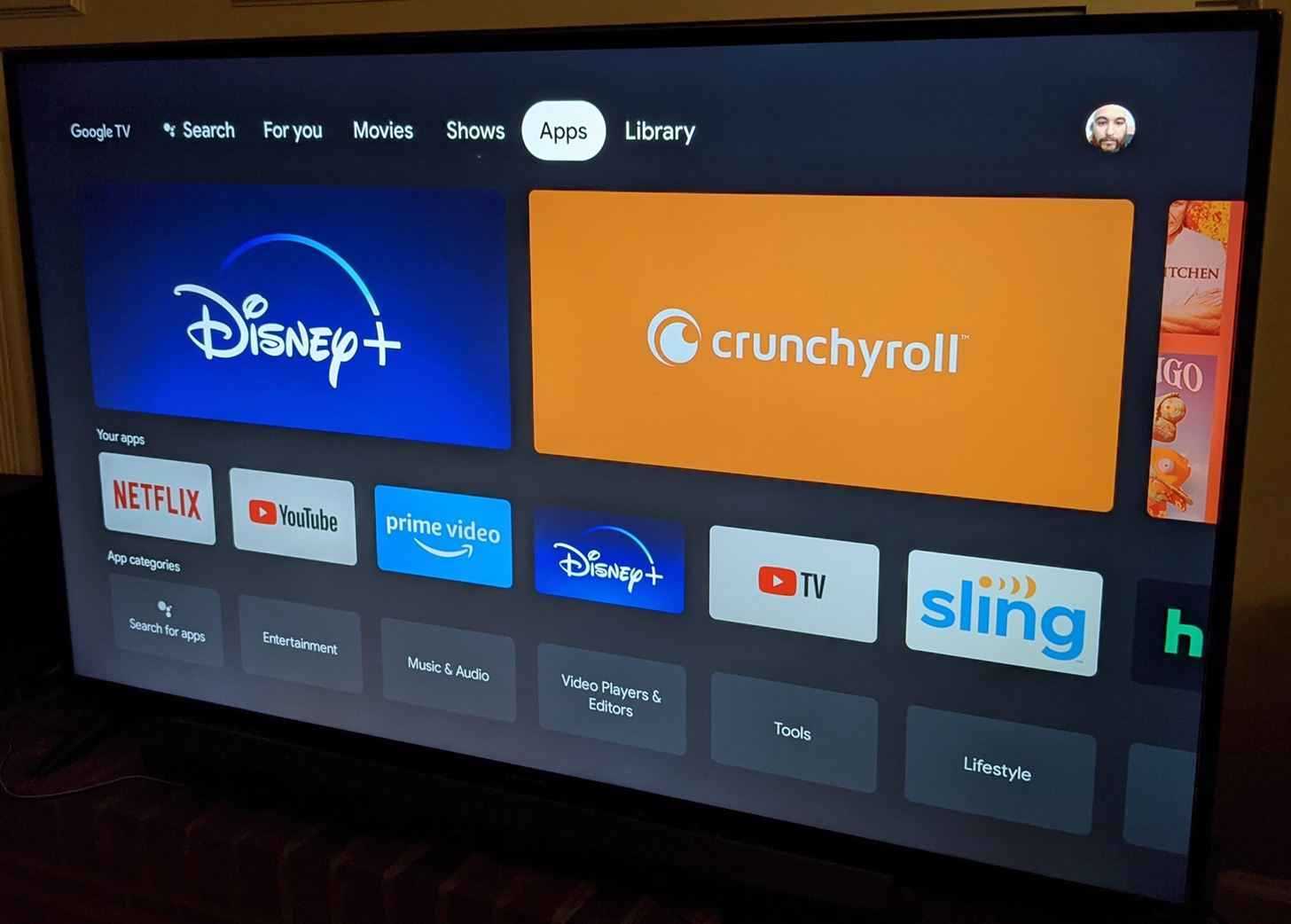
Gadgets
How To Download Apps On Chromecast
Modified: September 5, 2024
Learn how to download apps on Chromecast and enhance your gadget experience with our step-by-step guide. Discover the best apps for your gadgets now!
(Many of the links in this article redirect to a specific reviewed product. Your purchase of these products through affiliate links helps to generate commission for Techsplurge.com, at no extra cost. Learn more)
Table of Contents
Understanding Chromecast
Chromecast, a small device that plugs into your TV's HDMI port, connects to your Wi-Fi network. It allows streaming content from smartphones, tablets, or computers directly to your TV. Supporting various apps, including popular streaming services like Netflix, YouTube, and Hulu, Chromecast enhances your viewing experience.
Basic Requirements
To download and install apps on Chromecast, ensure you have:
- Chromecast Device: Connected to your TV.
- Google TV: The latest model supports app installation directly from the device.
- Internet Connection: A stable connection is necessary.
- Smartphone or Tablet: Needed to download and install apps from the Google Play Store.
Traditional Method: Using Google Play Store
Steps to Follow
-
Open Google Play Store:
- On your smartphone or tablet, open the Google Play Store app. If not installed, download it from the Google Play Store.
-
Search for Apps:
- Use the search bar to find the desired app by name, developer, or category.
-
Select the App:
- Choose the app from the search results to go to its page.
-
Install the App:
- Click on the “Install” button. If already installed, an “Update” button will appear instead.
-
Wait for Installation:
- The app will start downloading and installing on your Chromecast. This process may take a few minutes.
-
Launch the App:
- Once installed, launch the app from your Chromecast. Go to the Google TV home screen, select the Apps tab, and find the newly installed app.
Advanced Method: Using Developer Mode
Read more: How To Cast Downloaded Movies On Chromecast
Enabling Developer Mode
-
Go to Settings:
- From the Google TV home screen, navigate to Settings.
-
Select System:
- In the Settings menu, select System.
-
Developer Options:
- Scroll down and select Developer options.
-
Enable Developer Mode:
- Toggle the switch next to Developer options to enable it.
-
Reboot Your Device:
- Reboot your Chromecast after enabling developer mode.
Installing Apps from Unknown Sources
-
Download an APK File:
- Download the APK file of the desired app from online sources.
-
Open Downloader App:
- On your smartphone or tablet, open an app like Downloader to install APK files from unknown sources.
-
Install the APK File:
- In the Downloader app, navigate to the downloaded APK file and select it to install.
-
Allow Installation from Unknown Sources:
- When prompted, allow installation from unknown sources.
-
Wait for Installation:
- The app will start downloading and installing on your Chromecast. This process may take a few minutes.
-
Launch the App:
- Once installed, launch the app from your Chromecast. Go to the Google TV home screen, select the Apps tab, and find the newly installed app.
Troubleshooting Common Issues
Unknown Apps Can't Be Installed by This User
If you encounter an error message saying "Unknown apps can't be installed by this user," try these steps:
-
Clear App Data:
- Clear the data of the Downloader app or any other app used to download APK files.
-
Re-enable Developer Mode:
- Re-enable developer mode on your Chromecast and try installing the app again.
-
Allow Installation from Unknown Sources:
- When prompted, allow installation from unknown sources.
Read more: How To Download A VPN
App Installation Fails
If the app installation fails, try the following:
-
Check Internet Connection:
- Ensure that your internet connection is stable.
-
Restart Chromecast:
- Restart your Chromecast device and try installing the app again.
-
Check APK File:
- Verify that the APK file is not corrupted and is downloaded correctly.
Downloading and installing apps on Chromecast can enhance your viewing experience. Whether using the traditional method through the Google Play Store or the advanced method using developer mode, following these steps will help you get started. Troubleshoot common issues if you encounter any problems during the installation process. Enjoy a wide range of apps on your Chromecast, making it an even more versatile entertainment system.