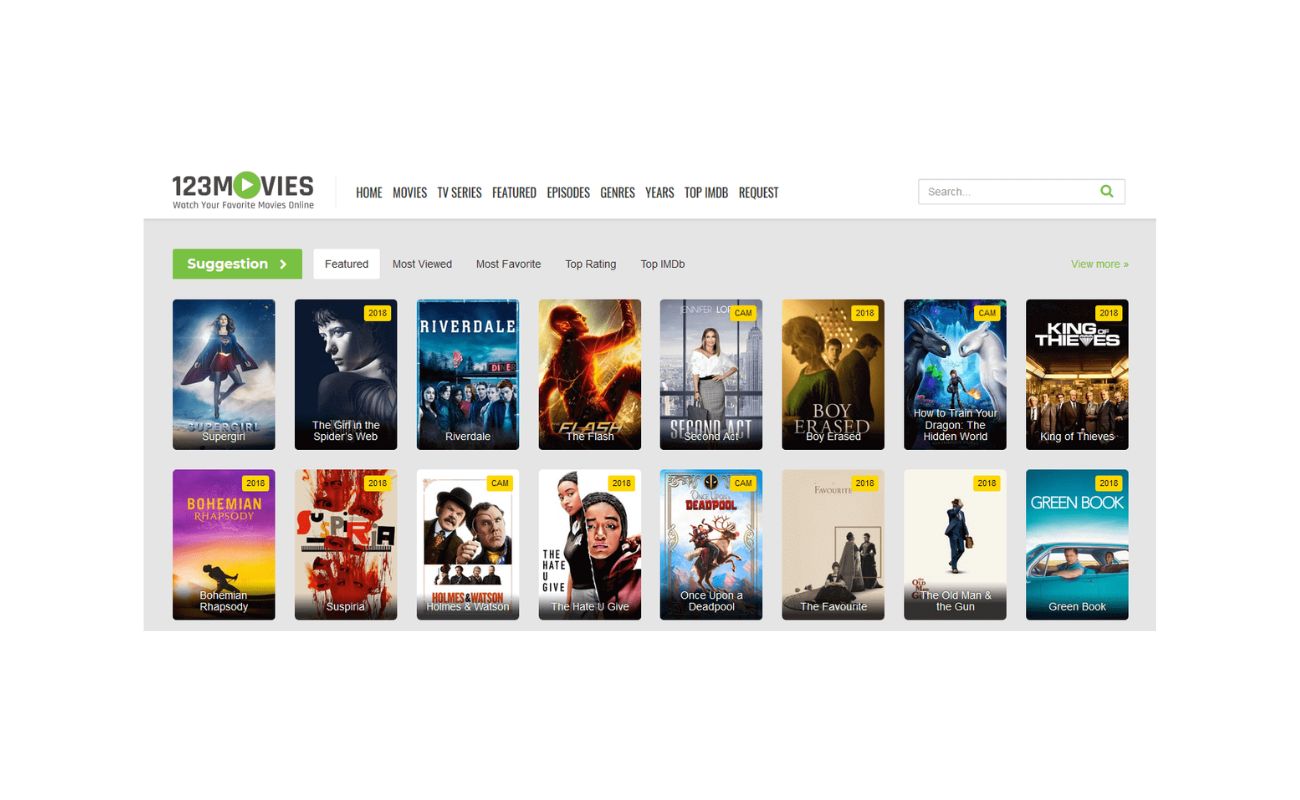Gadgets
How to Factory Reset Chromecast
Modified: September 5, 2024
Learn how to factory reset your Chromecast and troubleshoot common issues with gadgets. Get step-by-step instructions and tips for a smooth reset process.
(Many of the links in this article redirect to a specific reviewed product. Your purchase of these products through affiliate links helps to generate commission for Techsplurge.com, at no extra cost. Learn more)
Table of Contents
Why Do You Need to Reset Chromecast?
Resetting a Chromecast device is a simple yet effective step that every user should be familiar with. Here are some key scenarios where a reset might be necessary:
Read more: How to Factory Reset Chromecast Audio
Over Time, Your Chromecast May Experience Lag, Stuttering, or Buffering During Streaming
Memory clogs or software glitches can accumulate with prolonged use. A reset can clear these issues, providing a fresh start for smoother operation.
Performance Issues
Chromecast relies on a stable Wi-Fi connection to function correctly. If you encounter difficulties in connecting your device to the Wi-Fi network, or if it frequently disconnects, a reset could resolve these connectivity issues by refreshing the network settings.
Connectivity Problems
Sometimes, a reset is necessary to ensure that your Chromecast successfully installs the latest firmware updates. These updates are vital for security, performance improvements, and new features. Resetting can help in the proper application of these updates if they don't install automatically.
Software Updates
Performing a factory reset ensures that your Chromecast is running with the latest software, which is crucial for maintaining security and performance.
Read more: How to Factory Reset Chromecast Ultra
How to Reset Chromecast
Resetting a Chromecast can be done in several ways, depending on the model and your access to the device. Here are the detailed steps for each method:
Using the Google Home App
- Open the Google Home App: Ensure you have the latest version of the Google Home app installed on your device.
- Tap and Hold the Device’s Tile: Locate your Chromecast device in the app and tap and hold its tile.
- Select Settings: At the top right of the screen, tap on the settings icon.
- Go to More: In the settings menu, select “More.”
- Choose Factory Reset: From the “More” menu, select “Factory reset” and confirm the action by tapping “Factory reset” again.
Note: This option is only available if you still have access to the network on which your Chromecast was set up. If you’ve changed your network or don’t have access for any other reason, you will need to use one of the on-device methods explained below.
From the Chromecast Device
- Ensure the Chromecast is Powered On and Connected: Make sure your Chromecast is plugged into the TV and powered on.
- Press and Hold the Button: Depending on the model of your Chromecast, you will need to press and hold a specific button:
- Chromecast with Google TV: Press and hold the button on the back of the Chromecast until the LED starts to blink yellow. When the LED light turns solid white, release the button to reset.
- Chromecast (2nd, 3rd Gen), or Chromecast Ultra: Find the reset button on the side of your device near the power cable. Hold down the button until the LED starts to blink orange. When the LED light turns solid white, release the button, and the Chromecast will reset.
- Chromecast (1st Gen): Locate the reset button on the back of your device. Hold down the button for at least 25 seconds or until the solid LED light flashes red. Once the LED light blinks white and the TV goes blank, release the button. The device should then reset.
Alternatives to Factory Reset
While a factory reset is often the most effective solution for many issues, there are some scenarios where it might not be necessary or might not work. Here are some alternatives you can try:
Read more: How to Reset Chromecast 1
Rebooting Chromecast
Sometimes, a simple reboot can resolve connectivity issues or software glitches without the need for a full factory reset. To reboot your Chromecast:
- Unplug the Power Cable: Simply unplug the power cable from your Chromecast device.
- Wait for a Few Seconds: Wait for a few seconds to allow any residual power to drain.
- Plug Back In: Plug the power cable back into the Chromecast device.
This method can often resolve minor issues without losing any data or settings.
Reconnecting to Wi-Fi
If your Chromecast is having trouble connecting to your Wi-Fi network, try reconnecting it:
- Disconnect from Wi-Fi: Ensure your Chromecast is disconnected from your Wi-Fi network.
- Reconnect to Wi-Fi: Connect your Chromecast to your Wi-Fi network again using the Google Home app or by physically connecting it to the router.
This method can help resolve connectivity issues without needing a full factory reset.
What is a Factory Reset?
A factory reset, also known as a hard reset, restores a device to its original manufacturer settings, wiping all personal data, preferences, and configurations. This process effectively erases everything on the device, making it as if you’re turning it on for the first time after purchase. It’s a useful step for clearing software issues, removing user data, and starting fresh with the device’s original system settings. Not only does it solve problems with your device, but it’s the ideal way to sell or give away your device to someone else.
Why Do I Need to Do a Factory Reset?
Performing a factory reset on your device can be beneficial for several reasons:
Read more: How To Reset Google Authenticator On IPhone
Resolving Technical Issues
If your device is experiencing persistent software problems, glitches, or performance issues, a factory reset can often resolve these by removing corrupt files or settings.
Selling or Donating the Device
Before passing your device to a new owner, a factory reset ensures all your personal information and data are removed, protecting your privacy and ensuring functionality for the next user.
Fresh Start
Over time, devices can become cluttered with unused apps, files, and settings. A factory reset gives you a clean slate, potentially improving device performance and usability.
Security Measures
In the event of a security concern, such as a malware infection, a factory reset can help remove malicious software that’s difficult to eliminate through other means. Beyond a factory reset, enhancing your Chromecast’s security and functionality can be further achieved by using a VPN. A Chromecast VPN protects your online activities and improves your streaming experience by allowing access to geo-restricted content.
Read more: Resetting Chromecast: A Quick Guide
Additional Tips for Resetting Chromecast
- Backup Critical Data: Before proceeding with a factory reset, it is essential to back up any critical data stored on your Chromecast. This includes any settings or preferences you may have configured.
- Check Compatibility: Ensure that you are using the correct method for your specific model of Chromecast. Different models have slightly different procedures for resetting.
- Use the Correct Button: If you are performing a hard reset using the physical button, make sure you press and hold it for the correct duration (usually 25 seconds or until the LED light starts blinking).
- Wait for Completion: After initiating a factory reset, wait until the process is complete. This may take a few minutes, and your Chromecast will restart automatically once the reset is finished.
- Reconnect to Wi-Fi: After resetting your Chromecast, you will need to reconnect it to your Wi-Fi network using the Google Home app or by physically connecting it to the router.
Resetting your Chromecast is a straightforward process that can resolve a variety of issues, from connectivity problems to software glitches. By understanding how to perform both soft and hard resets, you can maintain a seamless streaming experience and keep your device running smoothly. Whether you're dealing with performance issues, connectivity problems, or simply need to start fresh, this guide has provided you with the necessary steps to reset your Chromecast effectively. Always back up critical data before proceeding with a factory reset and ensure you are using the correct method for your specific model of Chromecast. With these tips and instructions, you'll be able to troubleshoot and reset your Chromecast with ease, ensuring that your streaming sessions remain uninterrupted and enjoyable.