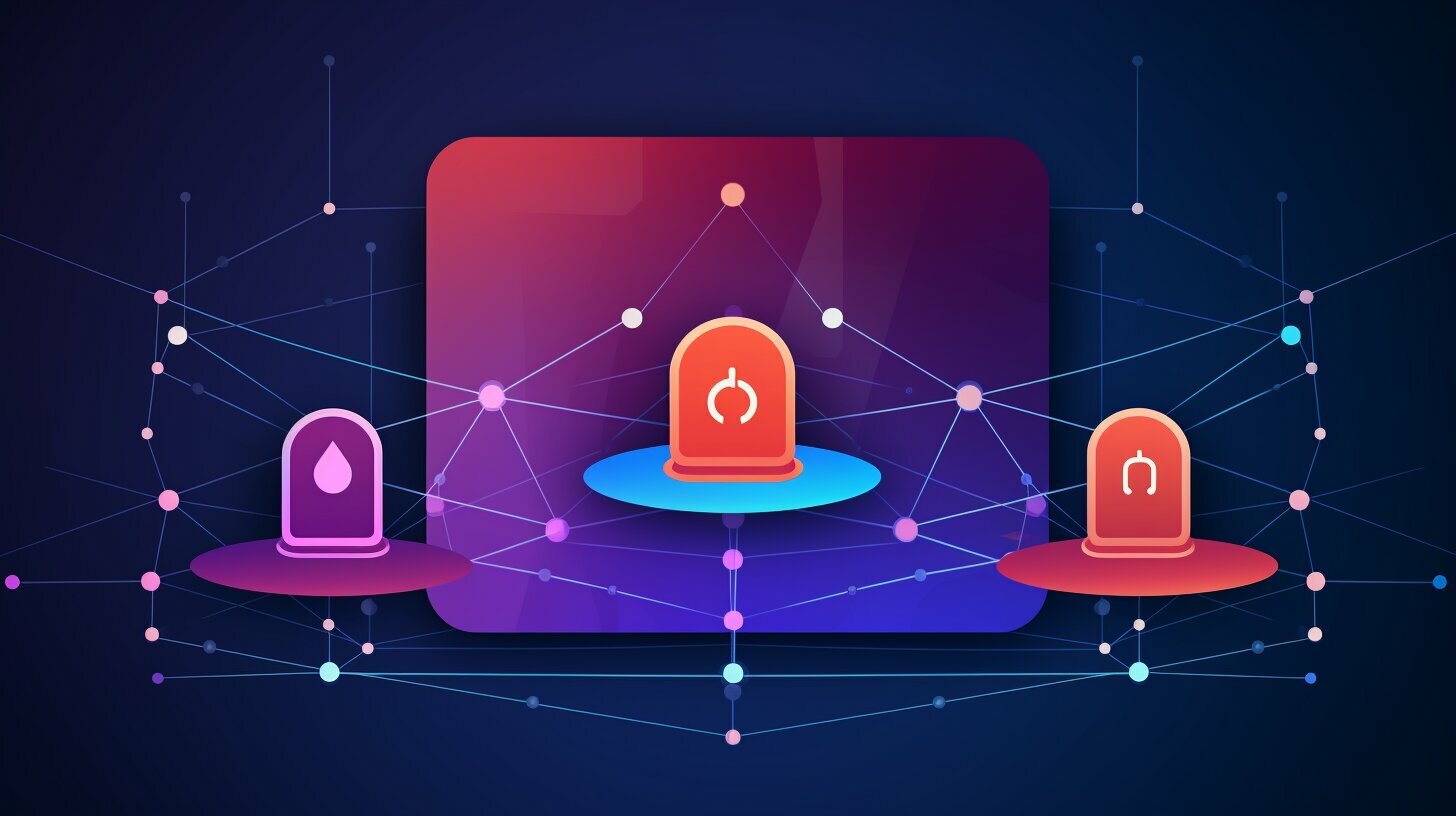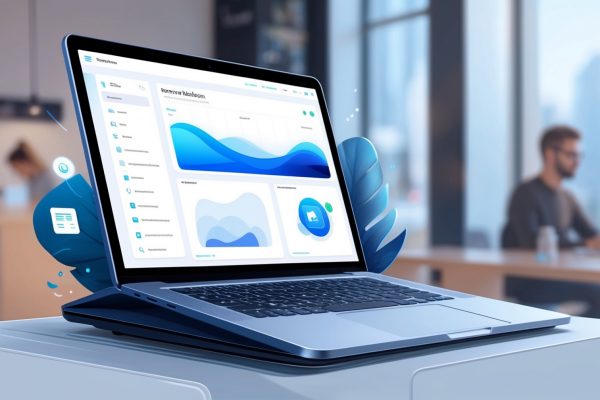Gadgets
How To Pair Chromecast Remote
Modified: September 5, 2024
Learn how to pair your Chromecast remote with ease and take full advantage of your favorite gadgets. Master the art of connecting devices effortlessly.
(Many of the links in this article redirect to a specific reviewed product. Your purchase of these products through affiliate links helps to generate commission for Techsplurge.com, at no extra cost. Learn more)
Table of Contents
Prerequisites
Before starting the pairing process, ensure you have:
- Chromecast with Google TV: Properly connected to your TV and powered on.
- Chromecast Voice Remote: The remote control that comes with your Chromecast with Google TV.
- TV Display: A high-definition television (HDTV) with an HDMI input.
- Mobile Device: A phone or tablet with the latest version of the Google Home app installed on Android or iOS.
Step-by-Step Instructions
Initial Setup
- Turn On Your TV: Switch on your TV and set it to the correct HDMI input where your Chromecast is plugged in.
- Plug in Chromecast: Connect the power adapter to your Chromecast and plug it into an open outlet.
- Connect to Wi-Fi: For a stable internet connection, connect your Chromecast to an Ethernet network or ensure your TV is connected to a 5 GHz wireless network.
Pairing the Remote
- Check for Automatic Pairing: In most cases, the remote pairs automatically. If the TV screen shows "Start pairing," proceed to the next step.
- Press and Hold Buttons: On the remote, press and hold both the Back and Home buttons simultaneously until the light on the remote starts to pulse. This indicates that the remote is in pairing mode.
Confirm Pairing on TV
- TV Screen Instructions: Follow the on-screen instructions on your TV. If prompted, select the language you want to use.
- Remote Light Confirmation: Once you see the pulsating light on the remote, release the buttons. The remote should now be paired with your Chromecast.
Setting Up Remote Controls
Volume Control Setup
- Select the device you use to play sound (e.g., soundbar or receiver).
- Ensure your sound device's volume is on.
- Point your Chromecast remote at the device and toggle the volume up and down.
- Under "Do the volume buttons work?" select Yes or No, try again.
Power Button Setup
- Press the power button on the remote to turn off the TV.
- Wait for 8 seconds and then turn the TV back on.
- Under "Did your TV turn off and on again?" select Yes or No, try again.
Input Button Setup
- On your remote, press the input button and switch through all of your TV inputs.
- If the input button works, make sure to switch back to the HDMI port your Chromecast is connected to.
- Under "Did the input button work?" select Yes or No, try again.
Confirm Remote Setup
- The screen should show "Chromecast remote is ready."
- Wait for the TV to install the apps you selected on your mobile device.
- The TV screen should show "Welcome. Your Chromecast with Google TV is ready!" To go to the Home screen, select Start exploring.
Troubleshooting Tips
If you encounter any issues during the pairing process, try these troubleshooting tips:
- Ensure Proper Connection: Make sure your Chromecast is properly connected to both your TV and the power source.
- Check Remote Batteries: Ensure that the batteries in your remote are not dead. If using a new remote, insert 2 AAA batteries and follow the pairing instructions.
- Restart Devices: Sometimes, restarting both your Chromecast and TV can resolve connectivity issues.
- Use Google Home App: If you're using the Google Home app, ensure it's updated to the latest version and that your device supports a 5 GHz connection.
Additional Tips
- Automatic Pairing: In most cases, the remote pairs automatically. However, if prompted, follow the on-screen instructions for manual pairing.
- Language Selection: Select the language you want to use during setup for a more personalized experience.
- Volume and Power Buttons: Ensure that your sound device's volume is on when setting up the volume buttons. For power button setup, wait exactly 8 seconds before turning the TV back on.
Final Notes
- Compatibility: The Chromecast Voice Remote is only compatible with Chromecast with Google TV devices.
- Firmware Updates: Ensure that your remote is up to date by checking for firmware updates in the settings menu.
- Customer Support: If you continue to experience issues, visit the official Google support page for further assistance.
By following this comprehensive guide, you'll be able to pair your Chromecast remote efficiently and enjoy a hassle-free experience with your device.