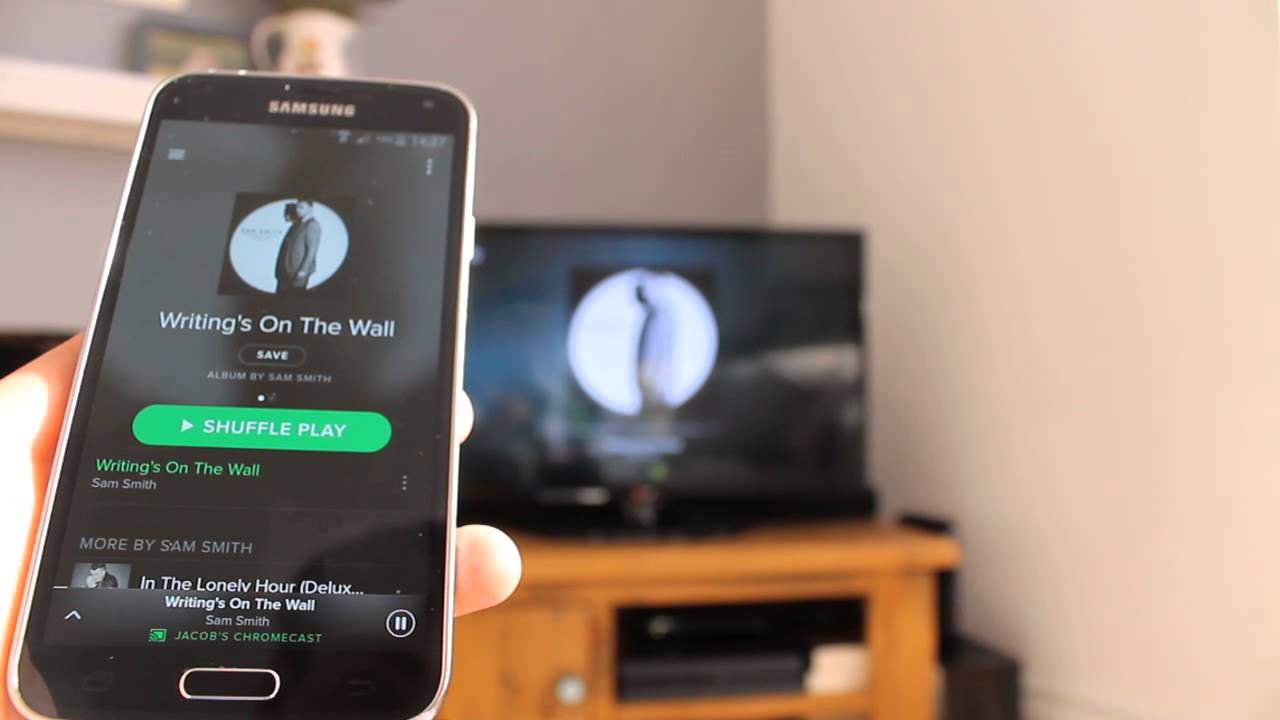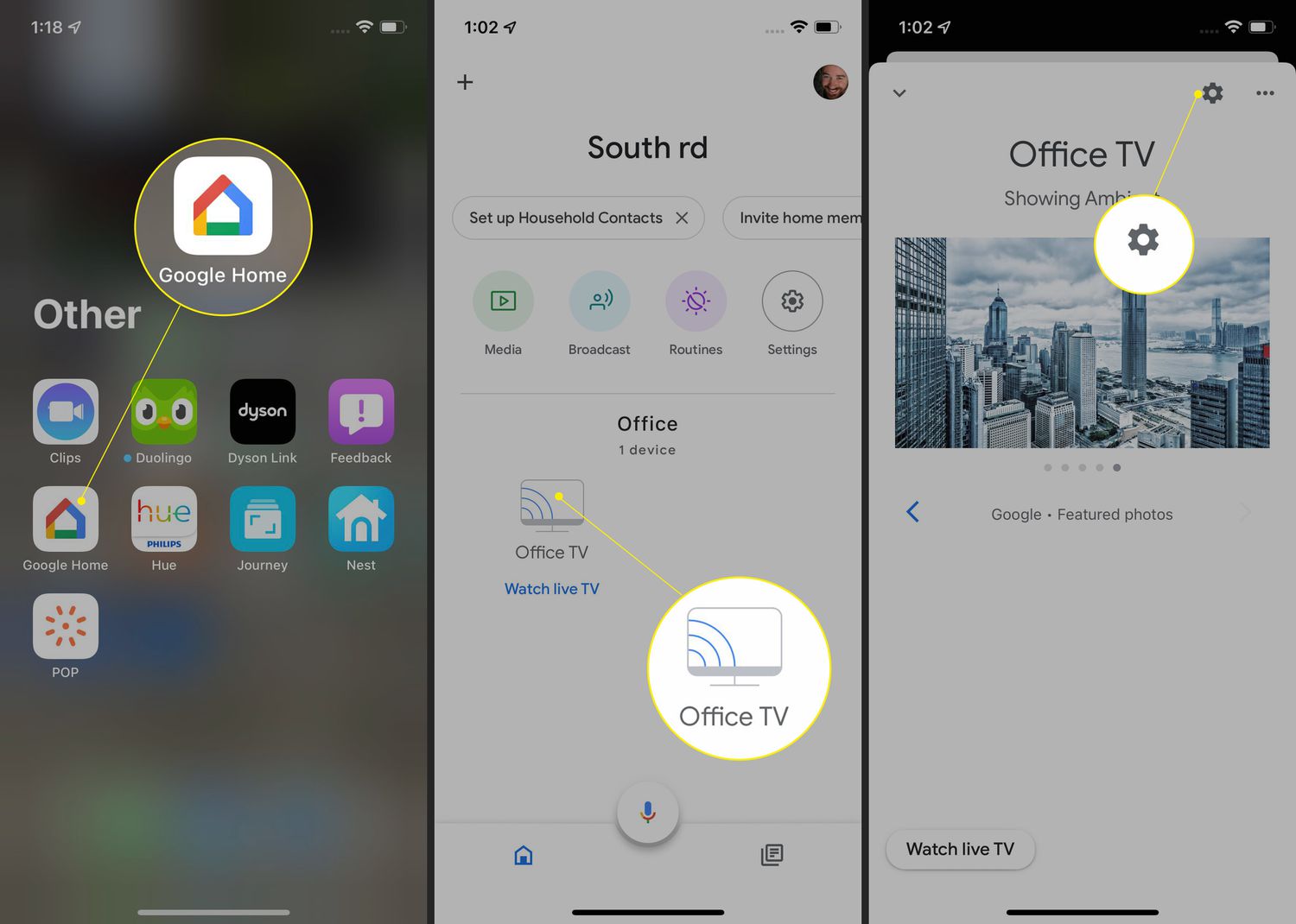Gadgets
How to Reset Chromecast 1
Modified: September 5, 2024
Learn how to reset your Chromecast 1 and troubleshoot common issues with gadgets. Follow our step-by-step guide for a quick and easy reset.
(Many of the links in this article redirect to a specific reviewed product. Your purchase of these products through affiliate links helps to generate commission for Techsplurge.com, at no extra cost. Learn more)
Table of Contents
Why Resetting Chromecast is Necessary
Resetting a Chromecast device might seem like a task for troubleshooting experts, but it's a simple yet effective step every user should know. Here are some key scenarios where a reset might be necessary:
Read more: How to Factory Reset Chromecast
Lag, Stuttering, or Buffering
Over time, your Chromecast may experience lag, stuttering, or buffering during streaming. Memory clogs or software glitches can accumulate with prolonged use. A reset can clear these issues, providing a fresh start for smoother operation.
Performance Issues
Chromecast relies on a stable Wi-Fi connection to function correctly. If you encounter difficulties in connecting your device to the Wi-Fi network, or if it frequently disconnects, a reset could resolve these connectivity issues by refreshing the network settings.
Connectivity Problems
Sometimes, a reset is necessary to ensure that your Chromecast successfully installs the latest firmware updates. These updates are vital for security, performance improvements, and new features. Resetting can help in the proper application of these updates if they don't install automatically.
Software Updates
If your Chromecast is not updating properly, a factory reset can help in reinstalling the latest firmware. This ensures that your device remains secure and runs smoothly.
Read more: How to Factory Reset Chromecast Audio
Methods to Reset Chromecast
There are several methods to reset Chromecast, each tailored to different scenarios and user preferences. Here are the most common methods:
Method 1: Using the Chromecast Voice Remote
- Accessing Settings: At the upper right of your TV screen, select your profile and then navigate to Settings.
- System and About: From the Settings menu, select System and then About.
- Factory Reset: In the About section, look for the option to perform a factory reset. This will reset the Chromecast device to its default factory settings.
This method is straightforward and works well if you have access to the device's settings through the remote.
Method 2: Using the Physical Button on the Chromecast Device
For Chromecast with Google TV
- Power On and Connect: Ensure the Chromecast is plugged into the TV and powered on.
- Press and Hold the Button: Press and hold the button on the back of the Chromecast until the LED light starts to blink yellow.
- Release the Button: When the LED light turns solid white, release the button.
- Wait for Reset: Wait until the reset sequence completes.
For Chromecast (2nd, 3rd Gen), or Chromecast Ultra
- Power On and Connect: Ensure the Chromecast is plugged into the TV and powered on.
- Press and Hold the Button: Press and hold the button on the side of your device near the power cable until the LED light begins to blink orange.
- Release the Button: When the LED light turns solid white, release the button.
- Wait for Reset: Wait until the reset sequence completes.
For Chromecast (1st Gen)
- Power On and Connect: Ensure the Chromecast is plugged into the TV and powered on.
- Press and Hold the Button: Press and hold the button on the back of your device for at least 25 seconds or until the solid LED light flashes red.
- Release the Button: Once the LED light blinks white and the TV goes blank, release the button.
- Wait for Reset: Wait until the reset sequence completes.
Method 3: Using the Google Home App
- Open Google Home App: Open the Google Home app on your device.
- Tap and Hold Device Tile: Tap and hold your device's tile.
- Access Settings: At the top right, tap Settings.
- Factory Reset: Look for the option to perform a factory reset and follow the prompts.
This method is only available if you still have access to the network that your Chromecast was set up on.
Read more: How to Factory Reset Chromecast Ultra
Alternatives to Resetting Chromecast
While resetting Chromecast is often effective, there are instances where it might not solve the problem. Here are some alternatives you can try:
Rebooting Chromecast
Sometimes, simply rebooting your Chromecast can resolve connectivity issues or glitches. To reboot:
- Power Off: Unplug the Chromecast from the power source.
- Wait: Wait for a few seconds.
- Power On: Plug the Chromecast back in and turn it on.
Reconnecting to Wi-Fi
If your Chromecast is having trouble connecting to Wi-Fi, try reconnecting:
- Forget Network: Forget the current Wi-Fi network from your Chromecast settings.
- Reconnect: Reconnect to the Wi-Fi network using the Chromecast app or settings.
Checking Firmware Updates
Ensure that your Chromecast is running the latest firmware:
- Check for Updates: Open the Google Home app and check for firmware updates.
- Update: Follow the prompts to update the firmware.
Read more: How To Reset Google Authenticator On IPhone
Troubleshooting Common Issues
Here are some common issues you might encounter with your Chromecast and how to troubleshoot them:
Connectivity Issues
- Check Wi-Fi Signal: Ensure that your Wi-Fi signal is strong and stable.
- Restart Router: Restart your router to refresh the network settings.
- Forget Network: Forget the current Wi-Fi network from your Chromecast settings and reconnect.
Streaming Issues
- Check Buffering: Check if the streaming service you're using is experiencing buffering issues.
- Update Firmware: Ensure that your Chromecast is running the latest firmware.
- Reset Chromecast: If all else fails, perform a factory reset.
Device Not Found
- Check Device: Ensure that the Chromecast is plugged into the correct HDMI port.
- Restart TV: Restart your TV to refresh the connection.
- Reset Chromecast: If the issue persists, perform a factory reset.
Read more: Resetting Chromecast: A Quick Guide
Additional Tips
- Regular Updates: Regularly check for firmware updates to ensure your Chromecast remains secure and performs optimally.
- Network Stability: Ensure that your Wi-Fi network is stable and strong to avoid connectivity issues.
- Device Maintenance: Regularly reboot your Chromecast to clear any temporary glitches.
By following these tips and methods, you'll be well-equipped to handle any issues that arise with your Chromecast, ensuring a smooth and enjoyable streaming experience.