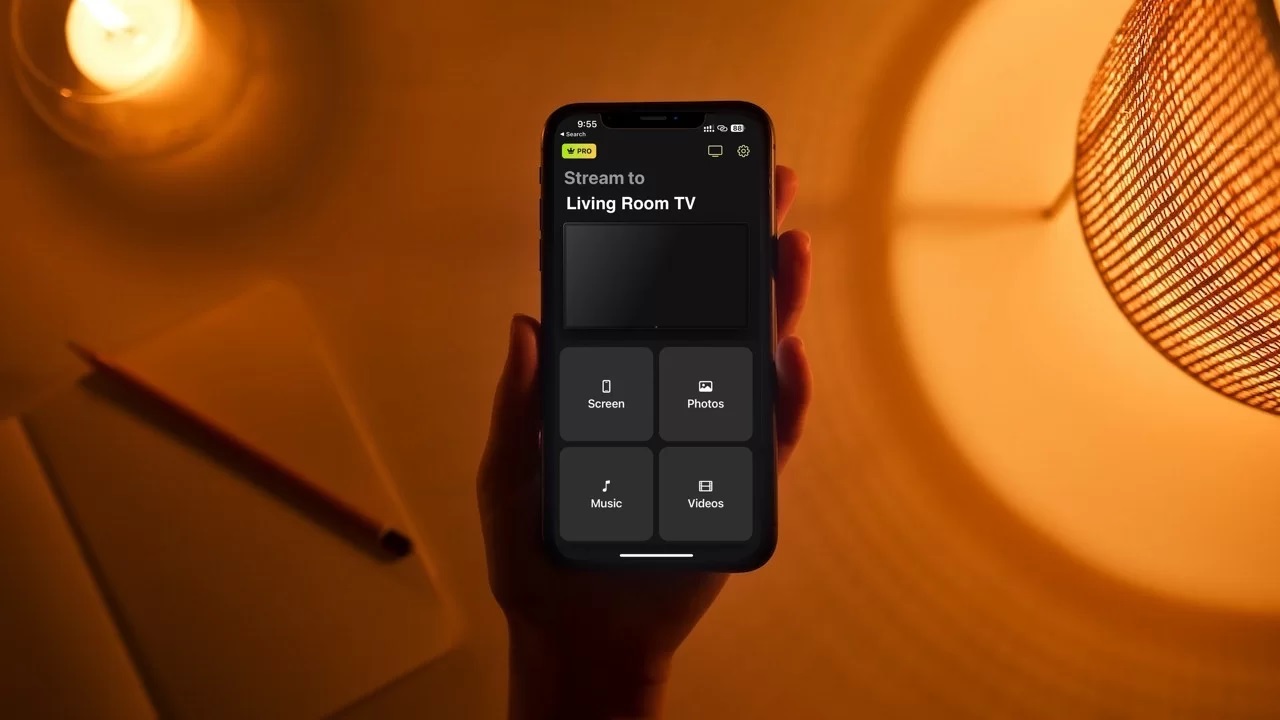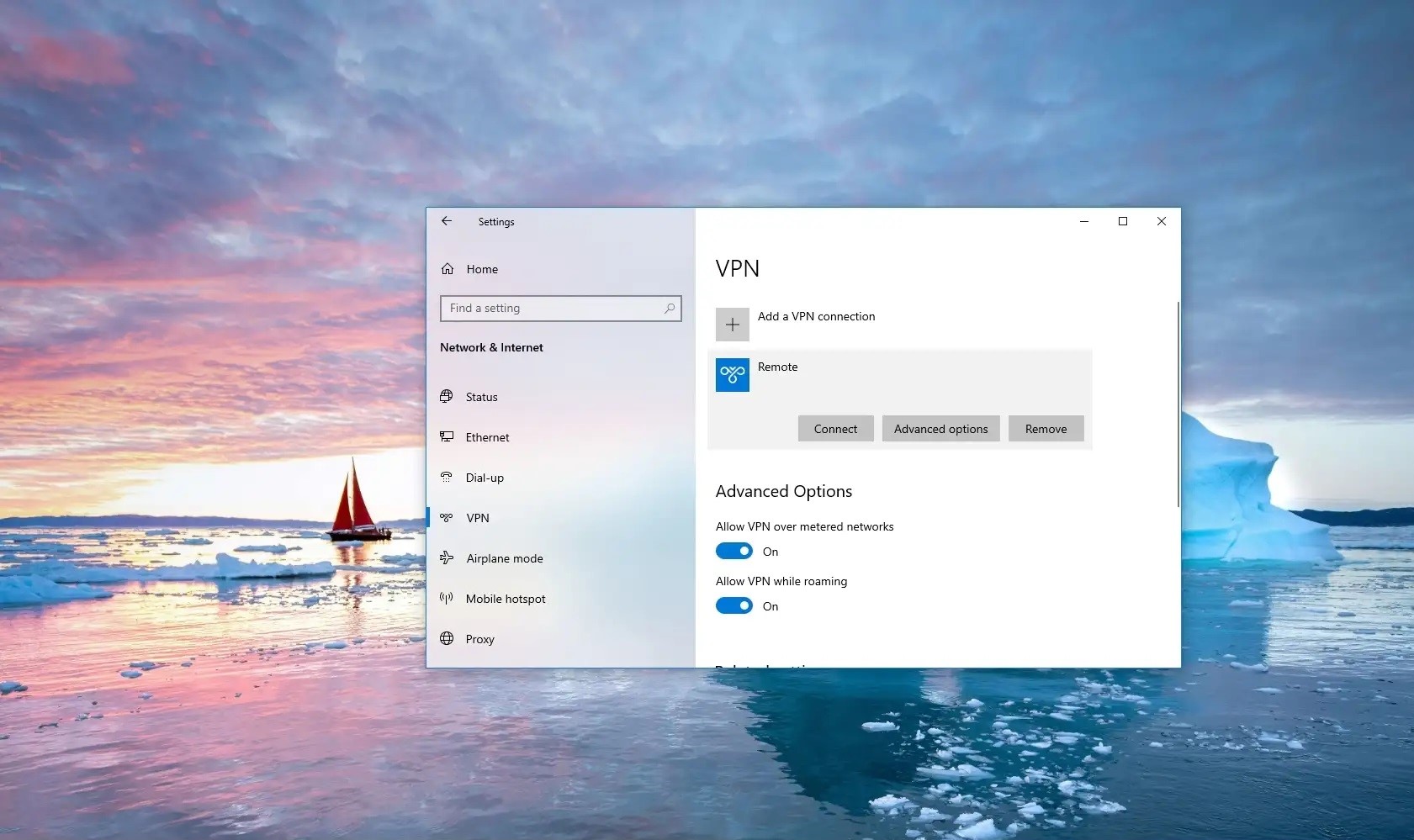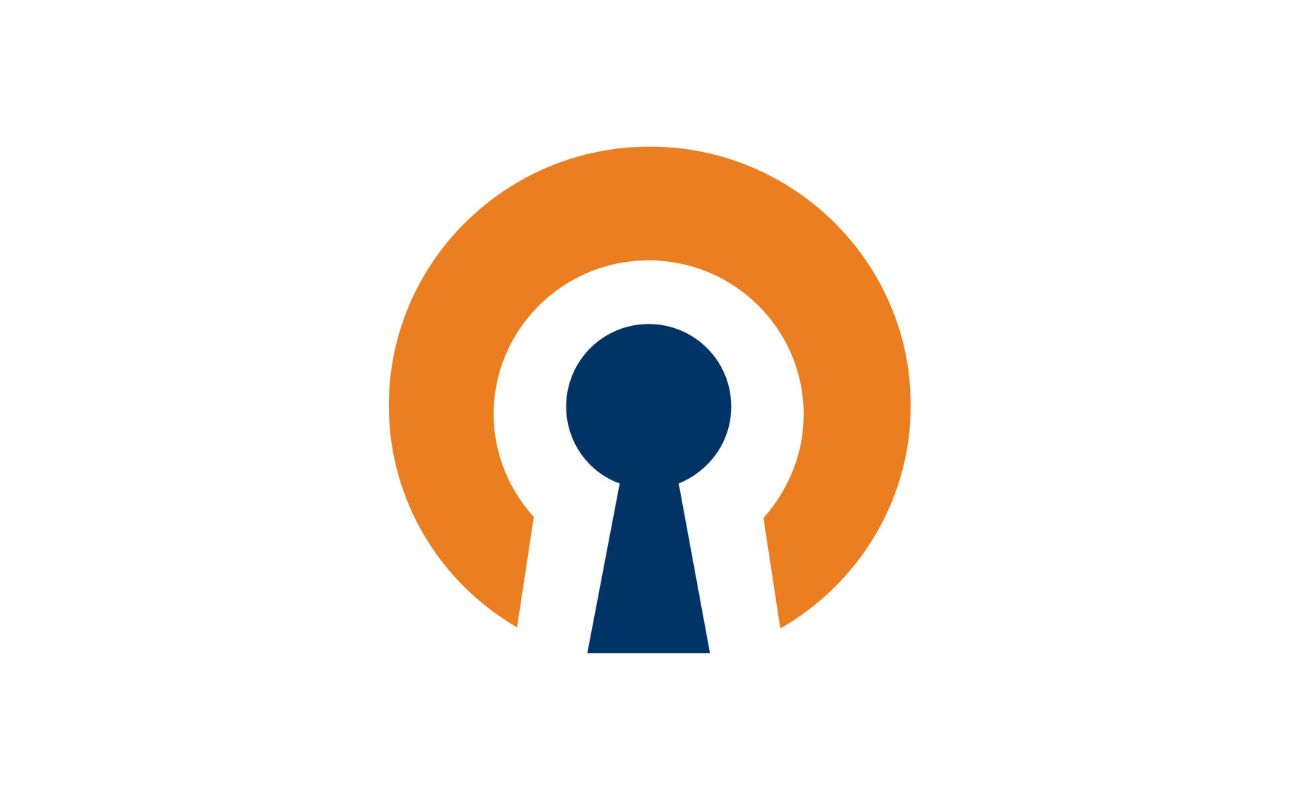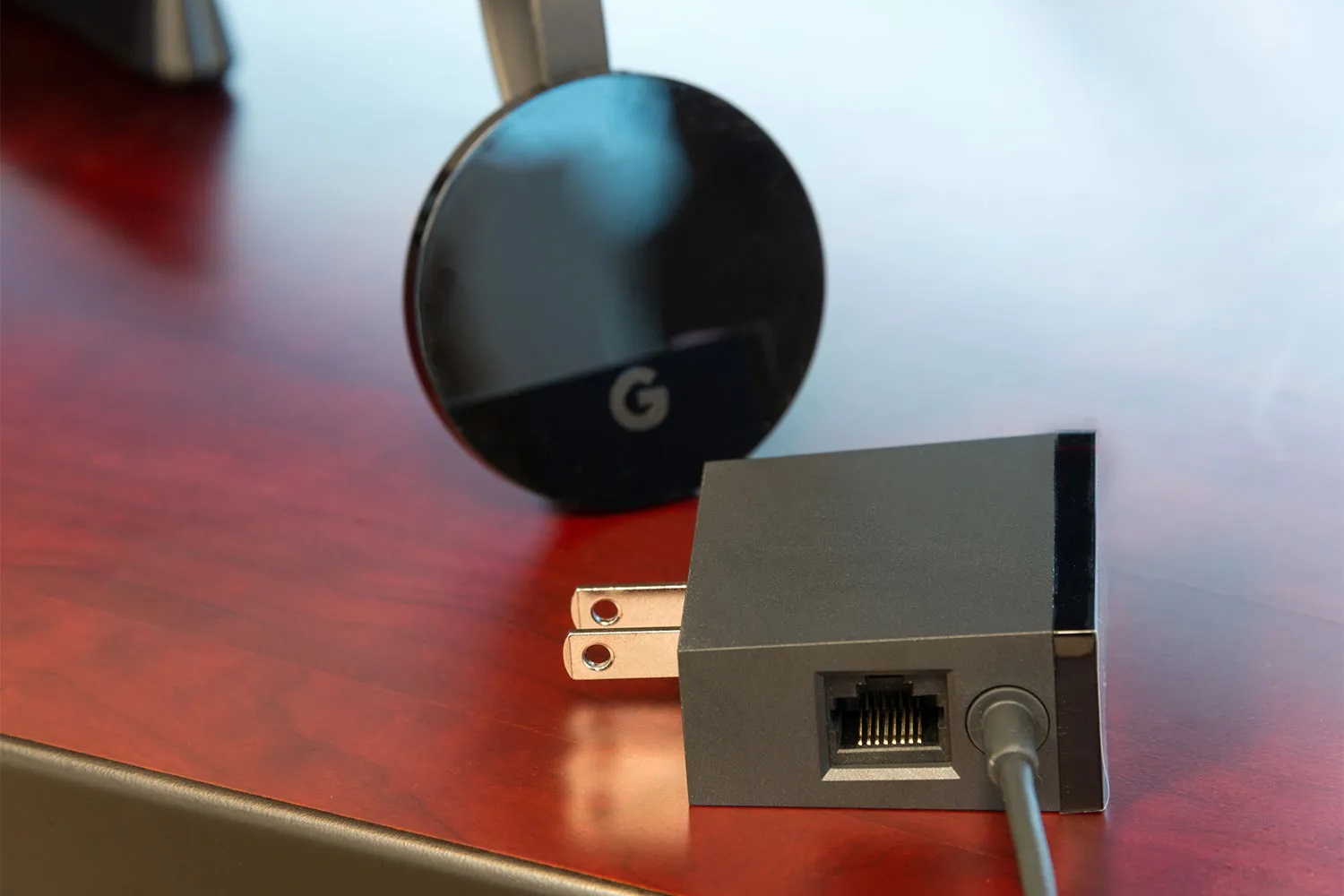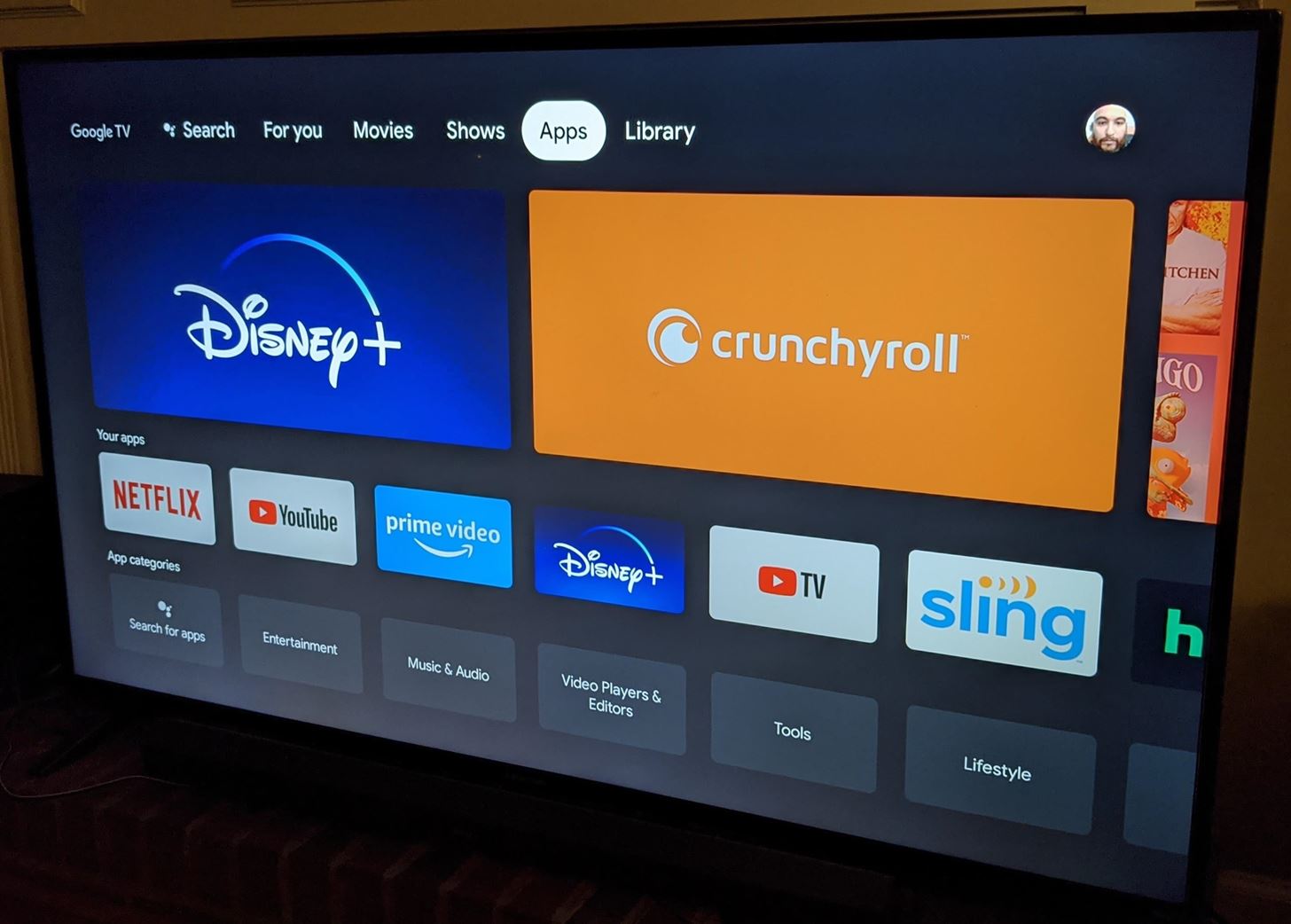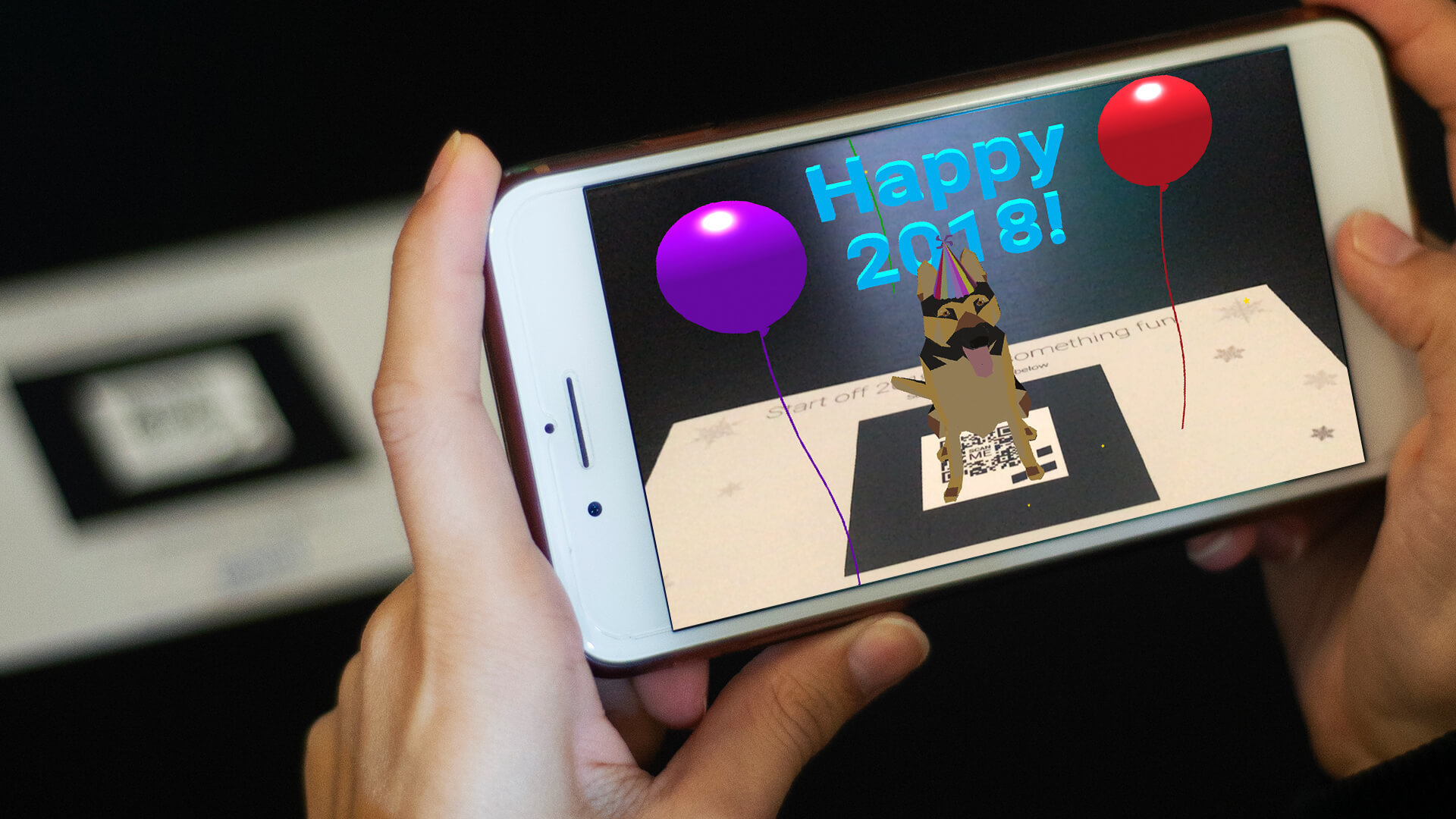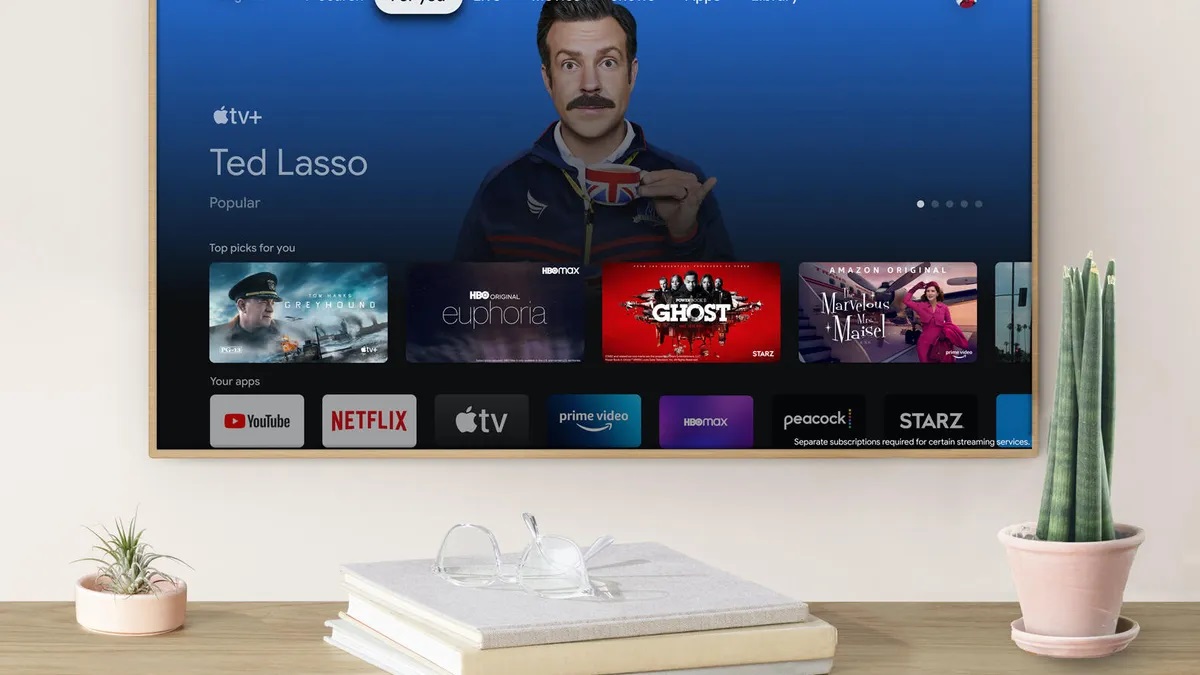Home>Reviews>Gadgets>Sideload Apps on Chromecast with Google TV: A Comprehensive Guide
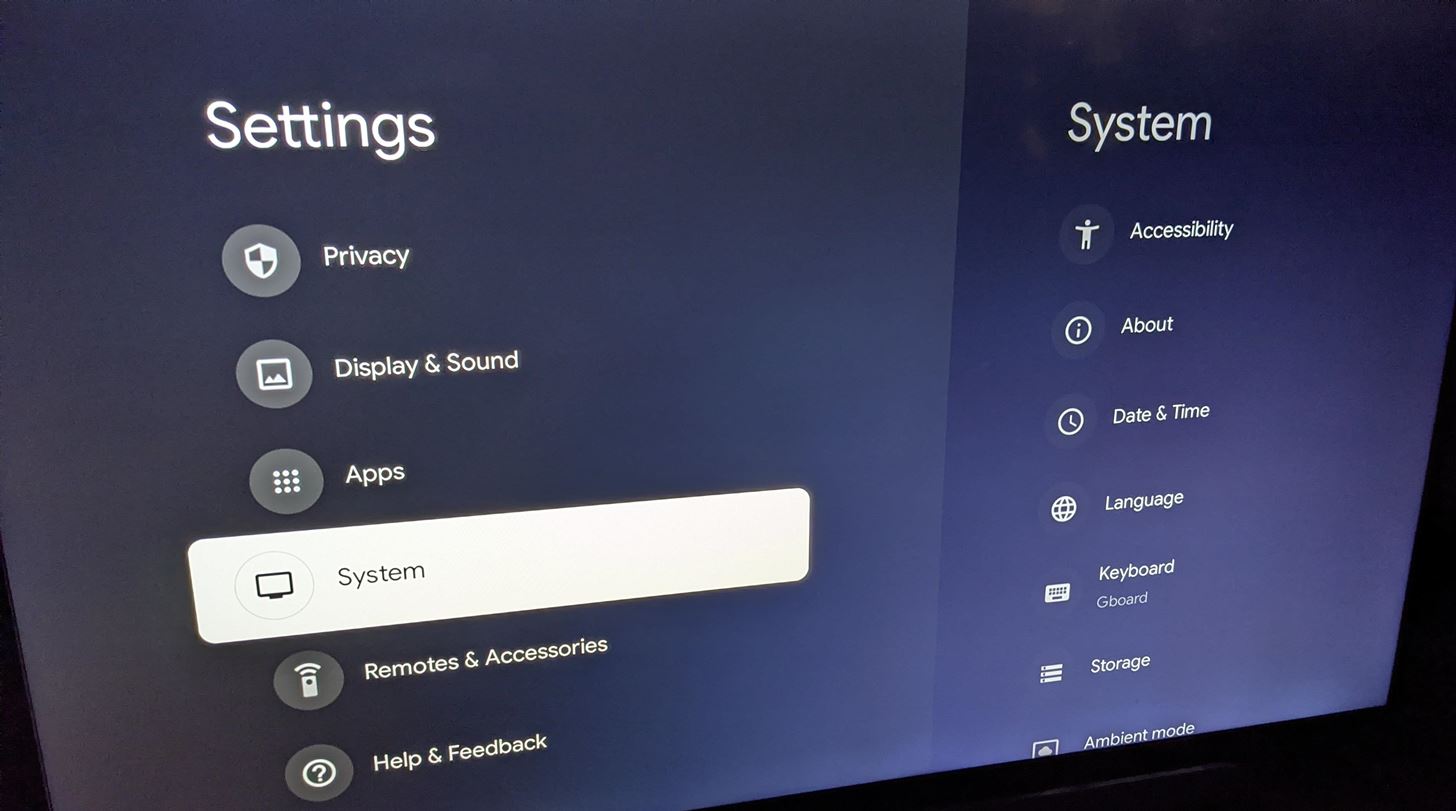
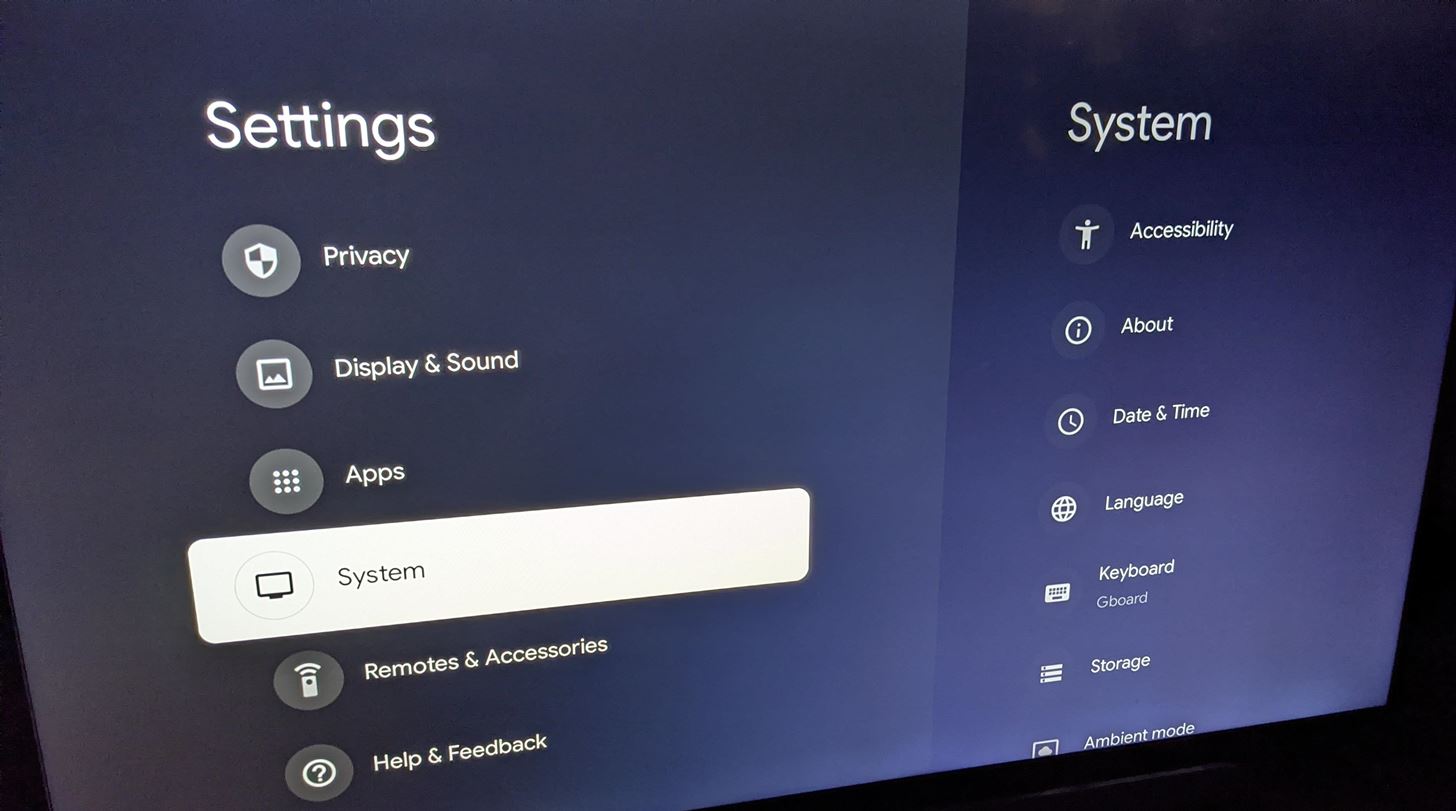
Gadgets
Sideload Apps on Chromecast with Google TV: A Comprehensive Guide
Modified: September 5, 2024
Learn how to sideload apps on Chromecast with Google TV and enhance your gadget experience with this comprehensive guide. Unlock the full potential of your device today!
(Many of the links in this article redirect to a specific reviewed product. Your purchase of these products through affiliate links helps to generate commission for Techsplurge.com, at no extra cost. Learn more)
Table of Contents
- Introduction
- Step 1: Download the APK You Want to Sideload
- Step 2: Prepare Your Chromecast with Google TV
- Step 3: Install File Commander
- Step 4: Upload the APK to Google Drive
- Step 5: Install the Sideloaded App
- Method Using Downloader
- Method Using Send Files to TV
- Method Using Solid Explorer
- Troubleshooting Common Issues
- Additional Tips
Introduction
The Chromecast with Google TV is a versatile streaming device offering a wide range of entertainment options. However, its app selection in the Google Play Store can be limited. Sideloading, or installing apps from outside the official store, can help you access virtually any Android app on your big screen. This guide will walk you through the steps to sideload apps on your Chromecast with Google TV.
Read more: Using VPN on Smart TV: A Comprehensive Guide
Step 1: Download the APK You Want to Sideload
Find Your APK
- Search for the app on APKMirror or another trusted APK download site.
- Ensure the app is compatible with your device's architecture using an app like Droid Hardware Info.
Download the APK
- Once you find the app, download the APK file.
- Create a folder in Google Drive or another cloud storage service for easy access later.
Step 2: Prepare Your Chromecast with Google TV
Enable Developer Mode
- Go to Settings.
- Navigate to System.
- Click on Android TV OS Build until Developer mode activates.
Enable Unknown Sources
- Go to Settings.
- Navigate to Apps.
- Select Security & Restrictions.
- Enable Unknown Sources.
Step 3: Install File Commander
- Open the Google Play Store on your Chromecast.
- Search for File Commander and install it.
Step 4: Upload the APK to Google Drive
- Open File Commander on your Chromecast.
- Navigate to Cloud and select Google Drive.
- Add your Google Drive account if needed.
- Create a folder and upload the APK file to that folder.
Step 5: Install the Sideloaded App
- Open File Commander and navigate to the folder with the APK.
- Select the APK file and click on it to start the installation process.
- Follow the prompts to install the app.
Method Using Downloader
Install Downloader
- Open the Google Play Store on your Chromecast.
- Search for Downloader and install it.
Use Downloader
- Open Downloader and enter the URL of the APK file.
- Download the APK file using Downloader.
- Open File Commander and navigate to the Downloads folder.
- Select the APK file and click on it to start the installation process.
Read more: Introducing the Chromecast with Google TV
Method Using Send Files to TV
Install Send Files to TV
- Open the Google Play Store on your Chromecast.
- Search for Send Files to TV and install it.
Install on Mobile Device
- On your mobile device, go to the Google Play Store and install Send Files to TV.
Transfer APK File
- On your mobile device, open Send Files to TV and select the APK file.
- Send the APK file to your Chromecast.
Read more: Mastering VPN on Mac: A Comprehensive Guide
Install on Chromecast
- On your Chromecast, open Send Files to TV and receive the APK file.
- Double-click on the APK file to start the installation process.
Method Using Solid Explorer
Install Solid Explorer
- Open the Google Play Store on your Chromecast.
- Search for Solid Explorer and install it.
Set Up FTP Server
- Open Solid Explorer and navigate to the FTP Server option.
- Start the FTP server.
Transfer APK File
- On your PC, open File Explorer and enter the server address of your Chromecast’s FTP server.
- Copy the APK file to the Download folder on your Chromecast.
Read more: Mastering VPN on Mac: A Comprehensive Guide
Install on Chromecast
- Open Solid Explorer on your Chromecast and navigate to the Download folder.
- Select the APK file and choose Package Installer to install it.
Troubleshooting Common Issues
App Not Appearing on Home Screen
- Go to Settings > Apps.
- Select the app from the list and choose "Open."
App Not Working Properly
- Some apps might not work correctly on Android TV.
- Use a mouse for better navigation if needed.
File Manager Issues
- File Commander can sometimes be problematic.
- Try using another file manager like Solid Explorer if issues arise.
Additional Tips
- Use Droid Hardware Info: This app helps determine the CPU architecture of your device, crucial when downloading APKs from third-party sources.
- Explore Third-Party App Stores: Websites like APKMirror host a wide range of apps. Download only from trusted sources to avoid malware.
- Install Essential Apps First: Installing essential apps like Droid Hardware Info and Google Chrome can make future installations easier.
- Use a Bluetooth Mouse: Some apps might require a mouse for better navigation. Using a Bluetooth mouse can enhance your experience with sideloaded apps.
By following this comprehensive guide, you should be able to sideload apps on your Chromecast with Google TV seamlessly. Enjoy the expanded entertainment options on your big screen.