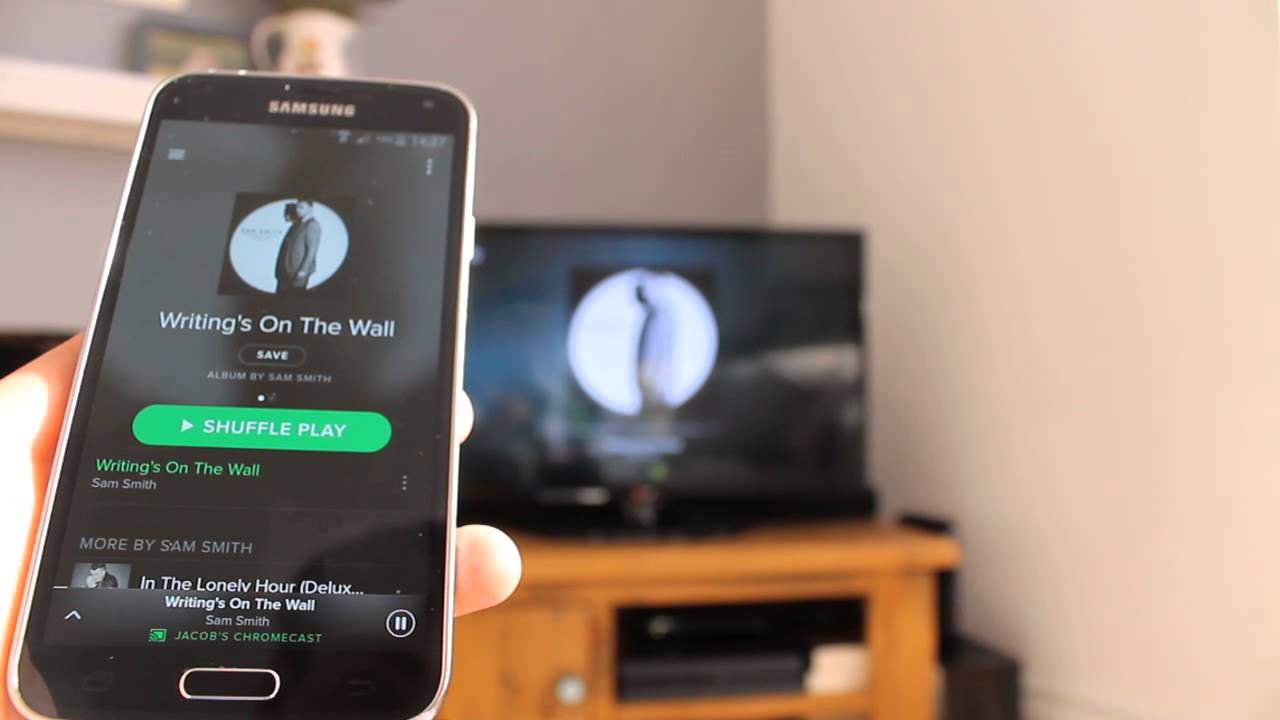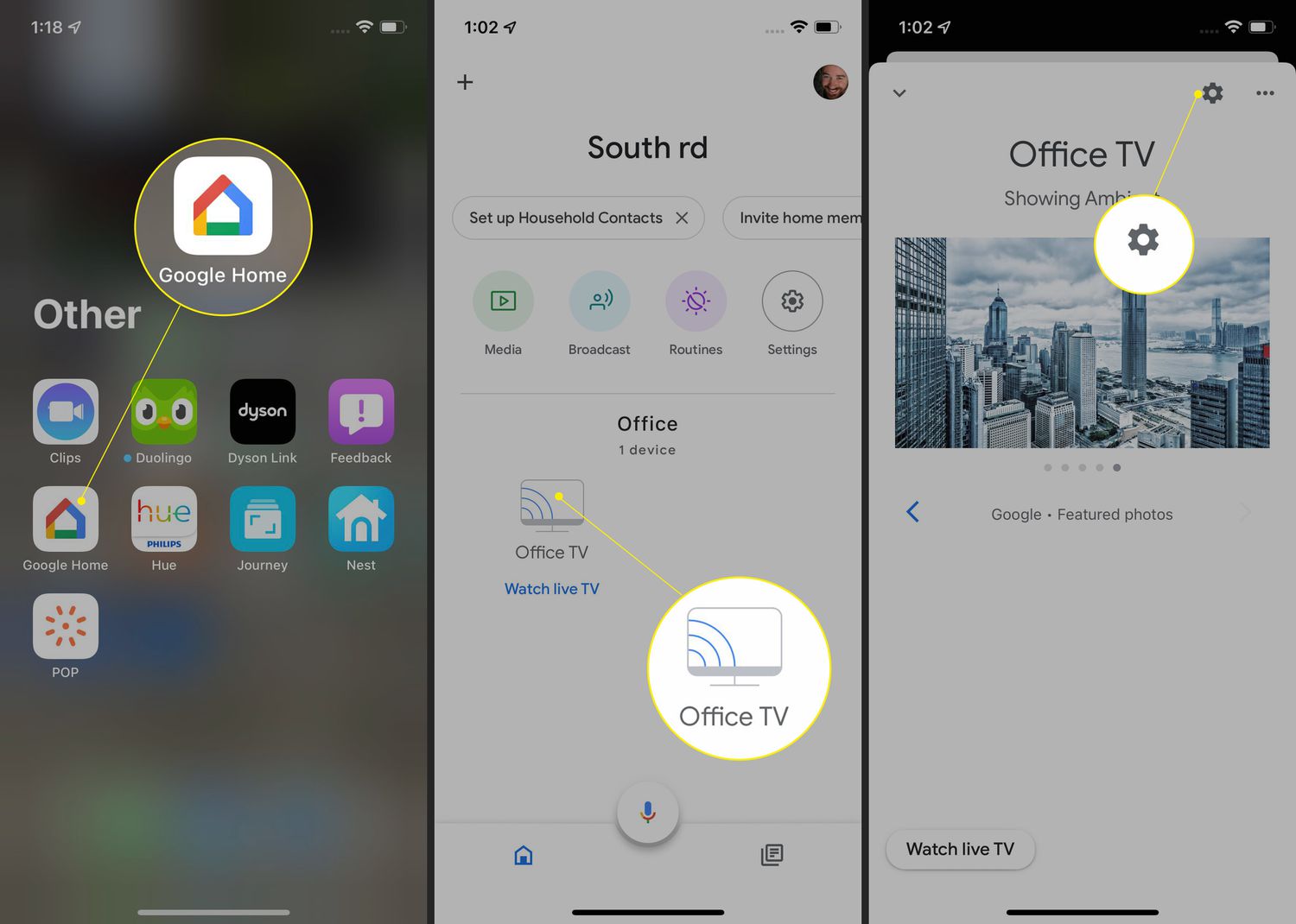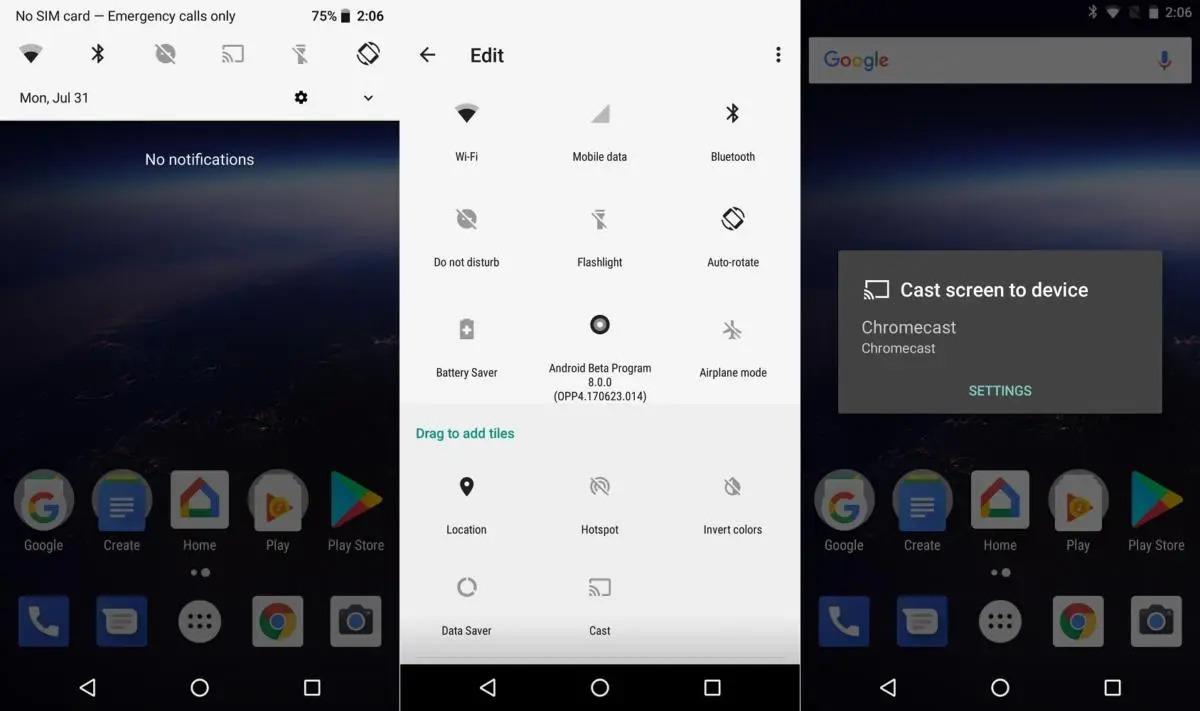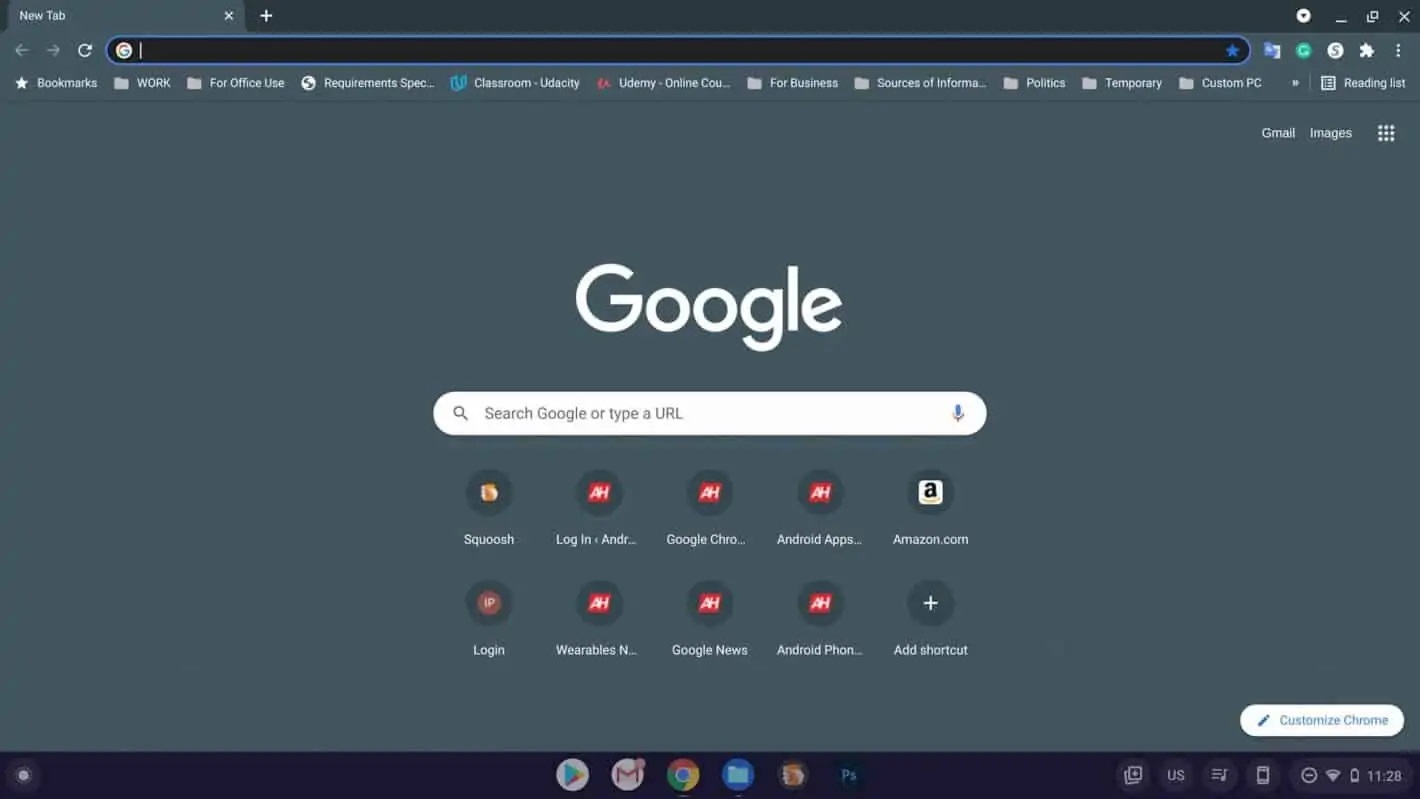Gadgets
How To Update Chromecast
Modified: September 5, 2024
Learn how to update your Chromecast and stay current with the latest features and improvements. Keep your gadgets up to date for the best performance.
(Many of the links in this article redirect to a specific reviewed product. Your purchase of these products through affiliate links helps to generate commission for Techsplurge.com, at no extra cost. Learn more)
Table of Contents
Preparation
Before starting the update process, ensure your Chromecast connects to a stable power source and a reliable internet connection. For Chromecast with Google TV, access the update settings from the TV itself.
Updating Chromecast with Google TV
Accessing Update Settings
- Navigate to the home screen of your Chromecast with Google TV.
- Select Settings.
- Choose System.
- Select About.
- Click on System update.
Checking for Updates
- The Google Home app will show the setup progress.
- Check the update status on the TV.
- Verify the LED on the side of the Chromecast. It should pulse red during the update process.
Waiting for the Update
- Updates typically take up to 10 minutes. If it takes longer, check the LED status to ensure the device is still updating.
- Reboot the Chromecast if necessary by unplugging it from the power source, waiting for one minute, and plugging it back in.
Read more: How To Chromecast Acestream
Troubleshooting
- If issues persist, factory reset the device and set it up again. Using a 2.4 GHz network may help.
Updating Other Chromecast Models
Open Google Home App
- Launch the Google Home app on your mobile device.
Select Your Device
- Tap on the device icon representing your Chromecast.
Read more: How To Chromecast From Android
Check for Updates
- Look for an update notification or manually check for updates by tapping on the device icon and selecting “Settings.”
Download and Install Update
- If an update is available, follow the prompts to download and install it. The app will guide you through the process.
Restart Your Device
- After the update is installed, restart your Chromecast to ensure all changes take effect.
Post-Update Steps
Read more: How To Chromecast Hulu
LED Indicator
- The LED light on your Chromecast should no longer pulse red and should indicate normal operation.
Google Home App
- Open the Google Home app to ensure your Chromecast is recognized and functioning properly.
Testing Your Device
- Cast content from your mobile device or computer to test that the update was successful and all features are working as expected.
Troubleshooting Common Issues
Restart Your Device
- Sometimes, simply restarting your Chromecast can resolve connectivity issues.
Check Internet Connection
- Ensure that your internet connection is stable and strong enough to support the update process.
Reset Your Device
- If the issue persists, reset your Chromecast to its factory settings and set it up again.
Contact Support
- If none of the above steps resolve the issue, contact Google support for further assistance.
By following these steps, you can ensure that your Chromecast is updated with the latest software, providing you with the best possible experience for casting content from your mobile device or computer.