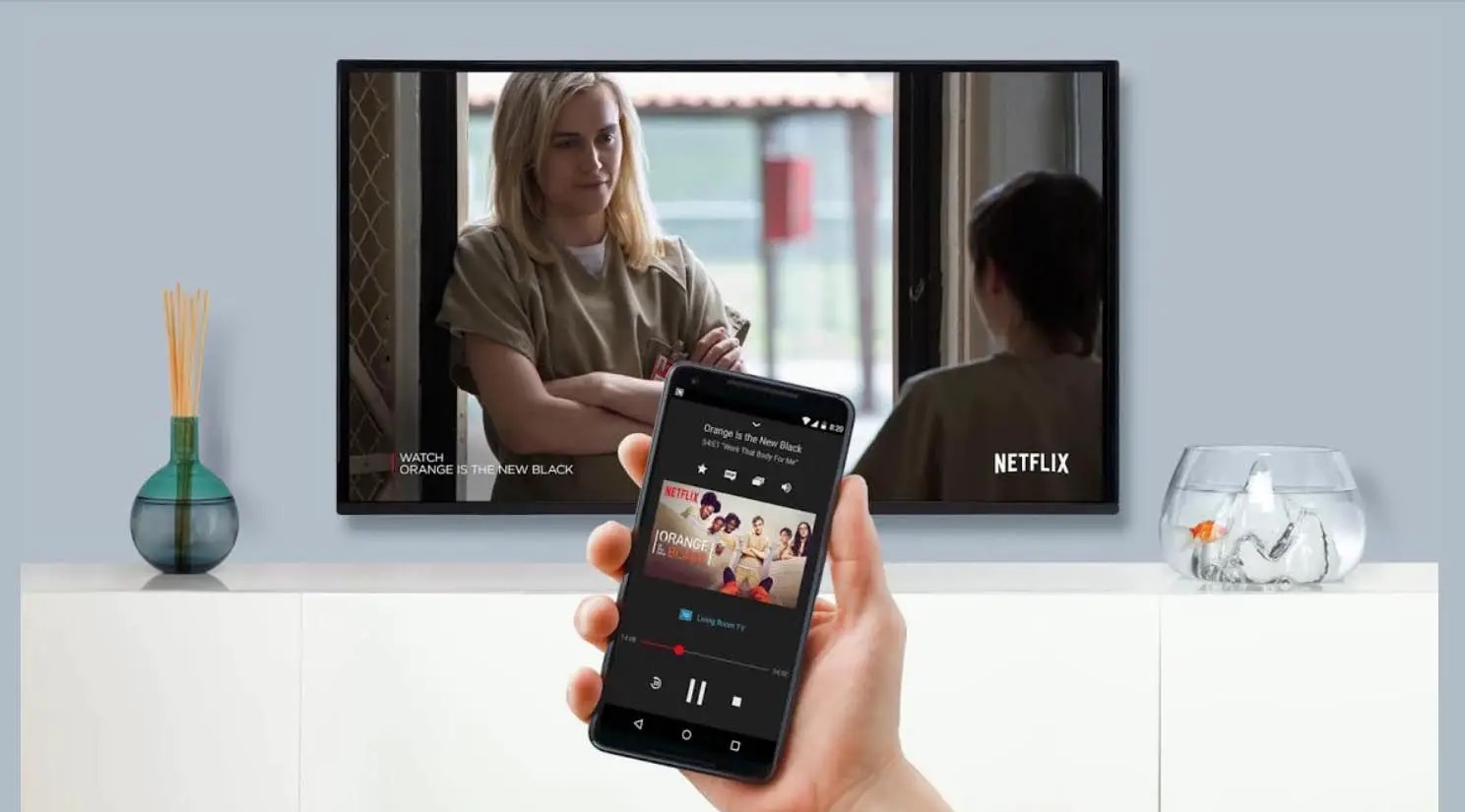Home>Reviews>Gadgets>Screen Casting Made Easy with Chromecast


Gadgets
Screen Casting Made Easy with Chromecast
Modified: September 5, 2024
Discover how to effortlessly cast your screen with Chromecast and enhance your gadget experience. Learn the easy steps to make screen casting a breeze.
(Many of the links in this article redirect to a specific reviewed product. Your purchase of these products through affiliate links helps to generate commission for Techsplurge.com, at no extra cost. Learn more)
Table of Contents
What is Chromecast?
Chromecast, a line of digital media players from Google, plugs into your TV's HDMI port. It streams content from smartphones, tablets, or computers directly to your television. Popular models include Chromecast, Chromecast Ultra, and Chromecast with Google TV, each offering unique features.
Setting Up Your Chromecast
Setting up Chromecast is simple. Follow these steps:
Unbox and Plug In
- Unbox Chromecast and plug it into the TV's HDMI port.
- Ensure the TV is on and set to the correct input channel.
Download the Google Home App
- Download the Google Home app from the Google Play Store (Android) or App Store (iOS).
Connect to Wi-Fi
- Open the Google Home app.
- Follow prompts to connect Chromecast to your Wi-Fi network.
- Ensure both your device and Chromecast are on the same network.
Add Device
- The app will detect Chromecast.
- Tap “Set up” and follow instructions.
Name Your Device
- Assign a name to your Chromecast for easy identification.
Update Firmware
- The app will check for firmware updates.
- Follow prompts to update the device.
Casting from Chrome
Casting from Google Chrome is popular. Here’s how:
- Open Google Chrome on your computer.
- Click “More” at the top right, then select “Cast.”
- Choose your Chromecast device from the list.
- Select “Cast tab” for specific content or “Cast screen” for the entire screen.
- To stop casting, click the cast icon in the address bar and select “Stop casting.”
Casting from Android Devices
Casting from Android devices is straightforward:
- Open the Google Home app.
- Tap “Favorites” or “Devices” and select the device.
- Touch and hold the device’s tile, then tap “Cast screen.”
- To stop casting, touch and hold the tile and select “Stop mirroring.”
Casting from iOS Devices
iOS devices require third-party apps for casting:
- Download a third-party app supporting Chromecast, such as Chromecast Dashboard.
- Follow the app’s instructions for configuration.
- Cast content from the app to your Chromecast device.
Advanced Features of Chromecast
Chromecast offers several advanced features:
Multi-Device Support
Cast content from multiple devices simultaneously, ideal for gatherings or presentations.
Screen Mirroring
Mirror your entire screen, useful for presentations or gaming.
Audio Control
Control audio settings from your device while video plays on the TV.
Interactive Elements
The Web Receiver interface allows interactive elements like pause buttons and error messages, controllable from the sender app or Web Receiver.
Brand Guidelines
Follow Google’s brand guidelines when developing apps supporting Chromecast to ensure compliance and proper usage of the Chromecast badge.
Best Practices for Using Chromecast
Maximize Chromecast usage with these best practices:
Ensure Strong Wi-Fi Connection
A stable Wi-Fi connection is crucial for smooth casting. Ensure both your device and Chromecast are on the same network.
Update Firmware Regularly
Regularly update Chromecast firmware for the latest features and security patches.
Use the Right Input Channel
Ensure your TV is set to the correct input channel where Chromecast is plugged in.
Avoid Overcrowding
Avoid overcrowding your network with multiple devices streaming simultaneously to prevent buffering issues.
Use Interactive Elements Wisely
When designing your Web Receiver interface, place interactive elements within the lower third of the screen to avoid interfering with the main content.
Additional Tips
Troubleshooting
If issues arise during setup or casting, refer to Google’s troubleshooting guide for Chromecast. Common problems include connectivity issues or firmware updates.
Read more: How To Screen Mirror With Chromecast
Compatibility
Ensure the content you are casting is compatible with Chromecast. Some plugins like Silverlight, QuickTime, and VLC may not work properly.
Custom Receivers
For more control over your casting experience, consider using a custom receiver. This allows creating an iframe that renders the page directly on the Chromecast device.
By understanding how to set up and use Chromecast effectively, you can enhance your digital sharing experience and make the most out of this versatile device. Whether at home or in the office, Chromecast is the perfect solution for all your screen casting needs.