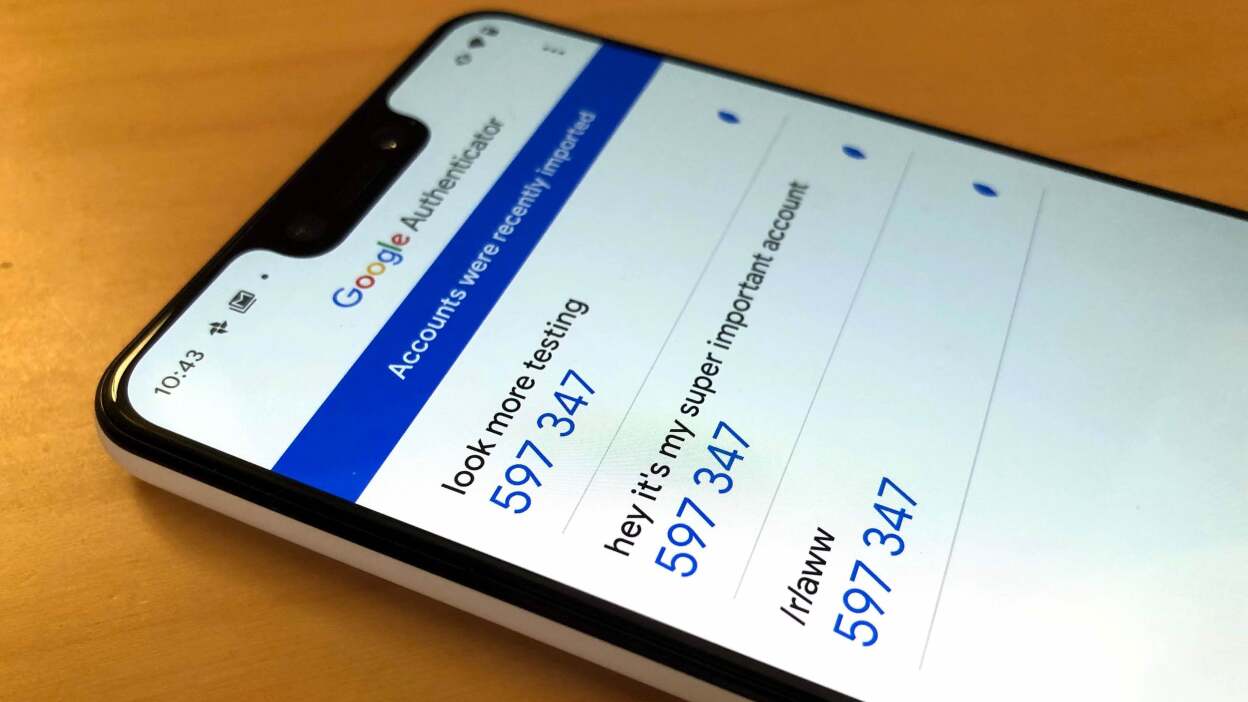Home>Reviews>Gadgets>Setting up PlayStation Vue on Chromecast
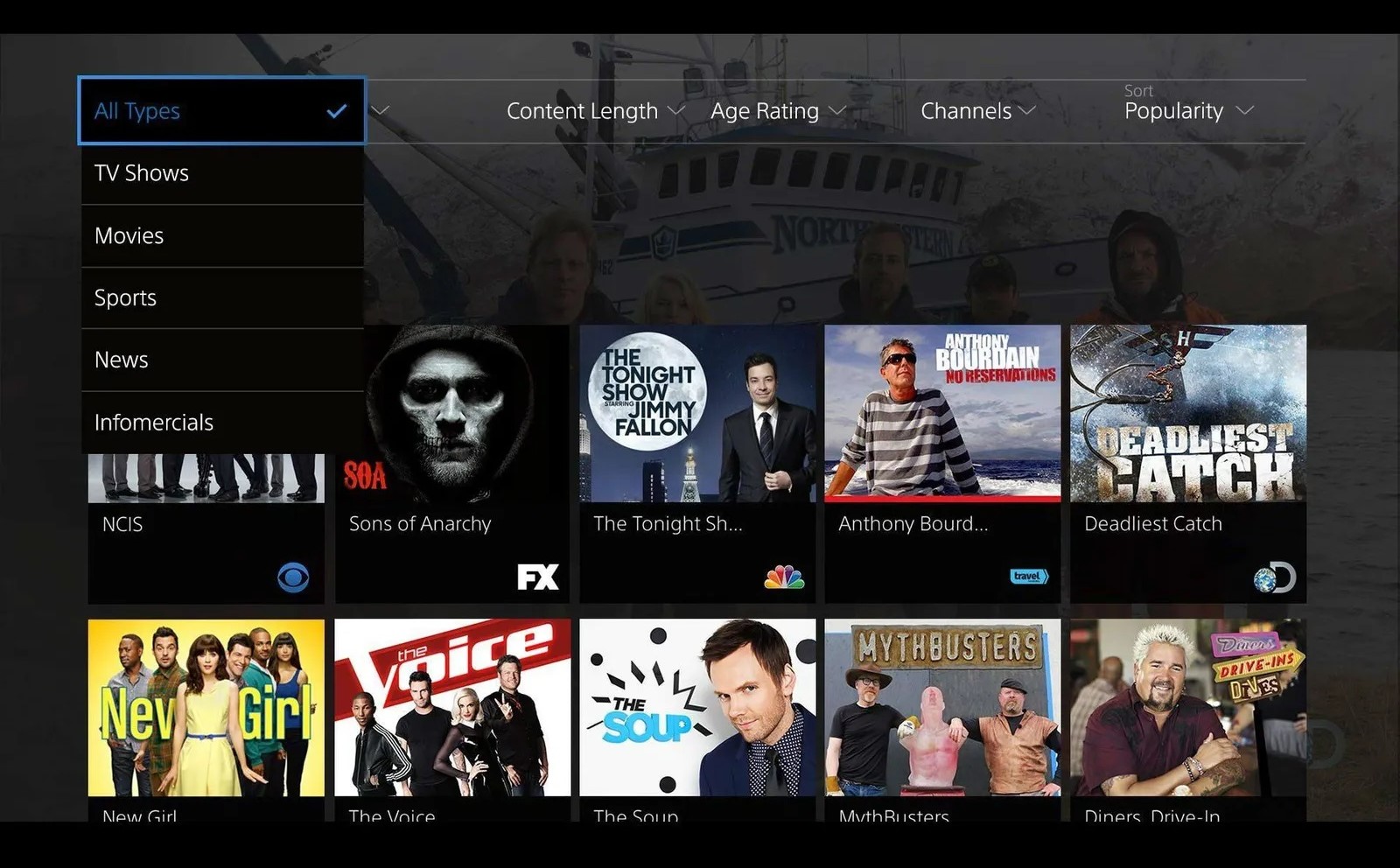
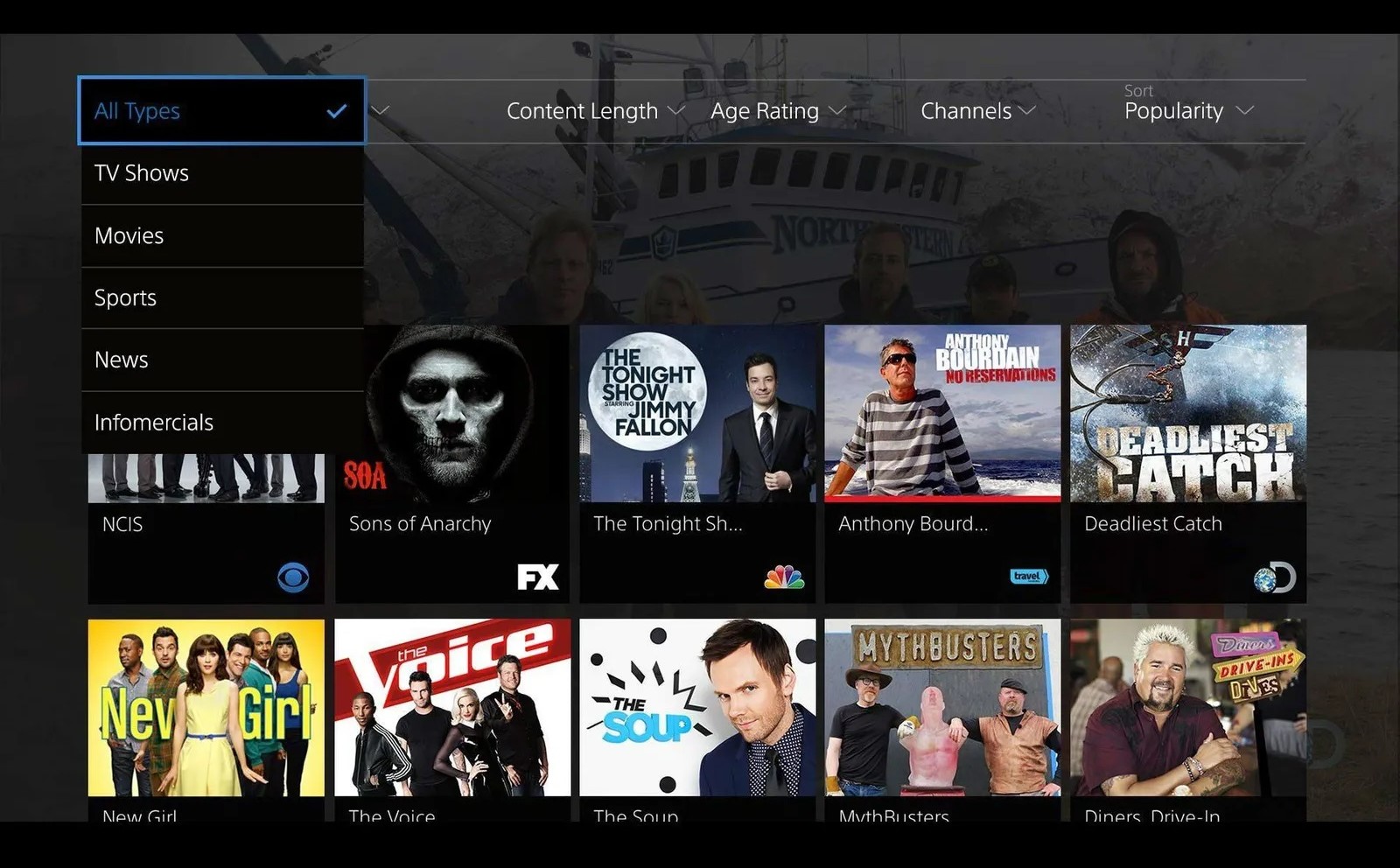
Gadgets
Setting up PlayStation Vue on Chromecast
Modified: September 5, 2024
Learn how to set up PlayStation Vue on Chromecast and enjoy your favorite shows and movies on your gadgets. Get step-by-step instructions for a seamless setup process.
(Many of the links in this article redirect to a specific reviewed product. Your purchase of these products through affiliate links helps to generate commission for Techsplurge.com, at no extra cost. Learn more)
Table of Contents
Introduction
In recent years, television consumption has transformed significantly. Traditional cable and satellite subscriptions are becoming obsolete. Streaming services now offer easy access to diverse content without physical equipment. One such service is PlayStation Vue, a web-based television service providing a personalized, searchable way to watch live and on-demand television over an Internet connection. This guide will walk you through setting up PlayStation Vue on your Chromecast device.
Read more: Setting Up Chromecast Audio
Understanding PlayStation Vue
Before diving into the setup process, understanding PlayStation Vue's offerings is crucial. Launched by Sony in 2014, PlayStation Vue provides a cable-like experience without needing a traditional cable subscription. Initially requiring a PlayStation gaming console, the service now supports other devices, including Chromecast.
PlayStation Vue offers a range of channels, including broadcast networks like CBS, NBC, and Fox, as well as popular cable networks such as USA, FX, Discovery, Bravo, MTV, Comedy Central, and the Food Network. Sports channels like ESPN are also available, although this may vary by location. Notably, digital media outlets like Netflix, Hulu, and YouTube are not part of the PlayStation Vue package.
System Requirements
To set up PlayStation Vue on Chromecast, ensure you have the following:
- Chromecast Device: A compatible Chromecast device, with the latest models supporting 4K resolution and HDR.
- Smartphone or Tablet: Necessary for downloading and installing the PlayStation Vue app.
- Internet Connection: A stable internet connection for streaming content.
- PlayStation Vue Subscription: An active subscription to PlayStation Vue.
Setting Up Your Chromecast
Connect Your Chromecast
- Plug your Chromecast into a power outlet.
- Connect your Chromecast to your TV using an HDMI cable.
- Download and install the Google Home app on your smartphone or tablet.
Read more: Effortlessly Set Up OpenVPN on Ubuntu
Set Up Your Chromecast
- Open the Google Home app.
- Tap on the "+" icon to set up a new device.
- Follow the in-app instructions to complete the setup process, which may involve connecting to your Wi-Fi network and pairing your device.
Download and Install the PlayStation Vue App
- Open the Google Play Store (for Android devices) or the App Store (for iOS devices).
- Search for "PlayStation Vue" and download the app.
- Install the app and open it.
Log In to Your Account
- If you already have a PlayStation Vue account, log in using your credentials.
- If you don't have an account, create one by following the on-screen instructions.
Activate Your Device
- Once logged in, you will be prompted to activate your device. This may involve entering a code displayed on your TV screen.
- Follow the instructions to complete the activation process.
Read more: Setting Up Chromecast Audio with a Laptop
Configuring PlayStation Vue on Chromecast
Select Your Device
After logging in, you will see a list of available devices. Select your Chromecast device from the list.
Choose Your Channel Lineup
PlayStation Vue offers various channel lineups, including the base package, core package, elite package, and ultra package. Choose the package that best fits your viewing needs.
Customize Your Settings
You can customize your settings by adding favorite channels, setting up parental controls, and adjusting video quality settings.
Read more: Easy Steps to Set Up VPN on Your iPad
Start Watching
Once you have configured your settings, you can start watching your favorite shows and movies. Use the remote control or your smartphone/tablet to navigate through the menu.
Tips for Optimal Viewing Experience
Internet Speed
Ensure you have a stable internet connection with a minimum speed of 5 Mbps for standard definition (SD) and 25 Mbps for high definition (HD).
Channel Availability
Channel availability may vary depending on your location. Check the PlayStation Vue website for a list of available channels in your area.
Read more: How to Set Up Chromecast Without a Remote
Device Compatibility
While Chromecast is supported, you can also use other devices like Android TV, Apple TV, and Amazon Fire TV.
Multi-Device Support
PlayStation Vue allows you to watch content on multiple devices simultaneously, making it perfect for households with multiple users.
Customer Support
If you encounter any issues during setup or while using the service, PlayStation Vue offers 24/7 customer support through their website or mobile app.
Troubleshooting Common Issues
Read more: Setting up Chromecast without Google Home
Device Not Detected
If your Chromecast device is not detected, ensure it is properly connected to your TV and Wi-Fi network. Restart your device and try again.
Buffering Issues
If you experience buffering issues, check your internet speed and ensure it meets the minimum requirements for HD streaming.
Account Issues
If you encounter issues with your account, such as login problems or billing errors, contact PlayStation Vue customer support for assistance.
Channel Lineup Changes
Channel lineups may change over time. Check the PlayStation Vue website for updates on available channels in your area.
By following these steps and troubleshooting tips, you can enjoy a seamless and enjoyable experience with PlayStation Vue on your Chromecast device. Whether you're a sports fan, a movie buff, or just someone who loves to stay updated with the latest news, PlayStation Vue offers something for everyone. Set up your PlayStation Vue today and start enjoying your favorite shows and movies in a whole new way.