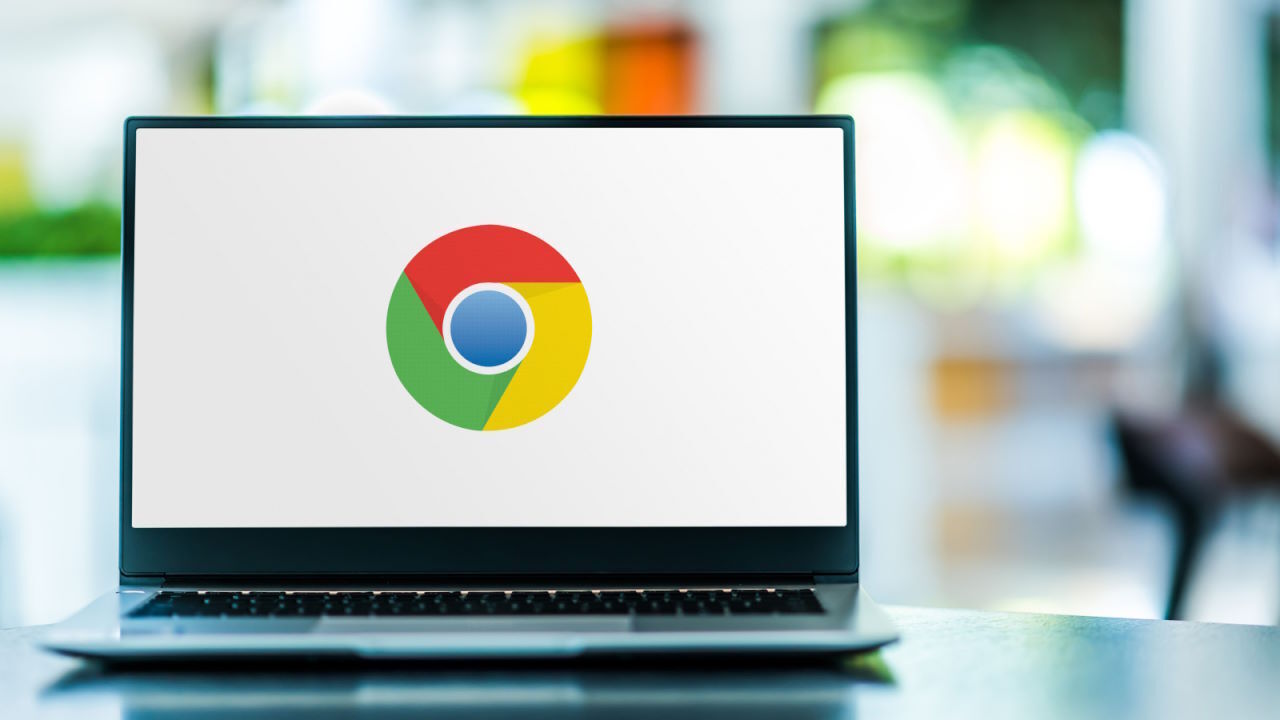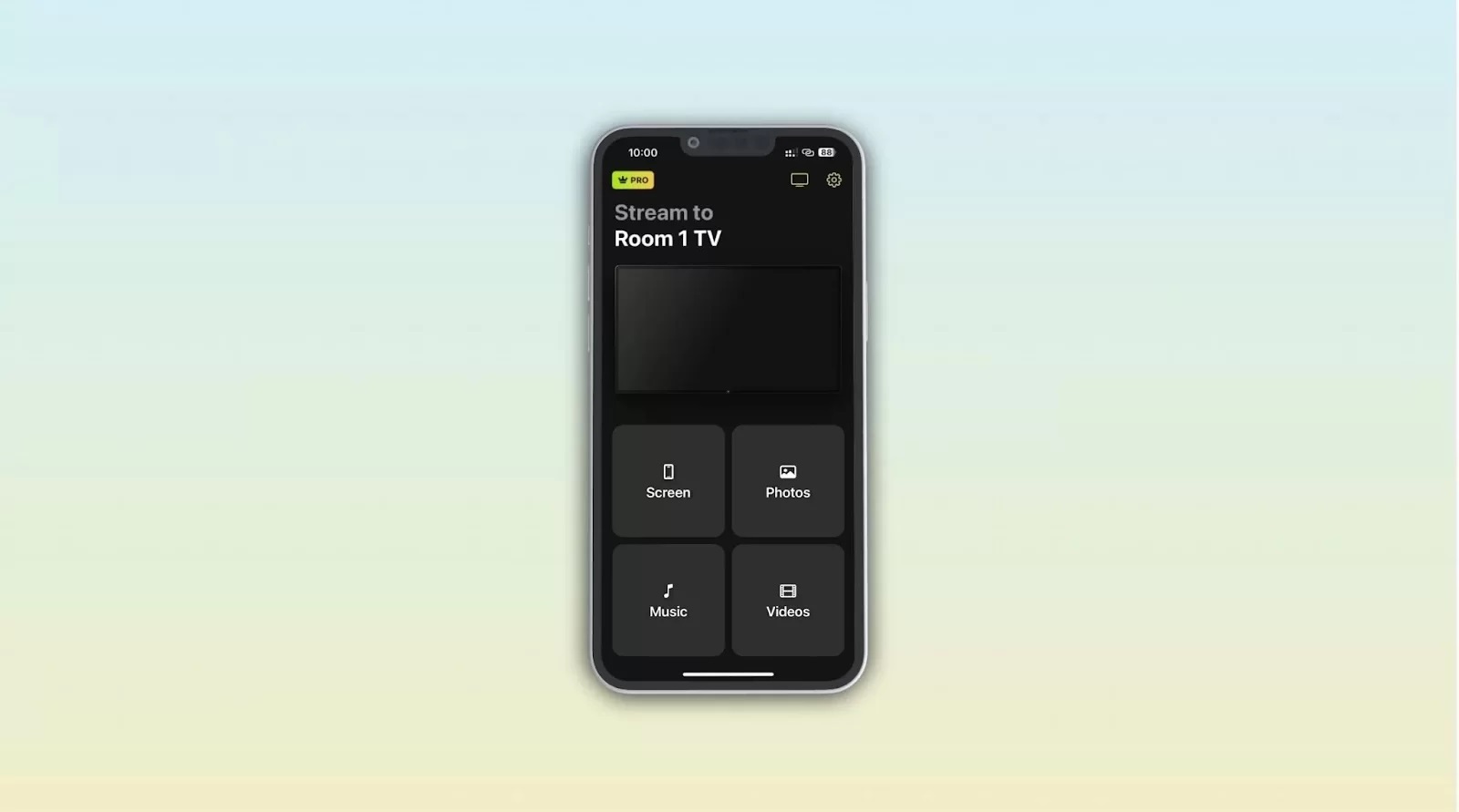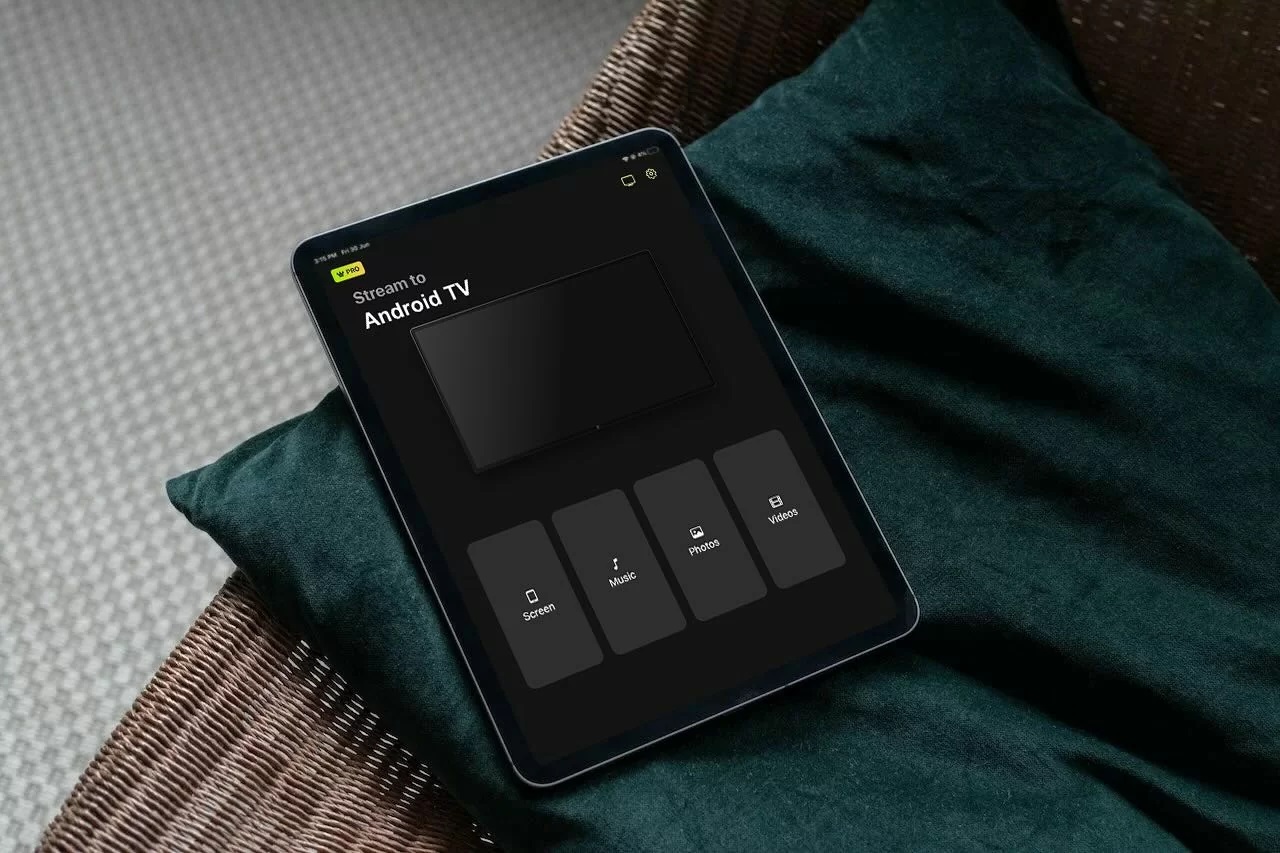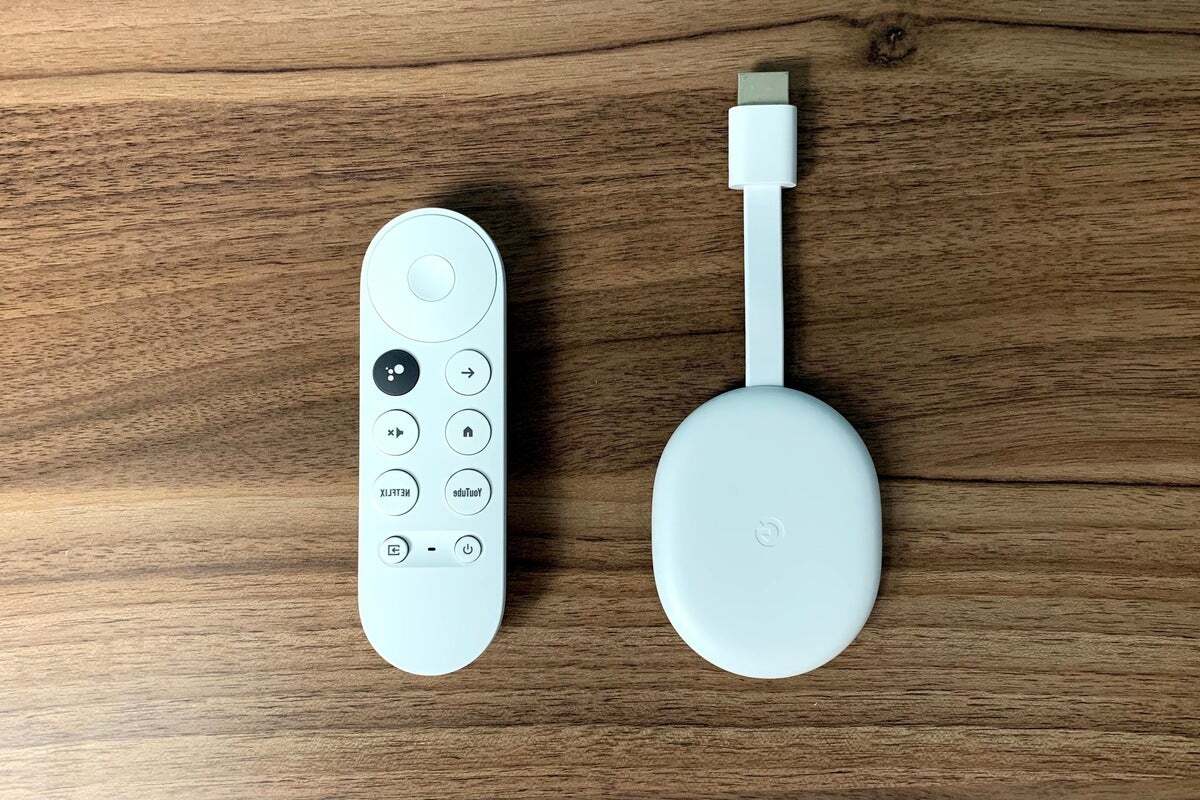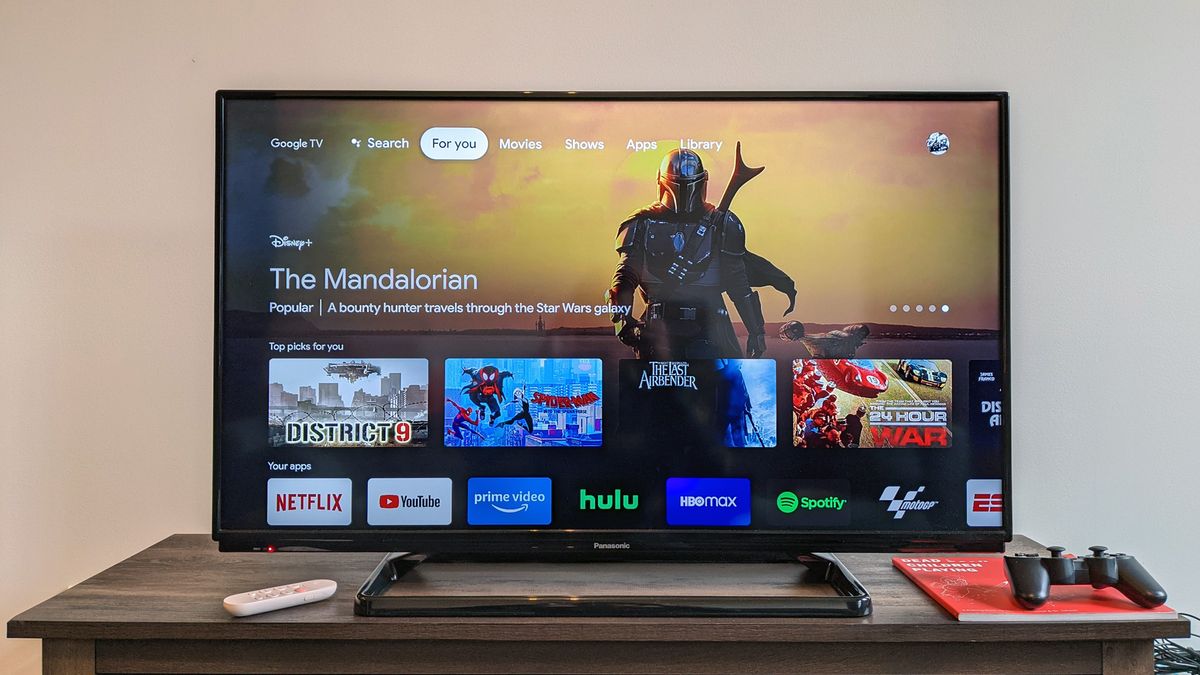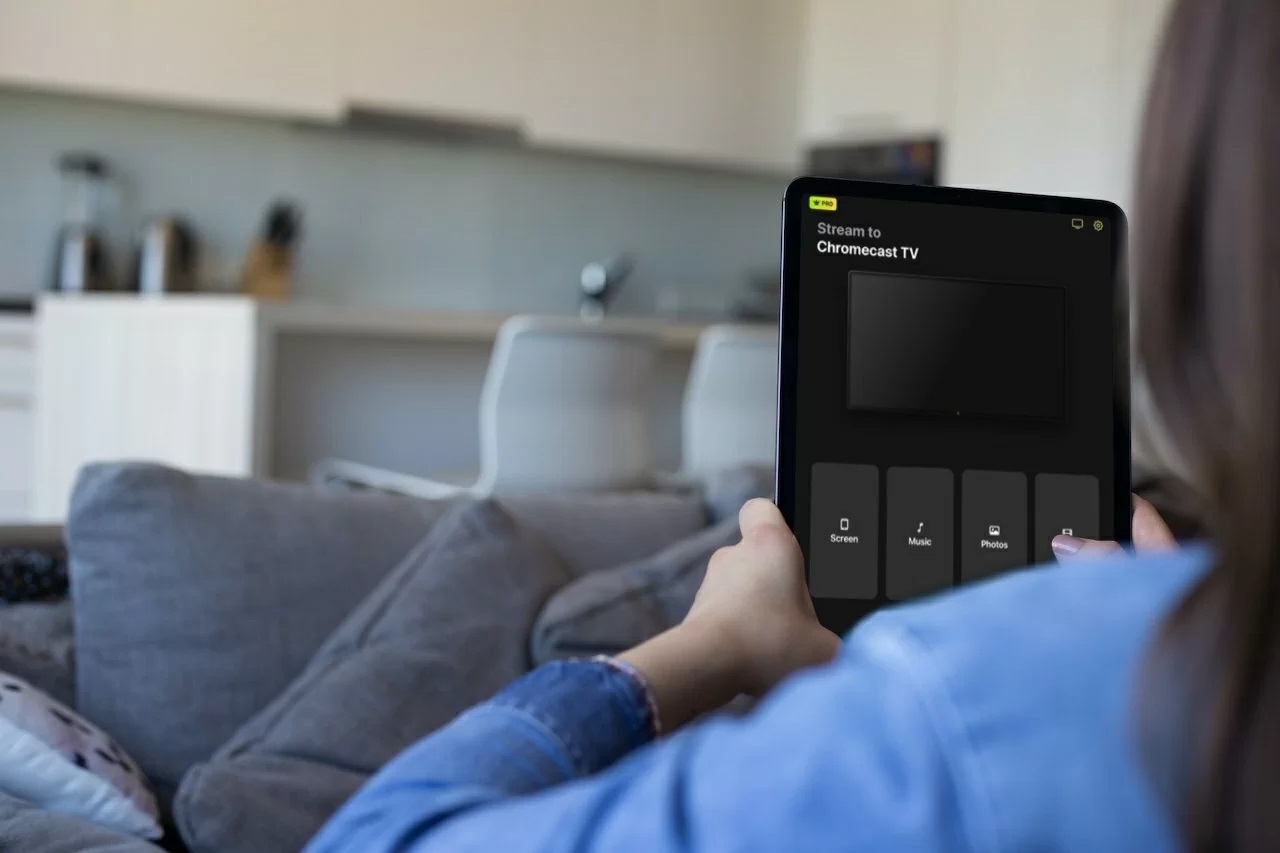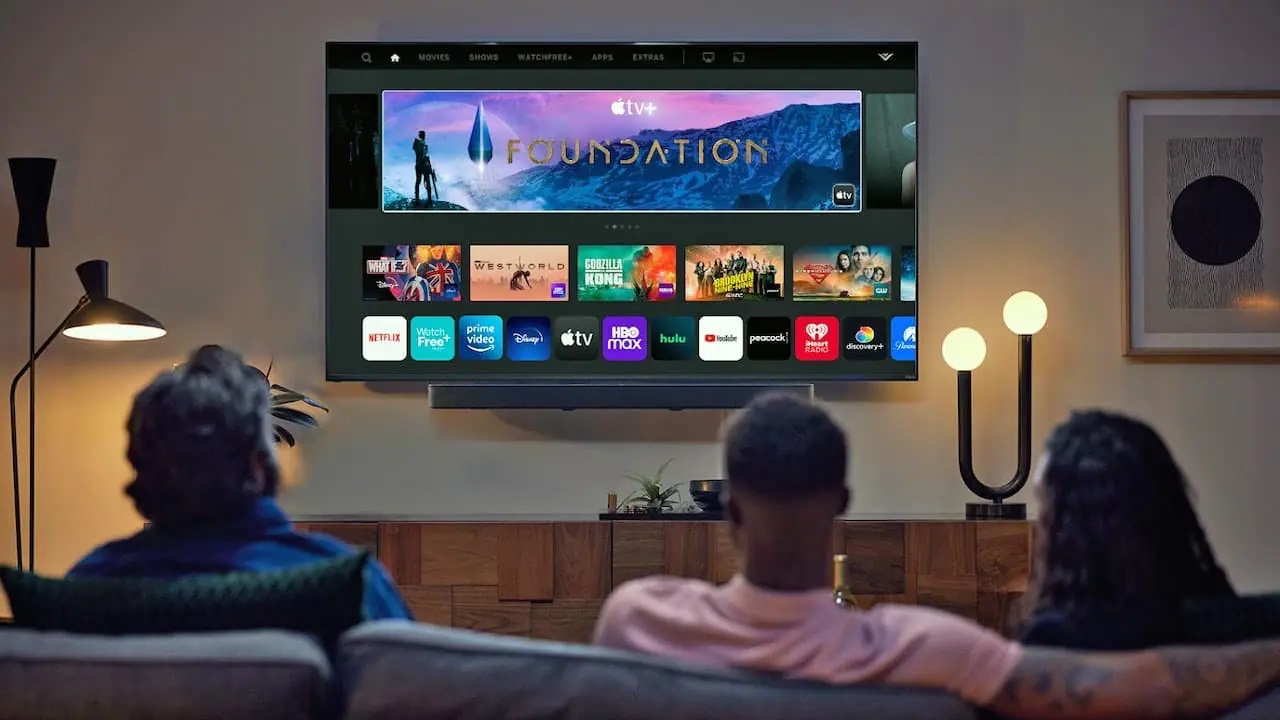Home>Reviews>Gadgets>Streaming iTunes on Chromecast: A Seamless Entertainment Experience


Gadgets
Streaming iTunes on Chromecast: A Seamless Entertainment Experience
Modified: September 5, 2024
Stream iTunes on Chromecast for a seamless entertainment experience. Explore the latest gadgets for an enhanced viewing experience. Unlock the potential of your devices.
(Many of the links in this article redirect to a specific reviewed product. Your purchase of these products through affiliate links helps to generate commission for Techsplurge.com, at no extra cost. Learn more)
Table of Contents
- Streaming iTunes on Chromecast: A Seamless Entertainment Experience
- The DRM Issue: Why You Can't Cast iTunes Content
- The Attempt to Cast: Understanding the Limitations
- Alternative Solutions: Using Apple Devices and AirPlay
- Using Apple TV for Seamless Streaming
- Third-Party Solutions: Android Devices and Other Casting Options
- Additional Tips for Streaming Media
Streaming iTunes on Chromecast: A Seamless Entertainment Experience
In today's digital age, streaming media has become an integral part of our entertainment routines. With the rise of services like Netflix, Hulu, and Amazon Prime, accessing a vast library of content from home is easier than ever. However, for those invested in the Apple ecosystem, the question often arises: can you stream iTunes content to a Chromecast device? The answer, unfortunately, is no. But why is this the case, and what alternatives do Apple users have for casting their favorite movies and TV shows to their TVs?
The DRM Issue: Why You Can't Cast iTunes Content
The primary reason you can't cast iTunes content to a Chromecast device is due to Digital Rights Management (DRM) restrictions. DRM is a form of digital rights management that protects copyrighted material from unauthorized access. In the case of iTunes, Apple has implemented robust DRM measures to ensure that content purchased or rented through their platform can only be played on Apple-approved devices.
Chromecast, on the other hand, is a Google product that relies on open standards for casting content. This means that any content not specifically designed to work with Google's casting technology cannot be cast using a Chromecast device. The DRM protection on iTunes content prevents it from being cast to a Chromecast, as it would require bypassing these security measures.
The Attempt to Cast: Understanding the Limitations
For those who have tried to cast iTunes content to a Chromecast, the experience has been less than seamless. Many users have reported attempting to find workarounds, such as converting the file or using third-party software. However, these methods are often unreliable and potentially risky, as they involve bypassing the DRM protection.
One user on Reddit described their experience: "I did Google it and there were websites that mentioned I could do via converting the file. But I was hoping to get an unbiased opinion on what process to follow—given these websites were pushing the purchase of their software." This highlights the frustration many users face when trying to find legitimate ways to cast their iTunes content.
Alternative Solutions: Using Apple Devices and AirPlay
While Chromecast may not support iTunes content, Apple has its own solution for casting media to TVs: AirPlay. AirPlay is a proprietary technology developed by Apple that allows users to stream content from their Apple devices to Apple TV, Apple TV 4K, or other AirPlay-compatible devices.
How to Use AirPlay
- Ensure Your Device is Connected to the Same Network: Both your Apple device and the AirPlay-compatible device need to be connected to the same Wi-Fi network.
- Open the App: Open the app or media player on your Apple device that you want to stream.
- Select AirPlay: Look for the AirPlay icon, which typically appears as a rectangle with a triangle at the bottom right corner of the screen.
- Choose Your Device: Select the device you want to stream to from the list of available options.
- Start Streaming: The content will begin playing on your chosen device.
Using Apple TV for Seamless Streaming
If you're invested in the Apple ecosystem and want a seamless streaming experience, using an Apple TV might be the best option. Apple TV offers a wide range of features, including access to the iTunes Store, where you can rent or purchase movies and TV shows.
How to Use Apple TV
- Connect Your Apple TV to Your TV: Plug in your Apple TV and connect it to your TV using an HDMI cable.
- Sign In with Your Apple ID: Sign in with your Apple ID to access the iTunes Store and your purchased content.
- Rent or Purchase Content: Browse the iTunes Store and rent or purchase the content you want to watch.
- Stream Content: Once purchased or rented, you can stream the content directly to your Apple TV.
Third-Party Solutions: Android Devices and Other Casting Options
For those who prefer using Android devices or other casting options, several alternatives are available:
- Google Play Movies & TV: If you've purchased movies or TV shows from Google Play Movies & TV, you can cast them to a Chromecast device using the Google Home app.
- Amazon Prime Video: If you're an Amazon Prime member, you can cast Amazon Prime Video content to a Chromecast device using the Amazon Prime Video app.
- Other Casting Apps: Many other casting apps are available for Android devices that support casting content to various devices, including Chromecast.
Additional Tips for Streaming Media
Setting Up Your Media Server
If you're looking to manage your media collection efficiently, setting up a media server can be a great option. Media servers like Plex and Jellyfin allow you to organize and stream your media content across various devices.
How to Set Up a Media Server
- Choose Your Media Server: Decide which media server software you want to use. Popular options include Plex and Jellyfin.
- Install the Software: Install the software on a device of your choice, such as a computer or NAS drive.
- Add Your Media: Add your media files to the server. This can include movies, TV shows, music, and more.
- Configure Settings: Configure settings such as transcoding, subtitles, and library organization to optimize your streaming experience.
- Access Your Media: Access your media collection from any device connected to the same network using the media server app.
Using Android Apps for Local Music
If you're looking to play local music without relying on streaming services, several Android apps can help. Apps like VLC and VanDyke's Android player allow you to play local music files directly from your device without any streaming service interference.
How to Set Up an Android App for Local Music
- Download the App: Download the app of your choice from the Google Play Store.
- Configure Settings: Configure settings such as directory paths and playback options to suit your needs.
- Play Your Music: Play your local music files directly from the app.
Enhancing Google Workspace with Add-ons
For those using Google Workspace (formerly G Suite), numerous add-ons can enhance productivity and workflow. Add-ons like WunderText for Gmail and colwiz for Google Docs can help streamline tasks and improve collaboration.
How to Enhance Google Workspace with Add-ons
- Visit the Add-ons Store: Visit the Google Workspace add-ons store to explore available options.
- Install the Add-on: Install the add-on you need by following the installation instructions.
- Configure Settings: Configure settings as needed to integrate the add-on with your workflow.
By leveraging these tools and techniques, you can create a seamless entertainment experience that meets your specific needs, even if it means using different devices or platforms.