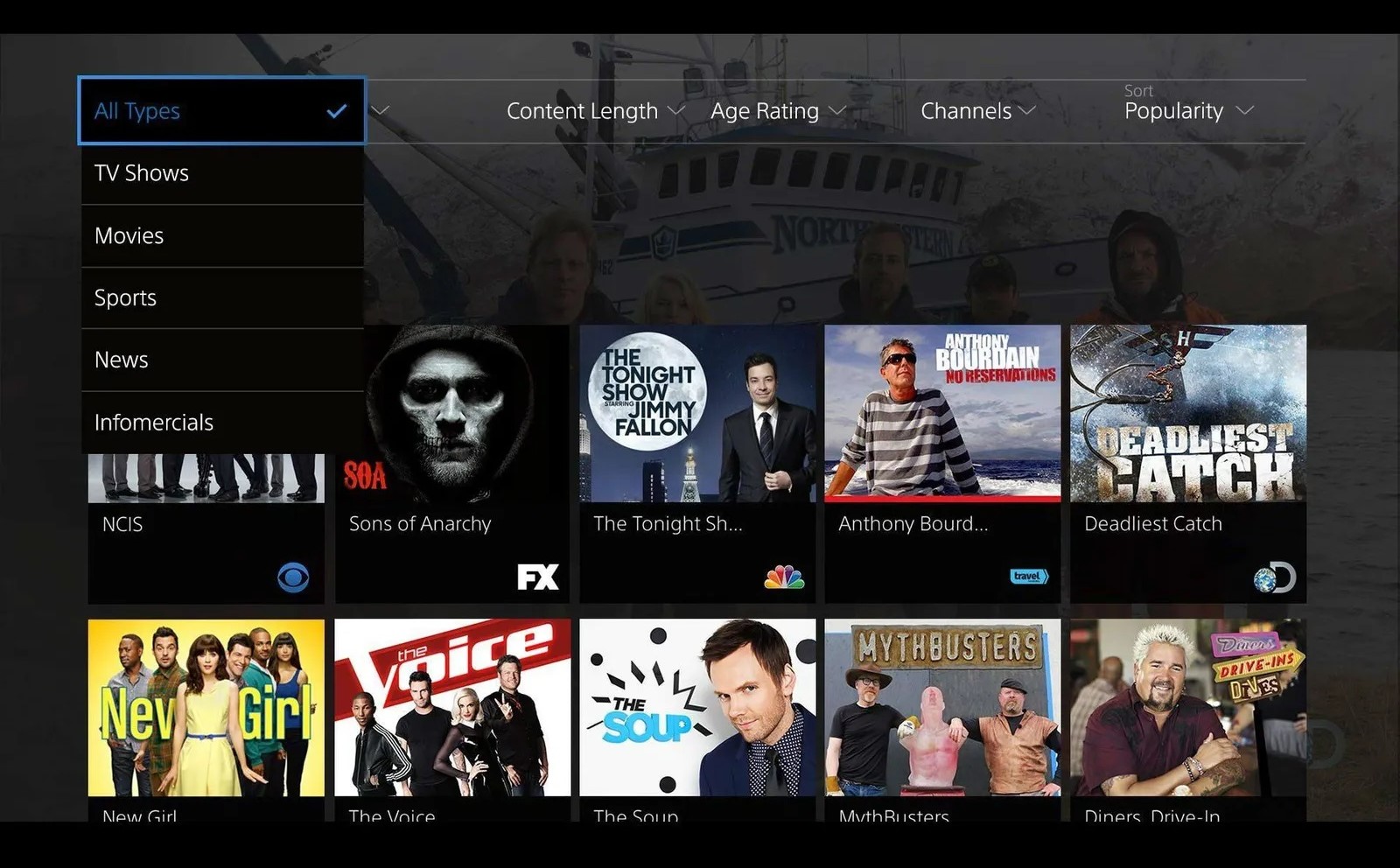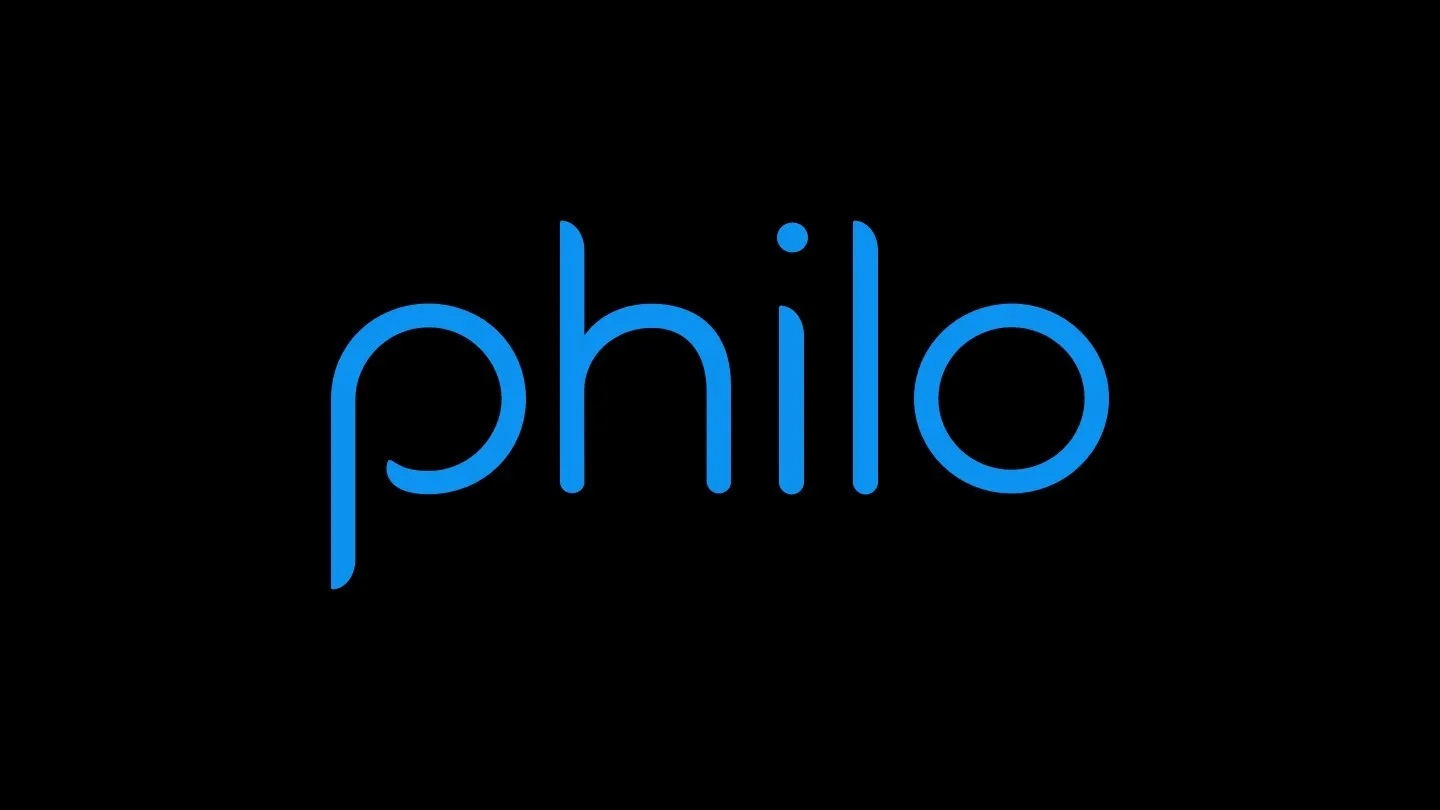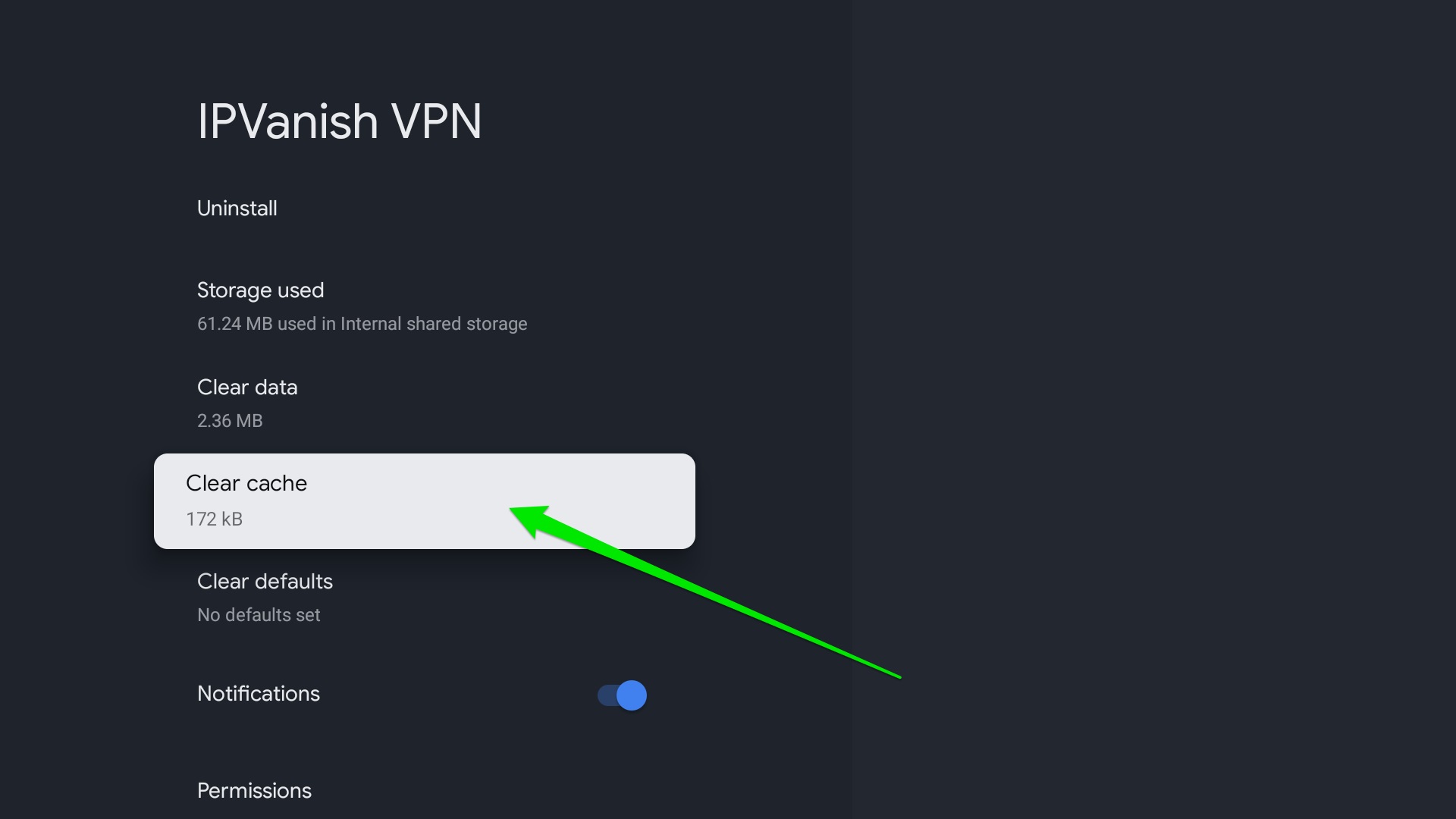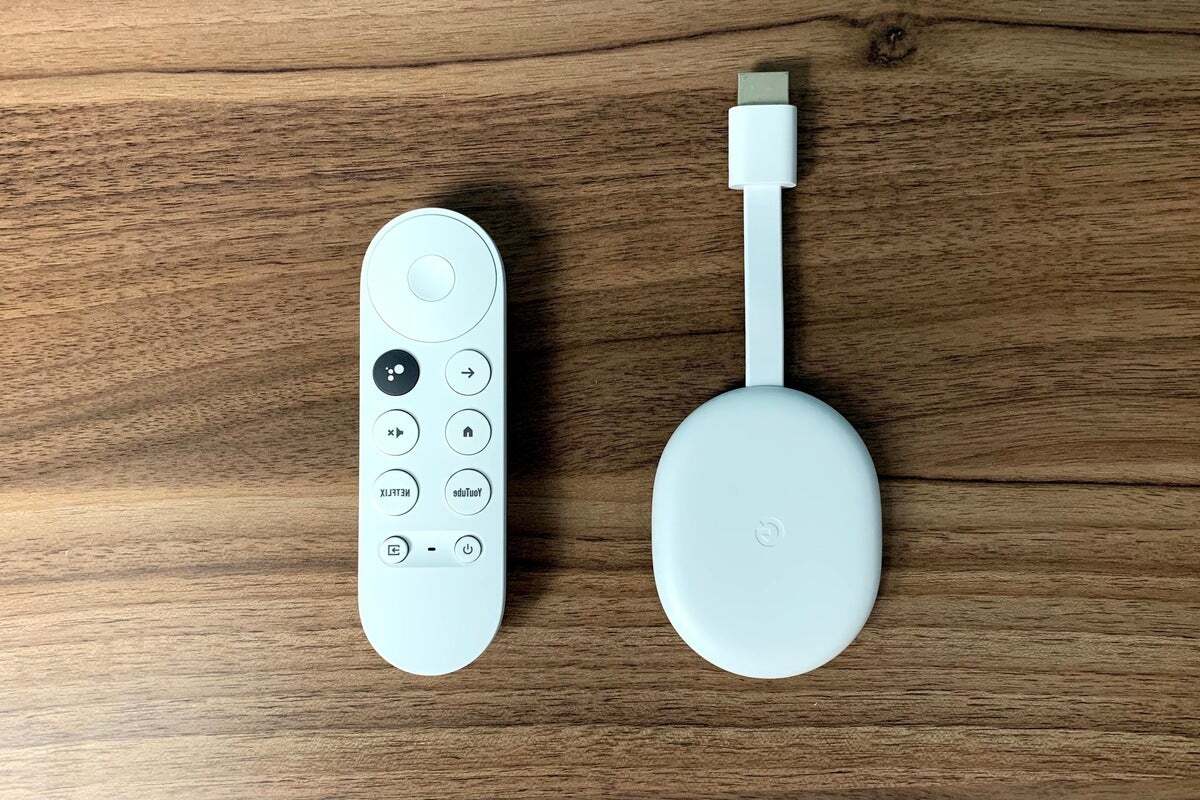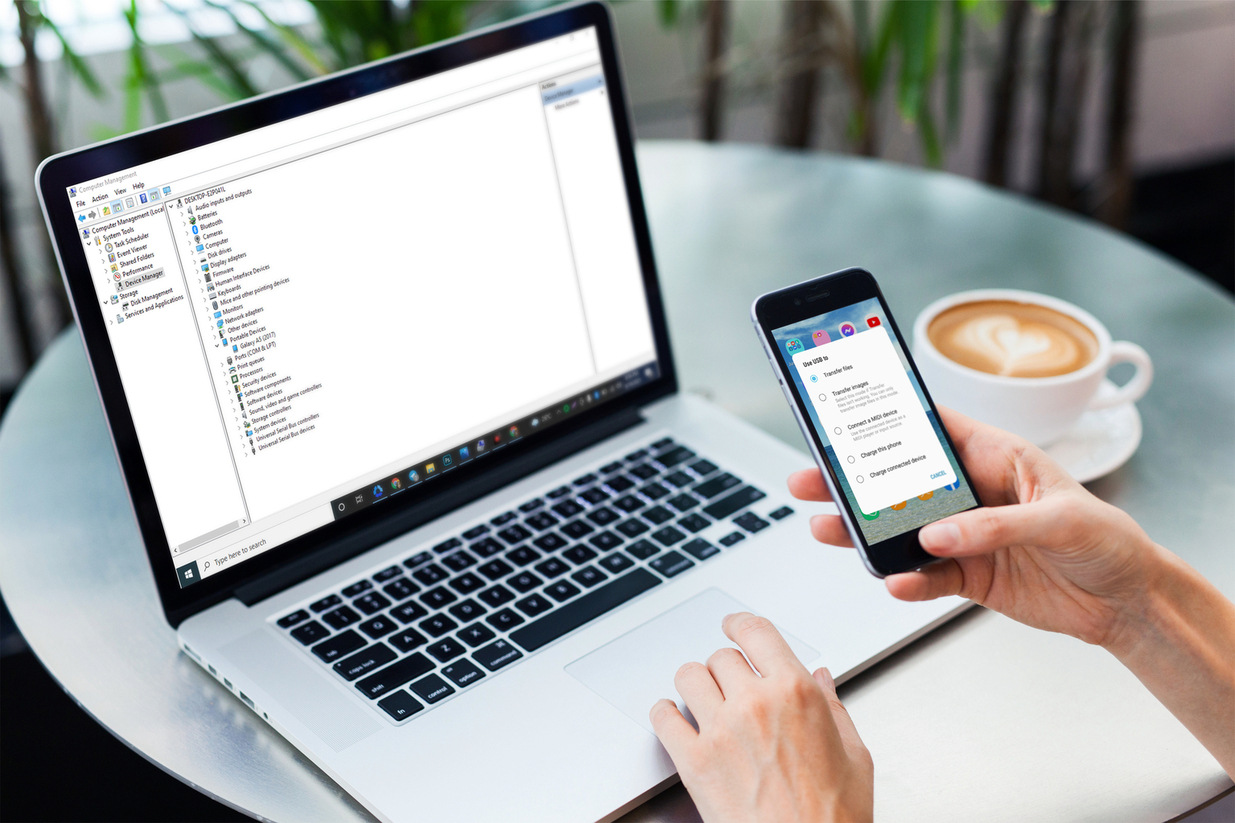Home>Reviews>Gadgets>Streaming Videos to Chromecast: A Guide to Play with Ease


Gadgets
Streaming Videos to Chromecast: A Guide to Play with Ease
Modified: September 5, 2024
Learn how to effortlessly stream videos to your Chromecast with our comprehensive guide. Make the most of your gadgets and enjoy seamless playback. Discover tips and tricks now!
(Many of the links in this article redirect to a specific reviewed product. Your purchase of these products through affiliate links helps to generate commission for Techsplurge.com, at no extra cost. Learn more)
Table of Contents
Understanding Chromecast
Chromecast, developed by Google, is a line of digital media players. These devices enable users to stream content from mobile devices or computers to television sets. The primary advantage lies in its ease of use and compatibility with various platforms, including Android, iOS, and Chrome.
Setting Up Your Chromecast
To start streaming videos, follow these steps to set up your Chromecast device:
Connect Your Device
- Plug in your Chromecast device into an HDMI port on your TV.
- Ensure your TV is turned on and set to the correct input channel.
Download the Google Home App
- On your mobile device, download and install the Google Home app from the App Store (iOS) or Google Play Store (Android).
Add Your Device
- Open the Google Home app.
- Tap on the "+" icon and select "Set up."
- Follow the on-screen instructions to add your Chromecast device.
Read more: Streaming Putlocker to Chromecast: A Guide
Connect to Wi-Fi
- Ensure both your mobile device and Chromecast are connected to the same Wi-Fi network.
Complete Setup
- Follow the prompts to complete the setup process.
- This may include setting up a Google account and configuring additional settings.
Casting Videos from Mobile Devices
Casting videos from mobile devices is a common method for streaming content to Chromecast. Here’s how:
Open the Video App
- Launch the video app of your choice (e.g., YouTube, Netflix, or another streaming service).
Find the Video
- Locate the video you want to stream.
Cast Icon
- Look for the cast icon (usually represented by a TV with a Wi-Fi symbol).
- This icon is typically located in the top right corner of the screen.
Select Chromecast
- Tap on the cast icon.
- Select your Chromecast device from the list of available devices.
Start Streaming
- The video will start playing on your TV.
- Control playback using your mobile device or the TV remote.
Casting Videos from Computers
Streaming videos from computers is straightforward using the Chrome browser:
Open Chrome
- Launch Google Chrome on your computer.
Visit the Website
- Navigate to the website hosting the video you want to stream.
Click the Cast Button
- In the top right corner of the browser window, click on the three vertical dots.
- Select “Cast.”
Select Chromecast
- Choose your Chromecast device from the list of available devices.
Start Streaming
- The video will begin playing on your TV.
- Control playback using your computer or the TV remote.
Troubleshooting Common Issues
While streaming videos to Chromecast is generally smooth, some common issues might arise. Here are some troubleshooting tips:
No Cast Icon
- Ensure you have the latest version of the app installed.
- Verify that your Chromecast device is properly set up.
Device Not Found
- Check that both your mobile device and Chromecast are connected to the same Wi-Fi network.
- Ensure the Google Home app is up-to-date.
Video Quality Issues
- Adjust the resolution settings in your video app.
- Ensure your internet connection is stable.
Audio Sync Issues
- Restart both your mobile device and Chromecast device.
Advanced Features and Customization
Chromecast offers several advanced features and customization options:
Read more: Resetting Chromecast: A Quick Guide
Multi-Device Support
- Chromecast supports multiple devices, allowing you to cast content from different devices simultaneously.
Custom Receiver Apps
- Create custom receiver apps using the Google Cast SDK for more complex and customized streaming experiences.
Digital Signage
- Use Chromecast for digital signage applications, such as displaying information or promotional content in public spaces.
Integration with Smart Home Devices
- Chromecast integrates seamlessly with other smart home devices, providing a comprehensive smart home experience.
Additional Tips
- Use High-Speed Internet: Ensure a stable and high-speed internet connection to avoid buffering issues.
- Update Apps Regularly: Keep your video apps and the Google Home app up-to-date for compatibility with the latest Chromecast features.
- Explore Third-Party Apps: Many third-party apps offer additional features and customization options for Chromecast users.
- Check Compatibility: Always verify the compatibility of the content you want to stream with your Chromecast device.
By following these tips and understanding the basics of Chromecast, you can enjoy a seamless and enjoyable streaming experience. Whether watching movies, TV shows, or live sports, Chromecast provides a versatile solution for all your entertainment needs.