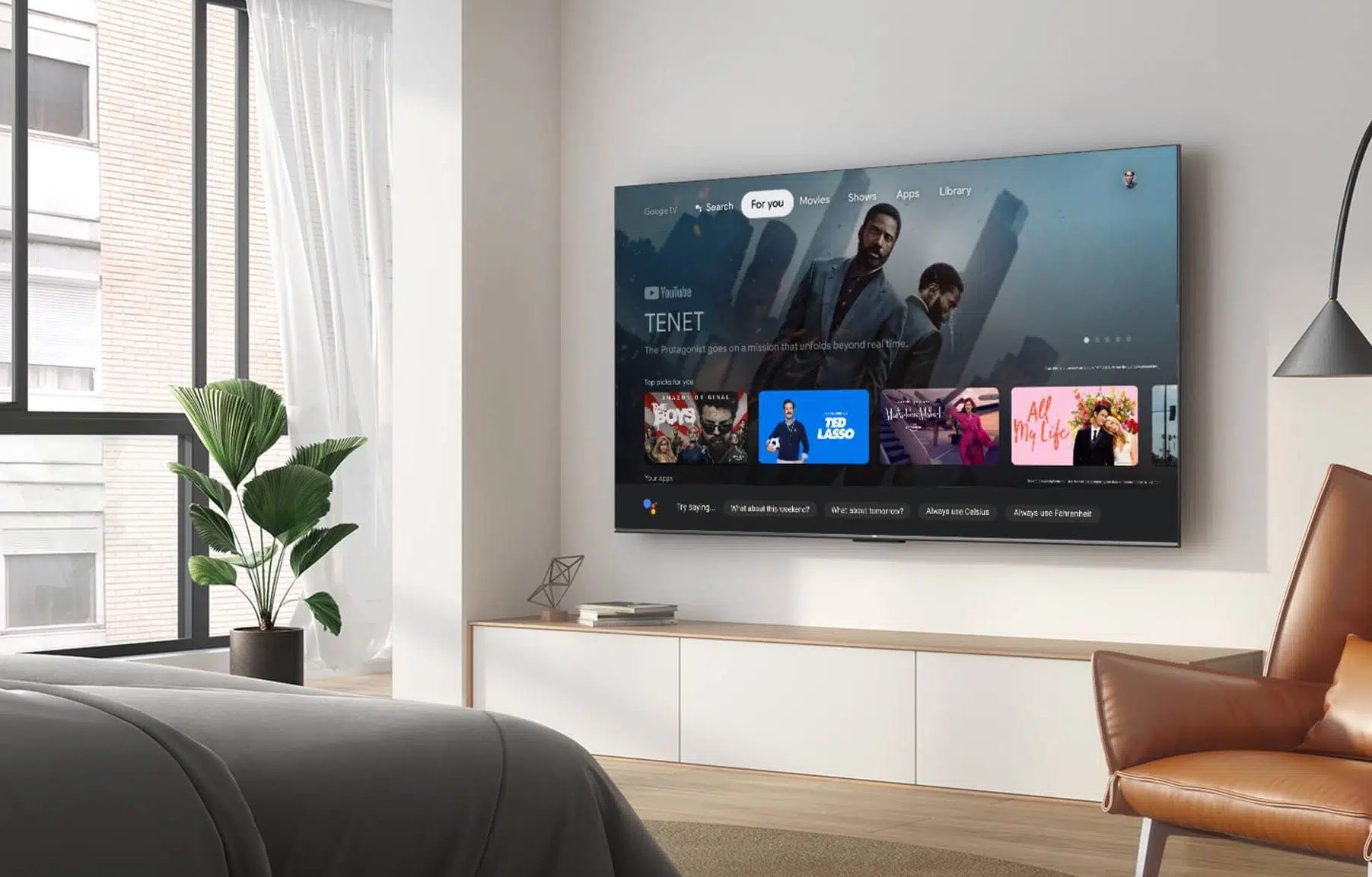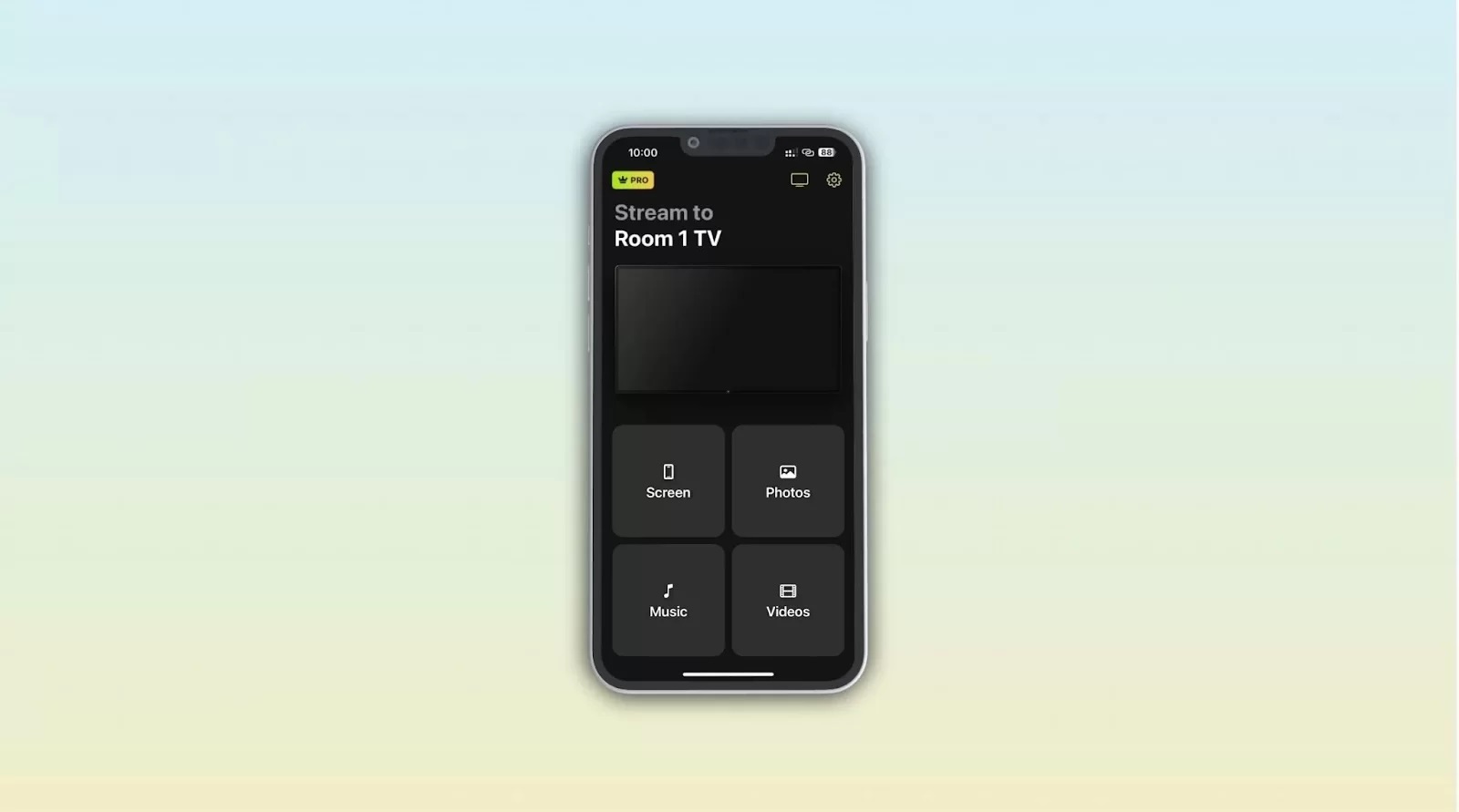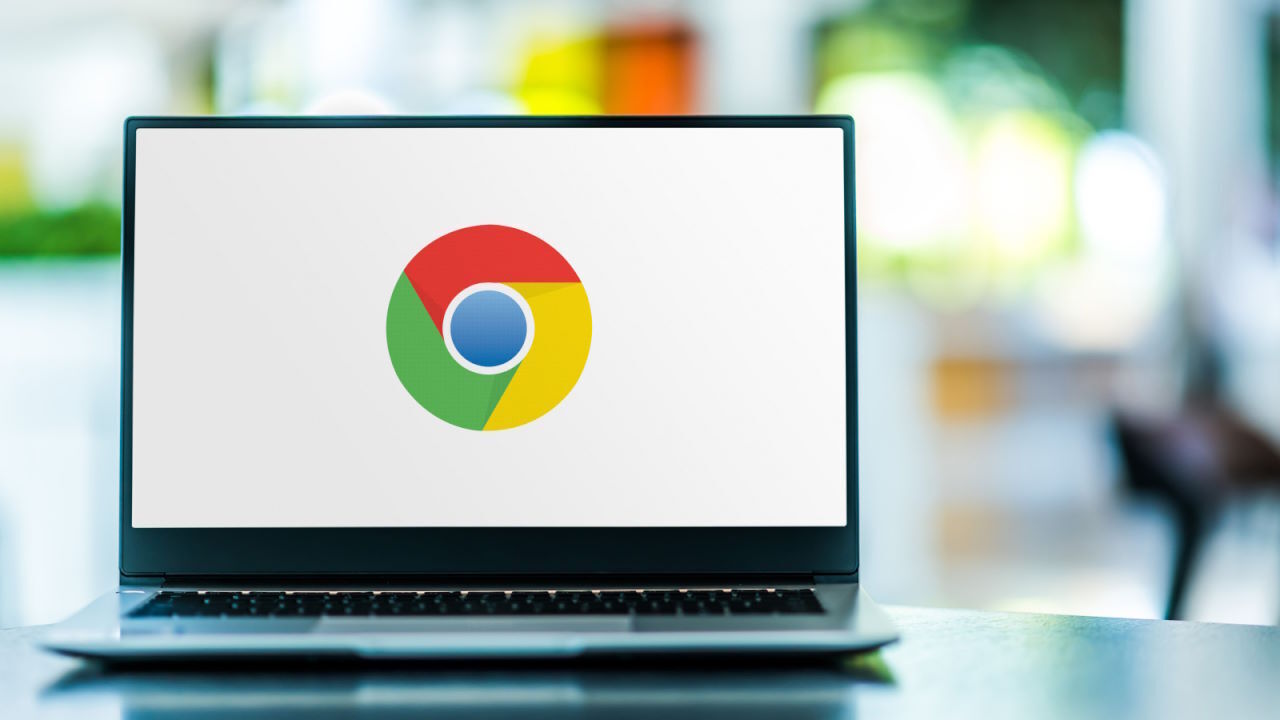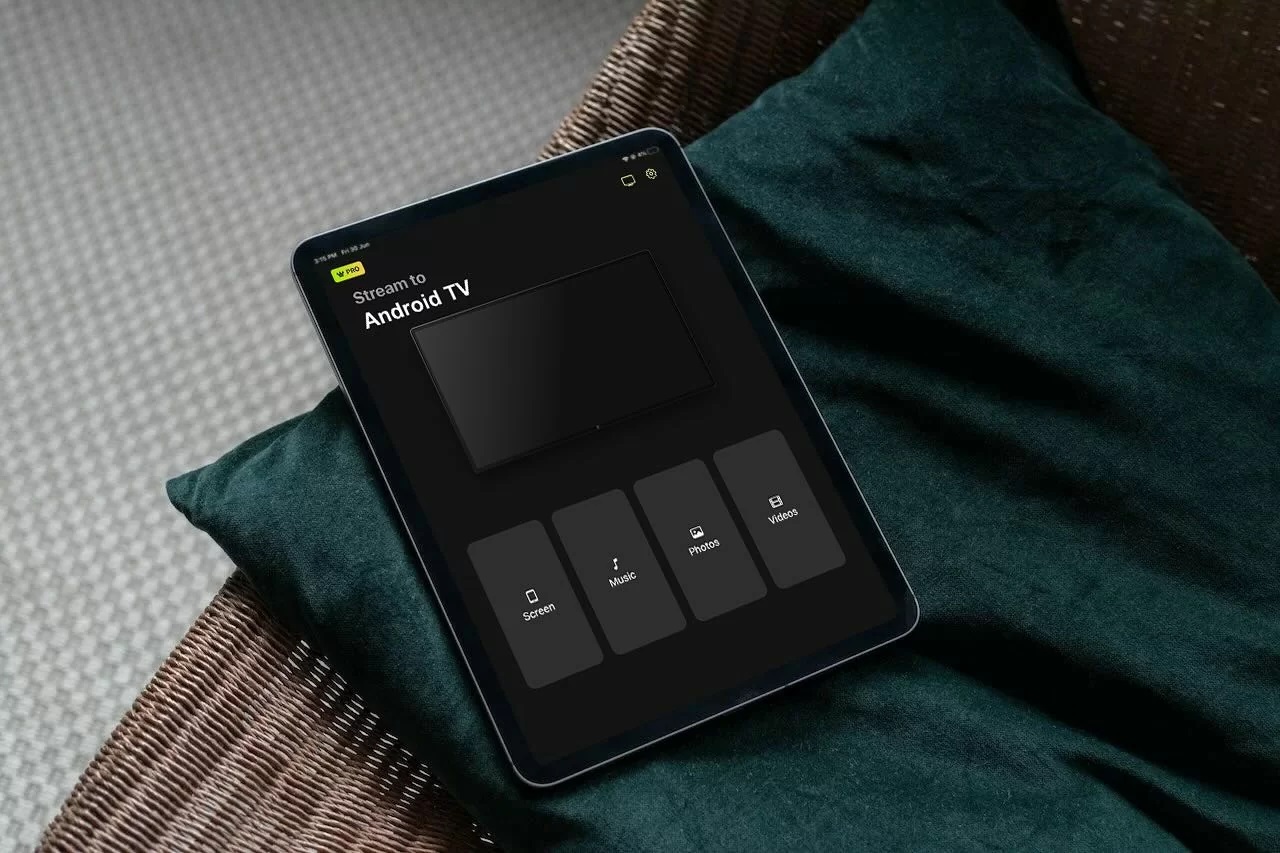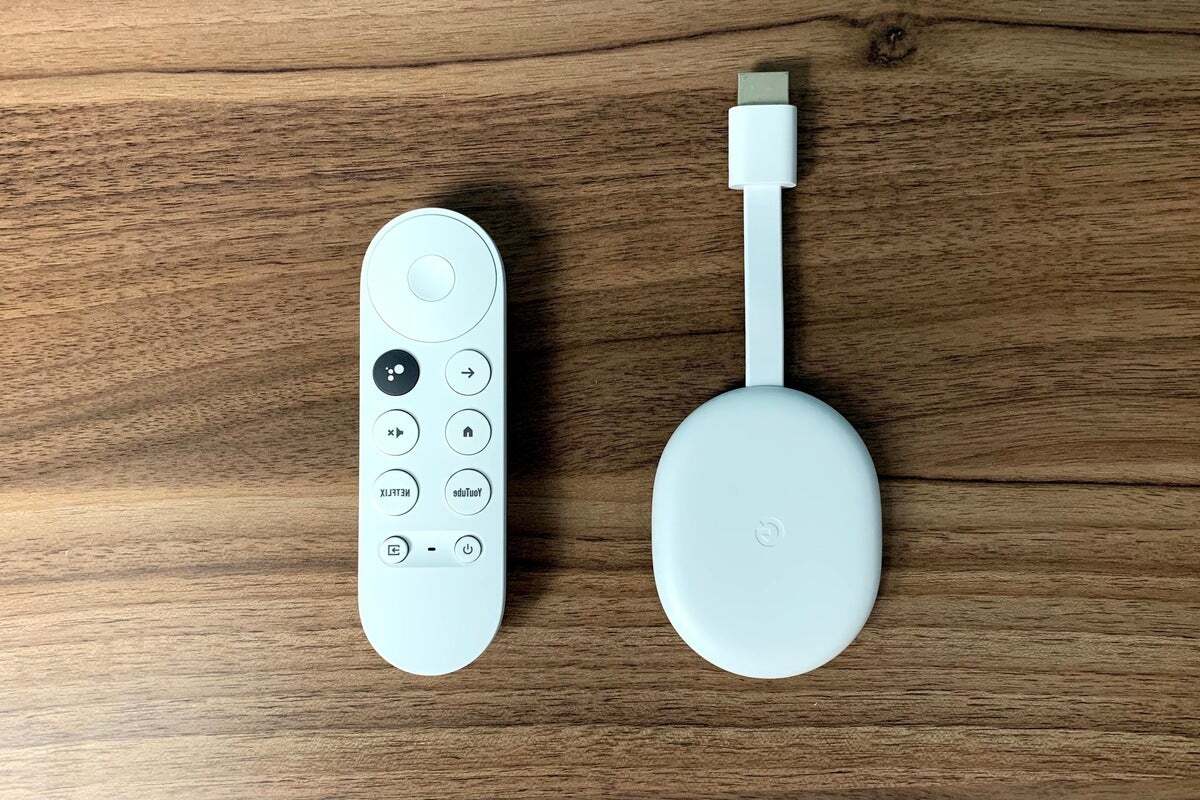Home>Reviews>Gadgets>Streaming YouTube TV on Chromecast: A Seamless Entertainment Experience
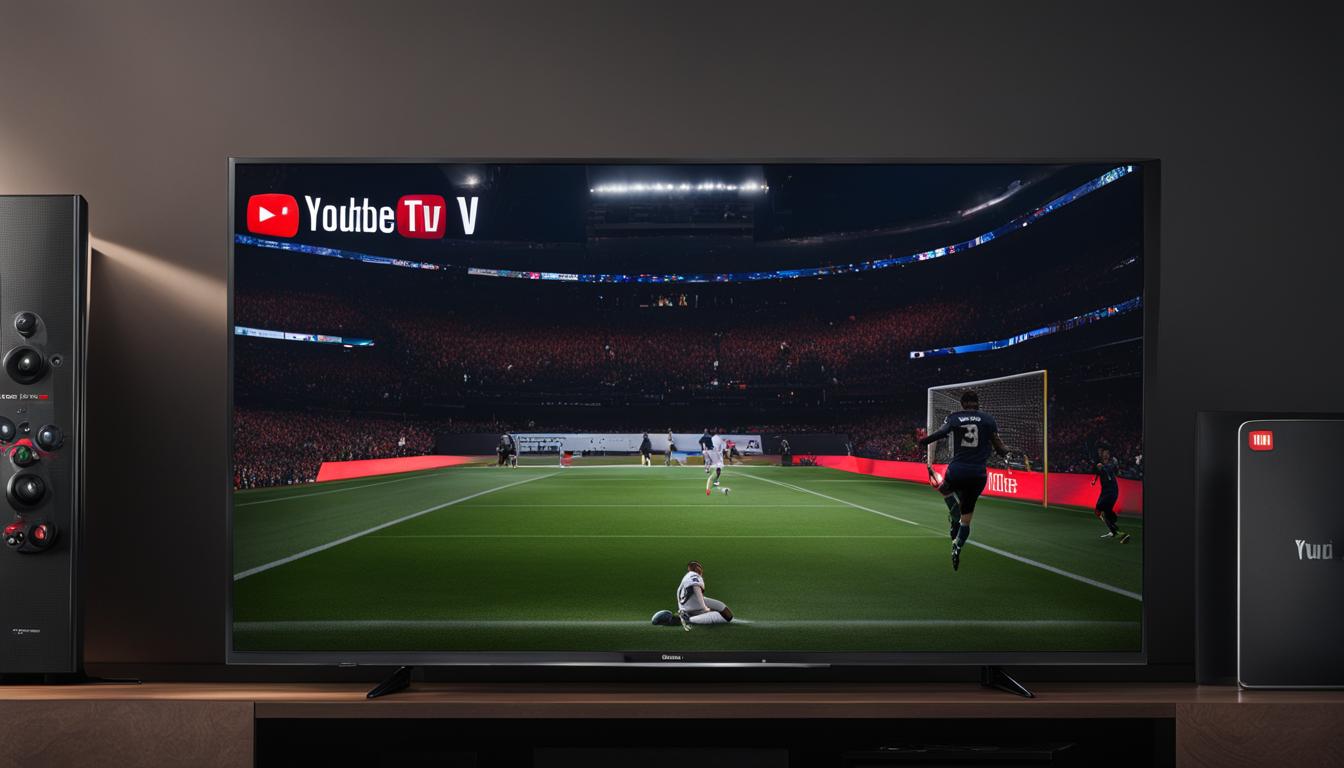
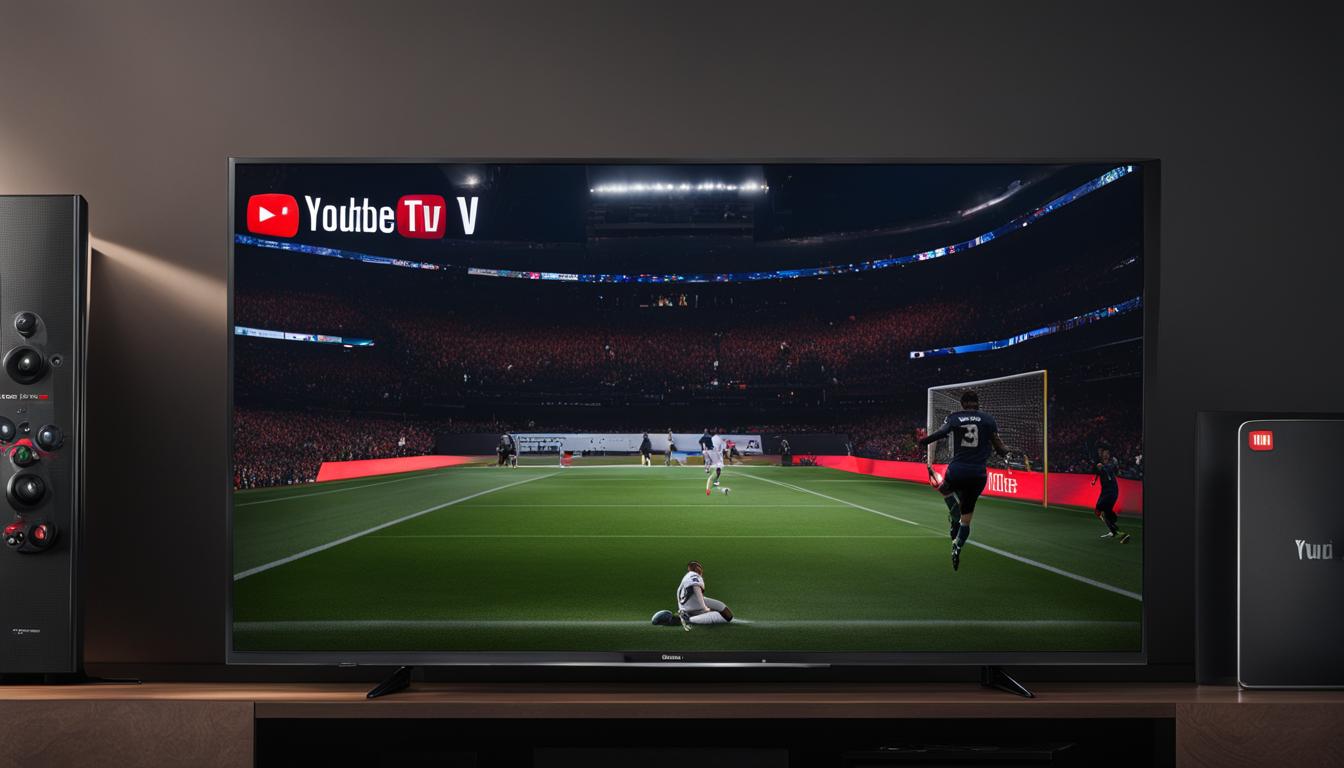
Gadgets
Streaming YouTube TV on Chromecast: A Seamless Entertainment Experience
Modified: September 5, 2024
Stream YouTube TV on Chromecast for a seamless entertainment experience. Discover the latest gadgets for an enhanced viewing experience. Unlock the best of both worlds with our top-rated gadgets.
(Many of the links in this article redirect to a specific reviewed product. Your purchase of these products through affiliate links helps to generate commission for Techsplurge.com, at no extra cost. Learn more)
Table of Contents
Setting Up Chromecast
Before streaming YouTube TV, set up your Chromecast device. This small, HDMI-enabled gadget plugs into your TV, allowing content streaming from mobile devices, tablets, or computers. Follow these steps:
- Purchase and Unbox Your Chromecast: Buy a Chromecast device. Unbox it and locate the HDMI end. Plug Chromecast into an available HDMI port on your TV.
- Power On Your Chromecast: Connect the power cord to Chromecast and plug it into a power outlet. The LED light will start blinking, signaling readiness for setup.
- Download the Google Home App: Install the Google Home app on your mobile device or tablet. Available for both Android and iOS.
- Connect to Wi-Fi: Open the Google Home app and follow on-screen instructions to connect Chromecast to your Wi-Fi network. Ensure your device connects to the same Wi-Fi network as Chromecast.
- Set Up Your Chromecast: Once connected to Wi-Fi, the app guides you through the setup process. Enter a code displayed on your TV screen into the app to complete setup.
Setting Up YouTube TV
To stream YouTube TV on Chromecast, sign up for a YouTube TV membership. Here’s how:
- Sign Up for YouTube TV: Visit the YouTube TV website and sign up for a membership. Choose from various plans, including the base plan and additional add-ons like HBO Max or SHOWTIME.
- Customize Your Membership: After signing up, customize your YouTube TV membership by adding channels and adjusting settings as needed.
Casting YouTube TV to Your TV
With Chromecast and YouTube TV set up, start casting your favorite shows and sports to your TV.
Casting from Mobile Devices
- Ensure Wi-Fi Connection: Ensure your mobile device or tablet connects to the same Wi-Fi network as Chromecast.
- Open the YouTube TV App: Download and install the YouTube TV app from the Google Play Store or Apple App Store if not already installed.
- Select a Video: Open the YouTube TV app and select a TV show or video to watch.
- Cast to Chromecast: Tap the Cast button at the top of the Home screen. A list of available devices on your network will appear. Select your Chromecast device.
- Play the Video: Once you’ve selected Chromecast, tap Play to start streaming the video on your TV.
- Stop Casting: To stop casting, tap the Cast button again and select Disconnect.
Casting from Computers
- Ensure Wi-Fi Connection: Ensure your computer connects to the same Wi-Fi network as Chromecast.
- Open YouTube TV in Browser: Visit the YouTube TV website and log in with your credentials.
- Select a Video: Choose a TV show or video to watch.
- Cast to Chromecast: Click the Cast button in the video player. A list of available devices on your network will appear. Select your Chromecast device.
- Play the Video: Once you’ve selected Chromecast, click Play to start streaming the video on your TV.
- Stop Casting: To stop casting, click the Cast button again and select Disconnect.
Troubleshooting Tips
While streaming YouTube TV on Chromecast is generally seamless, issues may arise. Here are some troubleshooting tips:
- Check Internet Connection: Ensure a stable internet connection with a speed of at least 3 Mbps for optimal viewing.
- Restart Devices: Restarting Chromecast, router, or mobile device can resolve connectivity issues.
- Update Software: Ensure both Chromecast and YouTube TV app are updated to the latest versions. Check for updates in the Google Home app for Chromecast and in the app store for YouTube TV.
- Check Device Compatibility: Ensure your device is compatible with Chromecast and YouTube TV. Older versions of Chromecast might show performance degradation.
- Allow Local Network Access: If using iOS 14 or later, give YouTube permission to connect to streaming devices on your local network.
- Restart Browser: If casting from a computer, try closing and reopening your browser to resolve issues.
- Check Video Quality: If experiencing buffering or poor video quality, reduce the video quality by selecting a lower setting in the video player.
- Restart Router: Unplug the power cord from your router, wait for about a minute, then plug it back in. This often resolves connectivity issues.
- Advanced Troubleshooting: If none of the above steps work, try more advanced troubleshooting steps such as resetting Chromecast or seeking help from YouTube TV support.
Benefits of Using Chromecast with YouTube TV
Using Chromecast with YouTube TV offers several benefits:
- Seamless Streaming: Chromecast allows for seamless streaming of content from mobile devices or computers to your TV without complex setup or cables.
- Multi-Device Support: Cast content from multiple devices, including smartphones, tablets, and computers, making it easy to switch between devices without interrupting your viewing experience.
- Low Power Consumption: Chromecast is designed to be energy-efficient, making it an ideal choice for those looking to reduce energy consumption while enjoying their favorite shows.
- Cost-Effective: Chromecast is relatively inexpensive compared to other streaming devices on the market, making it a cost-effective option for enhancing your entertainment setup.
- User-Friendly Interface: The Google Home app provides an intuitive interface for setting up and managing your Chromecast device, ensuring easy navigation through the setup process.
- Wide Compatibility: Chromecast is compatible with a wide range of devices, including Android and iOS smartphones, tablets, and computers, as well as various smart TVs and streaming devices.
Streaming YouTube TV on Chromecast offers a seamless entertainment experience that combines live TV and on-demand content into one convenient package. With its user-friendly interface, low power consumption, and cost-effectiveness, Chromecast is an ideal choice for anyone looking to enhance their viewing experience. By following the steps outlined in this article, you can easily set up and start enjoying your favorite shows and sports on the big screen. Whether you're a sports fan, a news enthusiast, or simply someone who loves binge-watching their favorite series, Chromecast with YouTube TV is the perfect solution for all your entertainment needs.