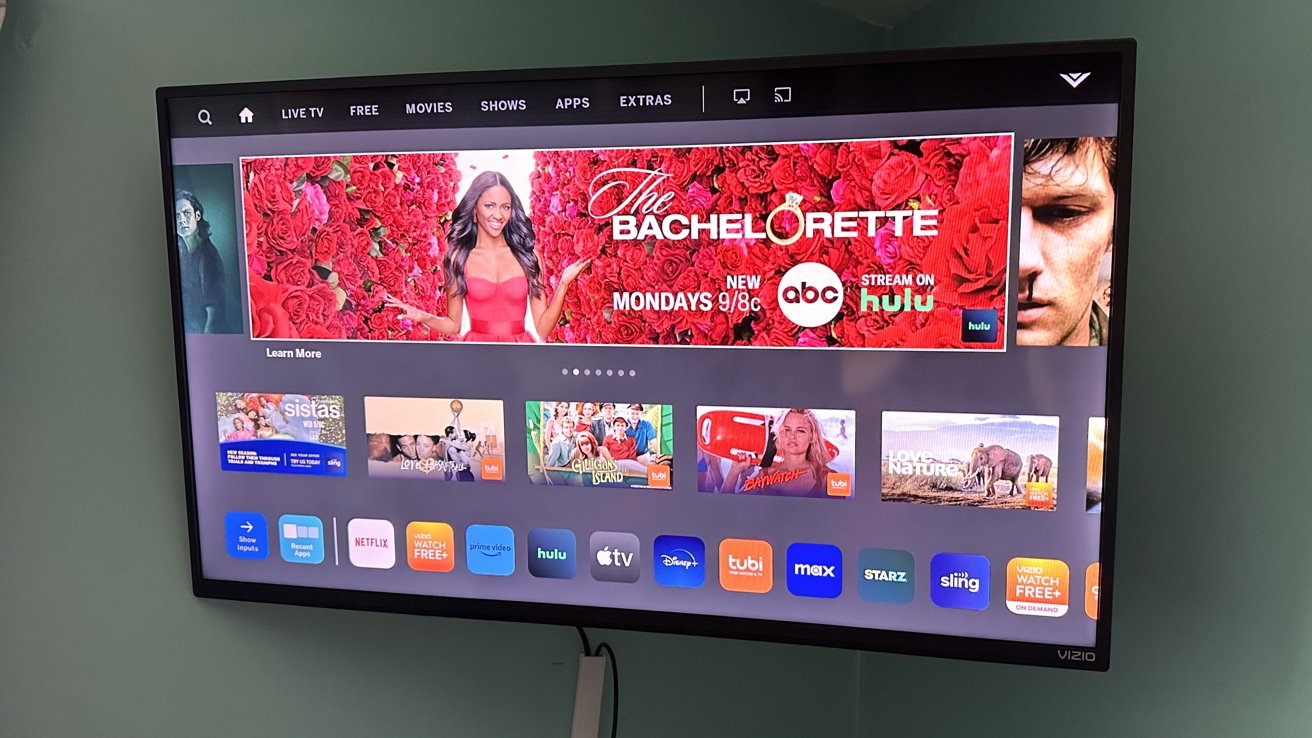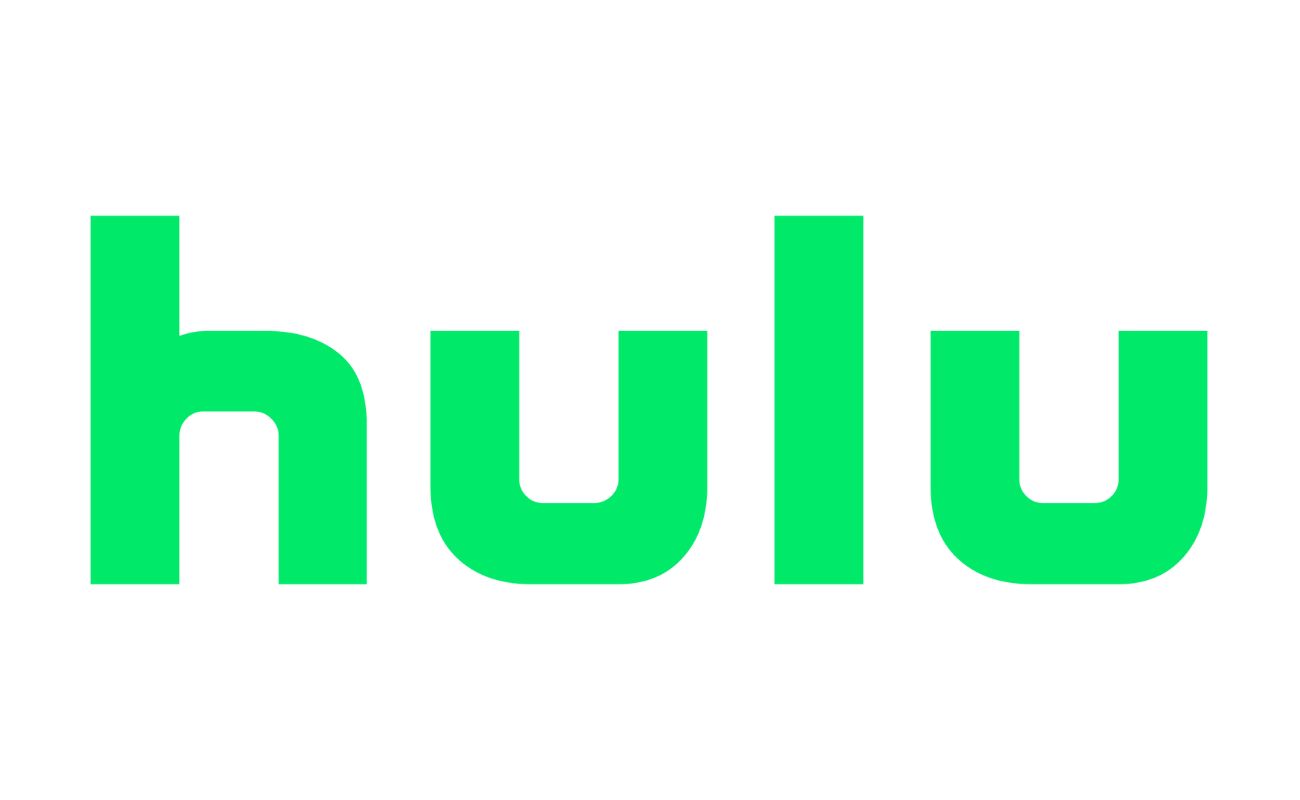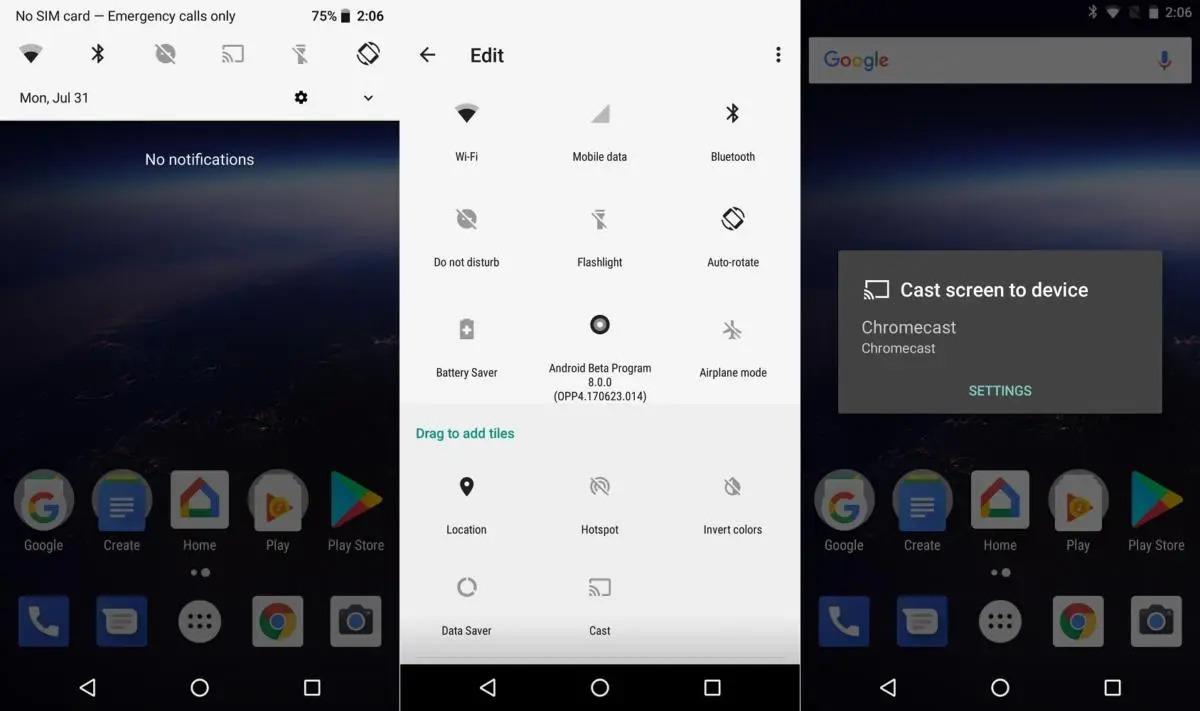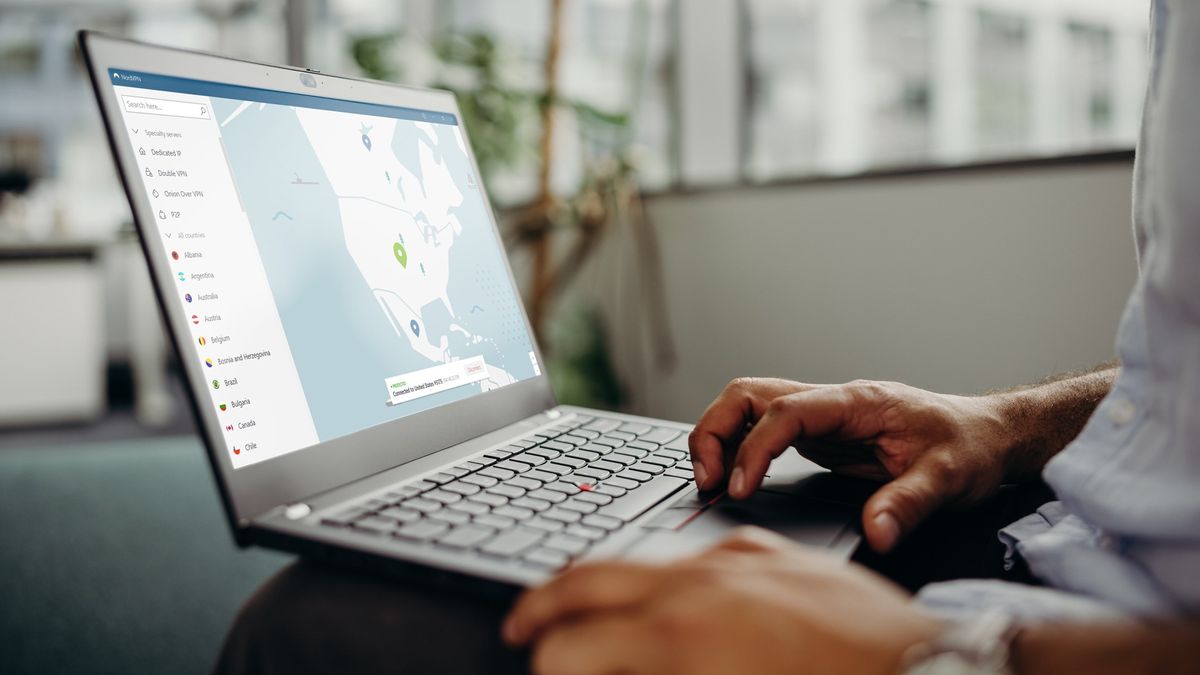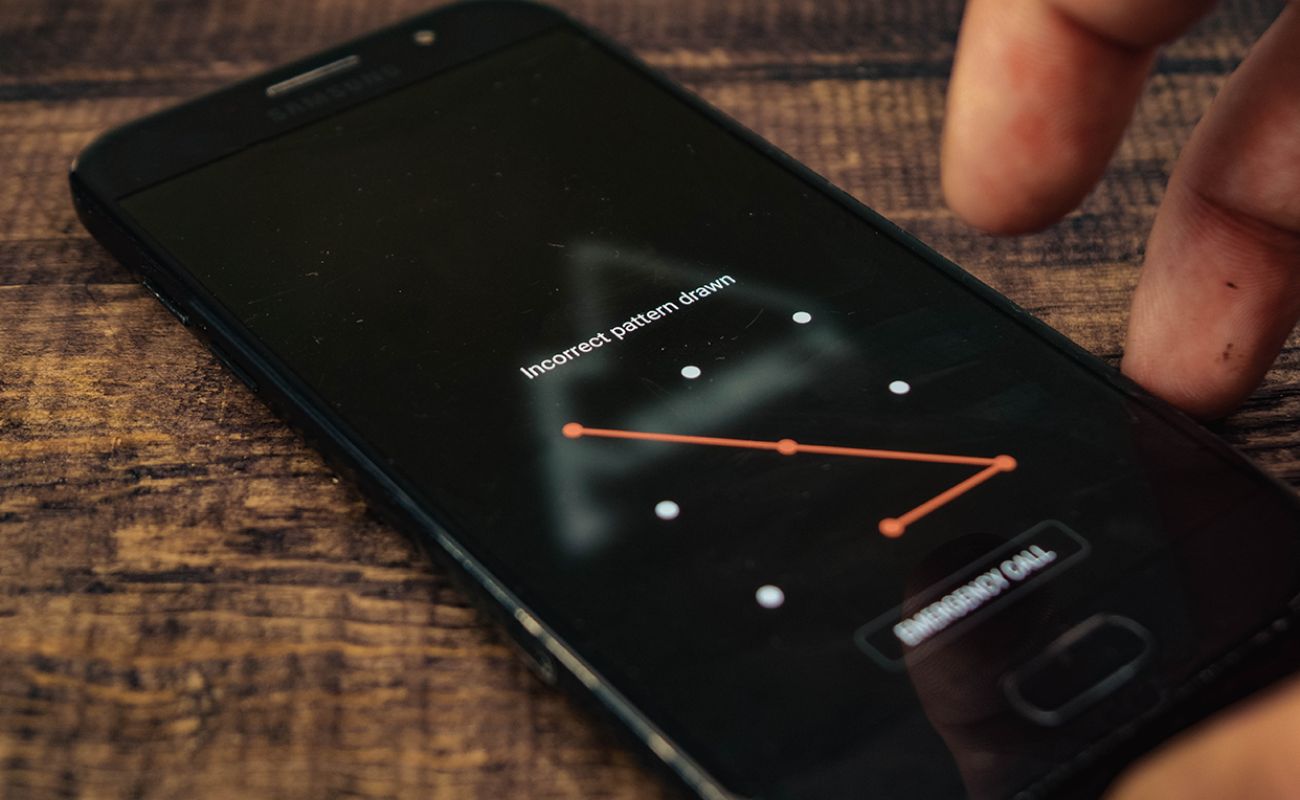Home>Reviews>Gadgets>Troubleshooting Chromecast’s Black Screen Issue
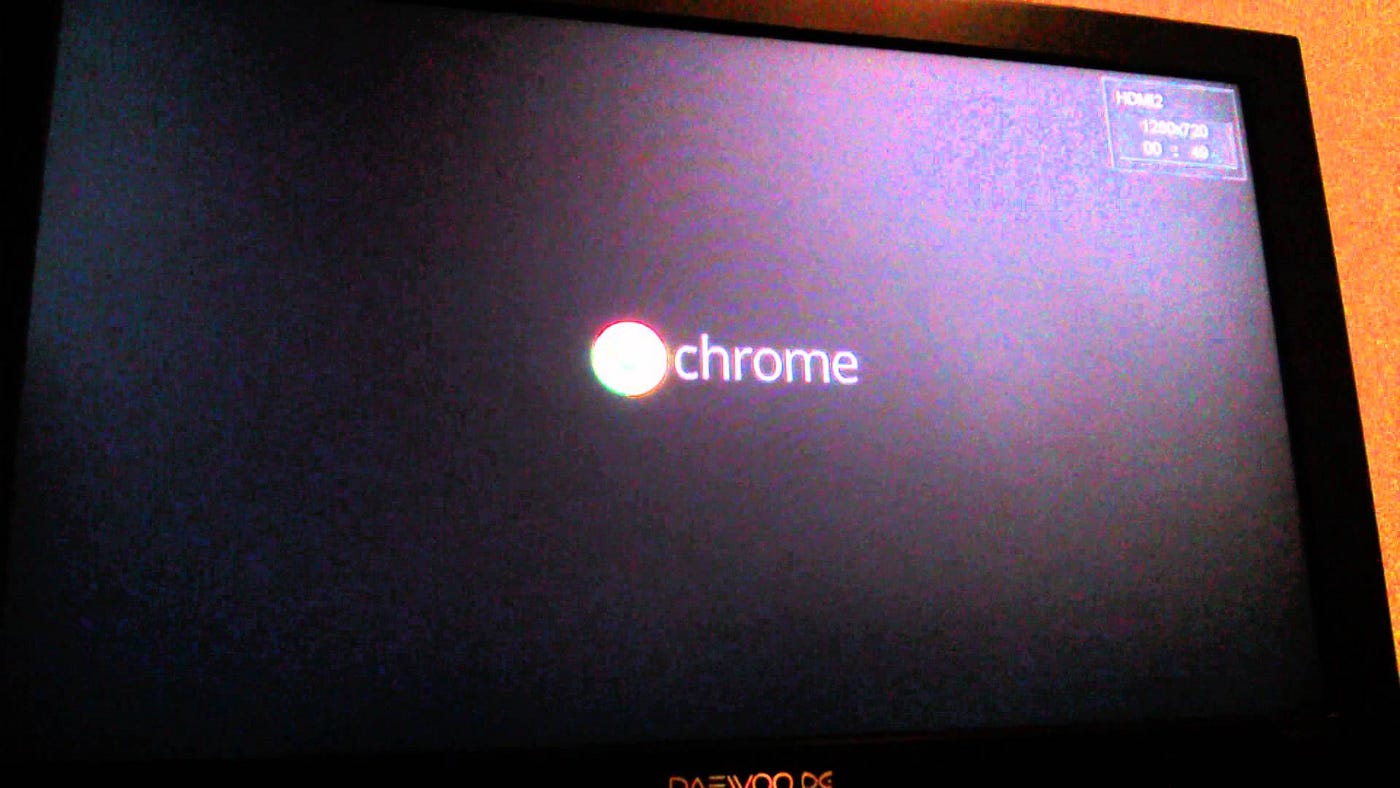
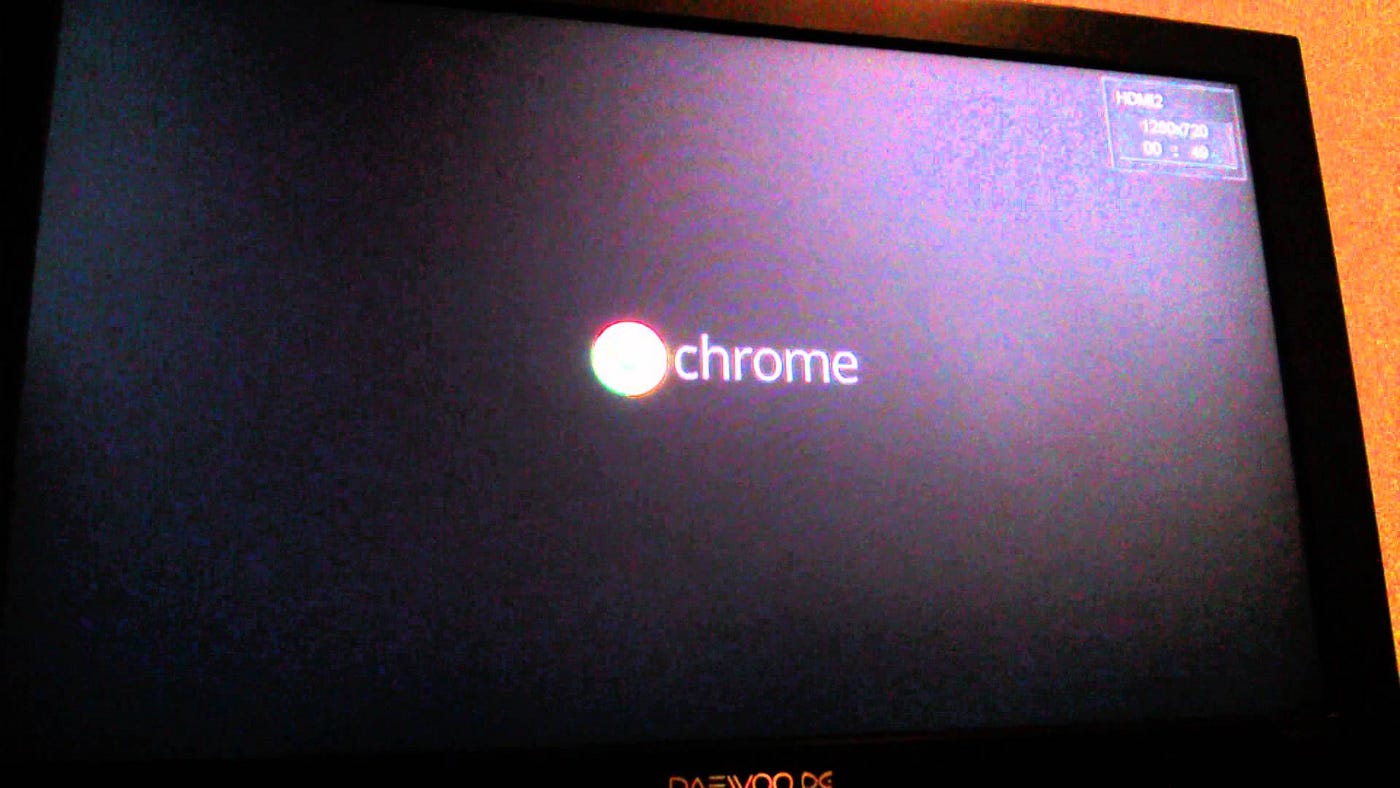
Gadgets
Troubleshooting Chromecast’s Black Screen Issue
Modified: May 29, 2024
Learn how to troubleshoot the black screen issue on your Chromecast and get it working again. Find solutions for gadgets and enjoy seamless streaming.
(Many of the links in this article redirect to a specific reviewed product. Your purchase of these products through affiliate links helps to generate commission for Techsplurge.com, at no extra cost. Learn more)
Table of Contents
Introduction
Chromecast is a versatile and popular streaming device that allows users to cast their favorite content from their smartphones, tablets, or computers to their TV screens. However, like any technology, it is not immune to occasional glitches. One of the frustrating issues that Chromecast users may encounter is the black screen problem. This issue manifests as a black screen on the TV, with no audio or video output, despite the device being powered on and seemingly functional.
The black screen problem can be a source of frustration, especially when you're eager to enjoy your favorite shows, movies, or music. It can disrupt your entertainment experience and leave you scratching your head in search of a solution. Fortunately, there are several troubleshooting steps that can help diagnose and resolve this issue, allowing you to get back to enjoying seamless streaming on your Chromecast.
In this comprehensive guide, we will delve into the common causes of the black screen issue, explore troubleshooting steps to address the problem, and provide insights on how to prevent it from recurring. By the end of this article, you will be equipped with the knowledge and tools to tackle the black screen problem with confidence, ensuring that your Chromecast continues to deliver an exceptional streaming experience. Let's dive into the details and unravel the mystery behind the Chromecast black screen issue.
Read more: Troubleshooting Chromecast Connection Issues
Understanding the Black Screen Issue
The black screen issue with Chromecast can be perplexing, leaving users puzzled as to why their device suddenly stops displaying content on the TV screen. This problem typically arises when the Chromecast is powered on, and the TV recognizes its presence, yet fails to display any video or audio. Understanding the potential causes of this issue is crucial in effectively troubleshooting and resolving it.
One of the primary factors contributing to the black screen problem is the HDMI handshake process. When a device like Chromecast is connected to a TV via HDMI, they engage in a communication process known as the HDMI handshake. This handshake involves the exchange of information between the devices to establish a secure and stable connection for transmitting audio and video signals. However, if this handshake encounters an interruption or fails to complete successfully, it can result in the dreaded black screen issue.
Furthermore, compatibility issues between the Chromecast device and the TV or the HDMI input port can also lead to the black screen problem. Different TV models and HDMI ports may have varying specifications and capabilities, and if these are not aligned with the requirements of the Chromecast, it can lead to compatibility conflicts, causing the screen to go black.
Additionally, software glitches or firmware inconsistencies within the Chromecast device can contribute to the black screen issue. These anomalies may disrupt the normal functioning of the device, leading to display and audio output failures. Understanding the interplay between hardware and software components is essential in diagnosing and addressing these underlying issues effectively.
Moreover, environmental factors such as overheating or power fluctuations can impact the performance of the Chromecast, potentially resulting in the black screen problem. High temperatures or unstable power inputs can destabilize the device's functionality, leading to unexpected display issues.
By comprehending these potential causes of the black screen problem, users can gain valuable insights into the intricacies of Chromecast's operation and the factors that may trigger this frustrating issue. Armed with this understanding, users can proceed to implement targeted troubleshooting steps to address the black screen problem and restore seamless streaming functionality to their Chromecast device.
Common Causes of the Black Screen Issue
The black screen issue with Chromecast can stem from various factors, each contributing to the disruption of the seamless streaming experience. Understanding these common causes is pivotal in effectively diagnosing and resolving the problem.
-
HDMI Handshake Interruptions: The HDMI handshake process, essential for establishing a secure connection between the Chromecast and the TV, can encounter interruptions. This handshake involves the exchange of communication protocols and encryption keys, and if it fails to complete successfully, it can lead to the black screen problem.
-
Compatibility Conflicts: Incompatibility between the Chromecast device and the TV or HDMI input port can trigger the black screen issue. Differences in specifications and capabilities between the devices and ports may lead to conflicts, hindering the proper transmission of audio and video signals.
-
Software Glitches and Firmware Inconsistencies: Anomalies within the Chromecast's software or firmware can disrupt its normal functioning, resulting in the black screen problem. These glitches may arise from software updates, compatibility issues with specific apps, or firmware inconsistencies, impacting the device's ability to display content seamlessly.
-
Environmental Factors: Environmental conditions such as overheating or power fluctuations can also contribute to the black screen issue. High temperatures can affect the device's performance, while unstable power inputs may disrupt the transmission of audio and video signals, leading to a black screen on the TV.
-
Hardware Malfunctions: Physical hardware issues within the Chromecast device, such as a faulty HDMI connector or internal component malfunctions, can also manifest as the black screen problem. These hardware-related issues may require thorough inspection and potential replacement to restore the device's functionality.
By recognizing these common causes of the black screen issue, users can gain valuable insights into the potential triggers behind this frustrating problem. This understanding serves as a foundation for implementing targeted troubleshooting steps to address the black screen problem effectively, ensuring that the Chromecast continues to deliver a seamless streaming experience.
Troubleshooting Steps
When faced with the vexing black screen issue on your Chromecast, employing systematic troubleshooting steps can help diagnose and resolve the problem effectively. By following these steps, users can navigate through potential causes and implement targeted solutions to restore seamless streaming functionality to their Chromecast device.
-
Checking for Software Updates: Begin by ensuring that your Chromecast device is running the latest software version. Navigate to the Google Home app on your mobile device, select your Chromecast device, and access the settings to check for available updates. Updating the device's software can address potential firmware inconsistencies and software glitches that may be contributing to the black screen problem.
-
Resetting Chromecast: If software updates do not resolve the issue, performing a reset on the Chromecast can help recalibrate its functionality. To reset the device, locate the small reset button on the Chromecast and hold it down for approximately 25 seconds. This will initiate the reset process, restoring the device to its default settings. After the reset, set up the Chromecast again and check if the black screen problem persists.
-
Checking HDMI Connection: Verify the integrity of the HDMI connection between the Chromecast and the TV. Ensure that the HDMI cable is securely plugged into both the Chromecast device and the TV's HDMI input port. Additionally, try using a different HDMI port on the TV to rule out potential issues with a specific port. A secure and stable HDMI connection is essential for transmitting audio and video signals without disruptions.
-
Contacting Support for Further Assistance: If the black screen issue persists despite the troubleshooting steps, reaching out to Chromecast support can provide additional insights and potential solutions. The support team can offer personalized assistance, troubleshoot specific device issues, and guide users through advanced troubleshooting steps to address the problem effectively.
By systematically implementing these troubleshooting steps, users can navigate through potential causes of the black screen issue and apply targeted solutions to restore the seamless streaming functionality of their Chromecast device. These steps empower users to address the problem with confidence, ensuring that their Chromecast continues to deliver an exceptional streaming experience without the frustrating black screen interruptions.
Checking for Software Updates
Ensuring that your Chromecast device is running the latest software version is a crucial step in troubleshooting the black screen issue. Software updates often contain bug fixes, performance enhancements, and compatibility improvements that can address underlying firmware inconsistencies and software glitches contributing to the problem.
To check for software updates, begin by accessing the Google Home app on your mobile device, which serves as the central hub for managing your Chromecast and other connected devices. Within the app, locate and select your Chromecast device to access its settings and preferences.
Once in the device settings, look for the option to check for available updates. This may be listed under the "Device information" or "Software update" section, depending on the specific version of the Google Home app. Upon selecting the update option, the app will initiate a scan to determine if a newer software version is available for your Chromecast.
If an update is indeed available, follow the on-screen prompts to download and install the latest software version. It's essential to ensure that the Chromecast device remains powered on and connected to the internet throughout the update process. Depending on the size of the update and the speed of your internet connection, the installation may take several minutes to complete.
Once the update is successfully installed, the Chromecast device will automatically reboot to apply the changes. After the reboot, attempt to cast content to your TV and verify if the black screen issue has been resolved. If the problem persists, proceed to the next troubleshooting steps to further diagnose and address the issue.
By proactively checking for software updates and keeping your Chromecast device up to date, you can leverage the latest improvements and fixes provided by Google to enhance the device's performance and stability. This proactive approach not only helps in troubleshooting specific issues like the black screen problem but also ensures that your Chromecast remains optimized for seamless streaming experiences.
Read more: Troubleshooting Chromecast Disconnect Issues
Resetting Chromecast
Resetting the Chromecast is a fundamental troubleshooting step that can help recalibrate the device's functionality, potentially resolving the black screen issue and other persistent problems. This process essentially restores the Chromecast to its default settings, clearing any temporary glitches or irregularities that may be hindering its performance.
To initiate the reset, locate the small reset button on the Chromecast device. This button is typically situated near the power connection or on the side of the device, depending on the specific model. Once you have located the reset button, gently press and hold it down for approximately 25 seconds. It's important to ensure that the reset button is pressed for the entire duration to effectively trigger the reset process.
As you hold down the reset button, you may notice the LED indicator on the Chromecast flashing or changing color. This is an indication that the reset process has been initiated. After holding the button for the specified duration, release it and allow the Chromecast to complete the reset. The device will undergo a reboot and return to its default settings, effectively clearing any potential software or configuration issues that may have been contributing to the black screen problem.
Following the reset, you will need to set up the Chromecast again to establish its connection with your TV and network. This involves using the Google Home app on your mobile device to configure the Chromecast's preferences, connect it to your Wi-Fi network, and ensure that it is ready for casting content from your compatible devices.
Once the Chromecast has been set up again, proceed to cast content to your TV and verify if the black screen issue has been resolved. If the problem persists, it may indicate underlying hardware issues or compatibility conflicts that require further investigation.
By performing a reset on the Chromecast, users can effectively clear potential software glitches and restore the device to a stable state. This process serves as a valuable troubleshooting step, empowering users to address persistent issues and ensure that their Chromecast continues to deliver a seamless streaming experience.
Checking HDMI Connection
Verifying the integrity of the HDMI connection between your Chromecast and the TV is a critical step in troubleshooting the black screen issue. A secure and stable HDMI connection is essential for transmitting audio and video signals without disruptions, and any irregularities in the connection can contribute to the black screen problem.
Begin by inspecting the HDMI cable that connects the Chromecast to the TV. Ensure that the cable is securely plugged into both the HDMI port on the Chromecast device and the corresponding HDMI input port on the TV. A loose or improperly connected HDMI cable can result in intermittent signal transmission, potentially leading to the black screen problem.
If the HDMI cable appears to be securely connected, consider testing the connection with an alternative HDMI cable. Sometimes, cables can develop faults or connectivity issues over time, and using a different cable can help rule out potential cable-related issues contributing to the black screen problem.
Additionally, try using a different HDMI input port on the TV to determine if the issue is specific to a particular port. Some TVs have multiple HDMI ports, and a malfunctioning or incompatible port may hinder the proper transmission of audio and video signals from the Chromecast, resulting in the black screen problem. By switching to a different HDMI port, you can assess whether the issue persists across multiple ports or is isolated to a specific one.
Inspect the HDMI input settings on your TV to ensure that the correct input source is selected for the port to which the Chromecast is connected. TVs with multiple HDMI ports allow users to switch between different input sources, and selecting the wrong input source can lead to the black screen issue. Navigate to the TV's input settings using the remote control and verify that the corresponding HDMI port is selected as the active input source.
Furthermore, consider power cycling both the Chromecast and the TV to reset their respective configurations and establish a fresh HDMI connection. Power off both devices, unplug them from their power sources, and wait for a few minutes before plugging them back in and powering them on. This power cycling process can help clear temporary glitches and re-establish a stable HDMI connection between the Chromecast and the TV.
By meticulously checking the HDMI connection and exploring potential issues related to the cable, input ports, and settings, users can identify and address factors contributing to the black screen problem. This systematic approach empowers users to ensure a secure and reliable HDMI connection, laying the foundation for a seamless streaming experience with the Chromecast.
Contacting Support for Further Assistance
If the black screen issue persists despite the troubleshooting steps undertaken, reaching out to Chromecast support can provide invaluable assistance in diagnosing and resolving the problem. The support team comprises knowledgeable professionals equipped to offer personalized guidance and advanced troubleshooting solutions tailored to address specific device issues.
To initiate the support process, users can explore multiple channels for reaching Chromecast support. The primary avenue for seeking assistance is through the official Google support website, where users can access a wealth of resources, including troubleshooting guides, community forums, and direct support options. Navigating to the support website allows users to explore comprehensive articles and FAQs related to Chromecast issues, providing insights into potential solutions for the black screen problem.
For personalized assistance, users can engage with the Chromecast support team through direct communication channels, such as live chat or phone support. These channels enable users to connect with support representatives who can offer real-time guidance, troubleshoot specific device issues, and provide step-by-step instructions for addressing the black screen problem. Engaging in direct communication with the support team allows users to convey the nuances of their specific issue, facilitating a tailored approach to troubleshooting and resolution.
In addition to live support channels, users can leverage the power of community forums and discussion boards to seek insights from fellow Chromecast users who may have encountered and resolved similar issues. Participating in community discussions can provide alternative perspectives, troubleshooting tips, and potential workarounds for the black screen problem, enriching the support experience with collective knowledge and experiences.
Furthermore, users can explore the official social media channels and online communities dedicated to Chromecast users, where they can engage with a broader community and seek advice from experienced users and enthusiasts. These platforms serve as vibrant hubs for sharing experiences, troubleshooting tips, and support resources, fostering a collaborative environment for addressing device issues.
By reaching out to Chromecast support through various channels, users can tap into a wealth of resources and expertise to address the black screen problem effectively. The support team's insights, personalized guidance, and collaborative community interactions empower users to navigate through advanced troubleshooting steps and ensure that their Chromecast continues to deliver a seamless streaming experience.
Conclusion
In conclusion, the black screen issue with Chromecast can be a perplexing and disruptive problem, impacting the seamless streaming experience that users expect from this versatile device. Throughout this comprehensive guide, we have delved into the intricacies of the black screen problem, exploring its potential causes and providing targeted troubleshooting steps to address the issue effectively.
By understanding the common causes of the black screen problem, including HDMI handshake interruptions, compatibility conflicts, software glitches, environmental factors, and hardware malfunctions, users can gain valuable insights into the factors contributing to this frustrating issue. This understanding serves as a foundation for implementing systematic troubleshooting steps to diagnose and resolve the problem with confidence.
The troubleshooting steps outlined in this guide, including checking for software updates, resetting the Chromecast, and verifying the HDMI connection, empower users to navigate through potential causes of the black screen issue and apply targeted solutions to restore seamless streaming functionality to their Chromecast device. These steps provide a structured approach to addressing the problem, ensuring that users can effectively diagnose and resolve the black screen issue.
Furthermore, the importance of reaching out to Chromecast support for further assistance has been highlighted, emphasizing the value of personalized guidance, advanced troubleshooting solutions, and community interactions in addressing persistent device issues. Leveraging the expertise and resources offered by the support team and the broader Chromecast community can enrich the support experience and provide additional insights for resolving the black screen problem.
Ultimately, by proactively implementing the troubleshooting steps outlined in this guide and leveraging the support resources available, users can navigate through the challenges posed by the black screen issue and ensure that their Chromecast continues to deliver an exceptional streaming experience. With a clear understanding of the potential causes and effective troubleshooting strategies, users can overcome the black screen problem and enjoy uninterrupted access to their favorite content on the big screen, reaffirming the value and versatility of the Chromecast as a reliable streaming companion.