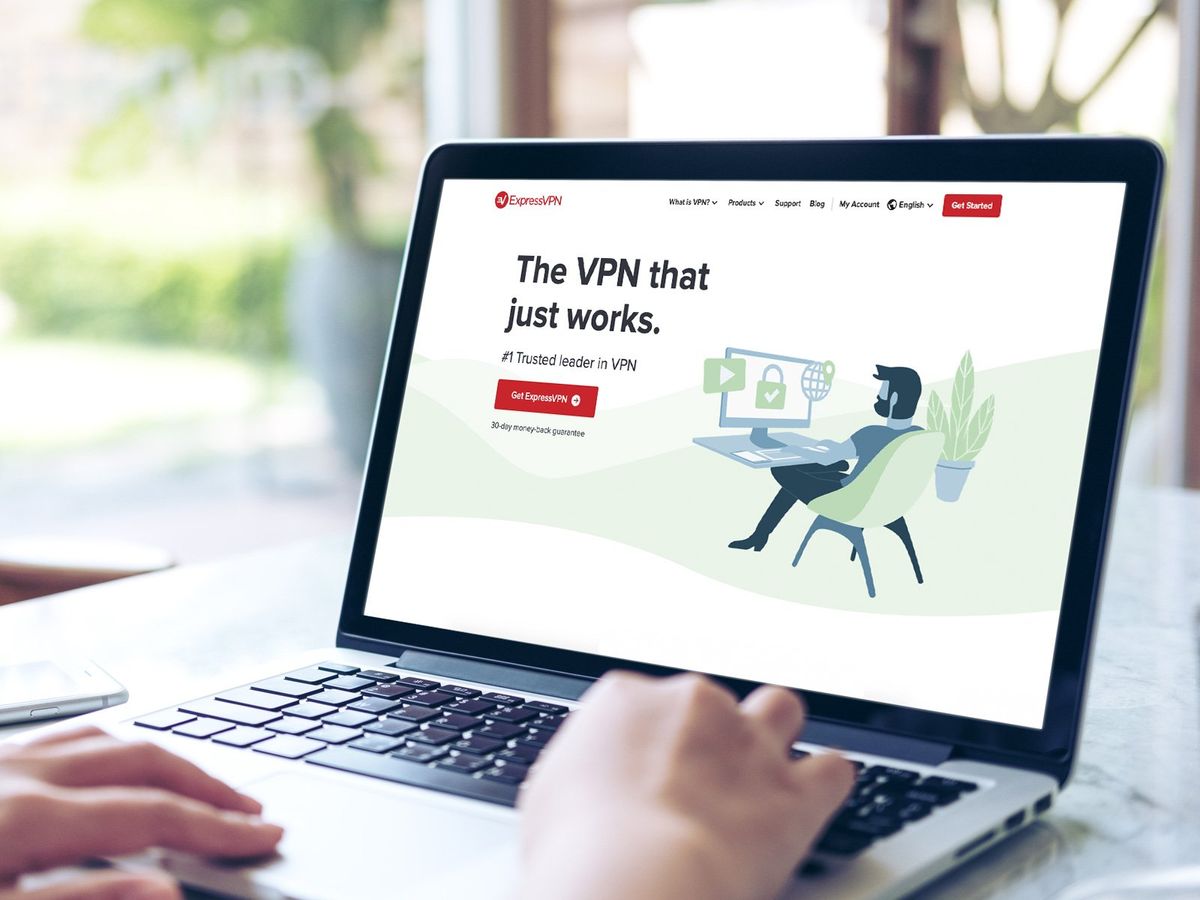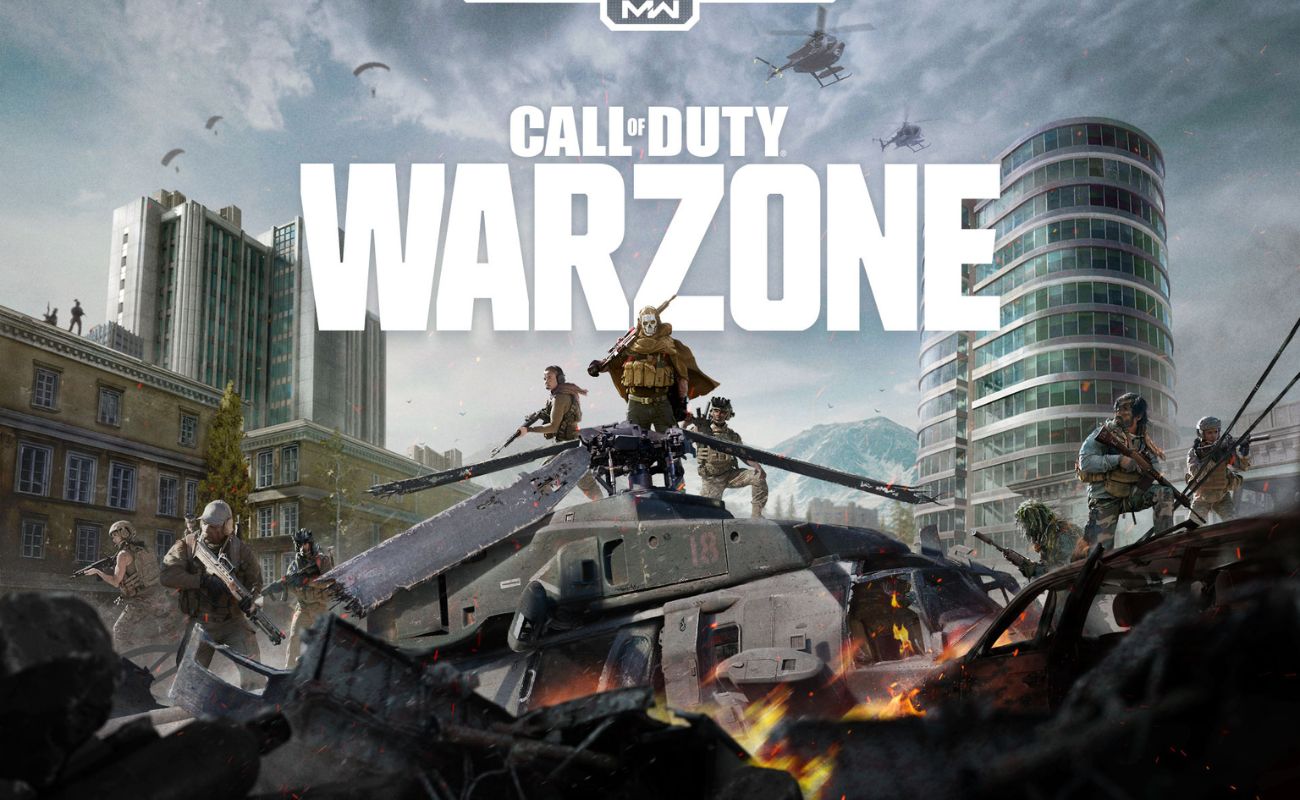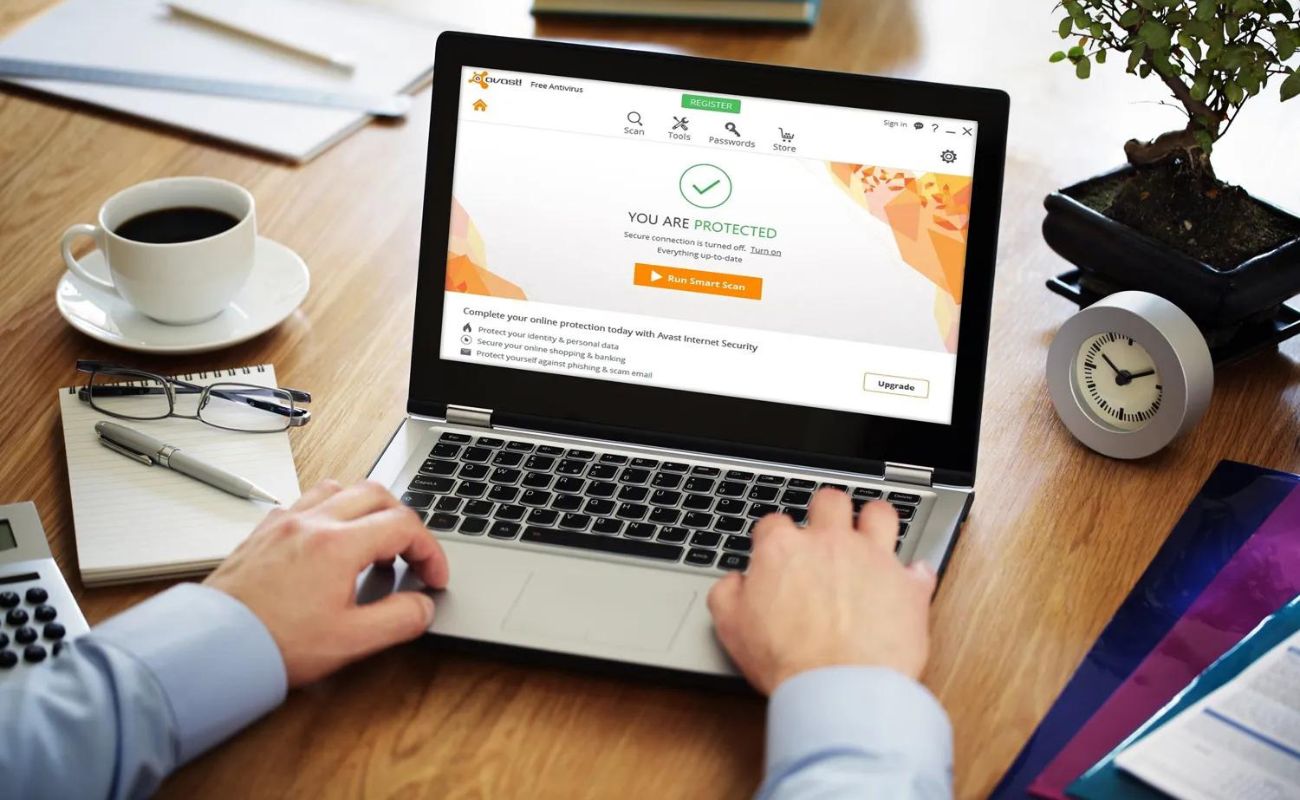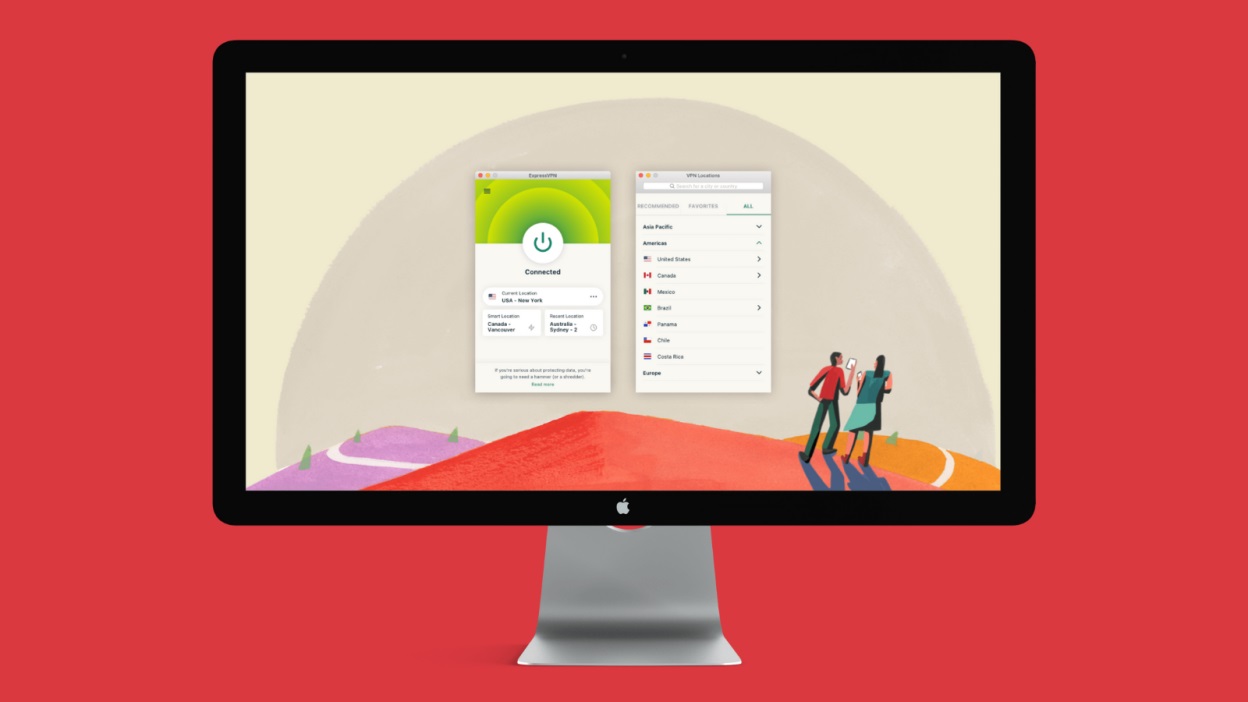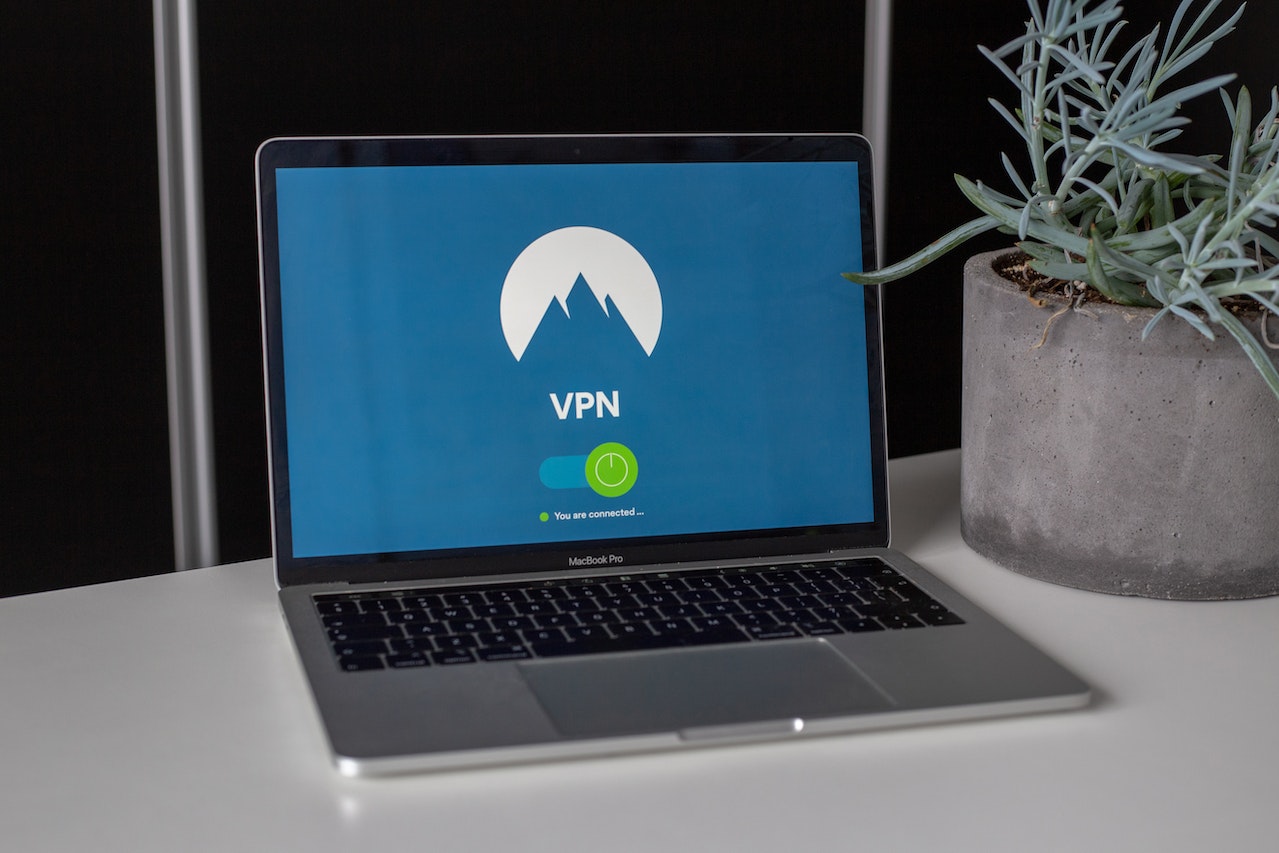Home>Reviews>Gadgets>Unveiling the Mystery of Chromecast Unknown Sources


Gadgets
Unveiling the Mystery of Chromecast Unknown Sources
Modified: September 5, 2024
Discover how to enable unknown sources on Chromecast and expand its capabilities. Uncover the secrets of this essential gadget for streaming and casting. Unlock the full potential of your Chromecast now!
(Many of the links in this article redirect to a specific reviewed product. Your purchase of these products through affiliate links helps to generate commission for Techsplurge.com, at no extra cost. Learn more)
Table of Contents
Introduction
Chromecast with Google TV has changed how we stream content to our TVs. With over 6,500 apps available in the Google Play Store, it offers a vast array of entertainment options. However, many users have found additional apps and features inaccessible through the official store. This limitation arises from the device's security settings, which restrict the installation of third-party apps by default. This article will explain how to enable unknown sources on your Chromecast with Google TV, allowing sideloading apps and unlocking more functionality.
Understanding the Need for Enabling Unknown Sources
Chromecast with Google TV runs on Android 10, a robust operating system designed for a secure and user-friendly experience. One of its security features is the ability to control which apps can be installed from unknown sources. This setting prevents malicious software from being installed on your device. However, users wanting access to additional apps not available in the Google Play Store must modify this setting.
The Process of Enabling Unknown Sources
Enabling unknown sources on Chromecast with Google TV involves several steps. Here’s a detailed guide:
-
Accessing the Settings Menu:
- From the home screen, navigate to the settings menu by pressing the "Settings" button on your remote control.
-
Navigating to System Settings:
- In the settings menu, scroll down and select "System."
-
Accessing Developer Options:
- Within the System settings, scroll down and select "About."
-
Enabling Developer Mode:
- In the About menu, scroll down until you see "Android TV OS build." Highlight this option and press the center select button on your remote several times until a message appears at the bottom of the screen indicating you are now a developer.
-
Returning to Apps Settings:
- Go back to the previous menu and select "Apps."
-
Accessing Security and Restrictions:
- In the Apps menu, scroll down and select "Security & Restrictions."
-
Allowing Unknown Apps:
- On the Security & Restrictions screen, toggle the button to allow installation of apps from unknown sources.
Using Downloader to Install Third-Party Apps
Once unknown sources are enabled, you can install third-party apps using a tool like Downloader. Here’s how:
-
Downloading Downloader:
- Open the Google Play Store and search for "Downloader." Download and install the app.
-
Launching Downloader:
- Once installed, launch the Downloader app.
-
Entering the URL:
- In the Downloader app, enter the URL of the app you want to download. For example, if you want to download Kodi, enter the URL of the Kodi APK file.
-
Allowing Permissions:
- When prompted, allow the Downloader app to access your device’s storage and other necessary permissions.
-
Downloading the App:
- The Downloader app will then download the APK file from the specified URL. Wait for the download to complete.
-
Installing the App:
- Once the download is complete, you will see an option to install the app. Tap on this option and follow the prompts to complete the installation process.
-
Configuring the App:
- After installation, configure the app according to your preferences. For example, Kodi may require setting up media sources and configuring additional settings.
Common Issues and Troubleshooting
While enabling unknown sources and installing third-party apps on Chromecast with Google TV is generally straightforward, some common issues may arise:
-
App Not Showing in Unknown Sources List:
- If an app does not appear in the list of allowed unknown sources, it may be incompatible with your device or there is an issue with the URL entered.
-
App Installation Failing:
- If the app installation fails, it could be due to a corrupted APK file or insufficient permissions. Ensure all necessary permissions are allowed and try downloading the APK file again.
-
App Not Working Properly:
- Sometimes, third-party apps may not work properly due to compatibility issues or missing dependencies. Check the app’s documentation for specific requirements or workarounds.
Additional Tips and Considerations
Using VPN Services
When installing third-party apps, consider using a VPN service to ensure privacy and security. VPNs can help mask your IP address and encrypt your internet traffic, making it more difficult for third parties to intercept your data.
Recommended VPN Services
Several VPN services are recommended for use with Fire TV Sticks and other streaming devices. Popular options include NordVPN and Surfshark, which offer discounts and support for streaming devices.
Community Support
If you encounter issues while enabling unknown sources or installing third-party apps, several online communities and forums can provide help. YouTube channels dedicated to Chromecast and Google TV often offer detailed tutorials and troubleshooting guides.
Final Thoughts
Enabling unknown sources on your Chromecast with Google TV is a straightforward process that allows access to a wider range of apps and features. By following the steps outlined in this article, you can gain more functionality from your device and enjoy a more personalized streaming experience. Always use caution when installing third-party apps and consider using a VPN service for added security. With the right tools and knowledge, you can fully utilize the capabilities of your Chromecast with Google TV.