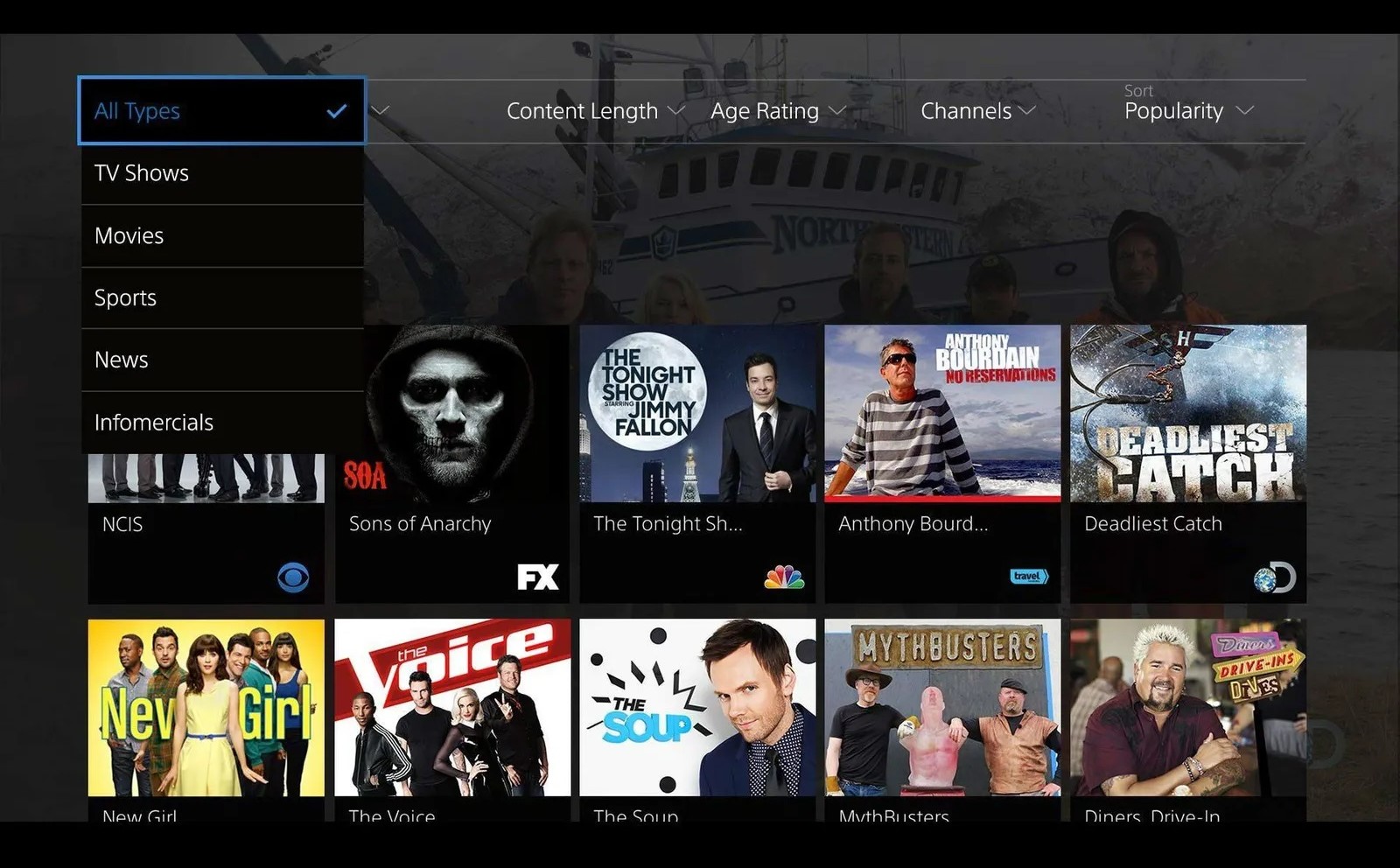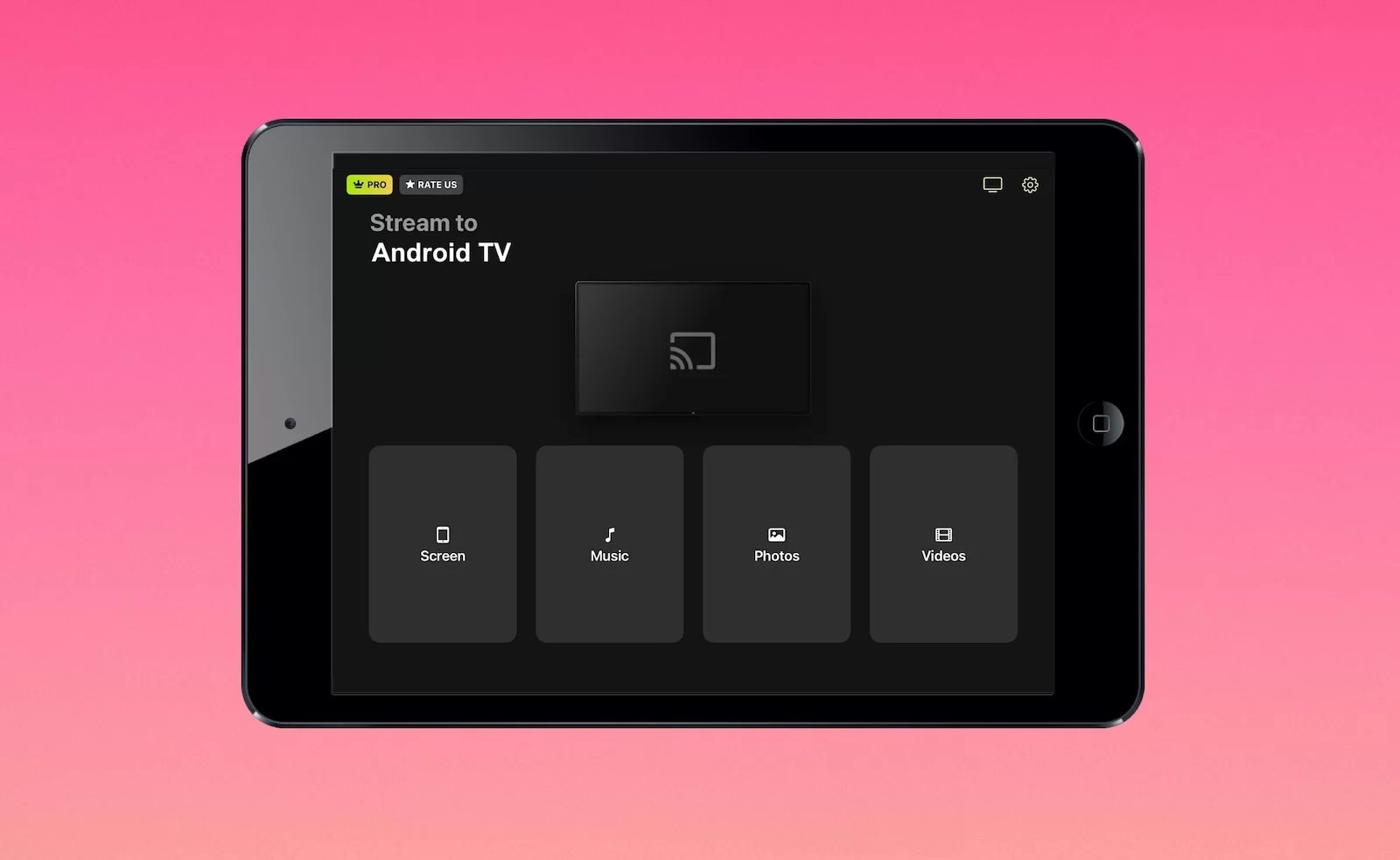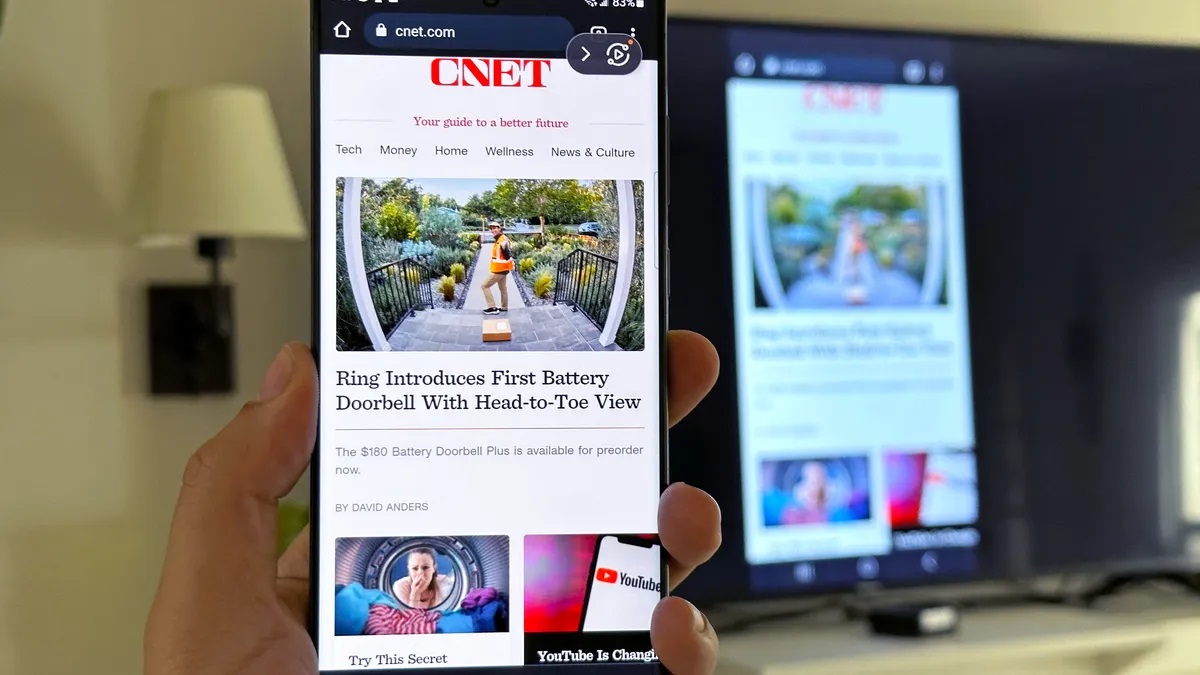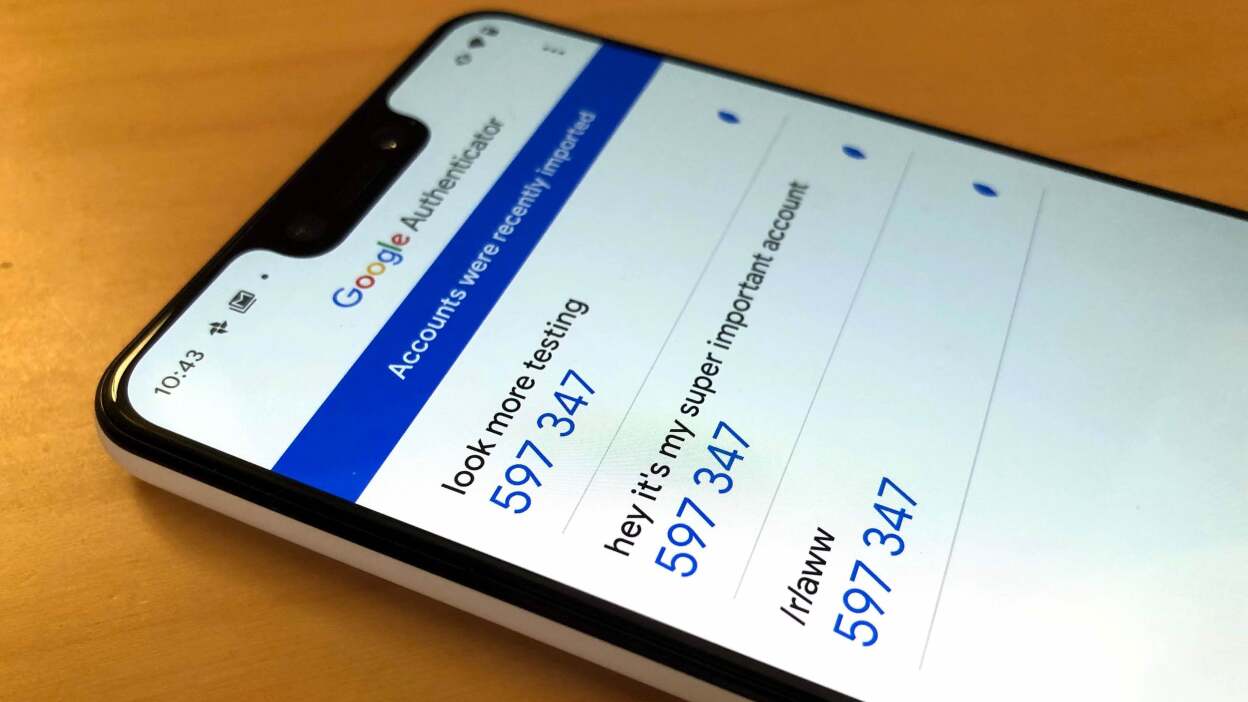Home>Software and Apps>Easy Steps to Set Up VPN on Your iPad
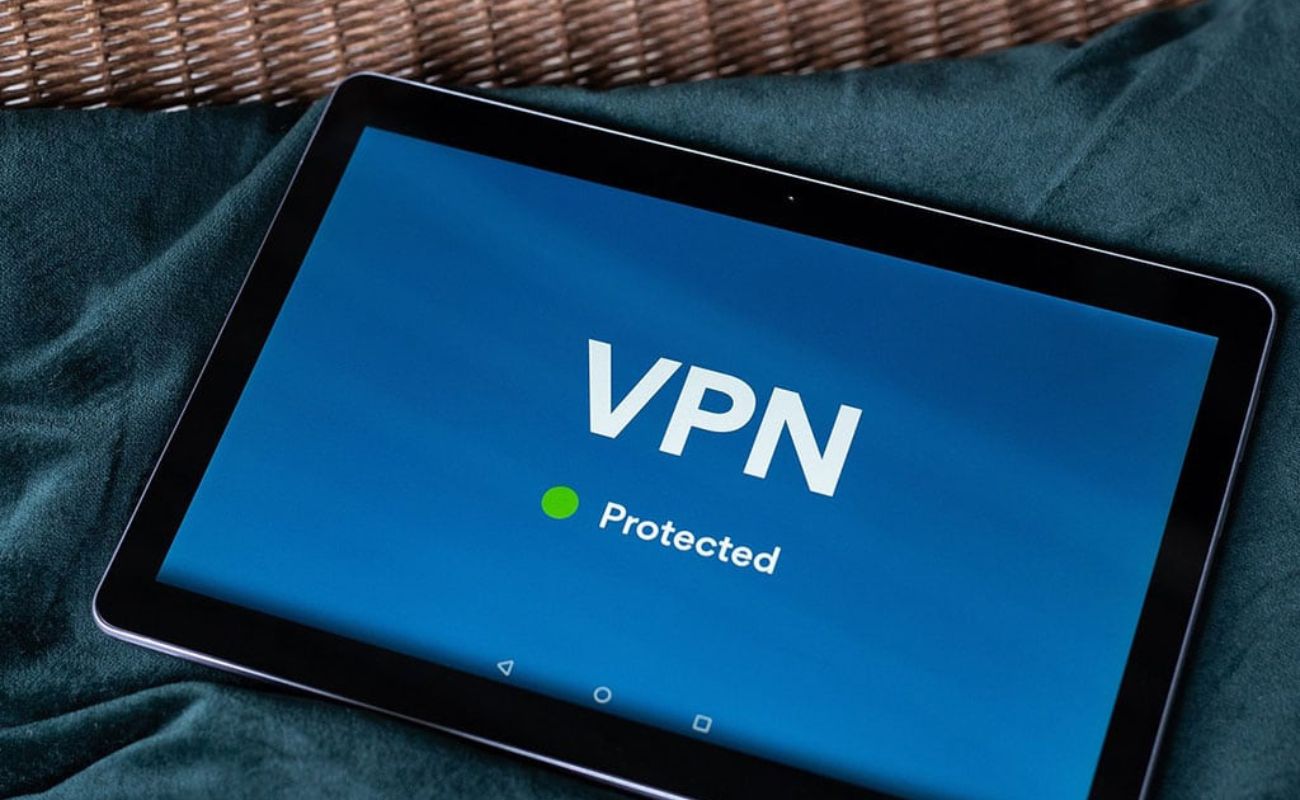
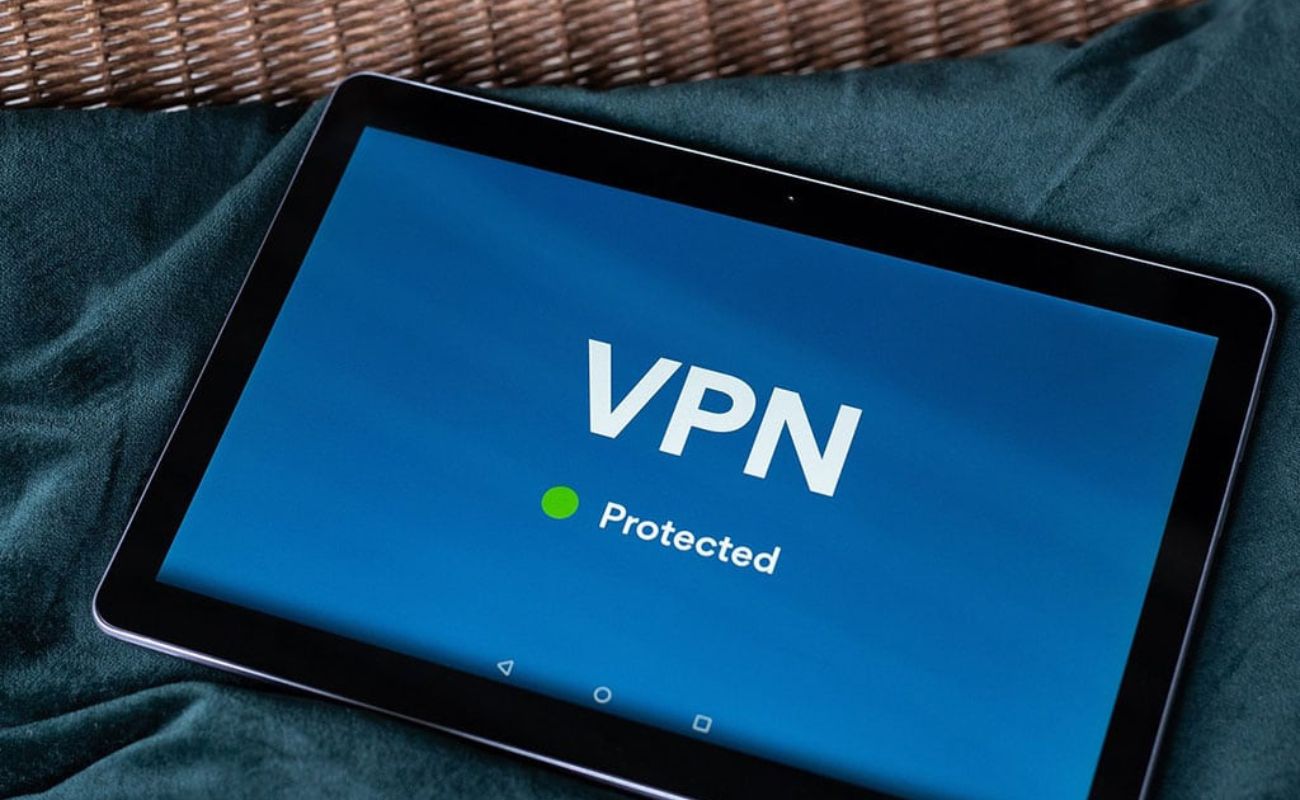
Software and Apps
Easy Steps to Set Up VPN on Your iPad
Modified: September 5, 2024
Learn how to set up a VPN on your iPad with our easy step-by-step guide. Explore the best software and apps for a secure and private browsing experience. Protect your online activities today!
(Many of the links in this article redirect to a specific reviewed product. Your purchase of these products through affiliate links helps to generate commission for Techsplurge.com, at no extra cost. Learn more)
Table of Contents
Why Use a VPN on Your iPad?
Understanding the importance of a VPN for your iPad is crucial. Here are some key reasons:
- Security: Encrypts internet traffic, making it difficult for hackers and third parties to intercept data.
- Privacy: Masks your IP address, protecting personal information from being tracked or monitored.
- Access to Geo-Restricted Content: Bypasses restrictions by changing your IP address to one from a different region.
- Public Wi-Fi Safety: Ensures data remains secure even when connected to untrusted networks.
Choosing the Right VPN Service
Not all VPN services are created equal. Consider the following factors when selecting a VPN for your iPad:
- Speed: Fast speeds ensure smooth browsing and streaming.
- Security Features: Strong encryption protocols like AES-256 and support for protocols such as OpenVPN, IKEv2, and WireGuard.
- Server Locations: Servers in various countries for accessing geo-restricted content and maintaining flexibility.
- User-Friendly Interface: An intuitive app that is easy to navigate.
- Customer Support: Essential for resolving any issues during setup or usage.
Popular VPN Services for iPads
Several VPN services are compatible with iPads and offer robust features. Here are some popular options:
-
ExpressVPN
- Known for fast speeds and strong encryption.
- User-friendly interface and excellent customer support.
- Available on multiple platforms, including iOS.
-
NordVPN
- Wide range of server locations and strong security features.
- Dedicated app for iOS devices.
- Supports various protocols like OpenVPN and IKEv2.
-
Surfshark
- Unlimited device connections, ideal for families or multiple users.
- Fast speeds and robust security features.
- Available on both iOS and iPadOS.
-
TunnelBear
- User-friendly interface and simple setup process.
- Free version with limited features and a paid subscription with more advanced features.
- Supports both iOS and iPadOS.
-
ProtonVPN
- Focuses on privacy and security.
- Free version with limited features and paid subscriptions with more advanced features.
- Available on multiple platforms including iOS.
Setting Up a VPN on Your iPad
Step 1: Download and Install the VPN App
- Open the App Store: Tap the icon on your home screen.
- Search for the VPN App: Use the search bar to find your chosen VPN service.
- Download and Install: Tap "Get" to download, then "Install."
- Enter Your Apple ID Password: Authenticate the installation process if prompted.
Step 2: Launch the VPN App
- Find the VPN App: Locate the app on your home screen or in your App Library.
- Tap to Open: Launch the app by tapping the icon.
Step 3: Sign Up or Log In
- Sign Up: Create a new account if you're new to the service.
- Log In: Enter your credentials to log in if you already have an account.
Step 4: Connect to a VPN Server
- Select a Server Location: Choose a location that suits your needs.
- Connect: Tap the "Connect" button to establish a connection.
Step 5: Verify Your Connection
- Check Your IP Address: Visit a website like whatismyip.com.
- Compare IP Addresses: Ensure the displayed IP address differs from your actual one.
Read more: Effortlessly Set Up OpenVPN on Ubuntu
Managing Your VPN Connection
Turning the VPN On/Off
- Access VPN Settings: Open the VPN app and navigate to its settings menu.
- Toggle VPN Connection: Use the switch or button labeled "Connect" or "Disconnect."
Setting Up Automatic Connections
- Enable Auto-Connect: Set up automatic connections for public Wi-Fi networks.
- Configure Auto-Connect Settings: Adjust settings related to auto-connecting when joining a network.
Monitoring Your Data Usage
- Check Data Usage: Use tools provided by the VPN app.
- Set Data Limits: Manage internet usage more effectively by setting data limits.
Read more: Setting Up Chromecast Audio
Troubleshooting Common Issues
VPN Not Connecting
- Ensure Stable Internet: Network issues can prevent the VPN from connecting.
- Restart Your iPad: Often resolves connectivity issues.
- Check VPN Server Availability: Visit the VPN service's website or contact customer support.
Slow Speeds
- Choose a Closer Server: Geographically closer servers offer faster speeds.
- Upgrade Internet Plan: Consider upgrading if experiencing slow speeds.
- Switch Protocols: Try switching between protocols like OpenVPN and IKEv2.
App Crashing
- Close Resource-Intensive Apps: Other apps might cause conflicts.
- Update OS and VPN App: Ensure both are up to date.
- Reinstall the VPN App: Sometimes, reinstalling resolves compatibility issues.
Setting up a VPN on your iPad enhances both security and privacy. By following these easy steps and choosing a reputable VPN service, you can enjoy a safer online experience while accessing geo-restricted content or simply protecting yourself from public Wi-Fi risks. Regularly monitor your connection and troubleshoot any issues to ensure uninterrupted service. With these tips, you'll be well-equipped to keep your digital life secure and private.