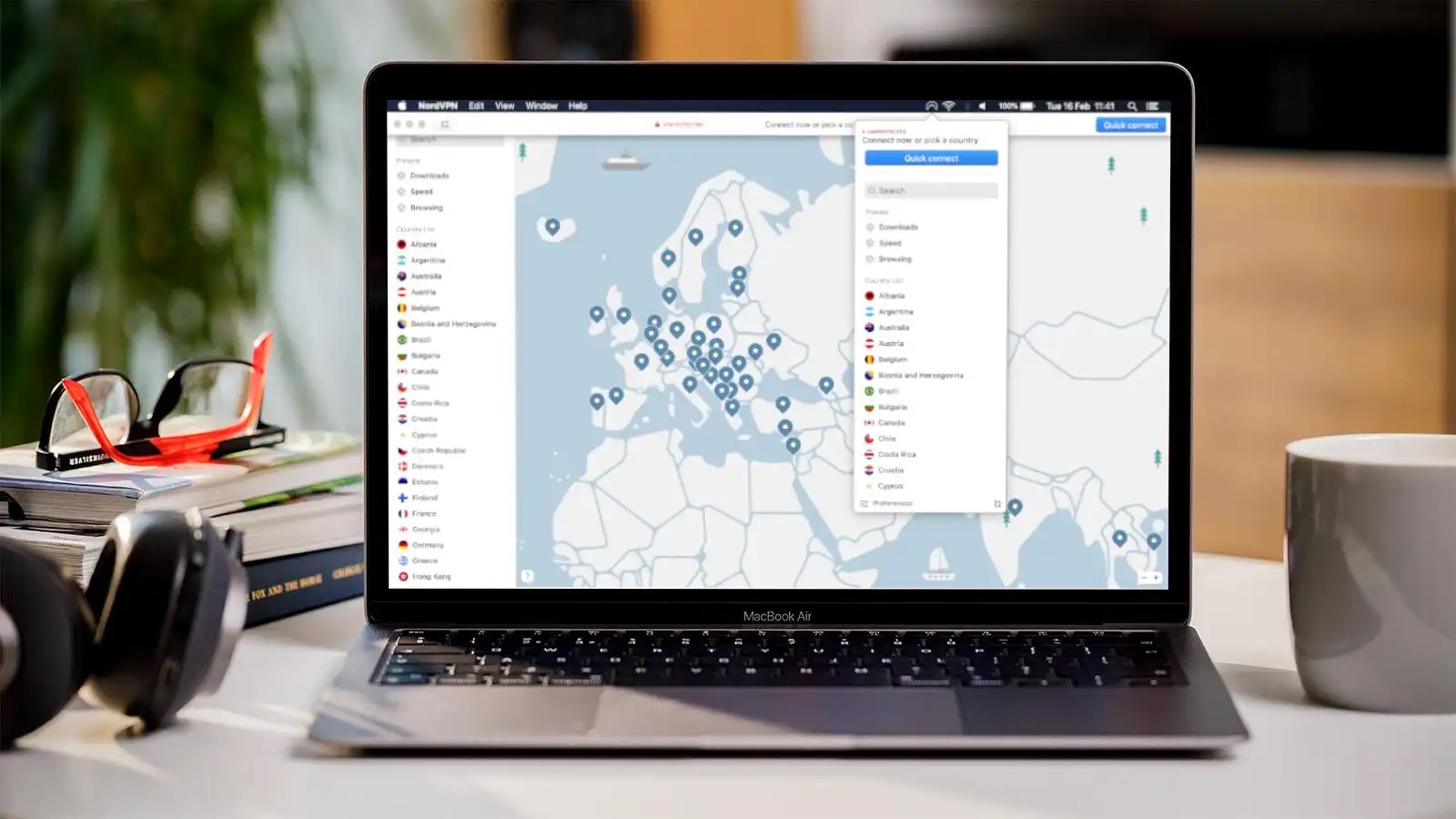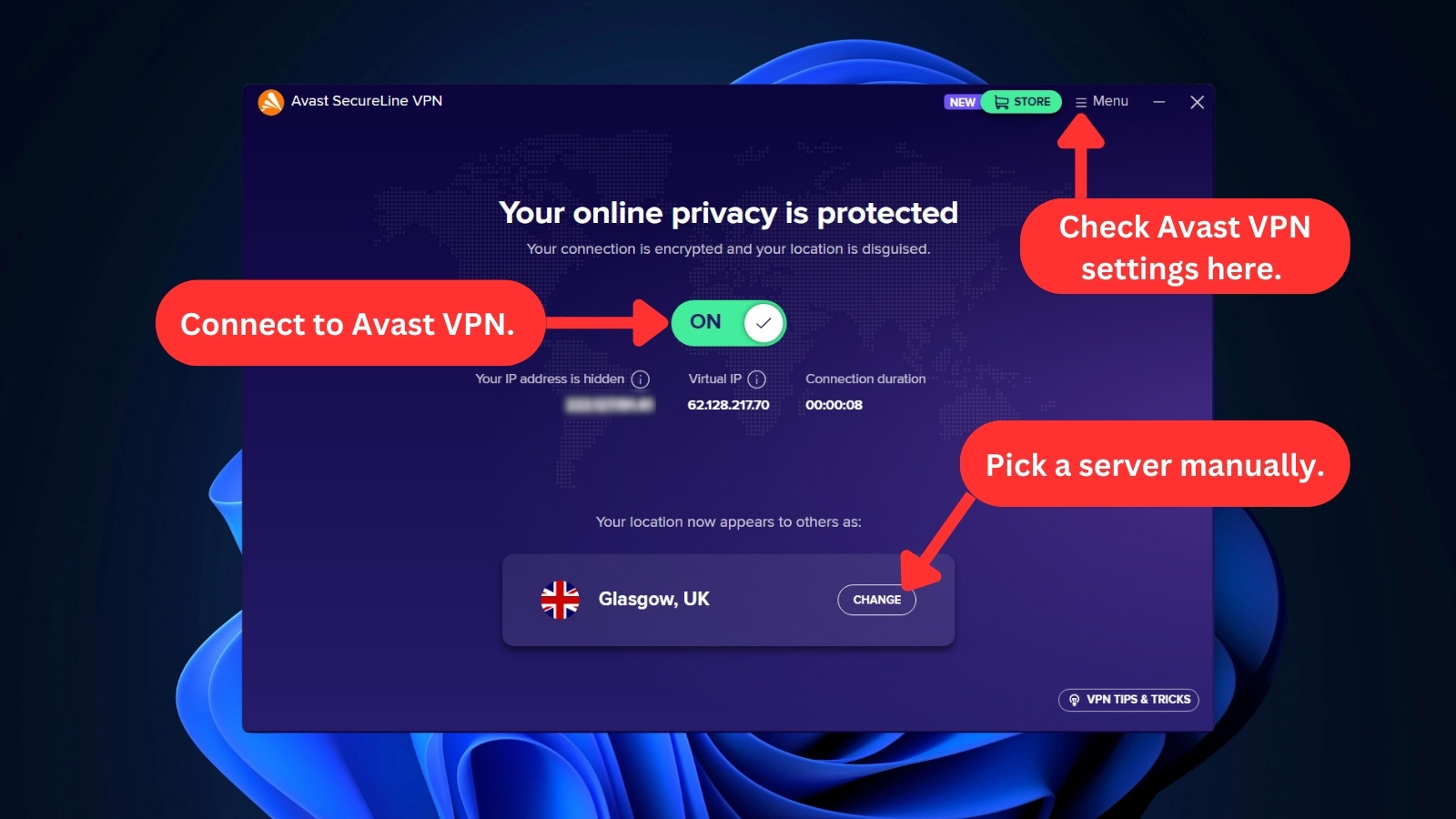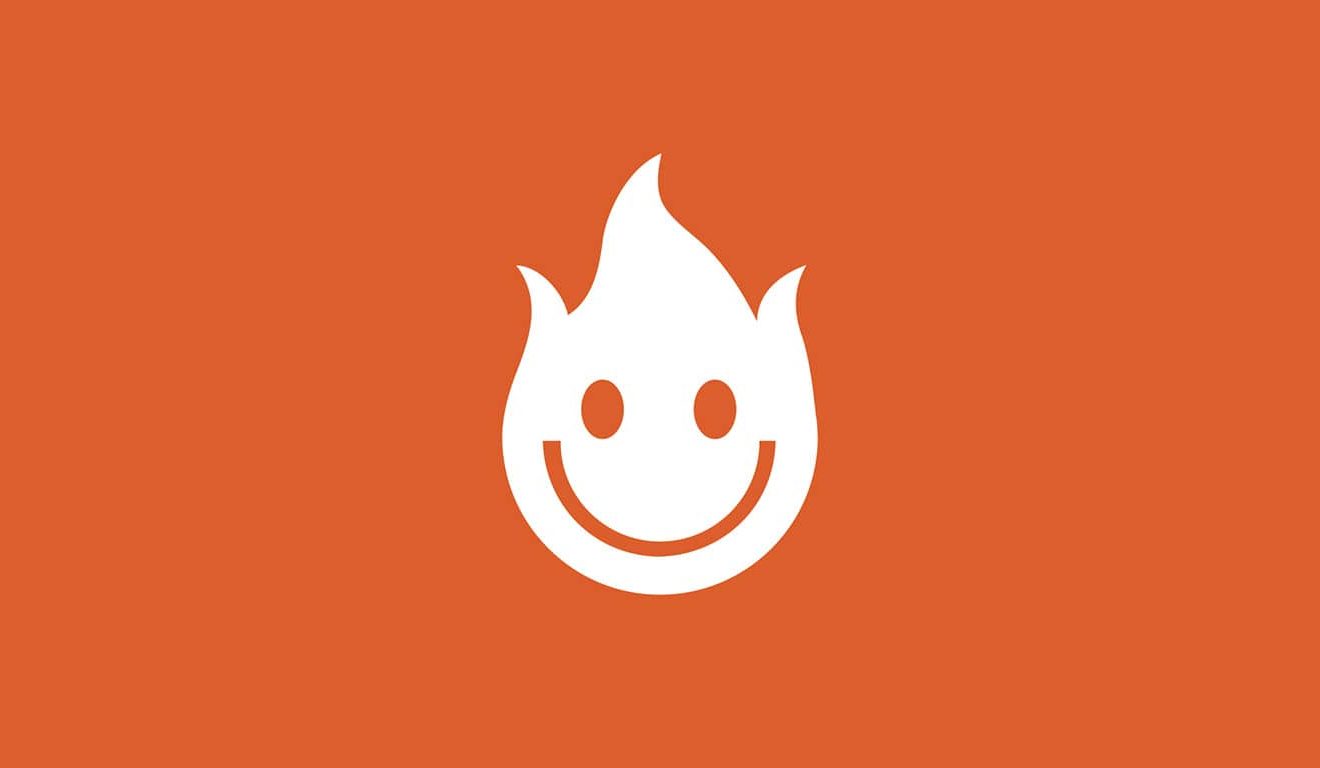Home>Software and Apps>ExpressVPN Uninstallation Guide
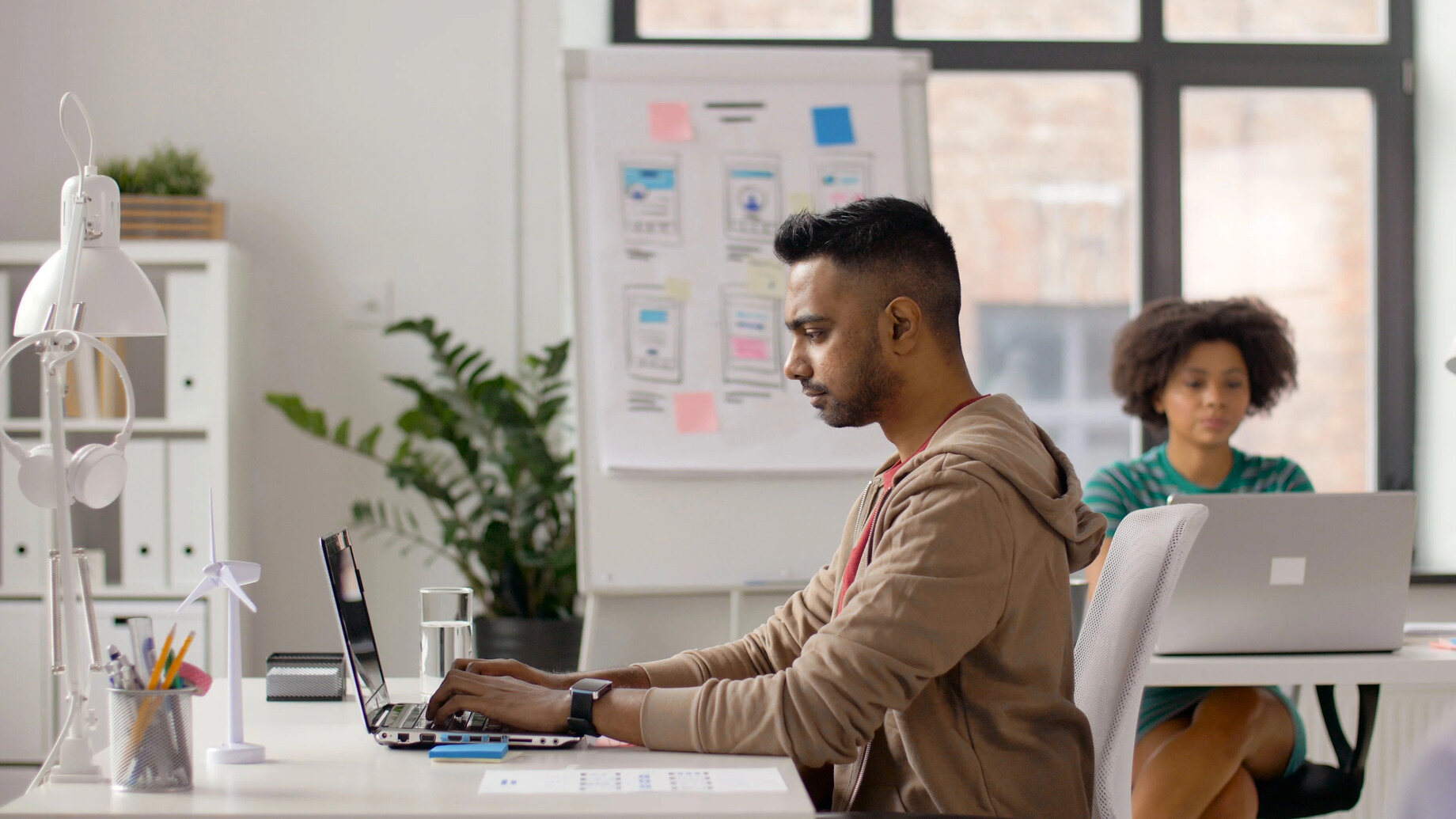
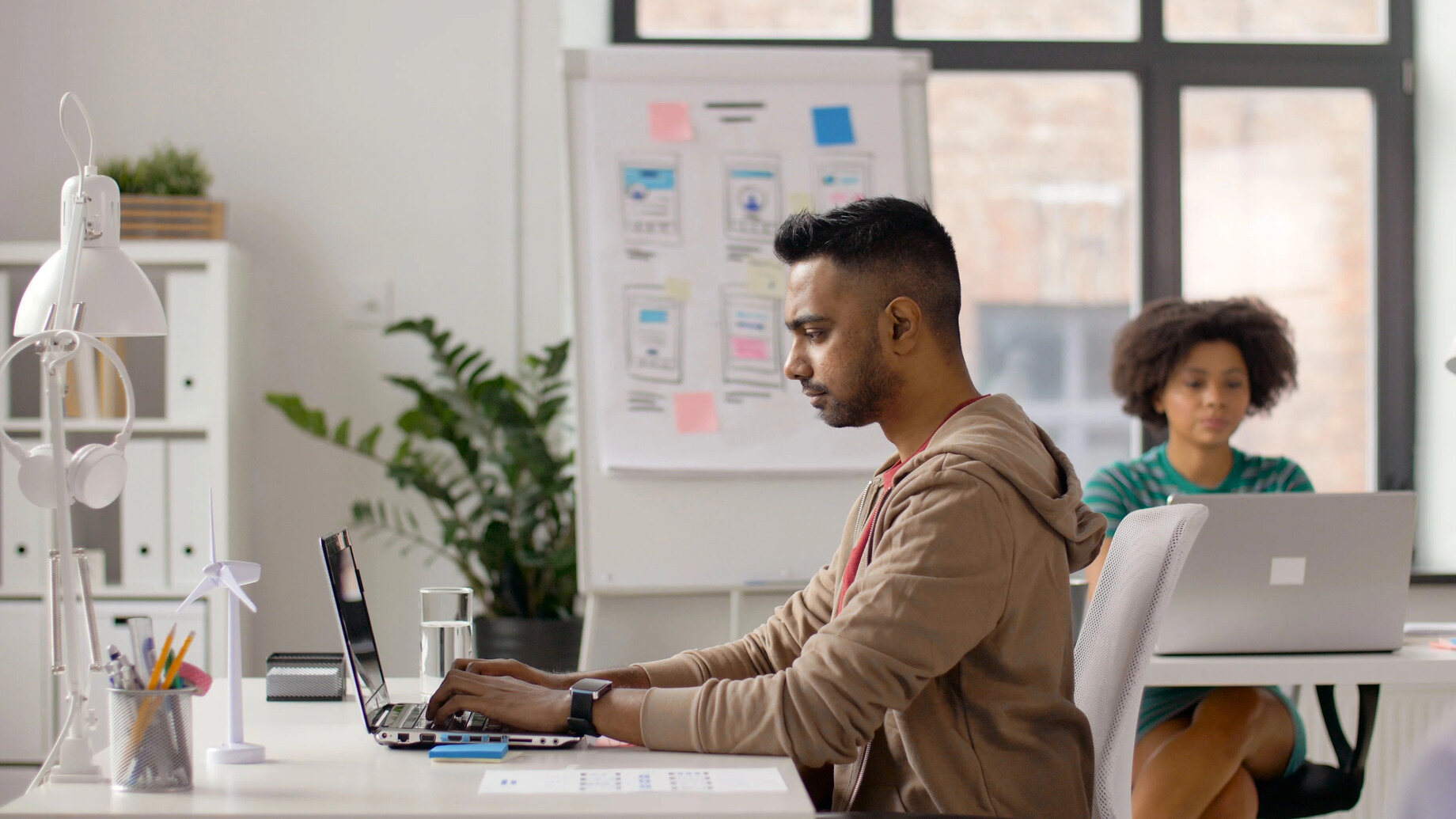
Software and Apps
ExpressVPN Uninstallation Guide
Modified: September 5, 2024
Learn how to properly uninstall ExpressVPN and other software and apps with our comprehensive guide. Follow our step-by-step instructions for a hassle-free removal process.
(Many of the links in this article redirect to a specific reviewed product. Your purchase of these products through affiliate links helps to generate commission for Techsplurge.com, at no extra cost. Learn more)
Table of Contents
ExpressVPN Uninstallation Guide
ExpressVPN is a popular virtual private network (VPN) service that provides users with enhanced online security and privacy. However, there may be instances where you need to uninstall the software, perhaps due to a change in your internet service provider, dissatisfaction with the service, or simply to free up space on your device. This guide will walk you through the steps to uninstall ExpressVPN from various operating systems, including Windows, macOS, and mobile devices.
Uninstalling ExpressVPN on Windows
Uninstalling ExpressVPN from a Windows device is relatively straightforward. Here are the steps you need to follow:
- Open the Start Menu: Click on the Start button located at the bottom left corner of your screen.
- Access the Control Panel: From the Start menu, navigate to the Control Panel. You can do this by clicking on "Control Panel" or by typing "Control Panel" in the search bar and selecting it from the results.
- Go to Programs and Features: Once you are in the Control Panel, click on "Programs" and then select "Programs and Features" (in Windows 10) or "Add or Remove Programs" (in earlier versions of Windows).
- Locate ExpressVPN: In the list of installed programs, find and select "ExpressVPN" from the list of installed applications.
- Uninstall ExpressVPN: Click on the "Uninstall" button to initiate the uninstallation process. You may be prompted to confirm that you want to uninstall the software. Click "Yes" or "Uninstall" to proceed.
- Follow On-Screen Instructions: The uninstallation process may prompt you to confirm certain actions, such as deleting configuration files or removing shortcuts. Follow any on-screen instructions carefully to ensure a complete uninstallation.
- Restart Your Computer (Optional): After uninstalling ExpressVPN, you might want to restart your computer to ensure that all changes take effect.
Additional Steps for Complete Removal
If you want to ensure that all traces of ExpressVPN are removed from your system, you can take additional steps:
- Delete Configuration Files: Navigate to the folder where ExpressVPN stores its configuration files (usually located in
C:Users<YourUsername>AppDataRoamingExpressVPNorC:Users<YourUsername>AppDataLocalExpressVPN). Delete any files related to ExpressVPN. - Remove Shortcuts: Look for any shortcuts or icons related to ExpressVPN on your desktop or in your start menu and delete them.
- Check for Remaining Files: Use a file search tool like Windows Search to look for any remaining files or folders associated with ExpressVPN. Delete any such files you find.
Uninstalling ExpressVPN on macOS
Uninstalling ExpressVPN from a macOS device involves slightly different steps compared to Windows. Here’s how you can do it:
- Open Applications Folder: Click on the Finder icon in the dock and navigate to the Applications folder.
- Locate ExpressVPN: Find the ExpressVPN application in the Applications folder and drag it to the Trash.
- Empty Trash: Right-click (or Control-click) on the Trash icon in the dock and select "Empty Trash." This will permanently delete the application and its associated files.
- Remove Configuration Files (Optional): If you want to remove all traces of ExpressVPN, you can delete its configuration files located in
~/Library/Application Support/ExpressVPNor~/Library/Preferences/ExpressVPN. - Check for Remaining Files (Optional): Use Spotlight search (
Cmd + Space) to look for any remaining files associated with ExpressVPN and delete them if found.
Additional Steps for Complete Removal
To ensure a complete removal of ExpressVPN from your macOS system:
- Delete Configuration Files: As mentioned earlier, delete any configuration files found in
~/Library/Application Support/ExpressVPNor~/Library/Preferences/ExpressVPN. - Remove Launch Agents (Optional): If you find any launch agents related to ExpressVPN in
~/Library/LaunchAgents, delete them as well. - Check for Remaining Files: Use Spotlight search to look for any remaining files associated with ExpressVPN and delete them if found.
Read more: How To Uninstall VPN Unlimited
Uninstalling ExpressVPN on Mobile Devices
ExpressVPN offers apps for both iOS and Android devices. Here’s how you can uninstall it from these platforms:
Uninstalling on iOS
- Open Settings App: Go to your iPhone or iPad’s Settings app.
- Navigate to General Settings: Scroll down and select "General."
- Select iPhone Storage or iPad Storage: Tap on "iPhone Storage" or "iPad Storage."
- Locate ExpressVPN App: Find the ExpressVPN app in the list of installed apps.
- Delete App: Tap on the "Delete App" button next to ExpressVPN to uninstall it.
- Confirm Deletion: You will be prompted to confirm that you want to delete the app along with its data and documents. Tap "Delete" to proceed.
Uninstalling on Android
- Open Settings App: Go to your Android device’s Settings app.
- Navigate to Apps Section: Scroll down and select "Apps" or "Application Manager."
- Select All Apps or Downloaded Apps: Depending on your device, you might need to select either "All Apps" or "Downloaded Apps."
- Locate ExpressVPN App: Find the ExpressVPN app in the list of installed apps.
- Uninstall App: Tap on the ExpressVPN app and then select "Uninstall."
- Confirm Deletion: You will be prompted to confirm that you want to uninstall the app along with its data and documents. Tap "Uninstall" to proceed.
Additional Steps for Complete Removal on Mobile Devices
To ensure a complete removal of ExpressVPN from your mobile device:
- Clear Data and Cache (Android): If you want to remove all data associated with ExpressVPN, go back to the app settings and clear its data and cache.
- Remove Shortcuts (iOS): If you find any shortcuts related to ExpressVPN on your home screen, delete them manually.
- Check for Remaining Files (Android): Use a file manager app like ES File Explorer or Solid Explorer to look for any remaining files associated with ExpressVPN and delete them if found.
Troubleshooting Common Issues During Uninstallation
Sometimes, users may encounter issues during the uninstallation process due to various reasons such as incomplete removal or corrupted files. Here are some common issues and their solutions:
Issue 1: Unable to Uninstall Due to Running Processes
If ExpressVPN is still running in the background, you might encounter issues while trying to uninstall it. Here’s how you can resolve this:
- Close ExpressVPN: Open Task Manager (Windows) or Activity Monitor (macOS) and close any running processes related to ExpressVPN.
- Restart Your Device: Sometimes restarting your device can help resolve this issue.
Issue 2: Remaining Configuration Files
If you find that some configuration files are still present after uninstallation, here’s how you can remove them:
- Manually Delete Files: Use a file search tool like Windows Search or Spotlight search on macOS to locate any remaining configuration files associated with ExpressVPN.
- Delete Files Manually: Once located, delete these files manually from their respective directories.
Issue 3: Uninstallation Failed Due to Permissions
If you encounter permission errors while trying to uninstall ExpressVPN, here’s what you can do:
- Run Uninstaller as Administrator: Right-click on the uninstaller executable and select "Run as Administrator" (Windows).
- Use Root Access (macOS): If using macOS, right-click on the uninstaller application and select "Open with Root Access."
Uninstalling ExpressVPN from your device is a straightforward process that can be completed within a few minutes. By following these detailed steps for each operating system, you can ensure that all traces of the VPN service are removed from your system. If you encounter any issues during the uninstallation process, refer to our troubleshooting section for solutions. Once uninstalled, you can proceed with reinstalling another VPN service if needed or simply enjoy the extra space on your device.
Always be cautious when uninstalling software to avoid any potential data loss or system instability issues. Always back up important data before making significant changes to your system configuration.