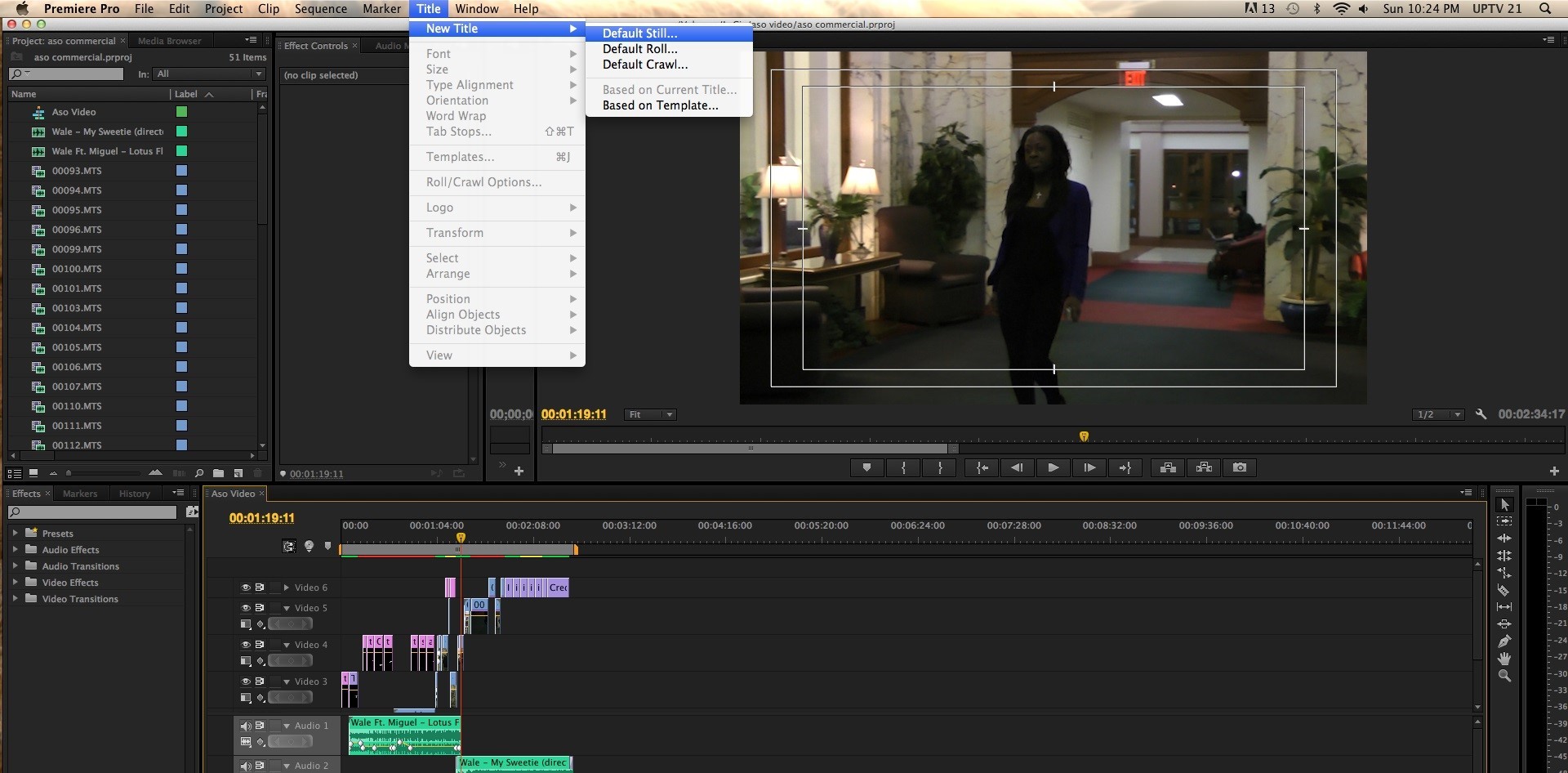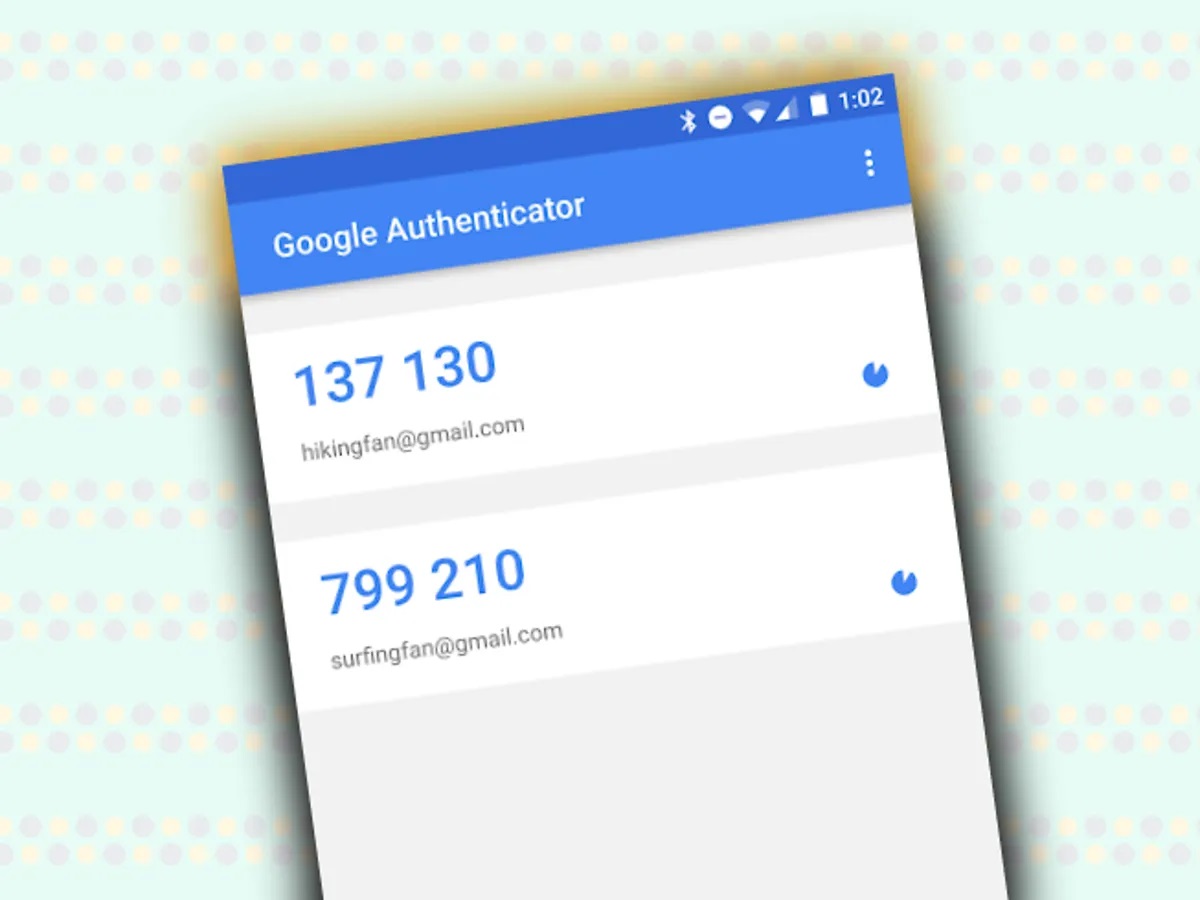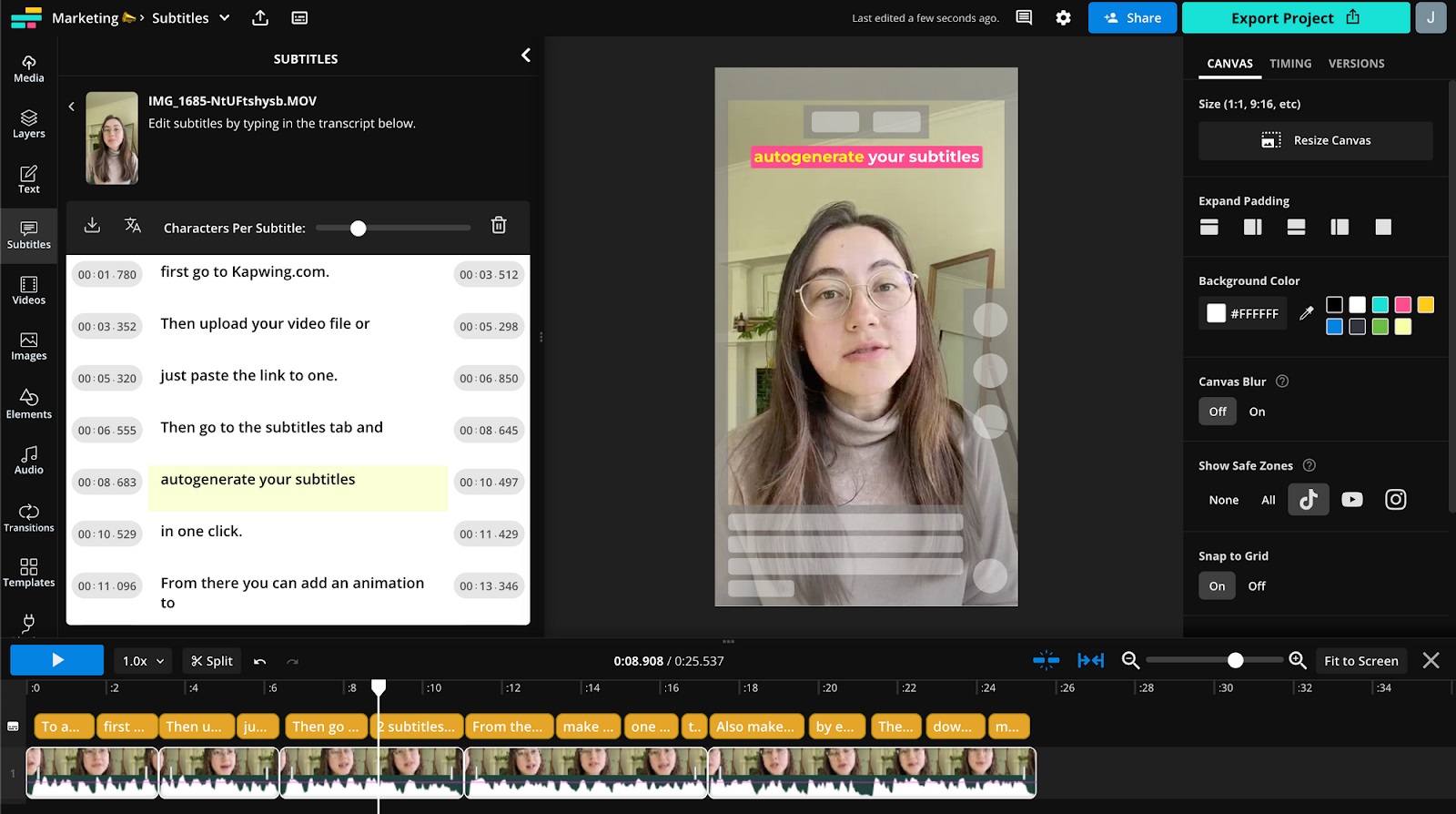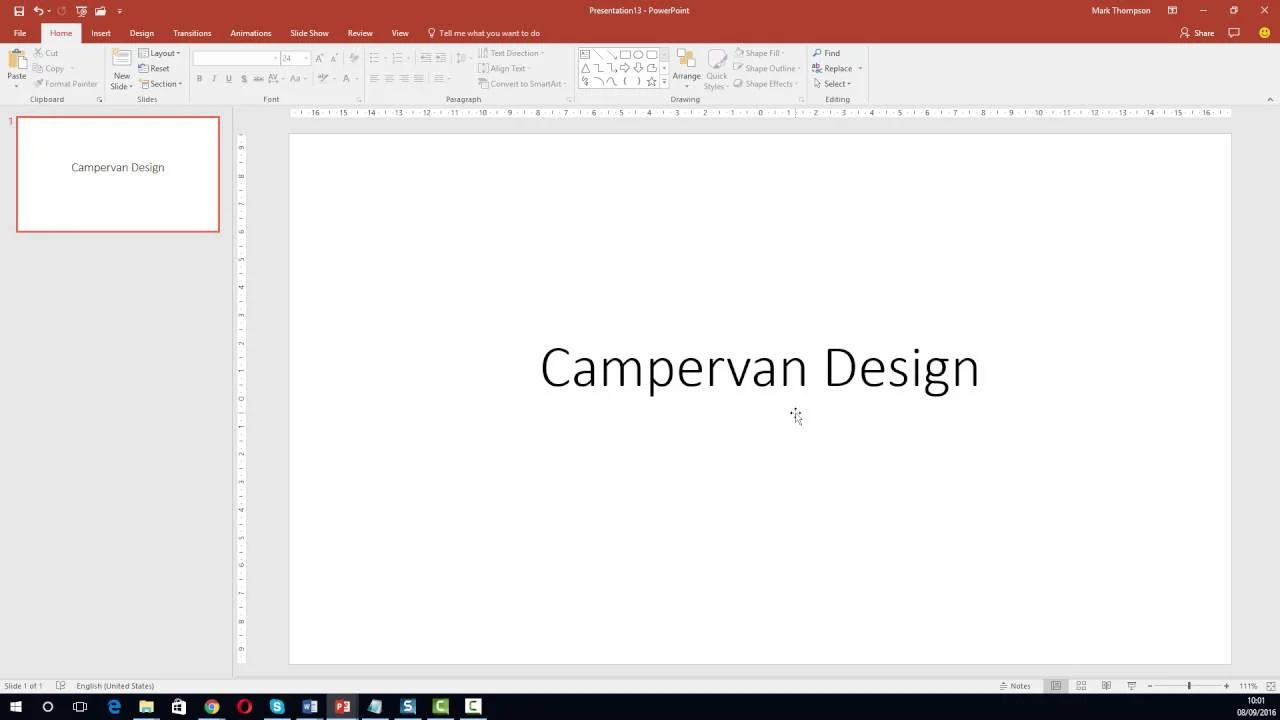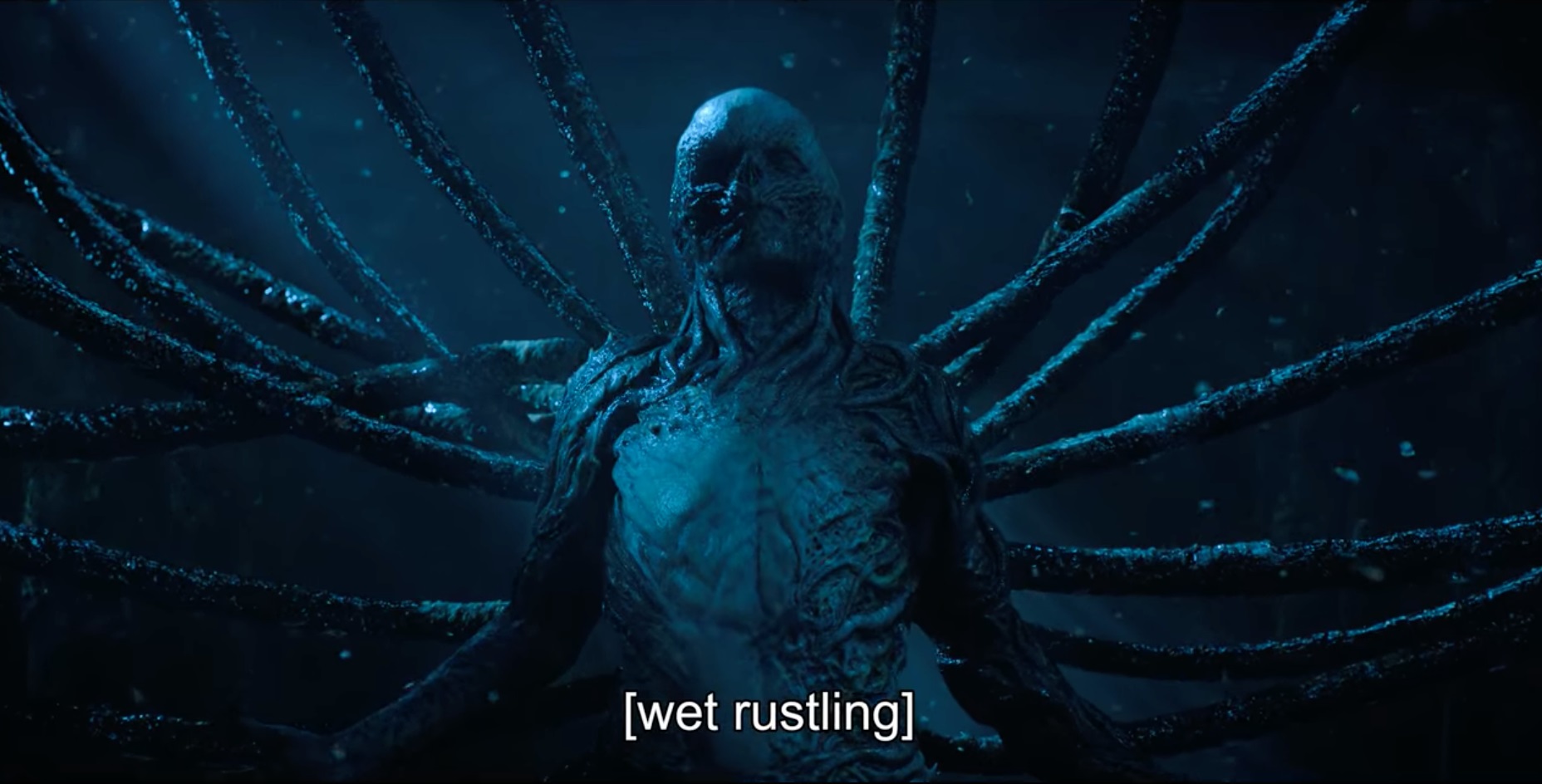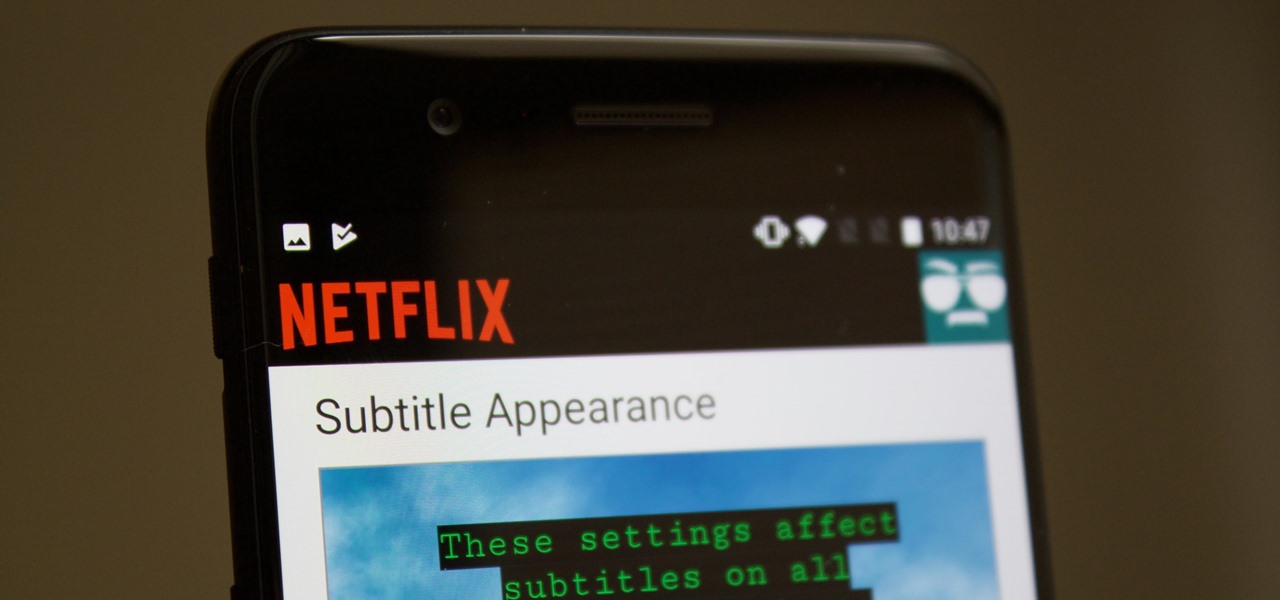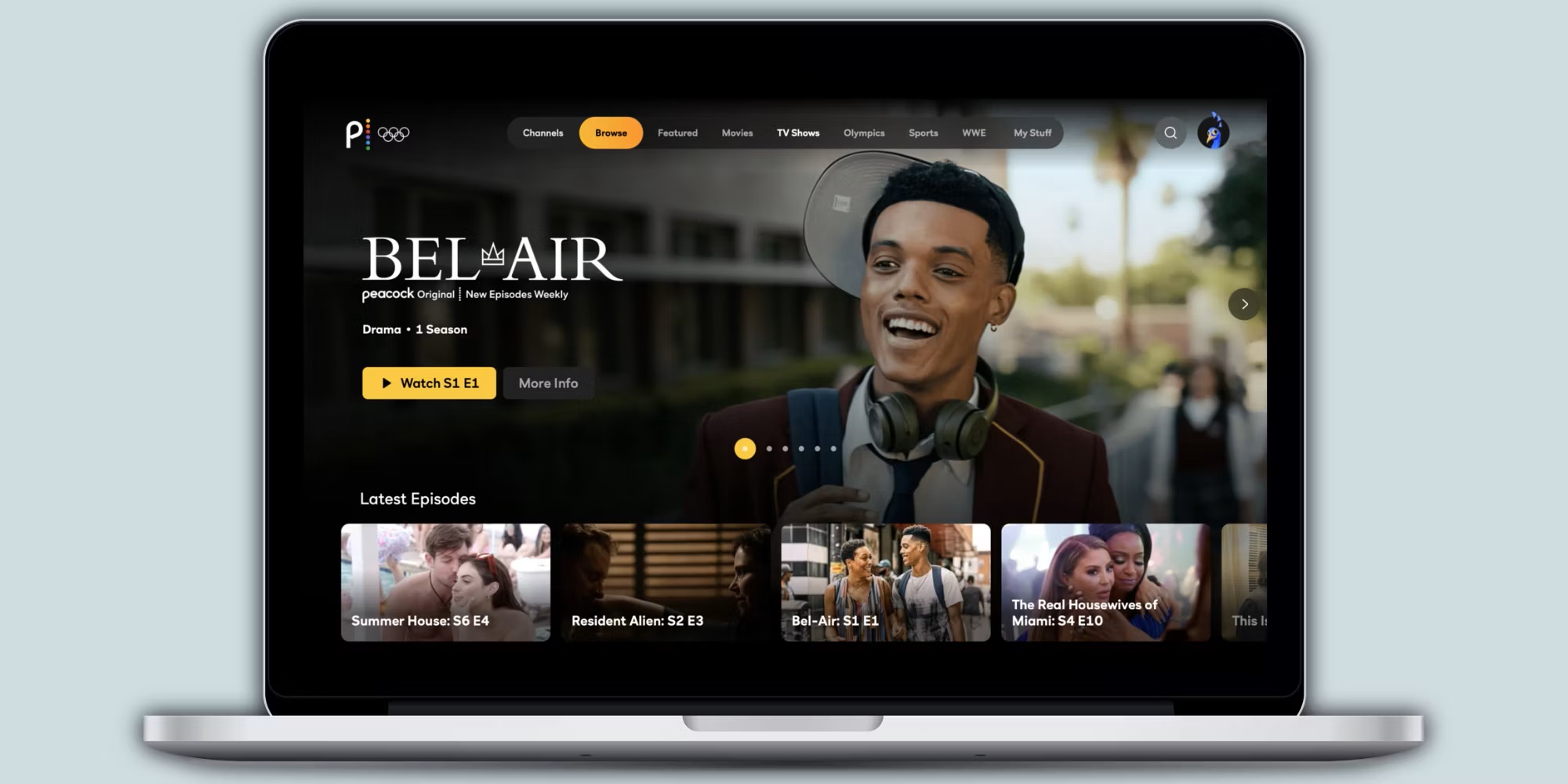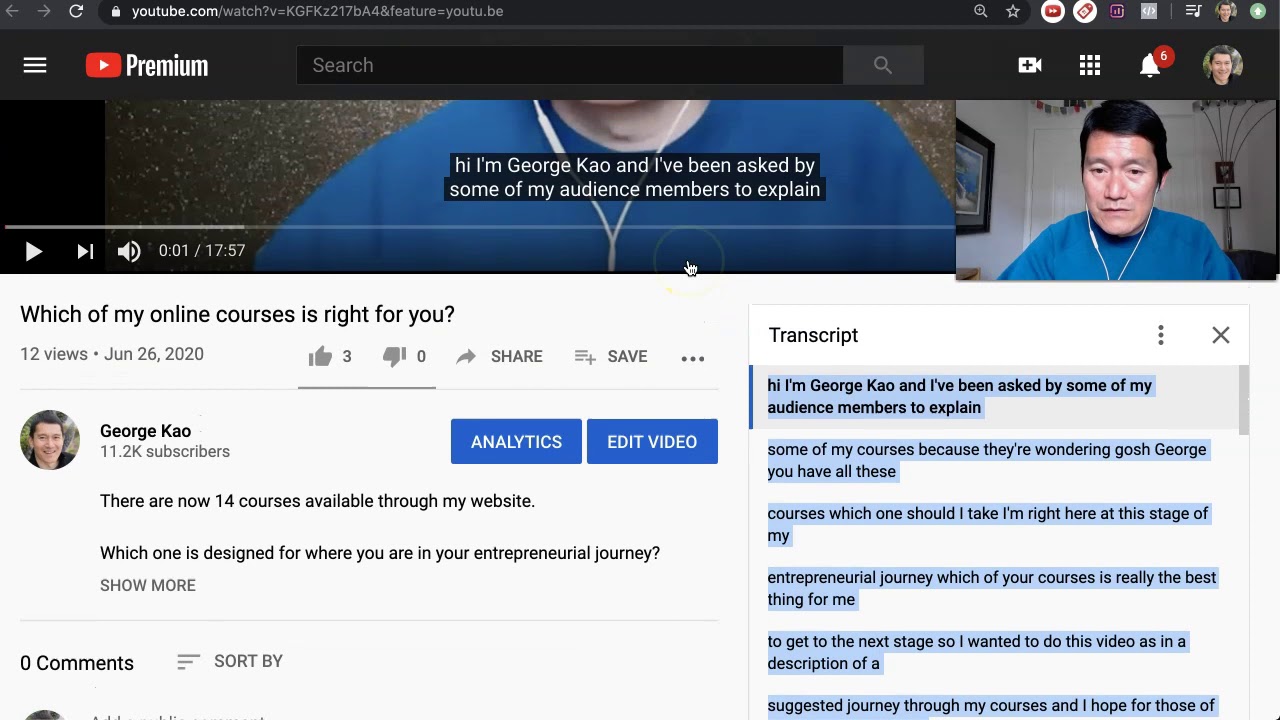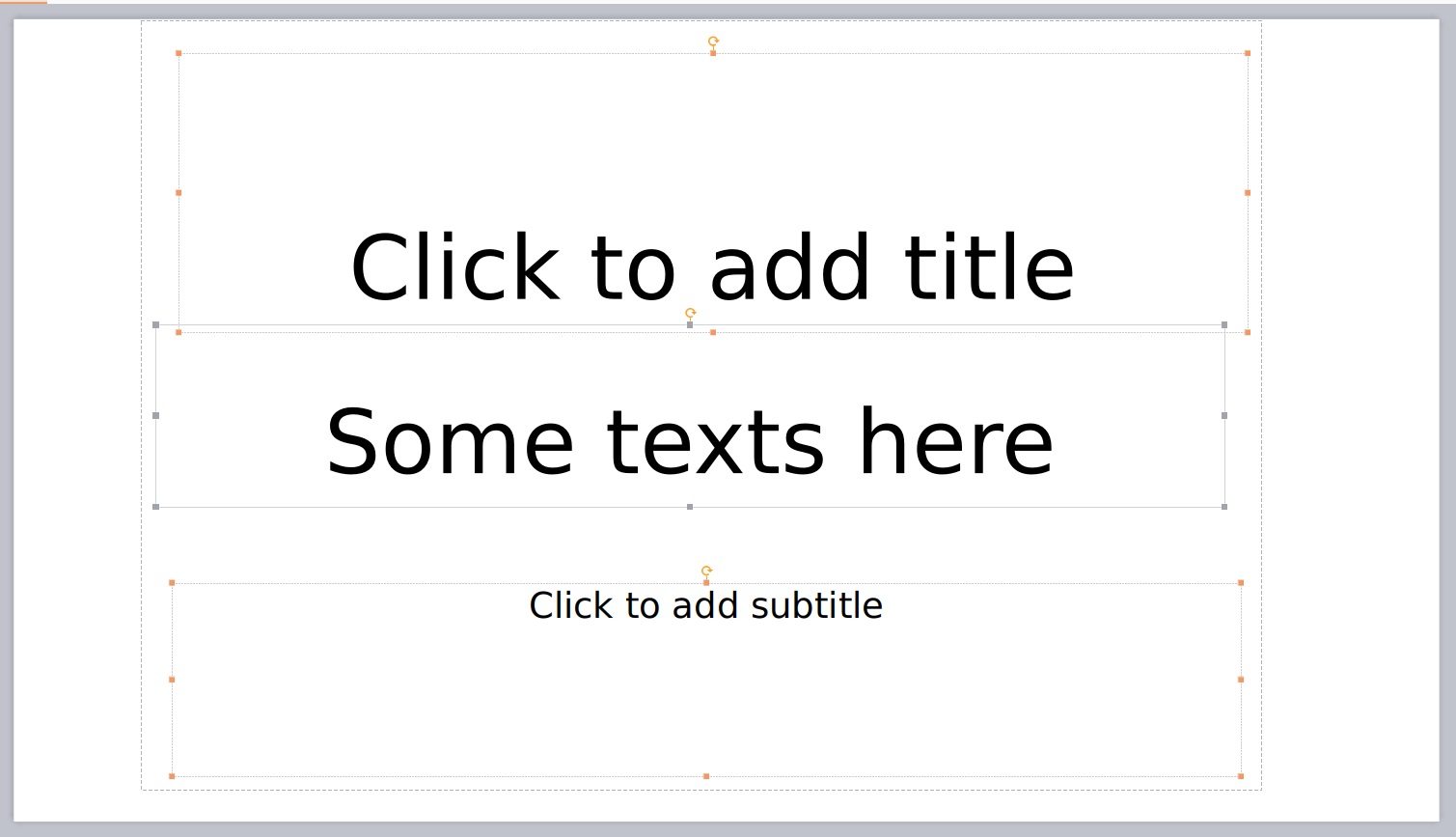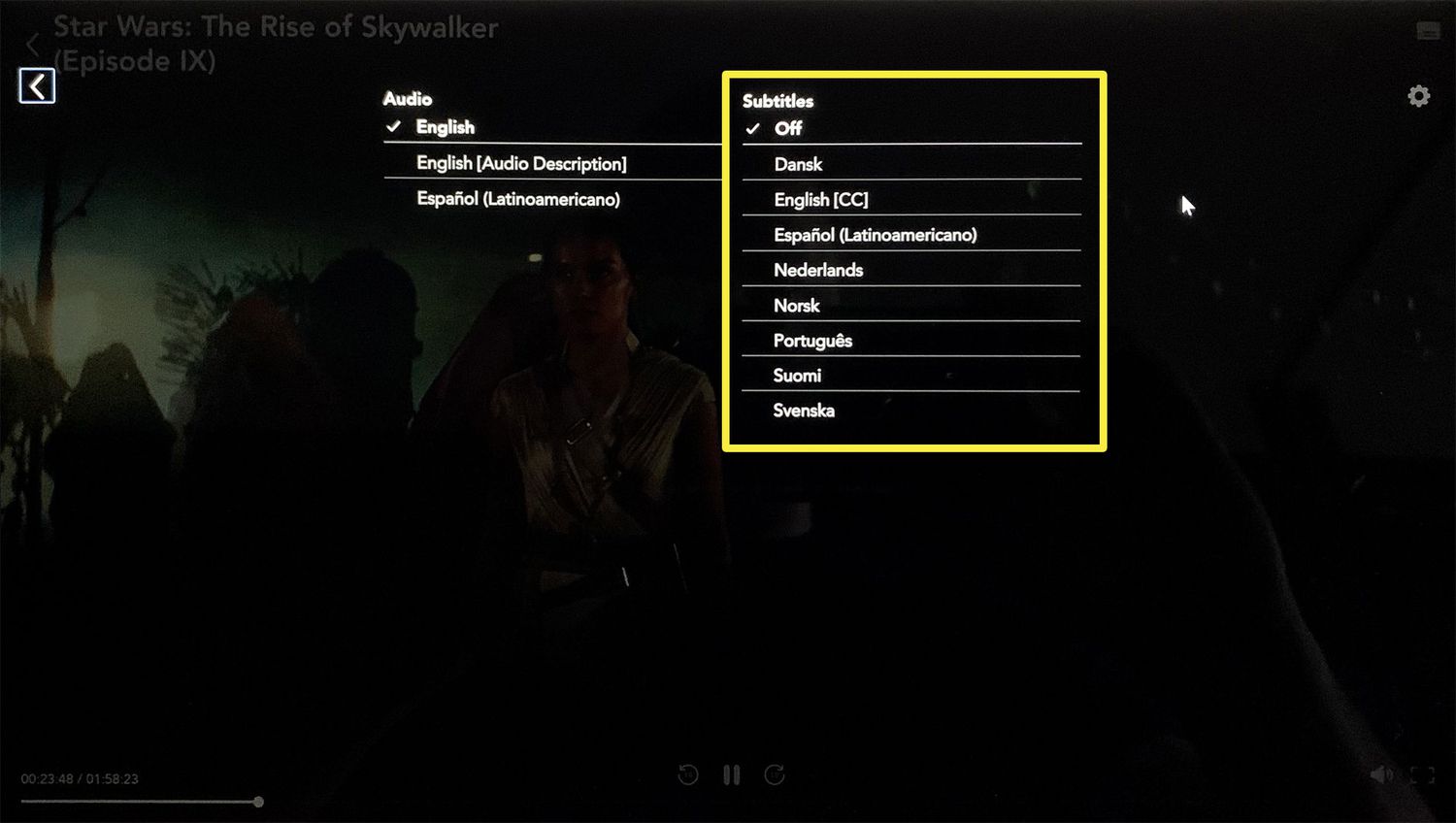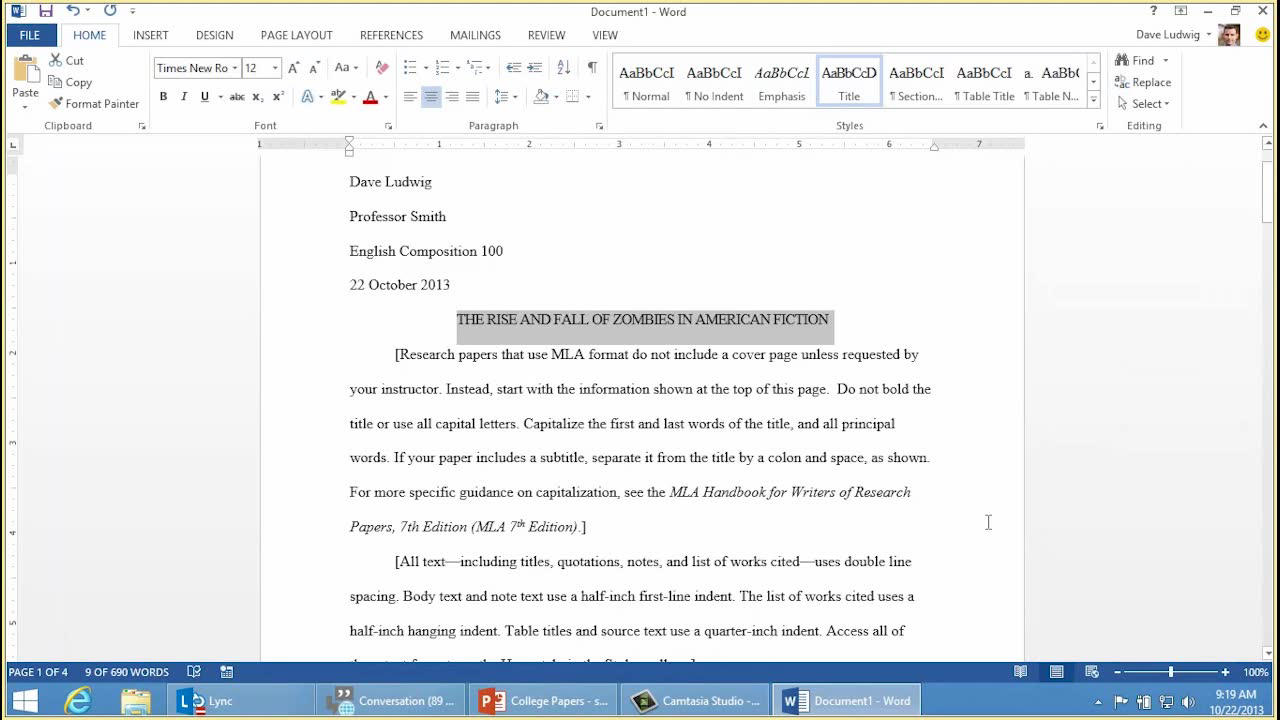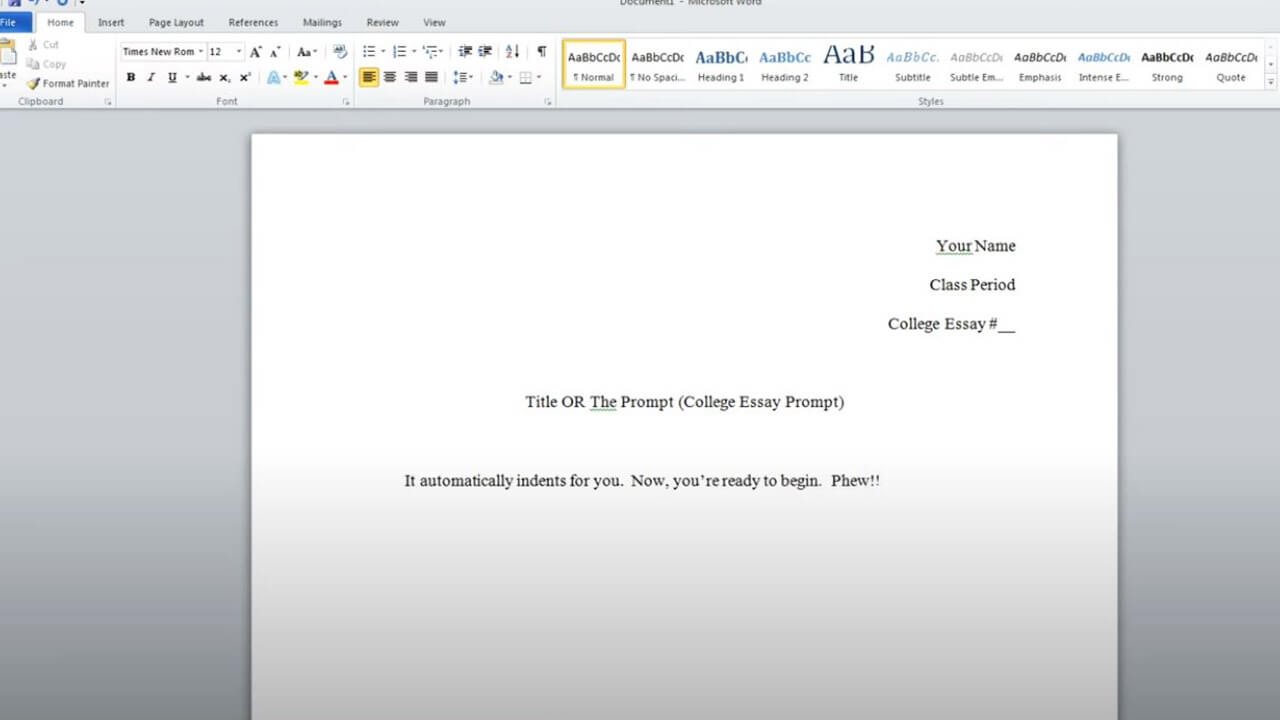Home>How-To Guides>Tips and Tricks>How To Add Subtitles In iMovie
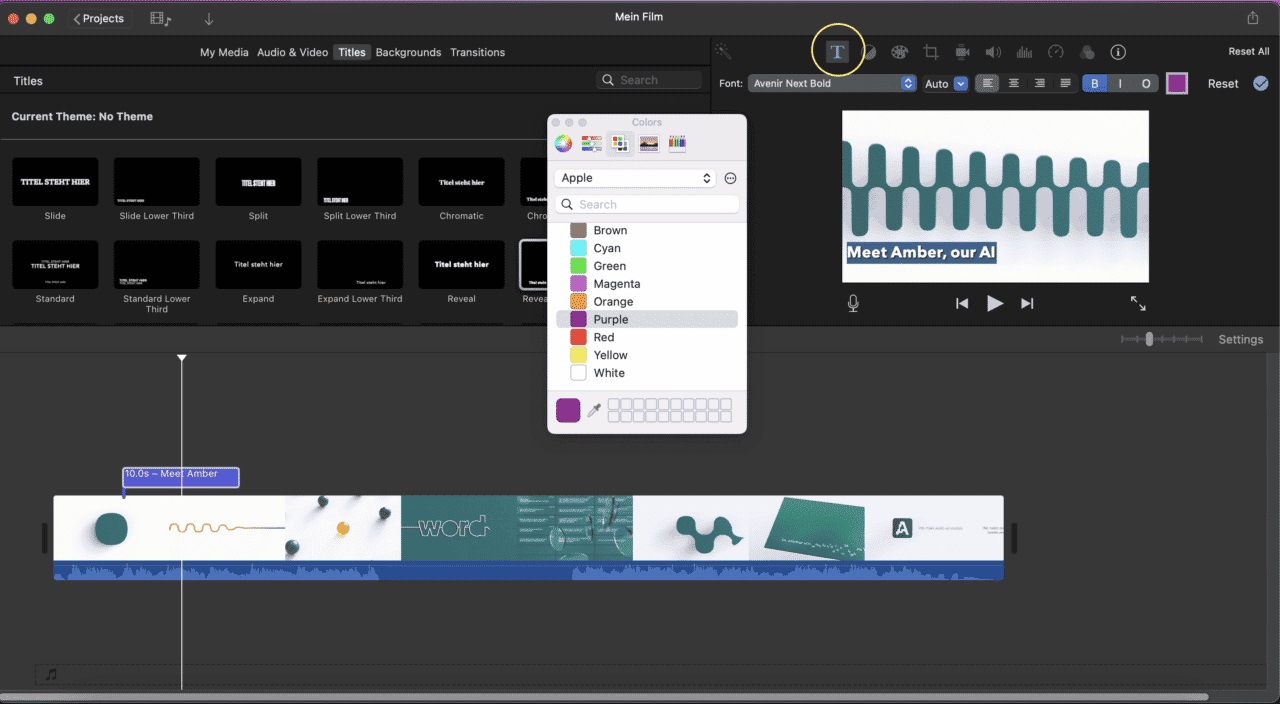
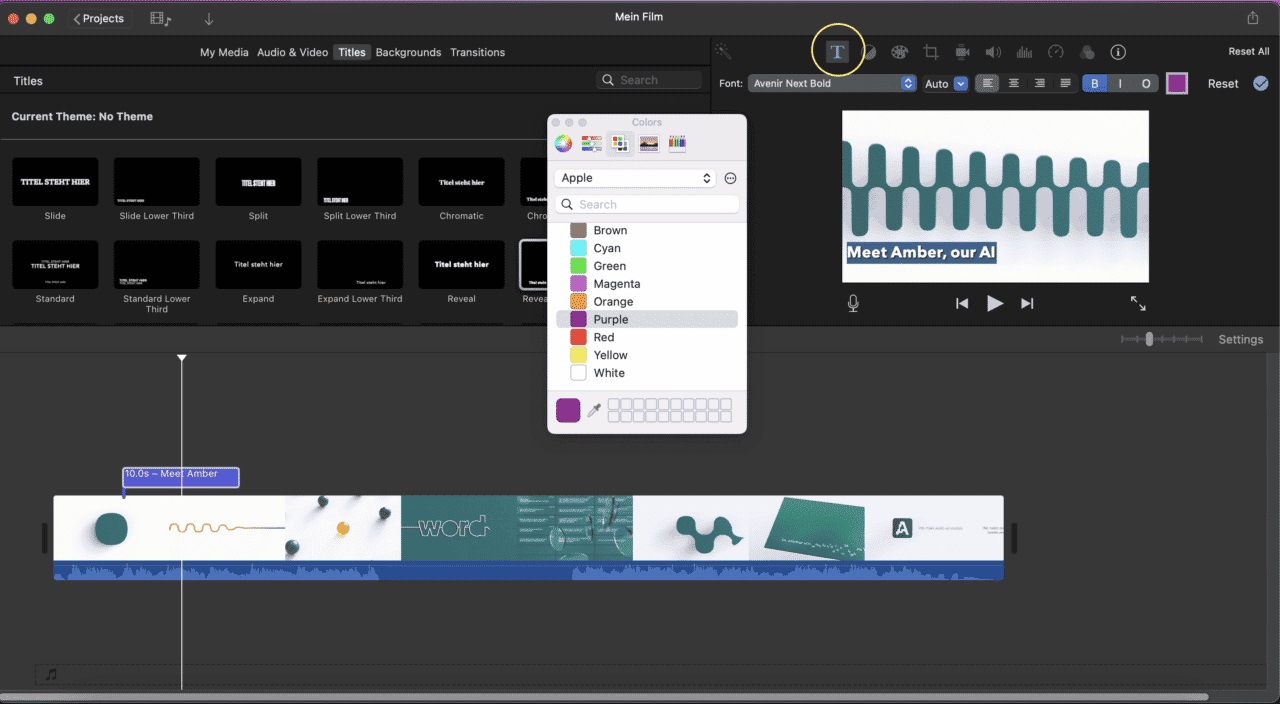
Tips and Tricks
How To Add Subtitles In iMovie
Modified: September 5, 2024
Learn the best tips and tricks for adding subtitles in iMovie with our comprehensive guide. Enhance your videos and engage your audience with ease.
(Many of the links in this article redirect to a specific reviewed product. Your purchase of these products through affiliate links helps to generate commission for Techsplurge.com, at no extra cost. Learn more)
Table of Contents
Why Add Subtitles to Your Videos?
Adding subtitles to your videos offers several benefits:
- Accessibility: Helps viewers who are deaf or hard of hearing by providing a visual representation of the audio.
- Language Barriers: Translates dialogue into different languages, making content accessible to a global audience.
- SEO Improvement: Improves visibility on platforms like YouTube, as search engines can index the text.
- Engagement: Enhances viewer engagement by providing a clear understanding of what is being said, especially in noisy environments.
Read more: How To Add Subtitles To A Video
Step-by-Step Guide to Adding Subtitles in iMovie
Using iMovie on Mac
-
Launch iMovie
- Open iMovie on your Mac by double-clicking the iMovie icon in the Applications folder or by searching for it in Spotlight.
-
Create a New Project
- Go to File > New Project. Choose the type of project you want (e.g., Movie, Trailer, or Slideshow) and select the resolution and frame rate.
-
Import Your Video
- Click on Import Media and select the video file you want to add subtitles to. Import multiple clips if needed.
-
Drag and Drop Videos
- Your video clip will appear in the top left box. Drag it down to the timeline where you want it to be placed.
-
Pick the Title Style
- Click on the Titles button in the top menu bar. iMovie offers various pre-made title styles, including Lower Third, Reveal, Ticker, and Zoom. For subtitles, the Lower Third style works best as it positions the text at the bottom of the screen.
-
Add Subtitle Text
- Select the Lower Third title style and drag it onto your video clip in the timeline. Double-click the title box to type your subtitles. Start by typing a few seconds of text and then adjust the duration of the text block to match the audio.
-
Customize Subtitle Appearance
- Customize the appearance of your captions. Click on the text options in the top right corner of the screen to change the font type, size, color, and alignment (left, center, right). You can also make the text bold, italic, or add an outline to it.
-
Adjust Subtitle Timing
- Drag either end of the subtitle bracket to extend or shorten it. This will help you sync the subtitles perfectly with the video timestamps.
-
Add More Subtitles
- If your video has multiple segments of dialogue, repeat steps 6 and 8 for each piece of text you want to add.
-
Save Your Video
- Once you've added all the necessary subtitles, save your video by going to File > Share > File. You can also export it directly to iMovie Theatre, iTunes, Facebook, YouTube, or Vimeo.
Using iMovie on iPhone or iPad
-
Launch iMovie
- Open iMovie on your iPhone or iPad by tapping the iMovie icon.
-
Create a New Project
- Tap the "+" icon at the top right corner to create a new project. Choose the type of project you want and select the resolution and frame rate.
-
Import Your Video
- Tap on Media and select the video file you want to add subtitles to. Import multiple clips if needed.
-
Drag and Drop Videos
- Your video clip will appear in the media library. Tap and hold the clip, then drag it to the timeline where you want it to be placed.
-
Pick the Title Style
- Tap on the Titles button in the top menu bar. iMovie offers various pre-made title styles, including Lower Third, Reveal, Ticker, and Zoom. For subtitles, the Lower Third style works best as it positions the text at the bottom of the screen.
-
Add Subtitle Text
- Select the Lower Third title style and tap it onto your video clip in the timeline. Tap on the text box to type your subtitles. Start by typing a few seconds of text and then adjust the duration of the text block to match the audio.
-
Customize Subtitle Appearance
- Customize the appearance of your captions. Tap on the text options in the top right corner of the screen to change the font type, size, color, and alignment (left, center, right). You can also make the text bold, italic, or add an outline to it.
-
Adjust Subtitle Timing
- Tap and drag either end of the subtitle bracket to extend or shorten it. This will help you sync the subtitles perfectly with the video timestamps.
-
Add More Subtitles
- If your video has multiple segments of dialogue, repeat steps 6 and 8 for each piece of text you want to add.
-
Save Your Video
- Once you've added all the necessary subtitles, save your video by tapping on the "Share" icon and choosing your desired export options.
Workarounds for Automatic Subtitling
While iMovie does not support automatic transcription or importing subtitles using an SRT file, some workarounds can make the process less time-consuming:
-
Use Online Services
- Upload your video to online services like Happyscribe or Sonix, which offer free trials for generating SRT files. Open the SRT file in a text editor and copy-paste the subtitles into iMovie.
-
External Tools
- Consider using external tools like Descript, which offers automatic transcription and synchronized subtitling. This can save you a lot of time and effort.
Read more: How To Add A Subtitle In Word
Tips for Effective Subtitling
-
Syncing Subtitles
- Ensure accurate timing by listening to the audio and adjusting the subtitle duration accordingly.
-
Brackets for Sound Effects
- Place meaningful sound effects in brackets. This helps in understanding the context better.
-
Color Contrast
- Ensure that the text color has good contrast with the background to make it easily readable.
-
Font Customization
- Customize the font type, size, and color to match your video's style. Bold, italic, or outlined text can also enhance readability.
-
Alignment Options
- Use alignment options like left, center, or right to position the subtitles correctly.