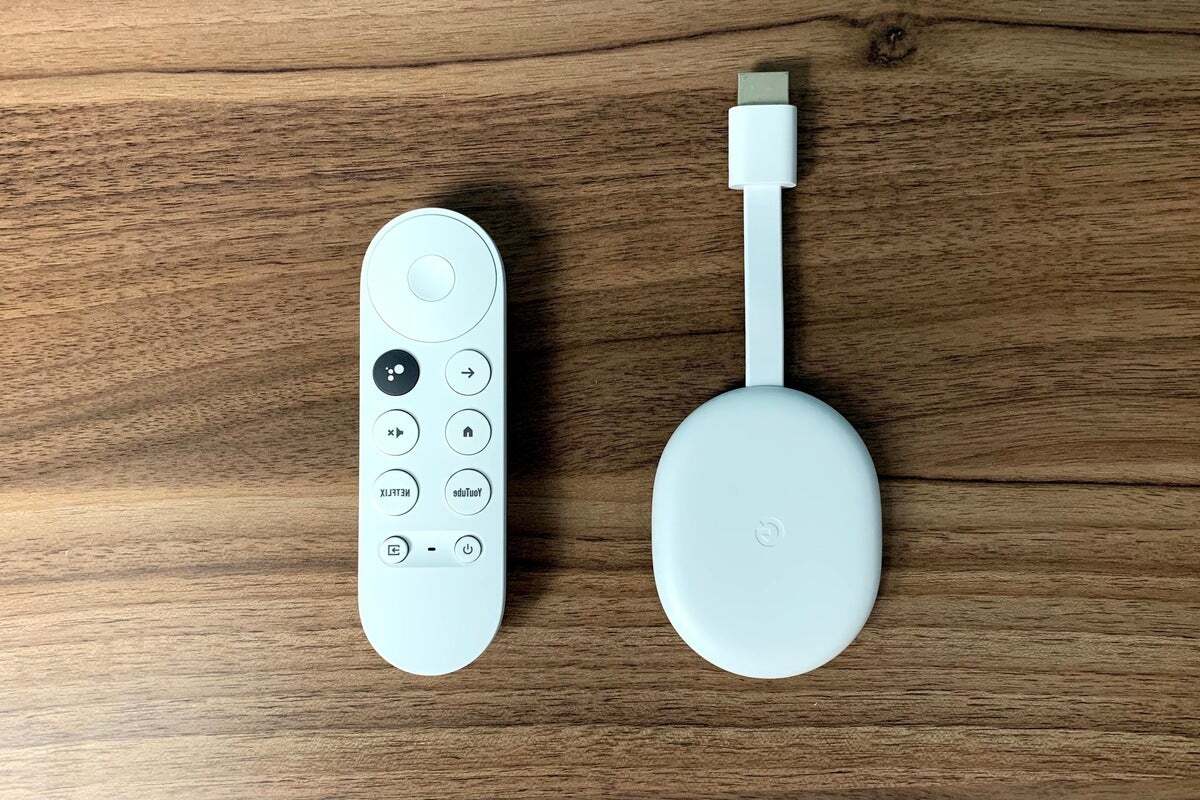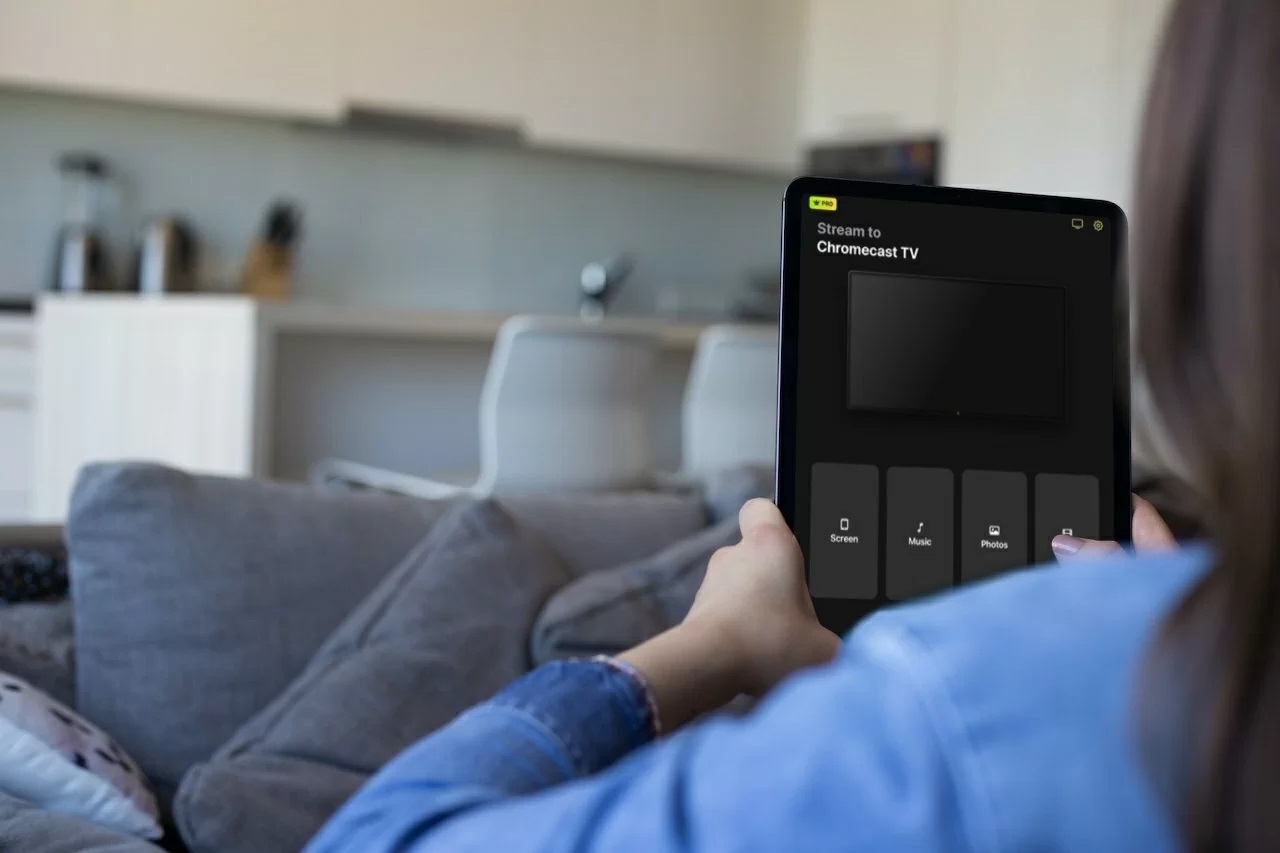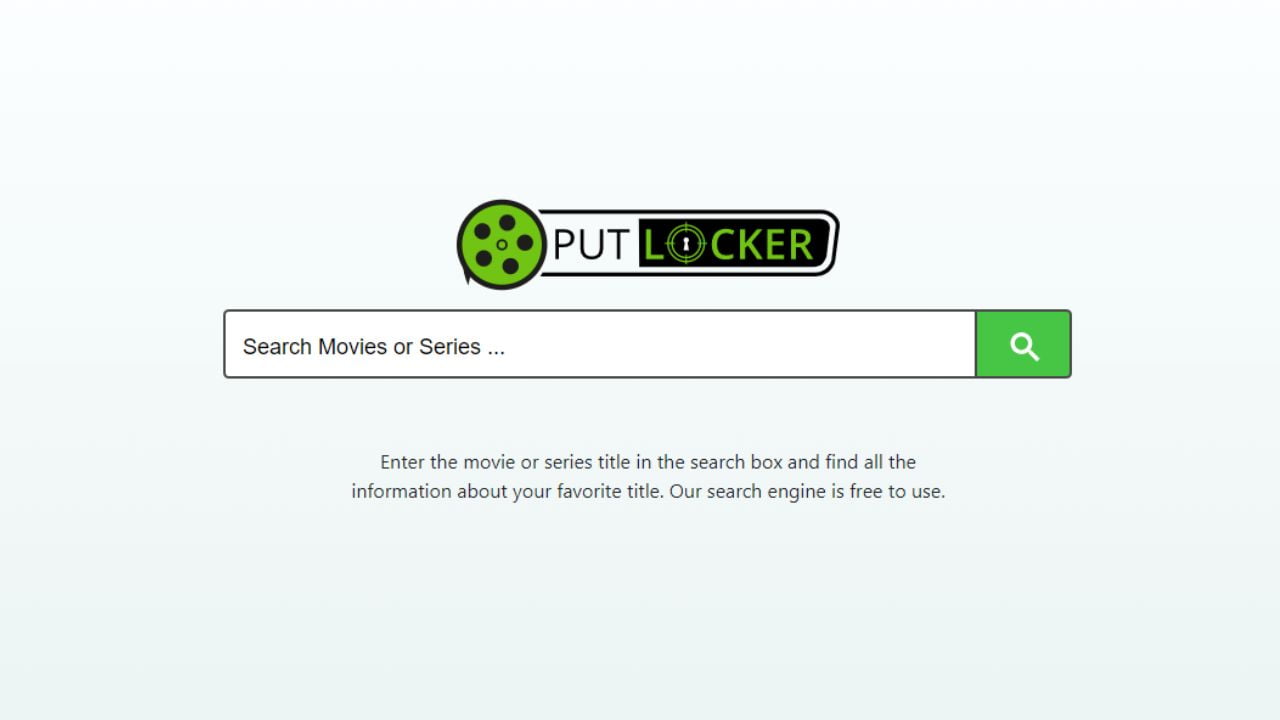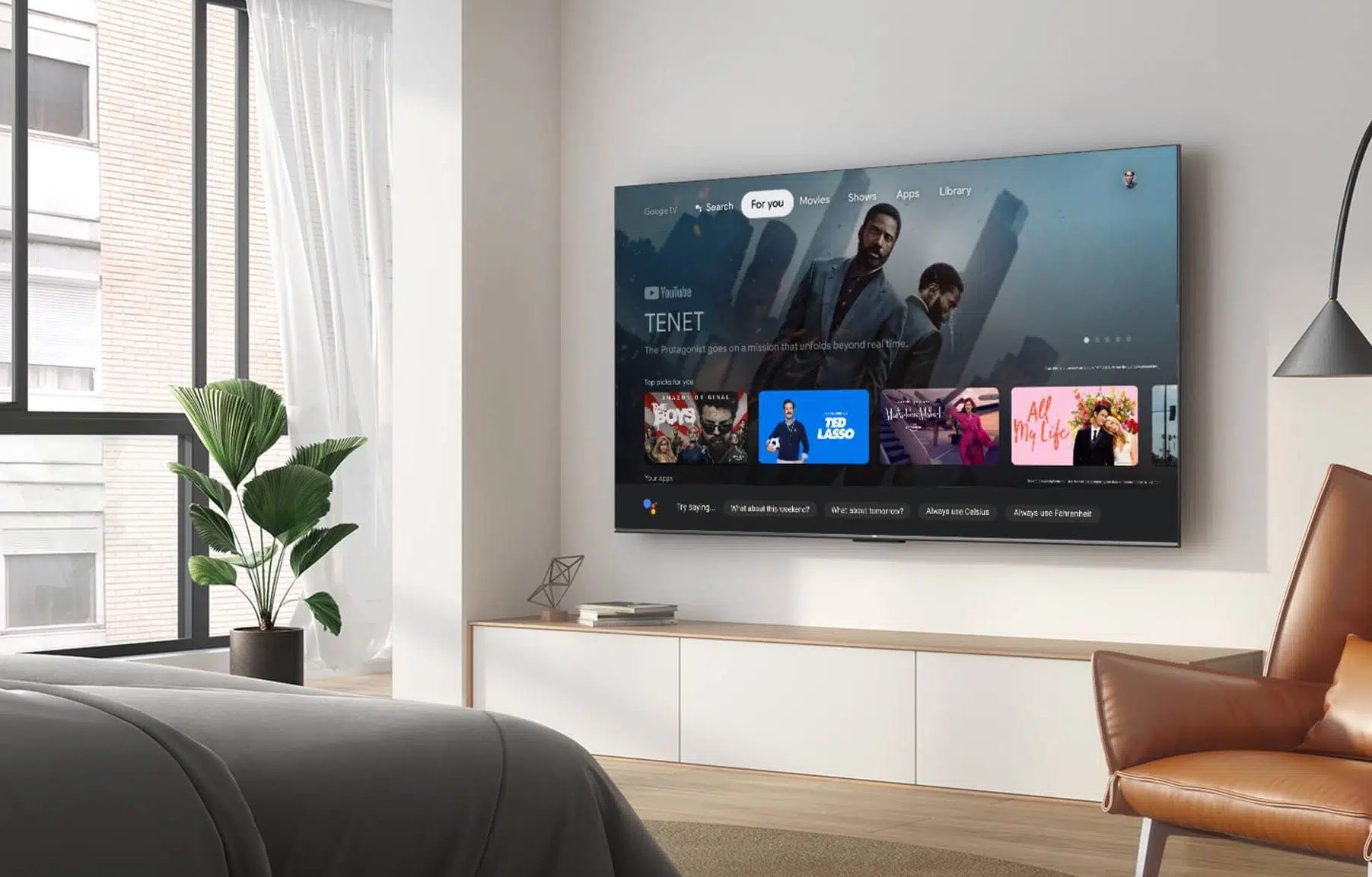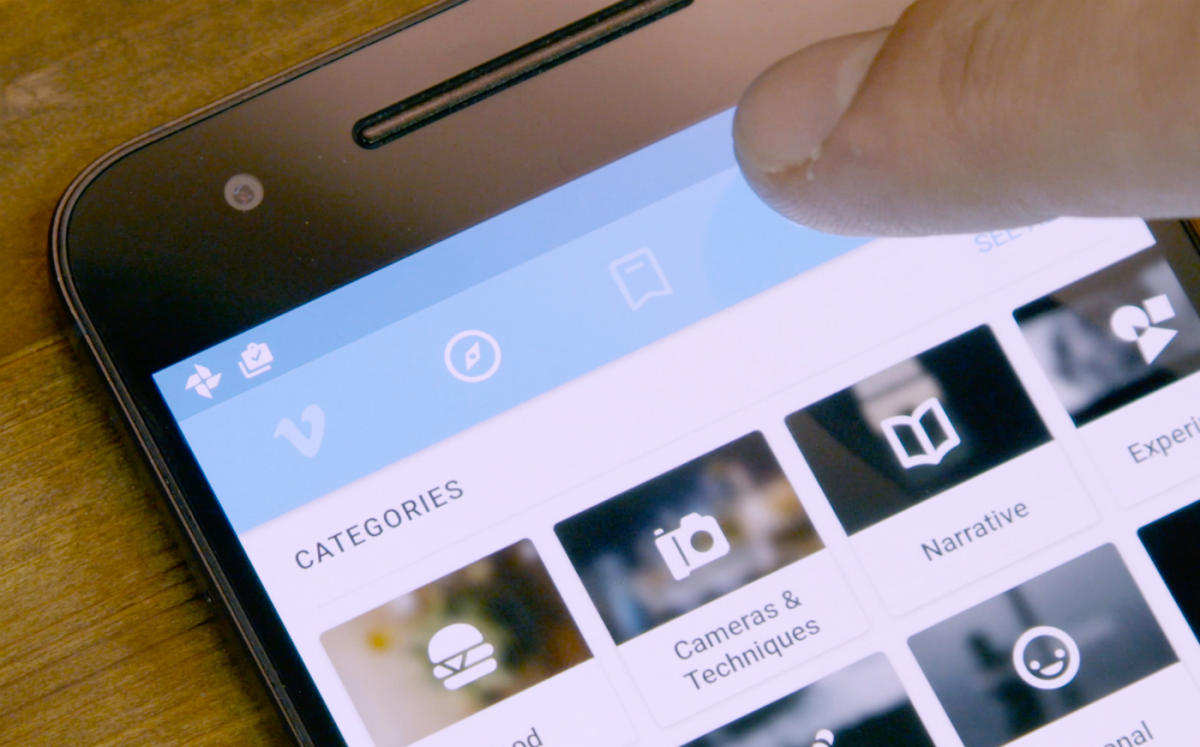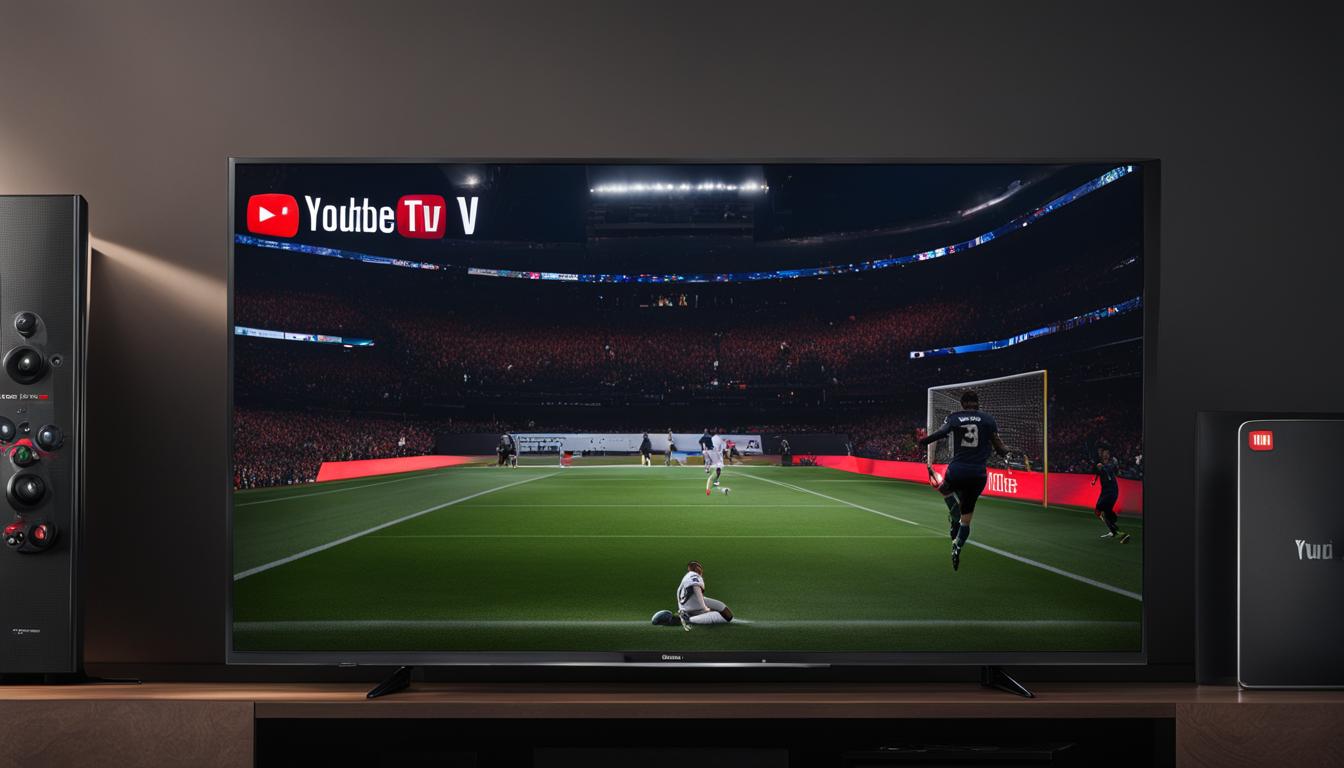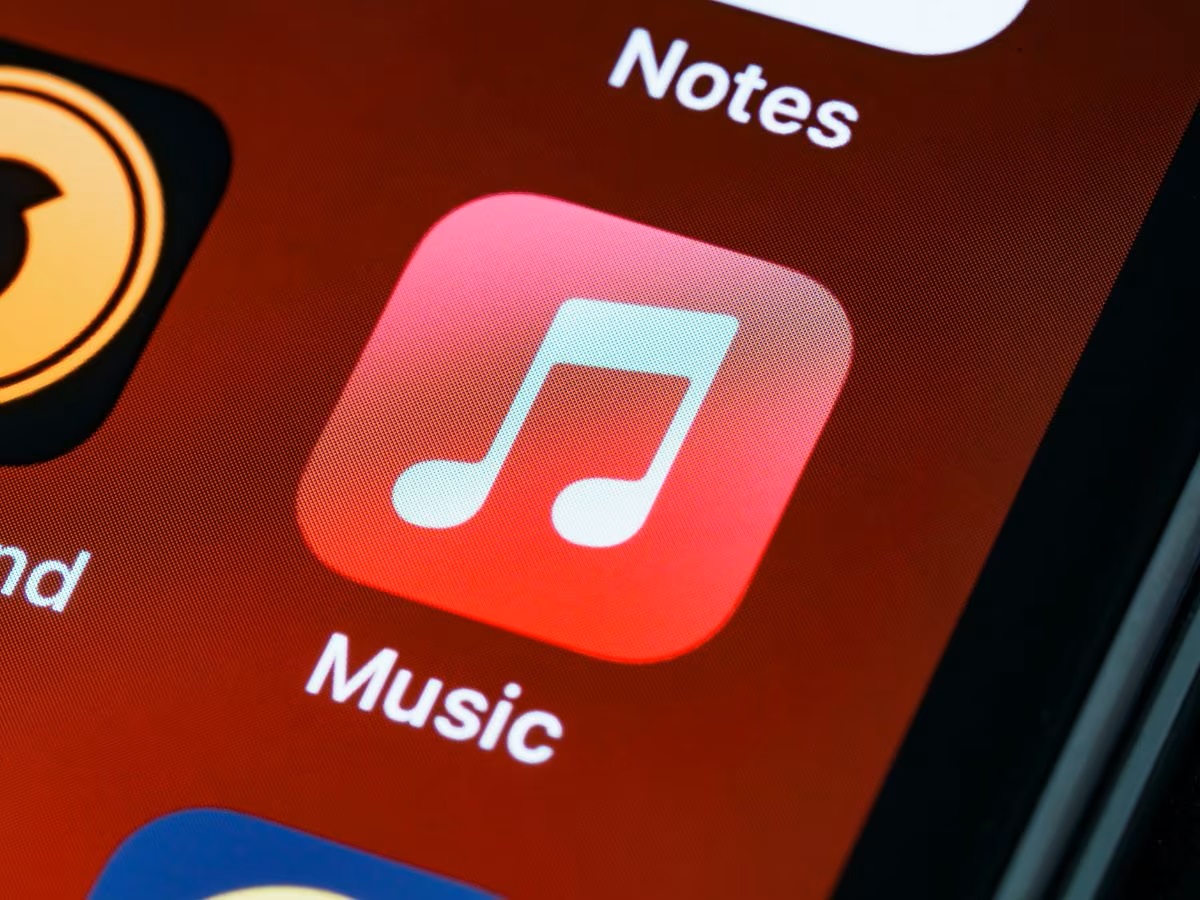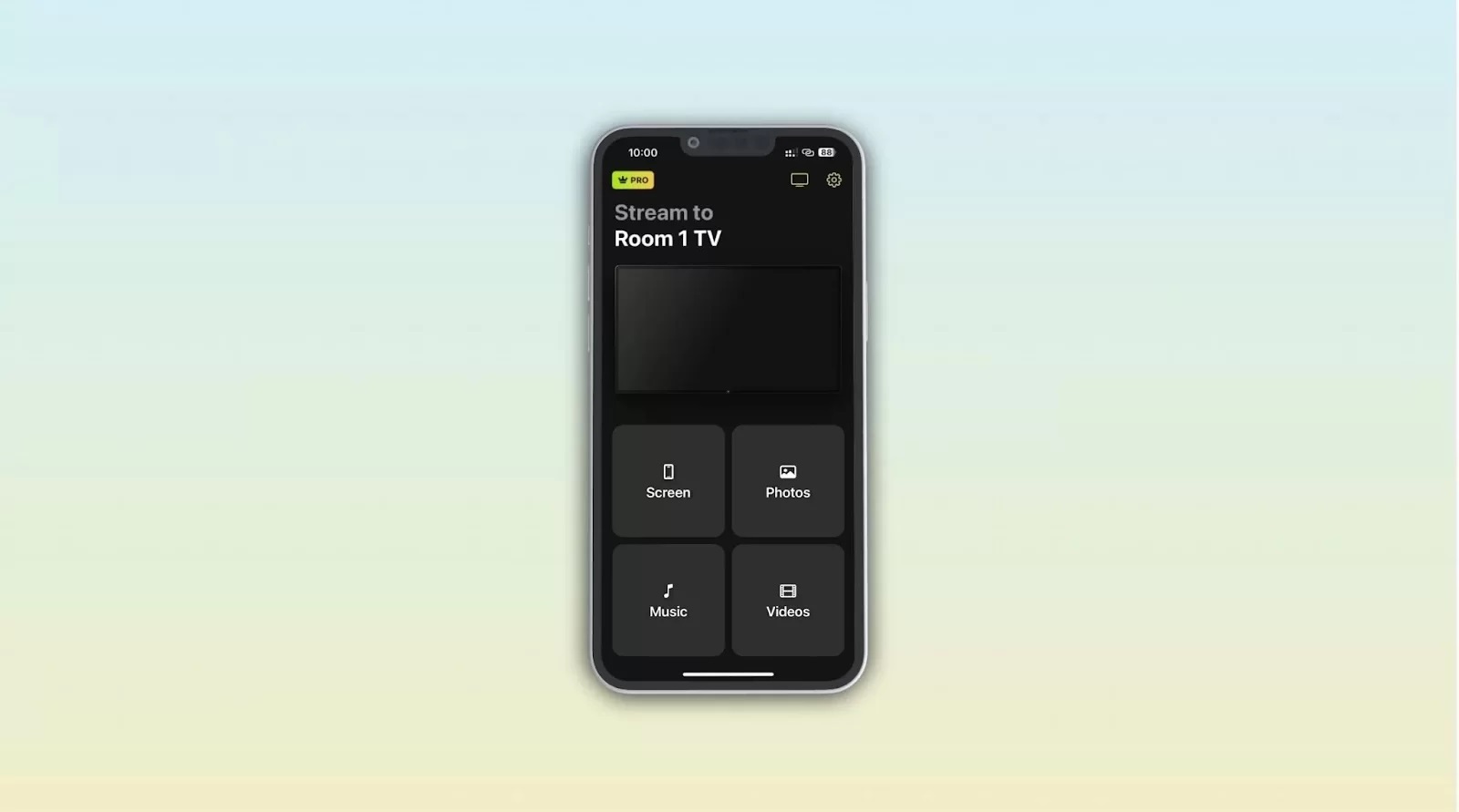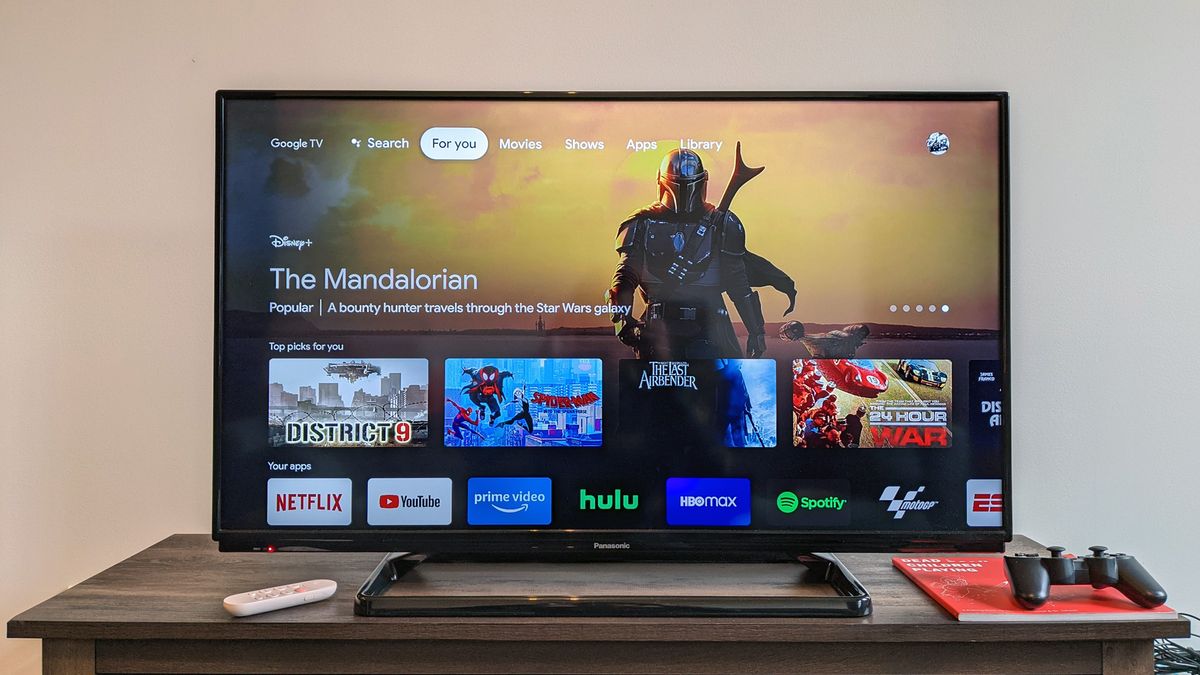Home>Reviews>Gadgets>Connecting Chromecast to PS4: A Guide for Seamless Streaming


Gadgets
Connecting Chromecast to PS4: A Guide for Seamless Streaming
Modified: September 5, 2024
Learn how to connect your Chromecast to PS4 for seamless streaming. Get the best tips and tricks for integrating gadgets effortlessly. Discover the ultimate guide now!
(Many of the links in this article redirect to a specific reviewed product. Your purchase of these products through affiliate links helps to generate commission for Techsplurge.com, at no extra cost. Learn more)
Table of Contents
Introduction
Streaming content from your PS4 to a Chromecast device offers a fantastic way to enhance your entertainment experience. Whether watching movies, playing games, or enjoying music, Chromecast provides a seamless method to cast PS4 content to your TV. This guide walks you through the steps to connect Chromecast to PS4 and offers tips for smooth streaming.
Read more: How To Use VPN On PS4
Prerequisites
Before starting, ensure you have the following:
- Chromecast Device: Plugged into your TV and powered on.
- PS4 Console: Connected to the same Wi-Fi network as your Chromecast.
- Google Home App: Installed on your mobile device or tablet.
- Internet Connection: Stable and fast enough for casting content.
Step-by-Step Guide
Step 1: Set Up Your Chromecast
-
Plug in Your Chromecast:
- Insert Chromecast into the HDMI port of your TV.
- Connect the USB power cable to Chromecast.
- Plug the other end of the USB power cable into the included power adapter, then plug it into a wall outlet.
-
Download the Google Home App:
- On your mobile device or tablet, download and install the Google Home app from the App Store or Google Play Store.
-
Set Up Chromecast:
- Open the Google Home app and follow the on-screen instructions to set up Chromecast. This includes connecting to your Wi-Fi network and naming your device.
Step 2: Connect Your PS4 to the Same Wi-Fi Network
-
Go to Settings:
- On your PS4, navigate to Settings > Network > Set Up Internet Connection.
-
Select Wi-Fi:
- Choose Wi-Fi as your internet connection method.
-
Select Your Network:
- Pick your Wi-Fi network from the list of available networks.
-
Enter Password:
- Input the password for your Wi-Fi network and select Next.
-
Test Connection:
- The PS4 will test your internet connection. A successful test indicates a stable connection.
Step 3: Cast Content from PS4
-
Open Google Home App:
- Launch the Google Home app on your mobile device or tablet.
-
Select Your Chromecast Device:
- In the Google Home app, choose your Chromecast device from the list of available devices.
-
Cast Content:
- To cast content from your PS4, use a Chromecast-enabled app or browser. Currently, no native support exists for casting directly from PS4 to Chromecast. However, third-party apps like Kodi or Plex can be used to cast content from PS4 to Chromecast.
Using Third-Party Apps
To cast content from PS4 to Chromecast using third-party apps, follow these steps:
-
Install Kodi or Plex:
- Download and install Kodi or Plex on your PS4. These apps are available through the PlayStation Store.
-
Configure Kodi or Plex:
- Set up Kodi or Plex to access your media library. This includes adding media files and configuring necessary streaming settings.
-
Cast Content:
- Once configured, open Kodi or Plex on your PS4 and select the content to cast. Then, use the Google Home app to select your Chromecast device and start casting.
Tips for Seamless Streaming
-
Stable Internet Connection:
- Ensure your internet connection is stable and fast enough to handle streaming. A slow connection can result in buffering or poor video quality.
-
Optimize Your Network:
- If multiple devices are connected to the same network, consider optimizing network settings to prioritize streaming traffic.
-
Use Quality Settings:
- Adjust quality settings in your streaming app to balance between video quality and bandwidth usage. Lowering the quality can help maintain a smoother stream.
-
Check for Updates:
- Regularly check for updates to both your Chromecast device and the Google Home app to ensure you have the latest features and bug fixes.
-
Restart Devices:
- If you encounter any issues with casting, try restarting both your Chromecast device and your PS4. This can often resolve connectivity problems.
Troubleshooting Common Issues
-
No Signal:
- If no signal appears on your TV, ensure Chromecast is properly plugged in and powered on. Also, check that your PS4 is connected to the same Wi-Fi network as Chromecast.
-
Buffering Issues:
- Experiencing buffering issues? Check your internet connection speed. A slower connection can cause buffering. Adjusting quality settings in your streaming app may also help.
-
Device Not Found:
- If your Chromecast device is not found in the Google Home app, ensure it is properly set up and connected to the same Wi-Fi network as your PS4.
-
Audio/Video Sync Issues:
- If audio/video sync issues occur, try adjusting audio settings in your streaming app or checking for any software updates.
Connecting Chromecast to PS4 for seamless streaming is a straightforward process requiring basic setup and configuration. By following these steps and tips, you can enjoy a hassle-free streaming experience from the comfort of your living room. Troubleshoot common issues and keep devices updated to ensure optimal performance. With Chromecast, a wide range of content can be enjoyed on your TV with ease.