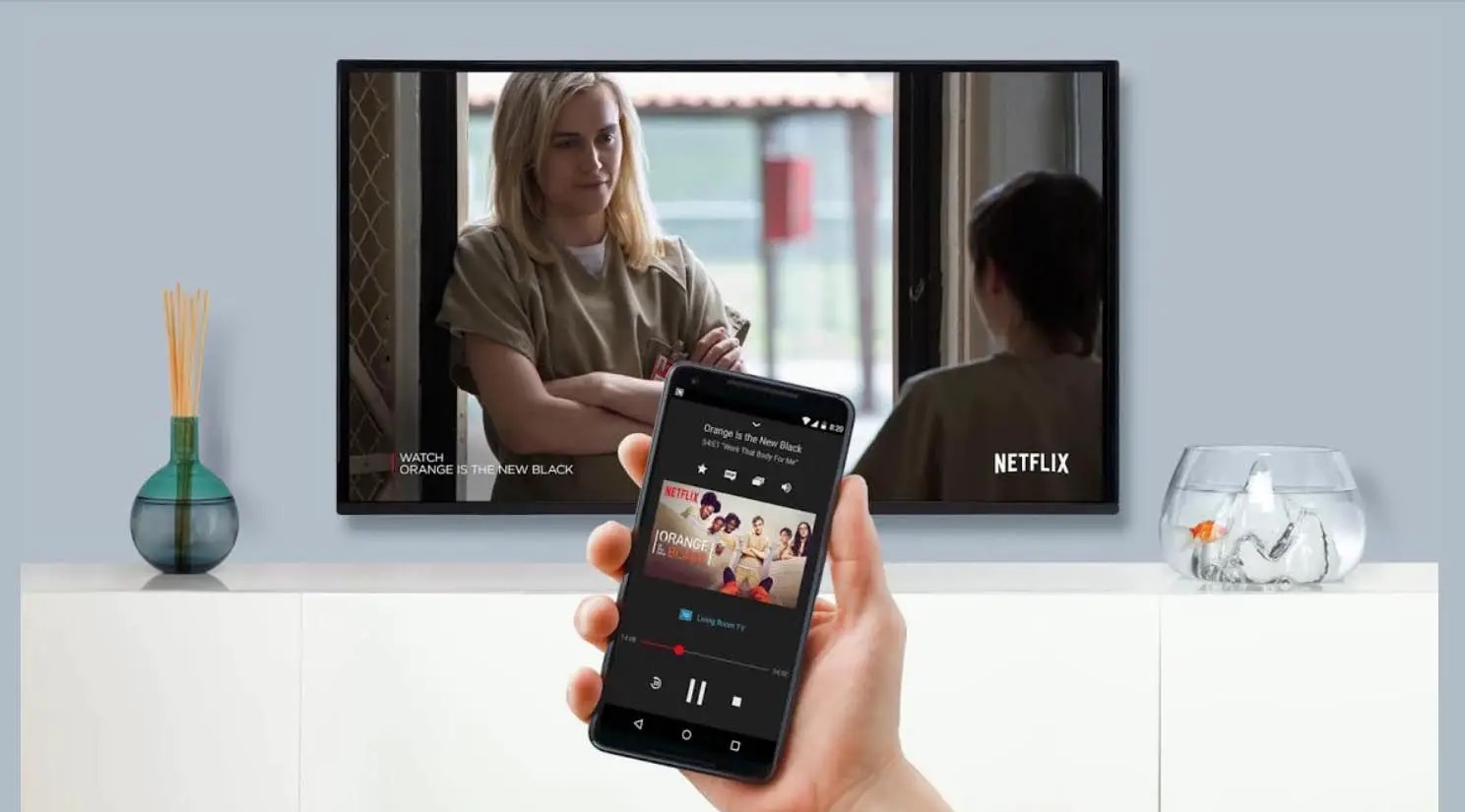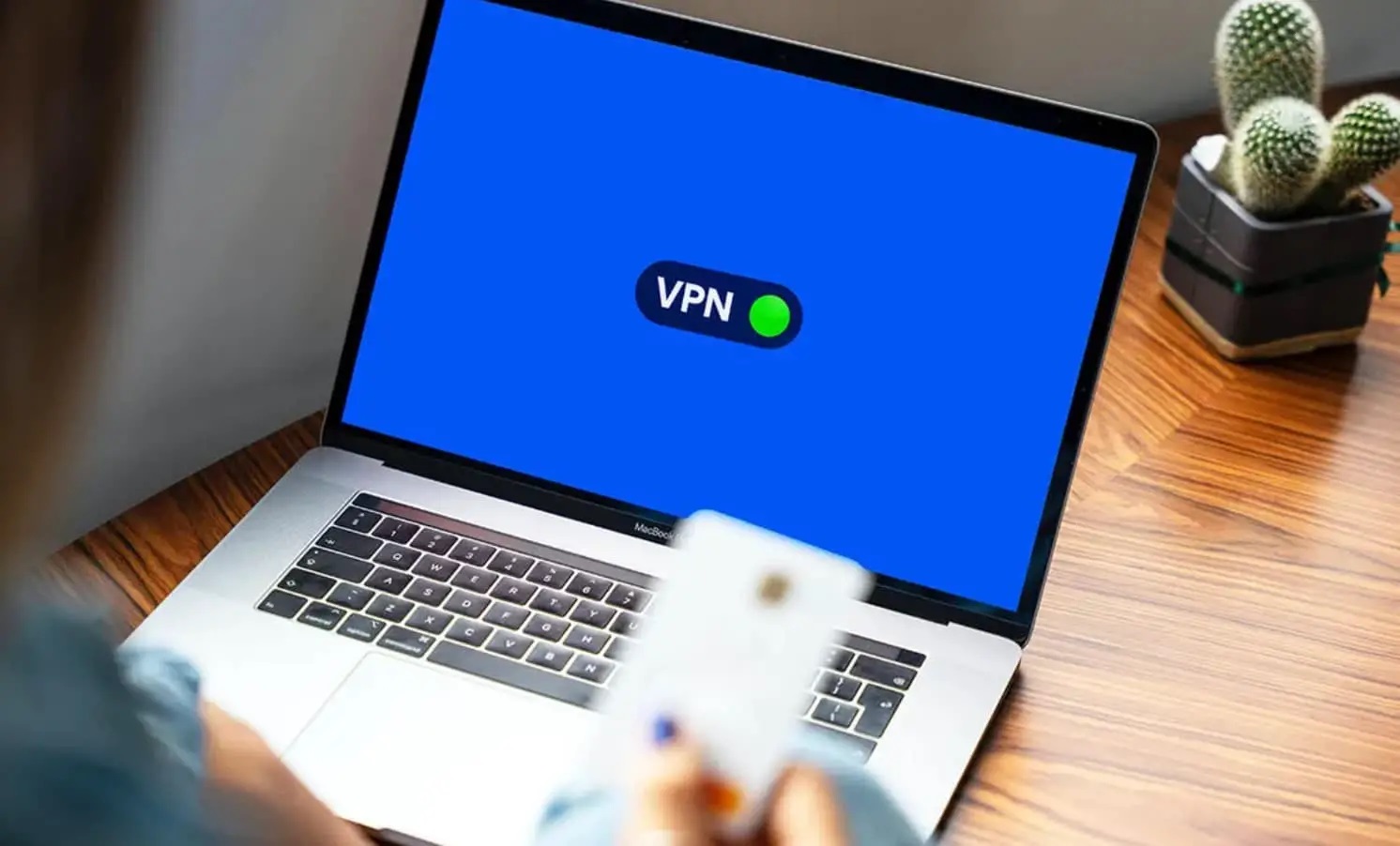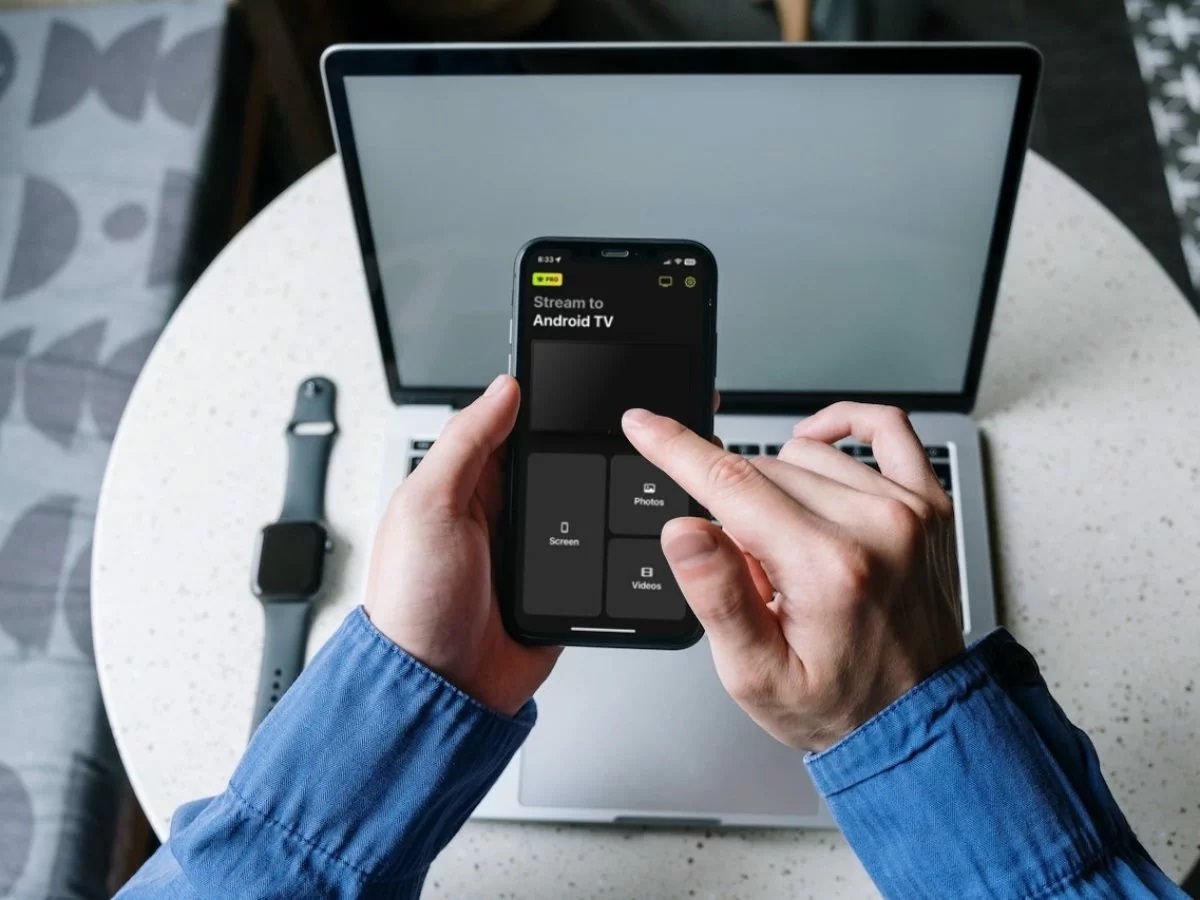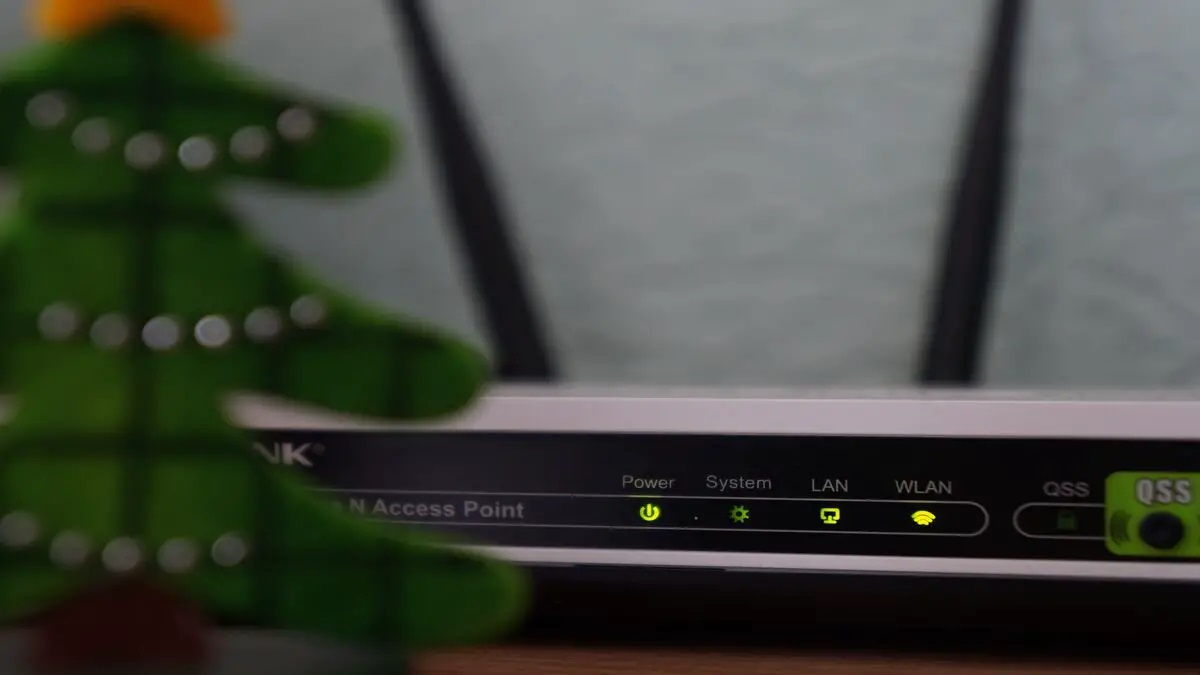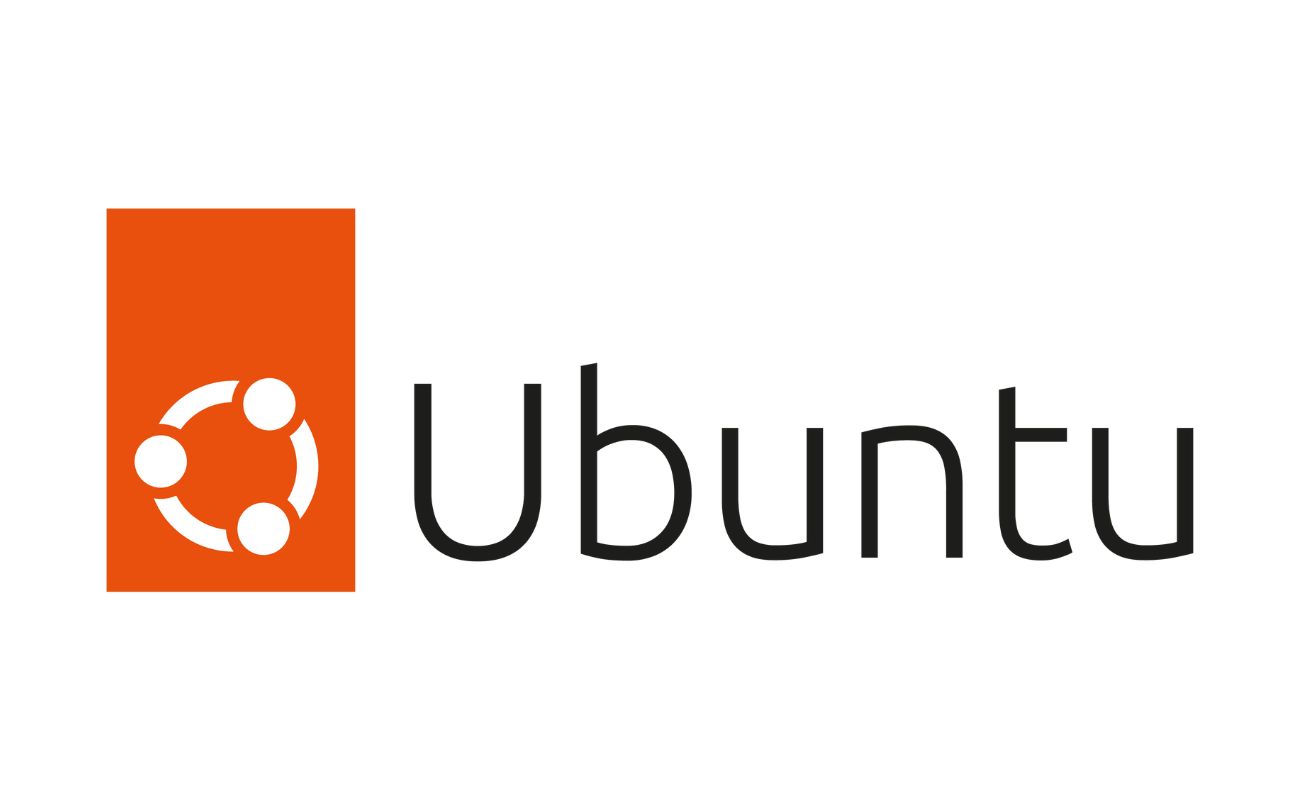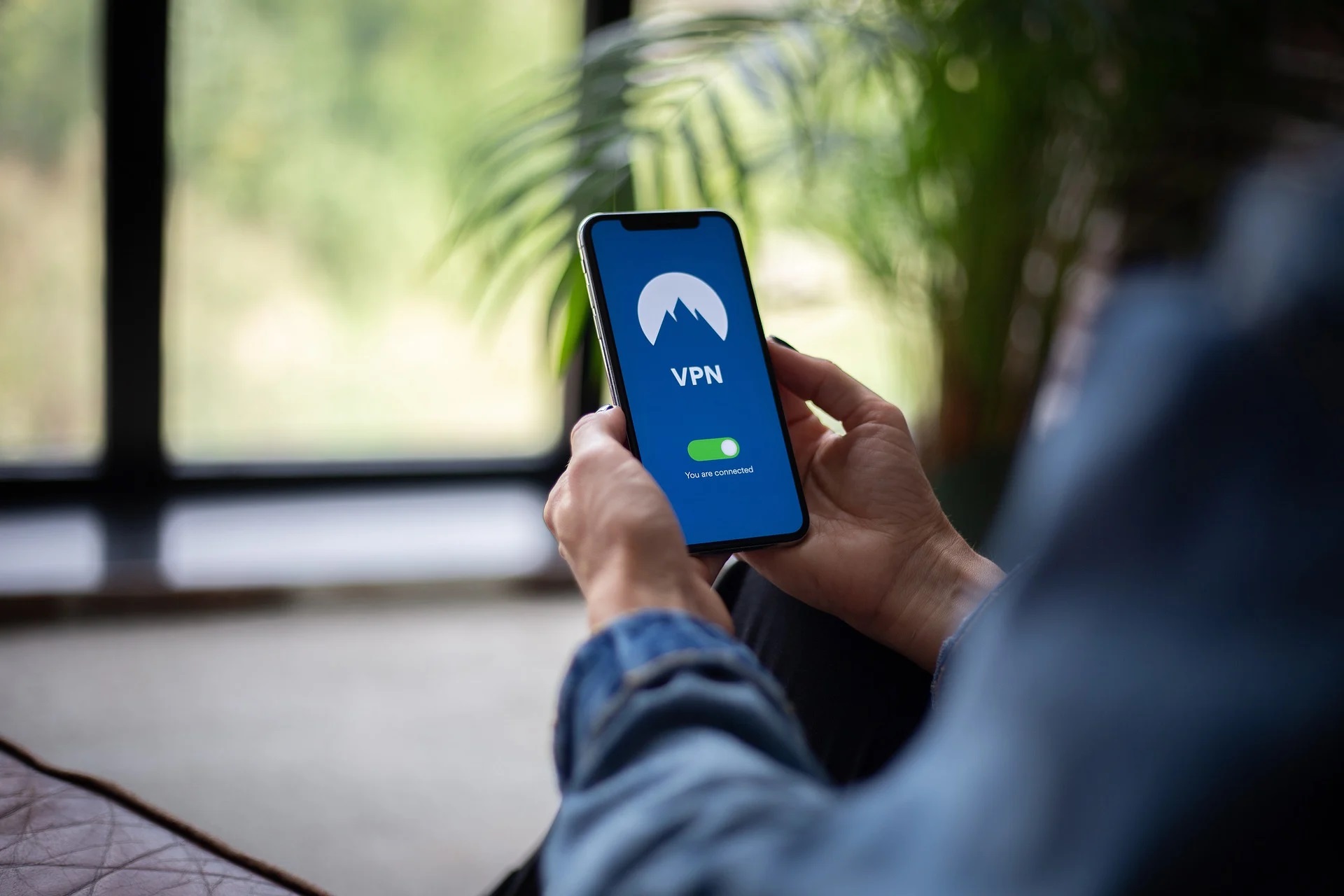Home>Reviews>Gadgets>Effortlessly Connect Chromecast to Your WiFi Network


Gadgets
Effortlessly Connect Chromecast to Your WiFi Network
Modified: September 5, 2024
Effortlessly connect your Chromecast to your WiFi network and enjoy seamless streaming of your favorite content. Explore the latest gadgets and simplify your entertainment setup today.
(Many of the links in this article redirect to a specific reviewed product. Your purchase of these products through affiliate links helps to generate commission for Techsplurge.com, at no extra cost. Learn more)
Table of Contents
Understanding Chromecast
Before diving into the setup process, it's essential to understand what Chromecast is and its capabilities. Chromecast is a small, compact device designed to plug directly into a display's HDMI port, transforming a dumb TV into a Smart TV. It allows streaming content from multiple devices such as smartphones, tablets, and laptops directly to your display. This flexibility makes Chromecast an attractive option for various environments, including homes, meeting spaces, and even professional settings.
Read more: How To Connect Chromecast To WiFi
Basic Setup
To connect your Chromecast to your WiFi network, follow these steps:
- Ensure Your Chromecast is Powered On: Plug in your Chromecast device and ensure it is powered on. The LED light on the device will indicate that it is active.
- Download and Install the Google Home App: The Google Home app is required for setting up your Chromecast. Download and install it from the Google Play Store for Android devices or the App Store for iOS devices.
- Open the Google Home App: Launch the Google Home app on your mobile device or tablet.
- Add a New Device: Tap on the "+" icon at the top right corner of the app to add a new device.
- Select Your Device: Choose "Set up" and then select "Set up Chromecast."
- Follow the On-Screen Instructions: The app will guide you through the setup process. You will need to select your WiFi network from the list of available networks.
- Enter Your WiFi Password: Enter the password for your WiFi network to connect your Chromecast.
- Wait for the Setup Process to Complete: The setup process may take a few minutes. Once completed, your Chromecast will be connected to your WiFi network and ready to use.
Troubleshooting Common Issues
Sometimes, you might encounter issues during the setup process or after connecting your Chromecast to your WiFi network. Here are some common problems and their solutions:
Chromecast Not Showing Up in the Google Home App
If your Chromecast is not showing up in the Google Home app, ensure that:
- Your Device is Powered On: Make sure your Chromecast is powered on and the LED light is active.
- Your Mobile Device is Linked to the Same Account: Ensure that your mobile device or tablet is linked to the same account as your Chromecast.
- Your WiFi Network is Listed: Check if your WiFi network is listed in the Google Home app. If it is not, restart your router and try again.
Chromecast Not Connecting to WiFi
If your Chromecast is not connecting to your WiFi network, try the following steps:
- Reboot Your Router: Unplug the power source for about one minute before plugging it back in.
- Reboot Your Chromecast: Unplug the power cable from the Chromecast device, leave it unplugged for one minute, and then plug it back in.
- Turn Wi-Fi Off and On: On your mobile device, tap "Wi-Fi," turn it off, then on again.
- Check Dual-Band Routers: If you have a dual-band router, try setting up Chromecast on either the 2.4 or 5 GHz bands. Chromecast (1st gen) is only compatible with 2.4 GHz Wi-Fi networks.
Chromecast Connected but Not Streaming
If your Chromecast is connected to your WiFi network but not streaming, try:
- Force Closing and Reopening the Home App: Force close the Google Home app and reopen it.
- Uninstalling and Reinstalling the Home App: Uninstall and reinstall the Google Home app.
- Turning On Bluetooth: Ensure that Bluetooth is turned on.
- Enabling Local Network Access: For iOS devices, go to Settings > Privacy & Security > Local Network and turn on Local Network for Google Home.
Chromecast Not Compatible with Captive Portals
Chromecast does not support networks requiring connection through a captive portal, which is typical of hotels, schools, dormitories, or businesses. If you are in such a location, you won't be able to connect your Chromecast to these types of networks.
Using Guest Mode
If you need to connect your Chromecast without using a traditional WiFi network, you can use Guest Mode. This feature allows casting from devices without network access. However, Guest Mode is unavailable on older Chromecast firmware versions.
Using Ethernet Connection
For a more stable and fast connection, you can use an Ethernet cable. This method is particularly useful in environments with unstable or unavailable WiFi. Here’s how to set up your Chromecast with an Ethernet connection:
- Connect the Ethernet Adapter: Plug the USB end of the Ethernet adapter into your Chromecast. Ensure you have an Ethernet adapter designed for Chromecast, which typically combines a USB power supply and an Ethernet port.
- Attach the Ethernet Cable: Connect an Ethernet cable to the adapter’s Ethernet port. Run the other end of the Ethernet cable to your router or another network access point.
- Power the Adapter: Ensure the adapter is plugged into an electrical socket to provide power to the Chromecast.
- Wait for the Setup Process to Complete: Once connected, the Chromecast will automatically switch to using the Ethernet connection instead of a WiFi network. Ensure that your network supports DHCP, as static IP configurations are not supported on Chromecast devices.
Read more: How To Connect Chromecast To Hotel WiFi
Alternative Methods for Streaming Without WiFi
In situations where traditional WiFi connections are unavailable, there are alternative methods to continue enjoying Chromecast’s features:
- Using a Mobile Hotspot: You can use a mobile hotspot to provide a temporary internet connection for your Chromecast.
- Using an Ethernet Adapter: As mentioned earlier, using an Ethernet adapter provides a stable and fast connection.
- Employing Guest Mode: If available, Guest Mode allows casting from devices without network access.
Connecting your Chromecast to your WiFi network is a straightforward process, but it can sometimes be challenging due to various issues. By following the steps outlined in this article and troubleshooting common problems, you can ensure a seamless streaming experience with your Chromecast. Additionally, exploring alternative methods like using an Ethernet adapter or Guest Mode can provide flexibility in diverse scenarios. Whether you're setting up your Chromecast at home or in a professional setting, these tips will help you effortlessly connect your device and enjoy high-quality streaming without interruptions.