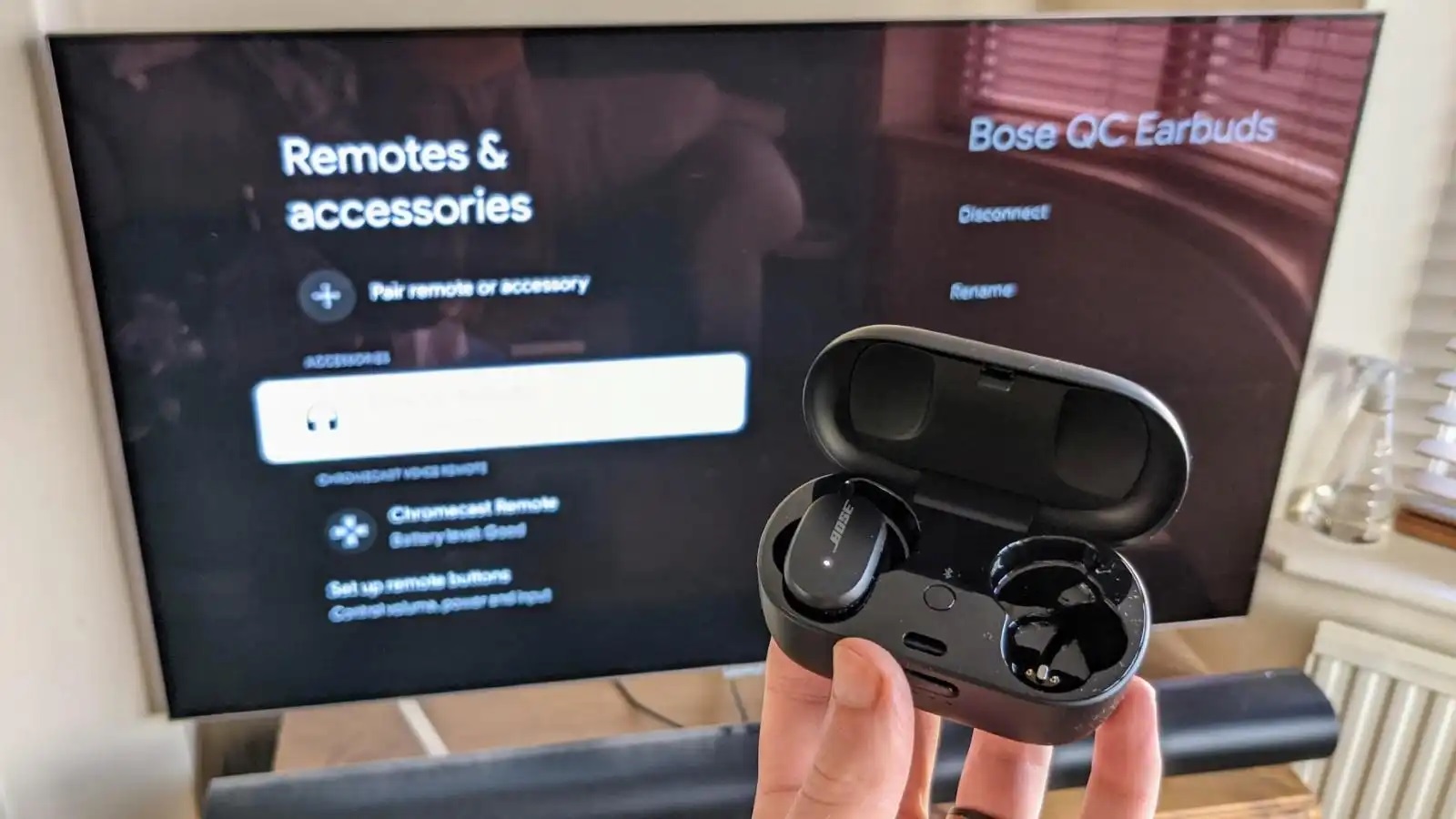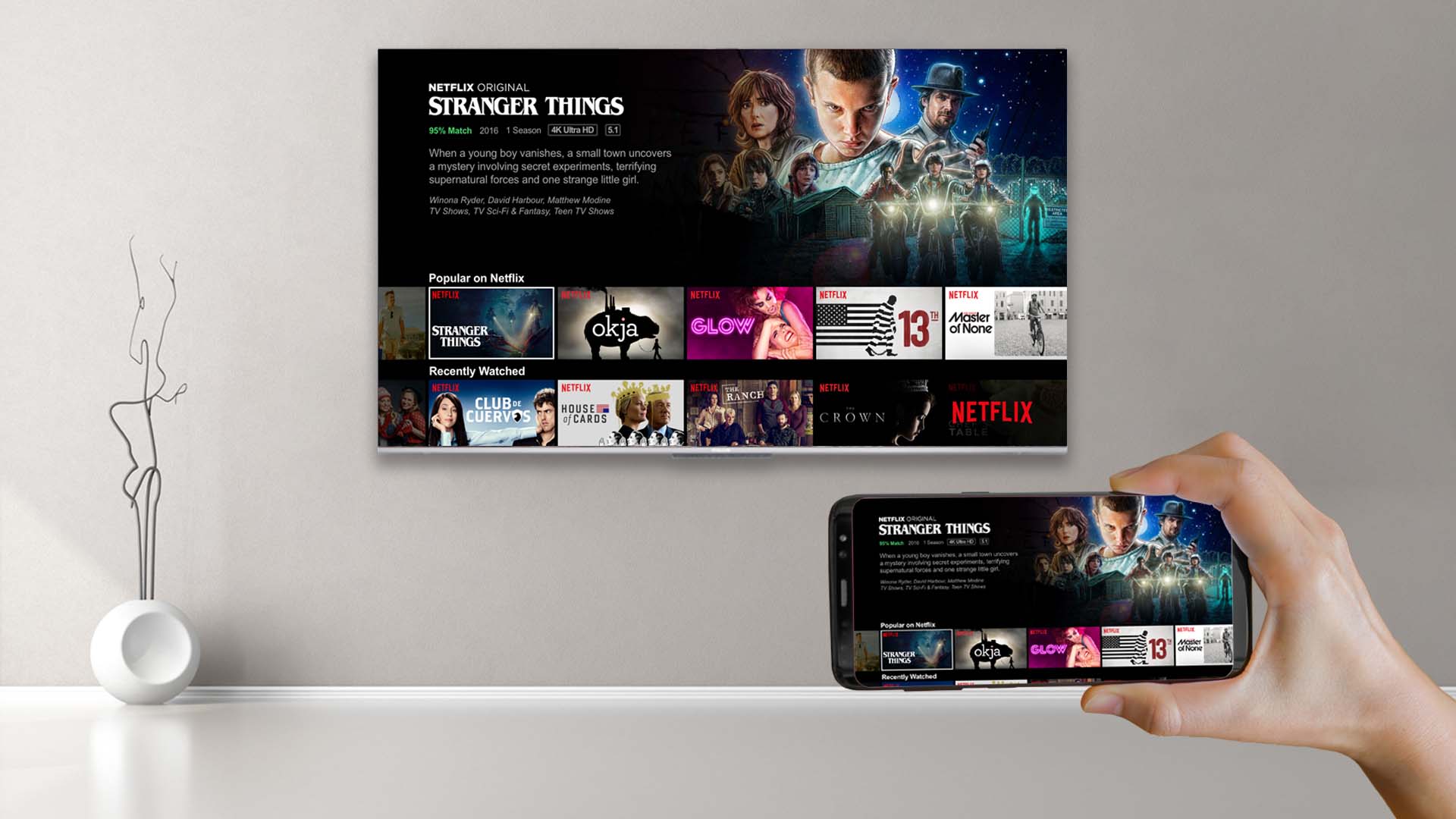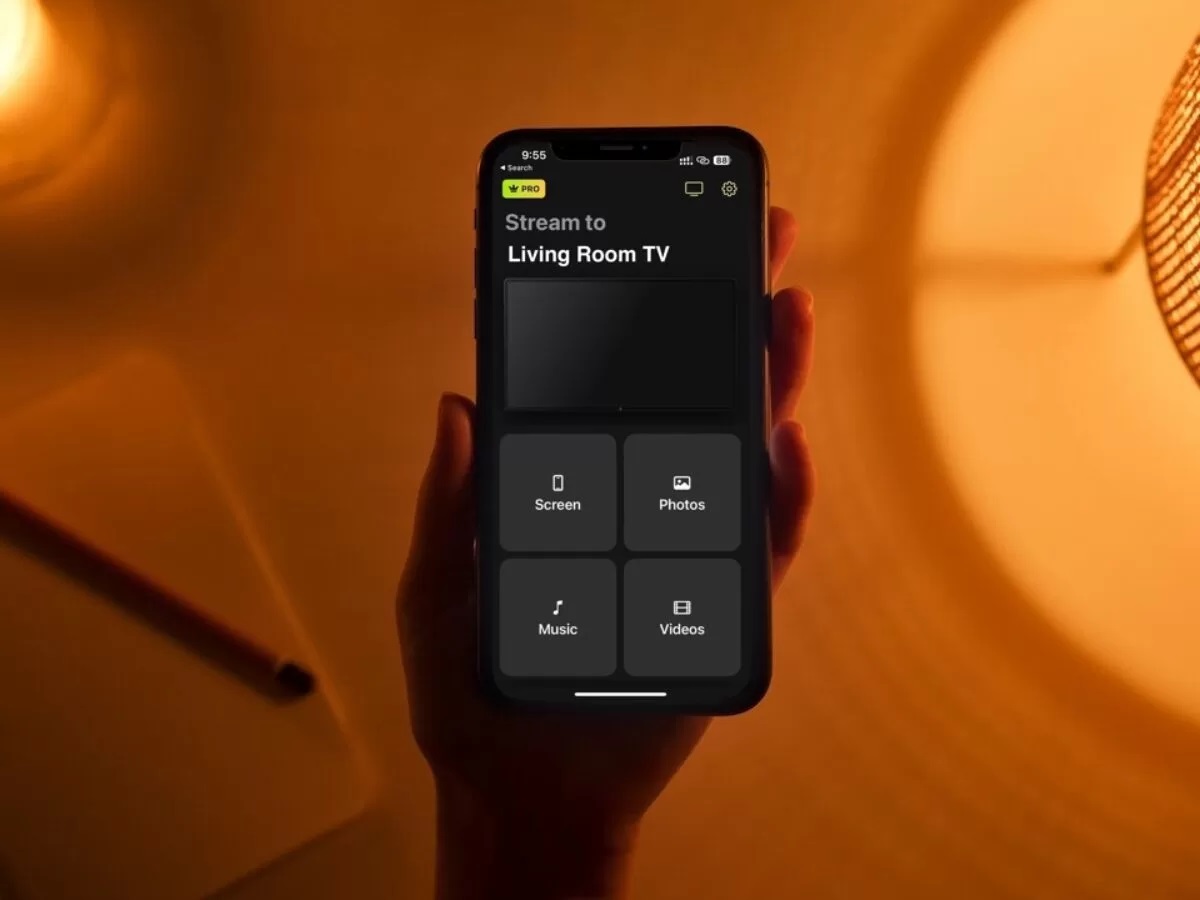Home>Reviews>Gadgets>Enhance Your iPad Experience with Chromecast
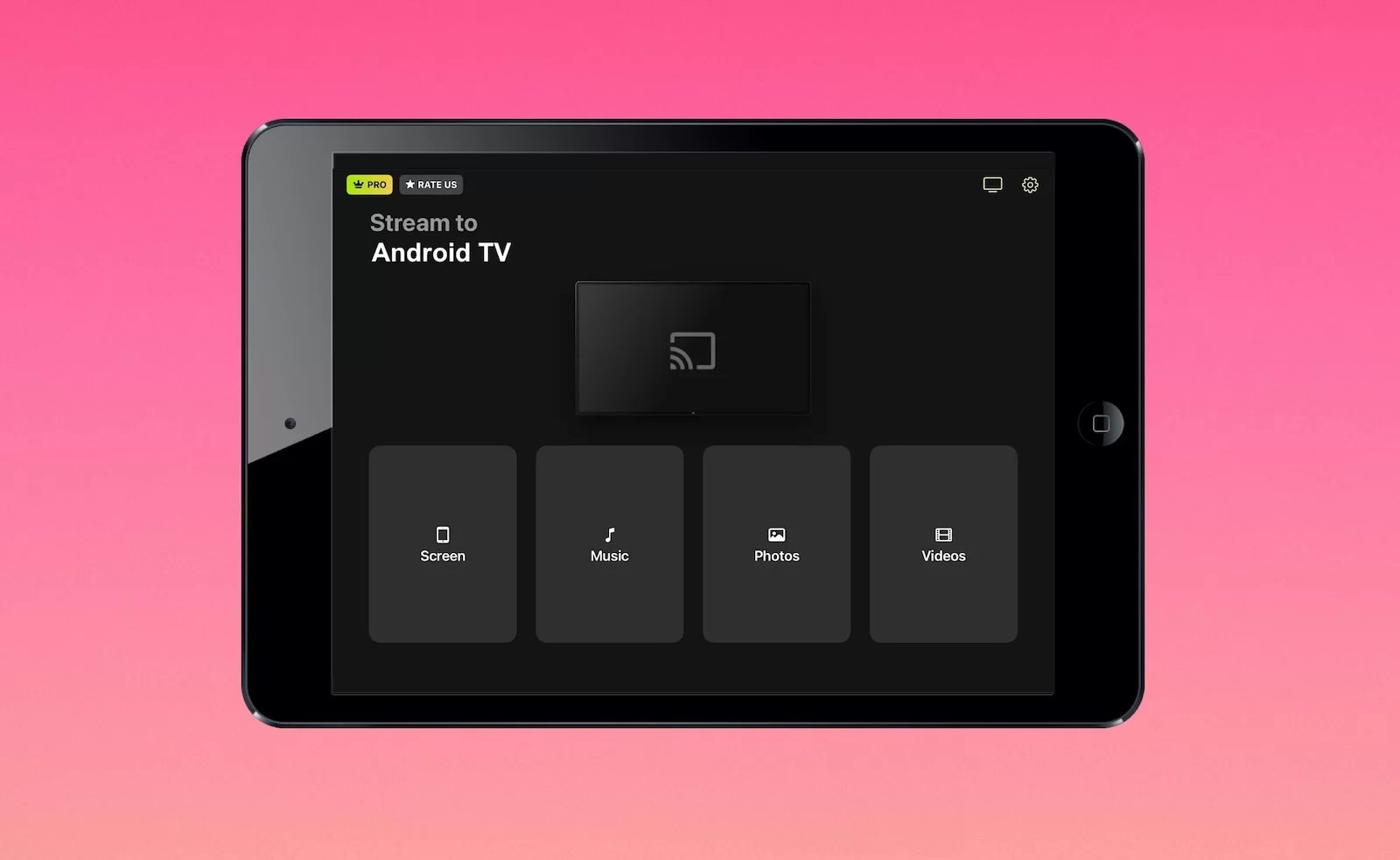
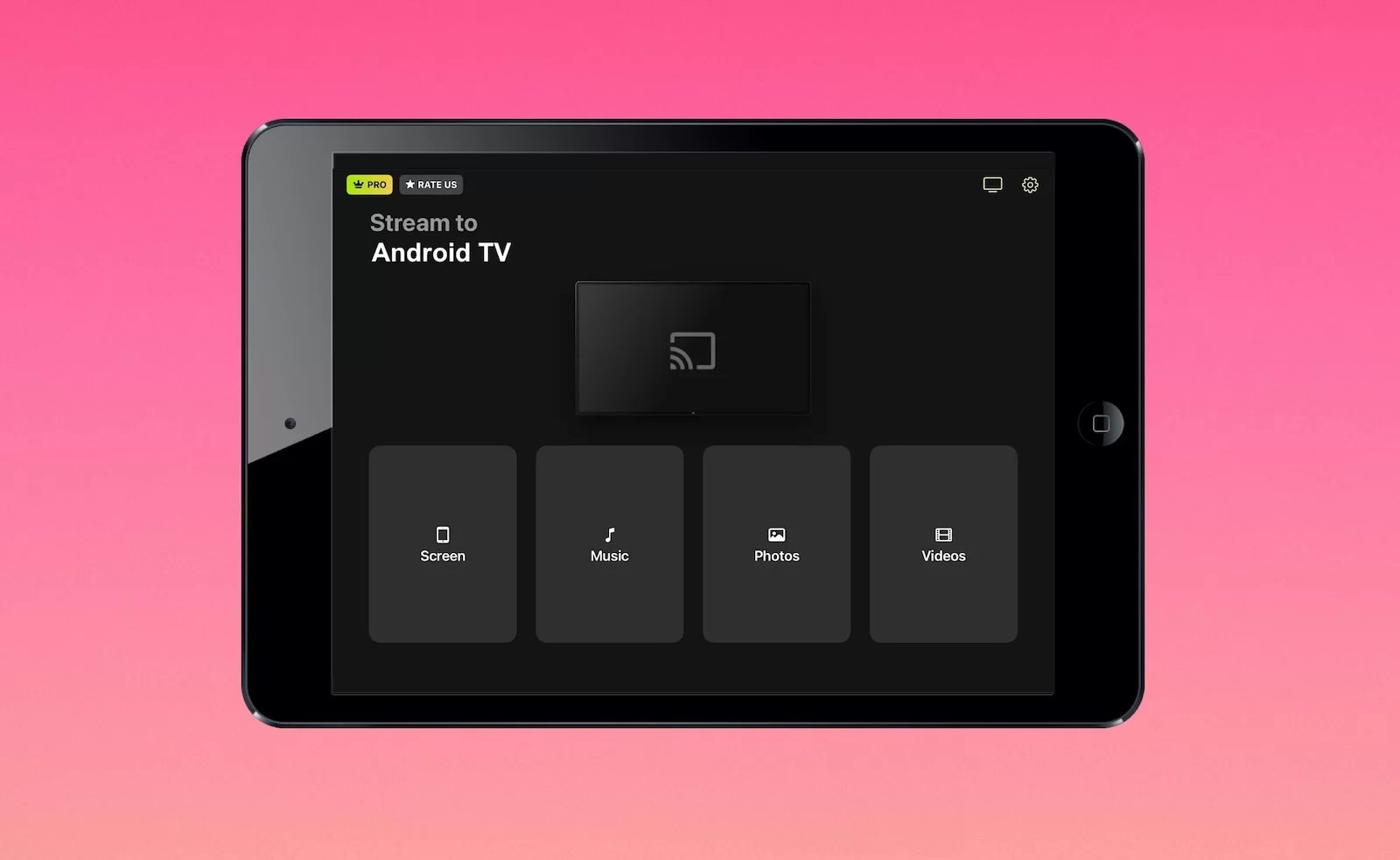
Gadgets
Enhance Your iPad Experience with Chromecast
Modified: September 5, 2024
Enhance your iPad experience with Chromecast and other gadgets. Stream seamlessly and enjoy a more immersive digital experience. Discover the possibilities today!
(Many of the links in this article redirect to a specific reviewed product. Your purchase of these products through affiliate links helps to generate commission for Techsplurge.com, at no extra cost. Learn more)
Table of Contents
Introduction
Streaming content from one device to another has become an essential part of daily life. The iPad, known for its sleek design and powerful performance, serves as an excellent device for entertainment and productivity. However, sometimes casting content to a larger screen, such as a TV, can enhance the experience. Chromecast, a simple yet powerful device, allows streaming from an iPad to any Chromecast-enabled TV.
This article will explore Chromecast and how to use it to improve your iPad experience. We will cover Chromecast basics, setup, and various ways to stream content from your iPad. Additionally, we will discuss best practices and tips for optimizing your Chromecast setup.
What is Chromecast?
Chromecast, developed by Google, is a line of digital media players. These devices enable users to stream content from mobile devices, tablets, or computers to a television or other display. Content can include videos, music, photos, and games. Chromecast devices are small, plug-and-play gadgets that connect to your TV via an HDMI port and use Wi-Fi to connect to your device.
Setting Up Chromecast
Setting up Chromecast is straightforward and can be completed in a few steps:
- Unbox and Connect the Device: Unbox your Chromecast device and plug it into an HDMI port on your TV. Ensure the TV is turned on and set to the correct input channel.
- Download the Google Home App: Download the Google Home app from the App Store (for iOS devices) or Google Play Store (for Android devices).
- Launch the App: Open the Google Home app on your device and sign in with your Google account.
- Add Device: Tap the “+” icon at the top right corner of the screen to add a new device. Select “Set up” and then choose “Set up device.”
- Follow On-Screen Instructions: The app will guide you through the setup process, including connecting your device to Wi-Fi and naming your Chromecast device.
- Complete Setup: Once these steps are completed, your Chromecast device will be ready to use.
Streaming Content from Your iPad
With your Chromecast device set up, let's explore how to stream content from your iPad to your TV.
Streaming Videos
One of the most popular uses of Chromecast is streaming videos from services like YouTube, Netflix, and Hulu. Here’s how:
- Open the App: Open the app you want to stream from on your iPad, such as YouTube.
- Find the Video: Navigate to the video you want to watch.
- Tap the Cast Icon: Look for the cast icon (usually a rectangle with a Wi-Fi symbol inside) at the top right corner of the screen. Tap it.
- Select Chromecast Device: A list of available devices will appear. Select your Chromecast device from the list.
- Start Streaming: The video will start playing on your TV. Adjust the volume using your TV’s remote control.
Streaming Music
Streaming music is another great way to use Chromecast. Here’s how:
- Open the Music App: Open the music app on your iPad, such as Apple Music or Spotify.
- Play Your Music: Play the music you want to listen to.
- Tap the Cast Icon: Look for the cast icon at the top right corner of the screen and tap it.
- Select Chromecast Device: Select your Chromecast device from the list of available devices.
- Enjoy Music on TV: The music will start playing on your TV. Adjust the volume using your TV’s remote control.
Streaming Photos
Stream your iPad photo collection to your TV using Chromecast. Here’s how:
- Open Photos App: Open the Photos app on your iPad.
- Select Photos: Select the photos you want to stream.
- Tap the Share Icon: Tap the share icon at the bottom left corner of the screen.
- Select Google Photos: Choose Google Photos from the list of sharing options.
- Tap on Cast Icon: Look for the cast icon at the top right corner of the screen and tap it.
- Select Chromecast Device: Select your Chromecast device from the list of available devices.
- Start Slideshow: The photos will start playing as a slideshow on your TV.
Best Practices for Using Chromecast
While Chromecast is versatile, following some best practices ensures optimal performance:
- Ensure Stable Wi-Fi Connection: A stable Wi-Fi connection is crucial for smooth streaming. Connect to a reliable network.
- Update Apps Regularly: Regularly update your apps to ensure compatibility with the latest Chromecast version.
- Use High-Quality Content: Streaming high-quality content ensures the best viewing experience.
- Avoid Overloading Your Network: Avoid overloading your network with multiple devices streaming simultaneously, as this can cause buffering and poor performance.
- Use Chromecast Badges Correctly: If promoting your app as Chromecast-enabled, use the correct badge and follow Google’s branding guidelines.
Tips for Troubleshooting Common Issues
While Chromecast is generally reliable, some common issues might arise. Here are tips for troubleshooting:
- Check Wi-Fi Connection: Ensure a stable network connection.
- Restart Device: Sometimes, restarting your device can resolve connectivity issues.
- Update Firmware: Regularly update your Chromecast firmware for the latest features and bug fixes.
- Check App Compatibility: Ensure the app you are using is compatible with your Chromecast version.
- Reset Device: If all else fails, reset your device to factory settings. This will erase all settings but resolve software-related issues.
Final Thoughts
Using Chromecast with your iPad offers a simple way to enjoy your favorite content on a larger screen. From streaming videos and music to displaying photos, Chromecast provides a seamless method to cast content from your iPad to any Chromecast-enabled TV. By following the best practices and troubleshooting tips outlined, you can optimize your Chromecast setup and enjoy a superior viewing experience.
Whether relaxing with a movie, enjoying music, or sharing memories with family and friends, Chromecast can elevate your entertainment experience. Set up your Chromecast device today and start enjoying a more immersive and interactive way of consuming digital content.