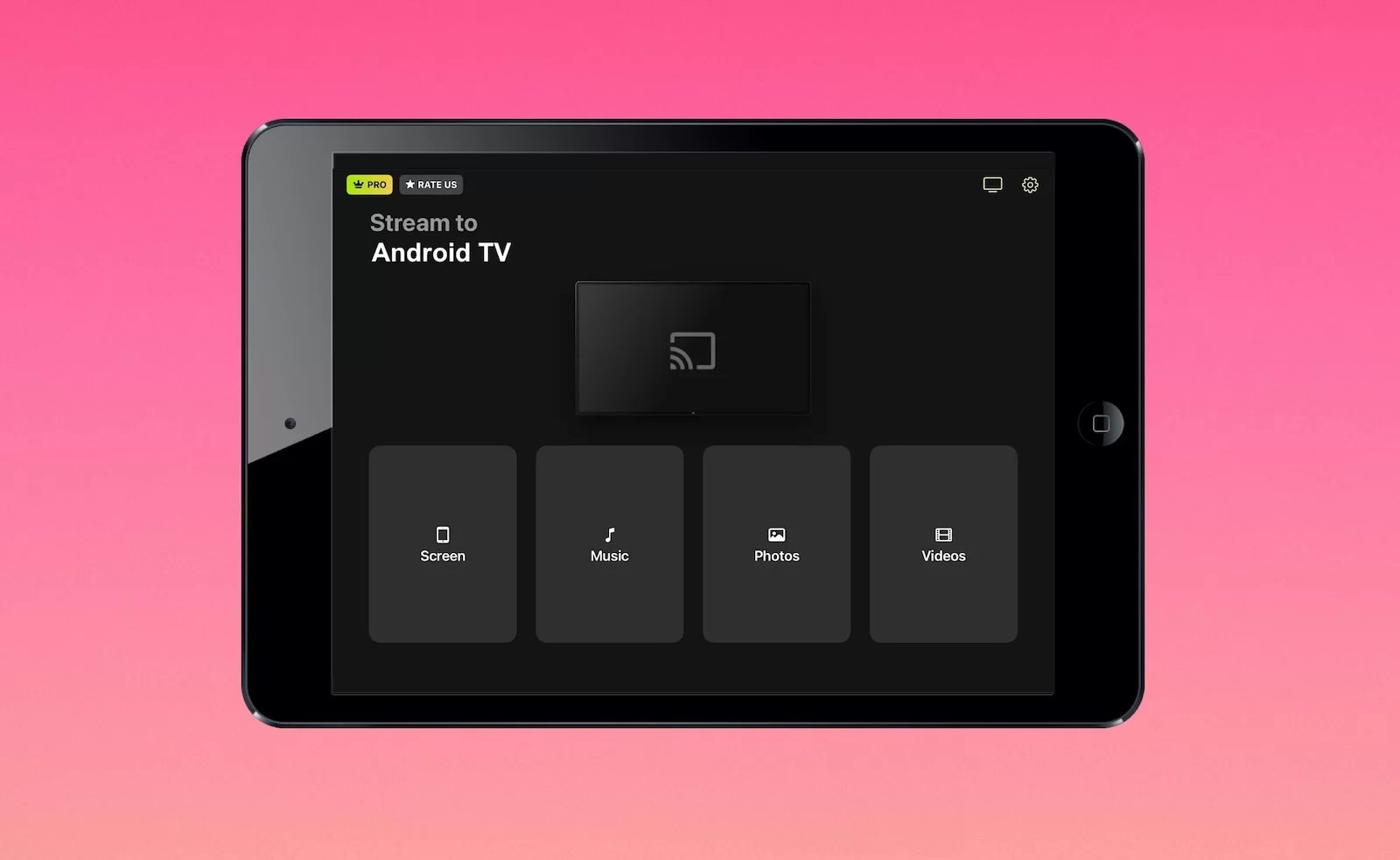Home>Reviews>Gadgets>Enhance Your MacBook Experience with Chromecast
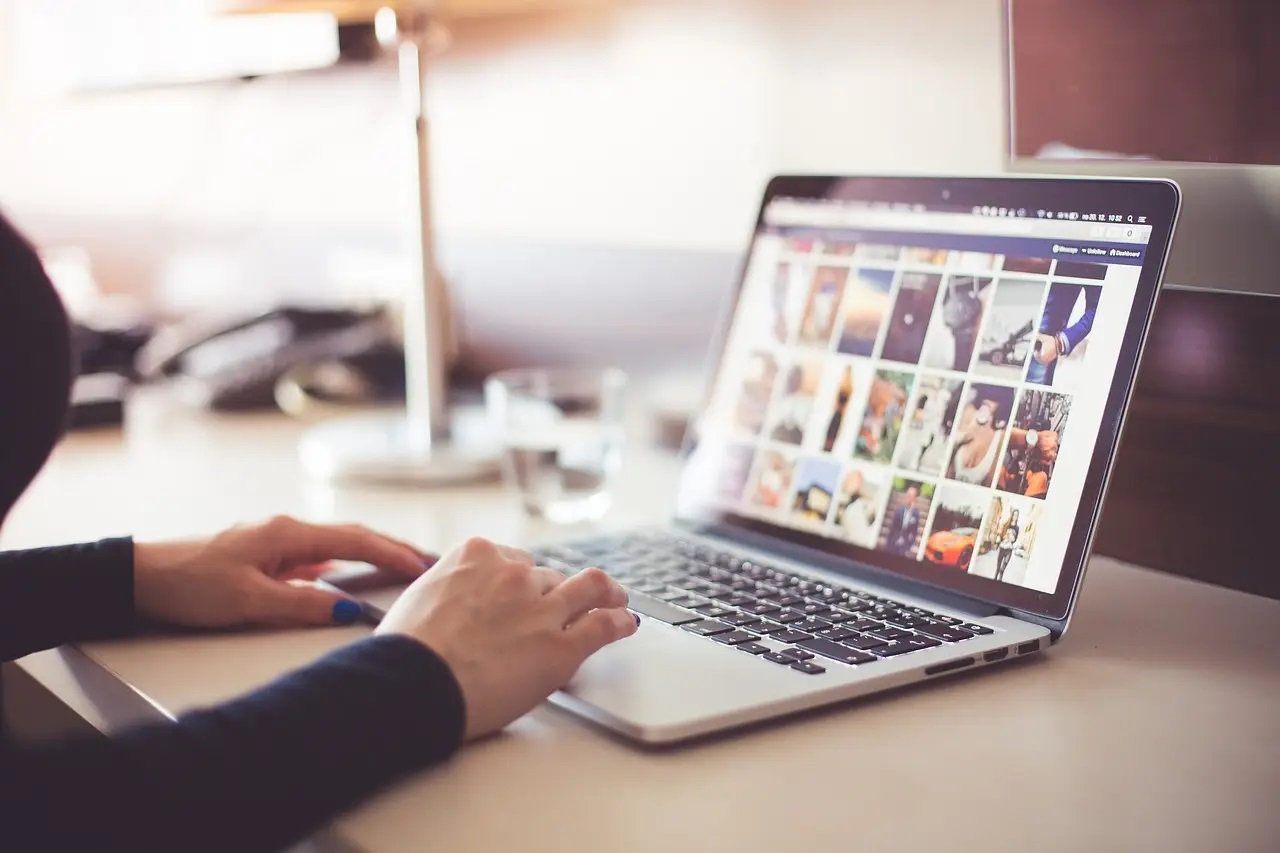
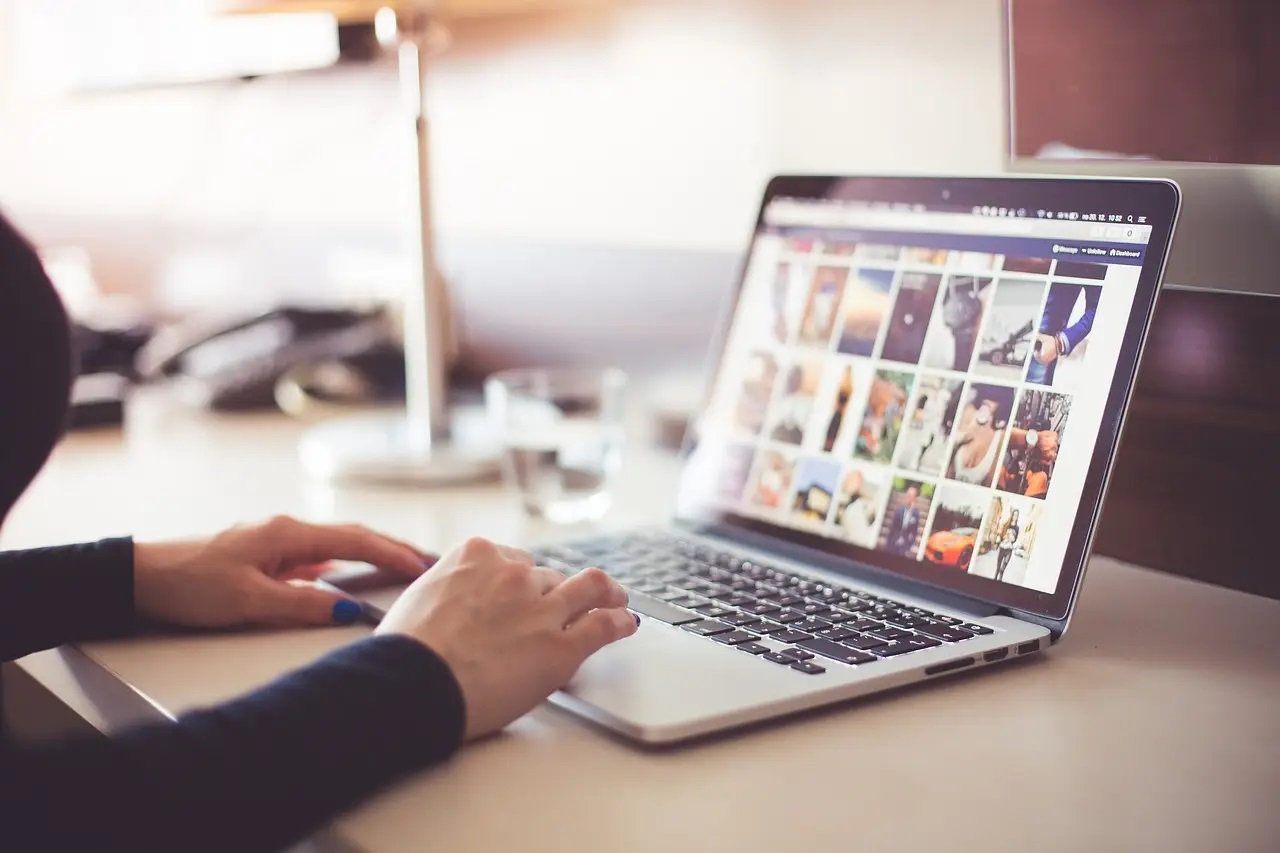
Gadgets
Enhance Your MacBook Experience with Chromecast
Modified: September 5, 2024
Enhance your MacBook experience with Chromecast and other gadgets. Stream seamlessly and enjoy enhanced functionality with the latest tech accessories. Elevate your digital lifestyle today!
(Many of the links in this article redirect to a specific reviewed product. Your purchase of these products through affiliate links helps to generate commission for Techsplurge.com, at no extra cost. Learn more)
Table of Contents
Introduction
Enhancing the user experience is a constant pursuit in technology. One exciting way to achieve this is by integrating your MacBook with Chromecast. This device allows streaming content from your mobile device or computer to your TV. Such integration can significantly improve entertainment, productivity, and overall computing experience. This article will explore how to enhance your MacBook experience with Chromecast.
What is Chromecast?
Chromecast is a line of digital media players developed by Google. These devices enable users to stream content from mobile devices or computers to TVs. The primary function of Chromecast is to simplify watching videos, listening to music, and sharing screens on a larger display. The device is small, plug-and-play, and requires minimal setup, making it an ideal addition to any home entertainment system.
Setting Up Chromecast with Your MacBook
Setting up Chromecast with your MacBook is straightforward. Here’s a step-by-step guide:
Purchase and Unbox Your Chromecast Device
First, purchase a Chromecast device. Once you have it, unbox it and ensure all components are included. Typically, you will find the Chromecast device, a USB power adapter, and a quick start guide.
Connect Your Chromecast to Your TV
Plug the Chromecast device into the HDMI port of your TV. Ensure the TV is turned on and set to the correct input channel.
Download the Google Home App
To set up your Chromecast, download the Google Home app from the App Store or Google Play Store. This app will guide you through the setup process.
Connect Your Chromecast to Wi-Fi
Open the Google Home app and follow the instructions to connect your Chromecast to your Wi-Fi network. Enter the Wi-Fi password to complete this step.
Set Up Your Chromecast
Once connected to Wi-Fi, the app will prompt you to set up your Chromecast. Name your device and choose the location where it will be used.
Test Your Connection
After setting up your Chromecast, test it by casting content from your MacBook. Open a video or music streaming service on your MacBook and select the Chromecast device from the list of available devices.
Casting Content from Your MacBook
Casting content from your MacBook to your TV using Chromecast is seamless. Here’s how:
Open a Video or Music Streaming Service
You can cast content from various streaming services such as Netflix, YouTube, Apple Music, or any other service that supports casting.
Select the Chromecast Device
Once you have opened the streaming service, look for the cast icon (usually represented by a TV screen). Click on this icon and select your Chromecast device from the list of available devices.
Enjoy Your Content on a Larger Screen
The content will start playing on your TV, providing a larger and more immersive viewing experience.
Productivity Enhancements
Chromecast offers several productivity enhancements when used with your MacBook.
Screen Sharing
One of the most useful features of Chromecast is its ability to share your screen. This is particularly useful during presentations or when collaborating with colleagues. Easily share your MacBook screen with others in the room by casting it to the TV.
Multitasking
With Chromecast, multitask more efficiently. For example, keep your MacBook open while casting content to the TV. This allows you to work on other tasks while still enjoying your favorite shows or movies.
Educational Tools
Chromecast can be a valuable tool in educational settings. Teachers can use it to project presentations, videos, or interactive content onto a large screen, making learning more engaging and interactive.
Entertainment Enhancements
Chromecast offers numerous entertainment enhancements that can elevate your MacBook experience.
Streaming Services
Chromecast supports a wide range of streaming services, including Netflix, Hulu, Amazon Prime Video, and more. These services provide access to a vast library of movies, TV shows, and original content.
Music Streaming
Use Chromecast to stream music from services like Apple Music, Spotify, or Google Play Music. Enjoy high-quality audio on your TV while keeping your MacBook free for other tasks.
Gaming
While Chromecast isn’t primarily designed for gaming, it can still enhance your gaming experience. Stream games from your MacBook to the TV, providing a larger screen and better audio quality.
Customization and Integration
Chromecast offers several customization and integration options that can further enhance your MacBook experience.
Customizing Your Home Screen
Customize your home screen by adding shortcuts to your favorite streaming services or apps. This makes it easier to access the content you want without navigating through multiple menus.
Integration with Other Devices
Chromecast integrates seamlessly with other Google devices such as Google Home speakers. Control your TV with voice commands, adding an extra layer of convenience to your entertainment setup.
Third-Party Apps
Several third-party apps can enhance the functionality of Chromecast. For example, apps like Kodi or Plex can be used to stream local media files from your MacBook to the TV.
Troubleshooting Common Issues
While setting up and using Chromecast is generally straightforward, some common issues might arise. Here are some troubleshooting tips:
Connection Issues
If experiencing connection issues, ensure your Chromecast device is properly connected to your TV and Wi-Fi network. Restarting both devices can often resolve connectivity problems.
Audio Sync Issues
Sometimes, there can be audio sync issues when casting content from your MacBook to the TV. This is usually due to differences in audio processing between devices. Adjust the audio settings on both devices to resolve this issue.
Content Not Casting Properly
If content is not casting properly, check that the streaming service you are using supports casting and that your Chromecast device is selected as the casting device.
Enhancing your MacBook experience with Chromecast is a simple yet powerful way to elevate your entertainment and productivity. By following the steps outlined in this article, seamlessly integrate your Chromecast device with your MacBook and enjoy a more immersive and interactive computing experience. Whether streaming your favorite shows, sharing presentations, or simply enjoying music on a larger screen, Chromecast offers a versatile solution that can meet all your digital needs.