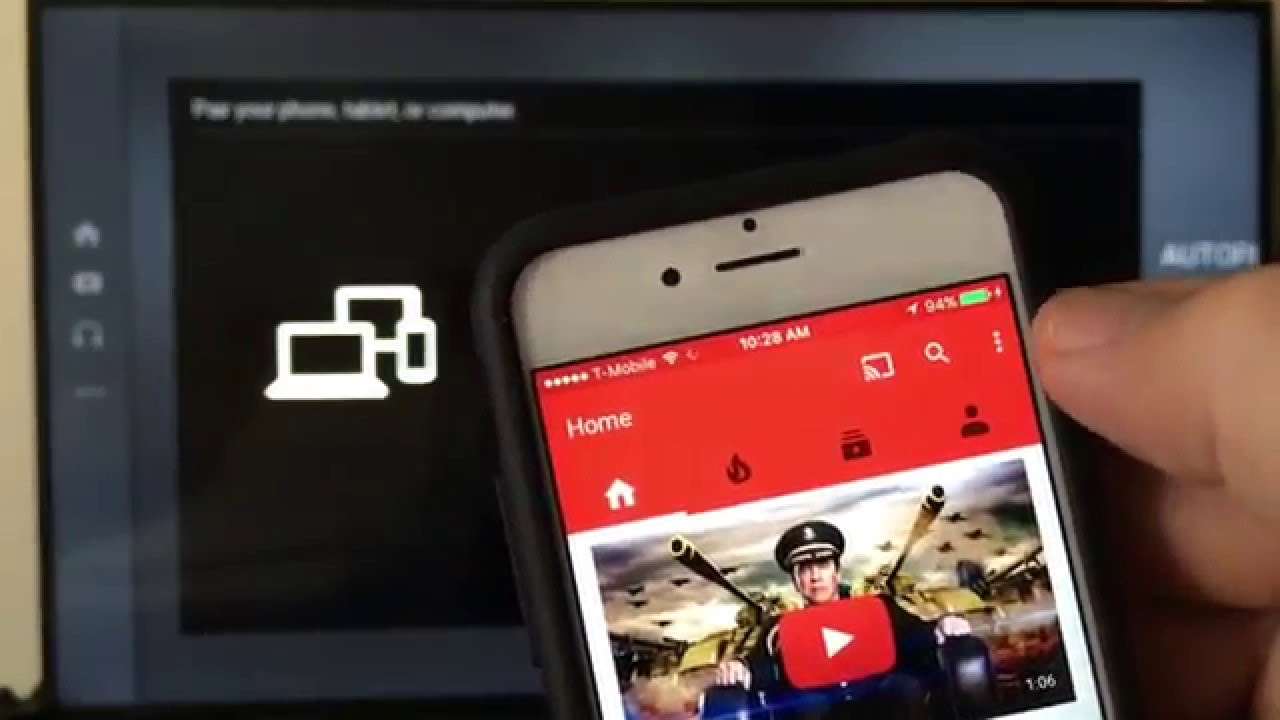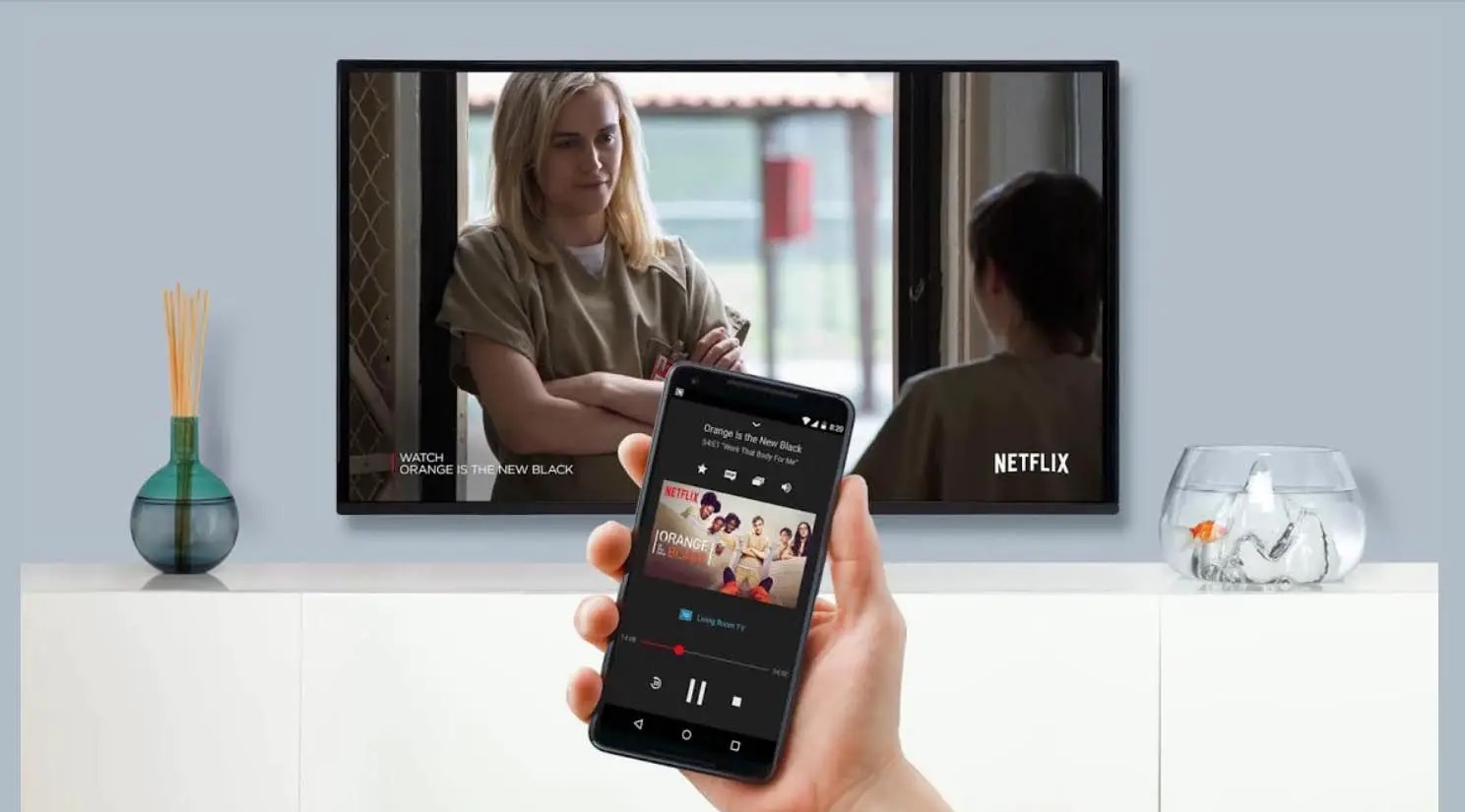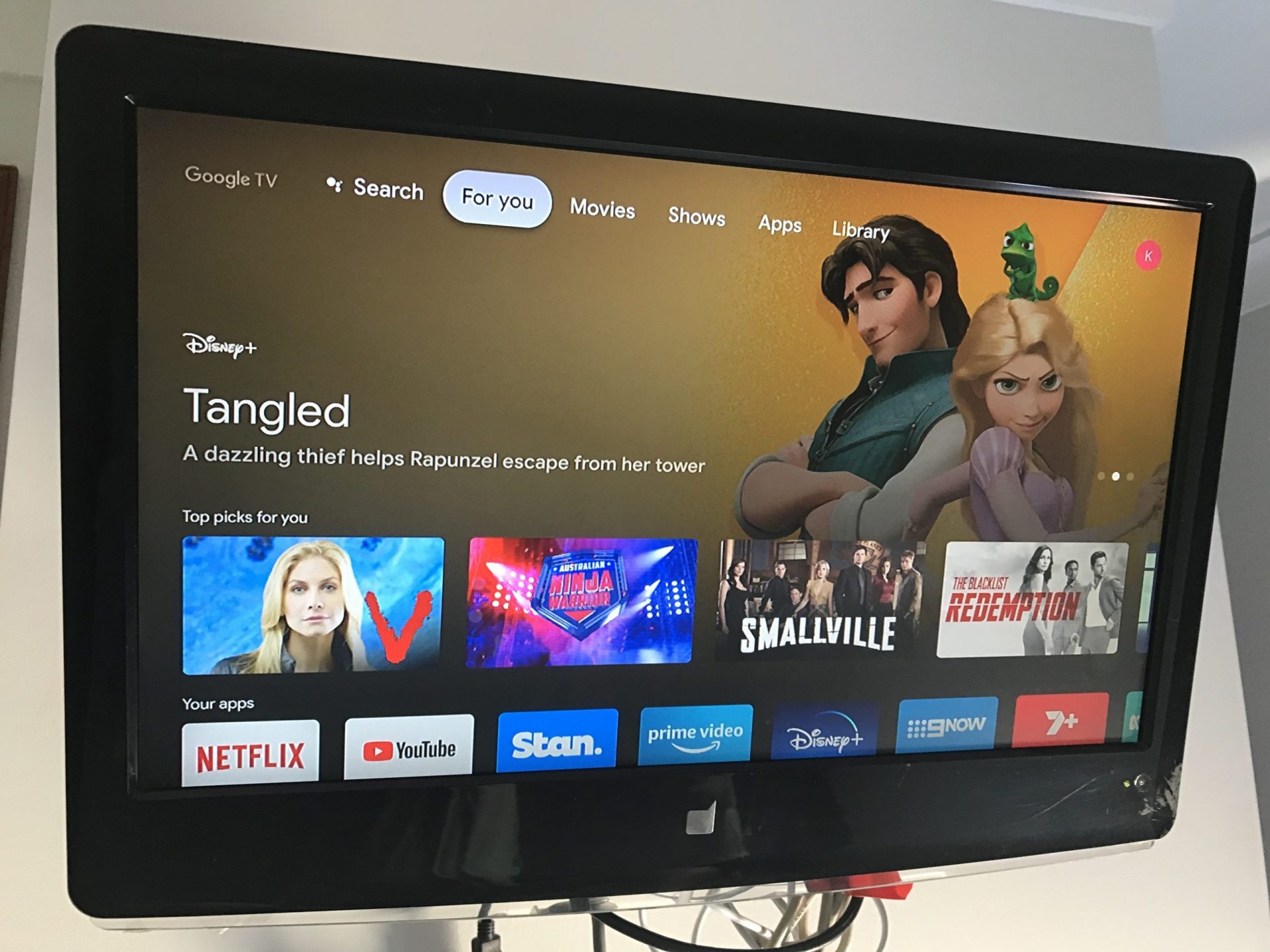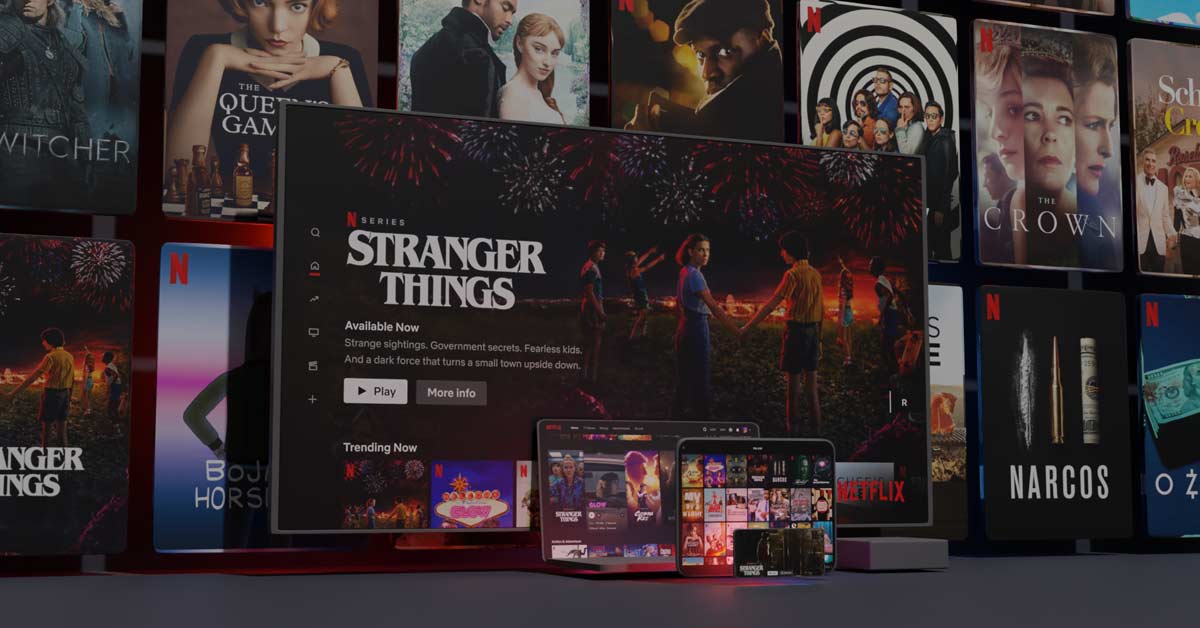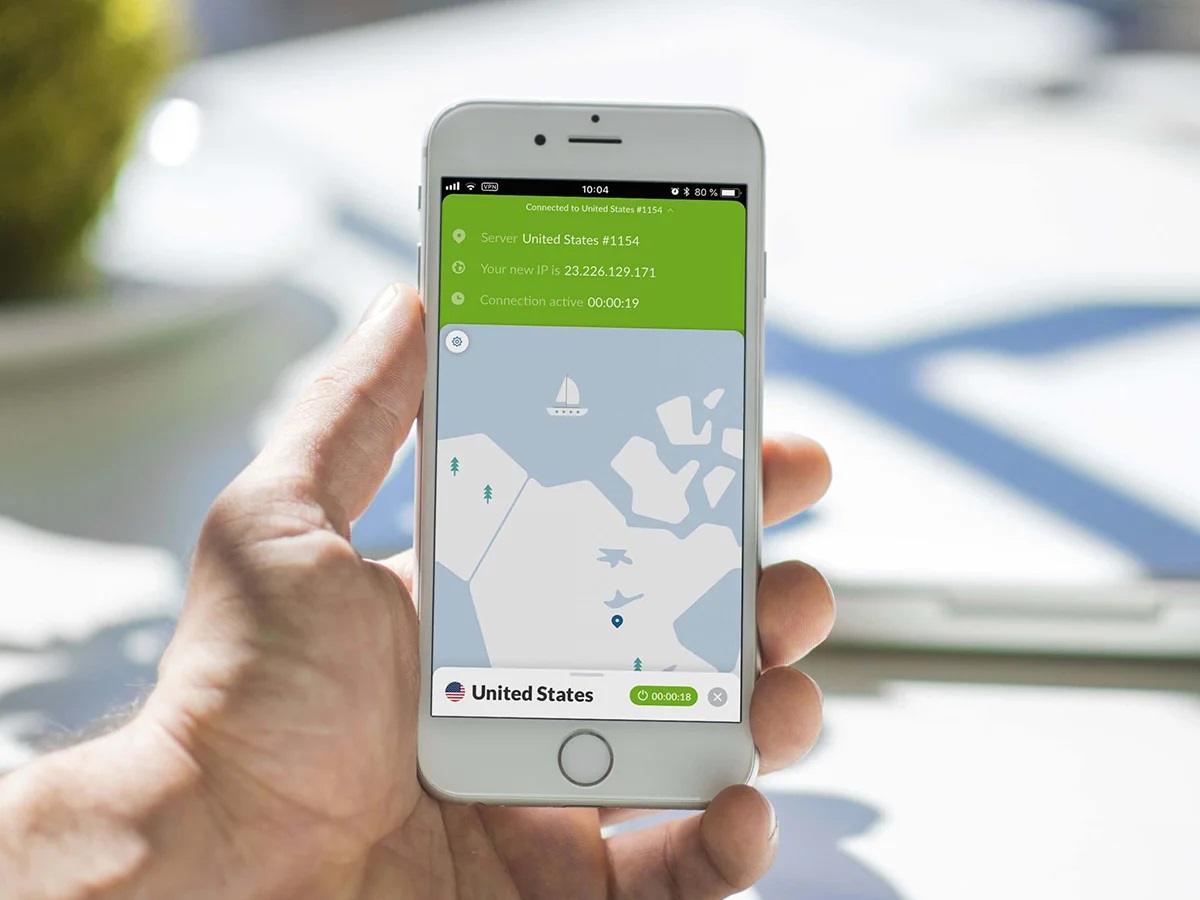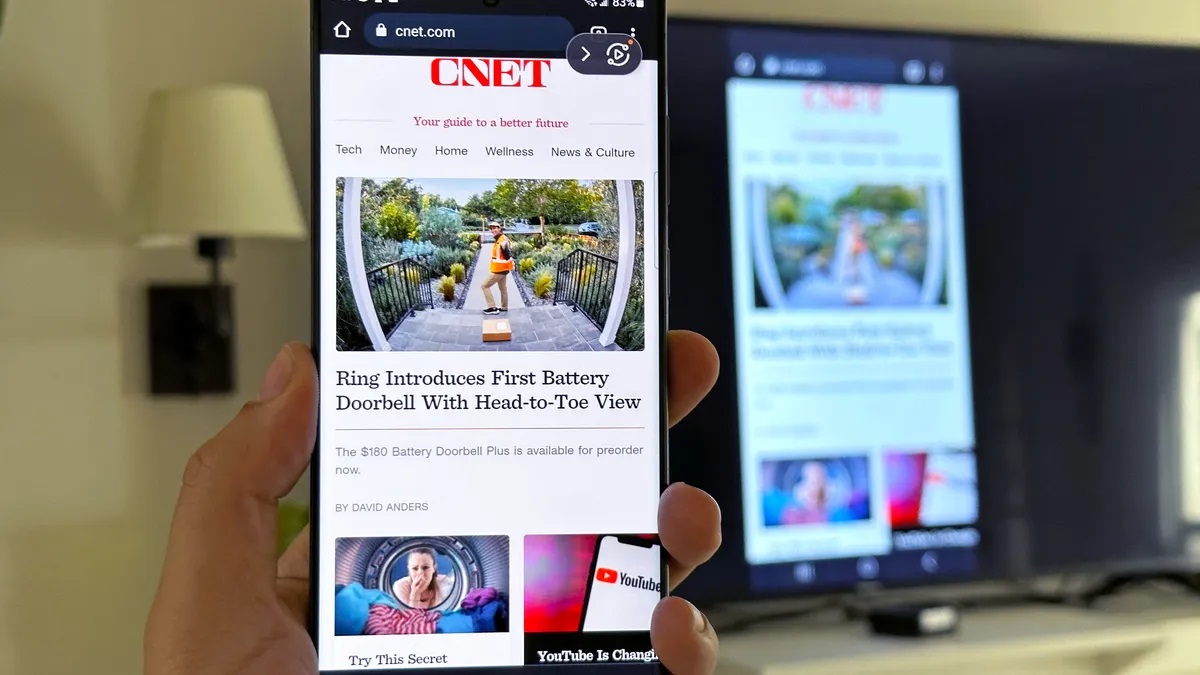Home>Reviews>Gadgets>How to Cast from iPhone to TV Using Chromecast


Gadgets
How to Cast from iPhone to TV Using Chromecast
Modified: September 5, 2024
Learn how to cast from your iPhone to your TV using Chromecast and other gadgets. Step-by-step guide to easily stream content from your phone to your television.
(Many of the links in this article redirect to a specific reviewed product. Your purchase of these products through affiliate links helps to generate commission for Techsplurge.com, at no extra cost. Learn more)
Table of Contents
Setting Up Your Chromecast
Before casting from an iPhone, set up the Chromecast device:
- Download Google Home App: Essential for setup and management, available on the App Store.
- Create a Home: Upon opening the app, create a home with a nickname like "Living Room" or "Bedroom."
- Add Device: In the Devices tab, tap "Add Device," select "Google Nest or partner device," then choose the home’s nickname.
- Detect Chromecast: Ensure the Chromecast is on, within 20 feet of the iPhone, and plugged into the TV. If not detected, select "Chromecast / Google TV."
- Follow On-Screen Instructions: Enter the code displayed on the TV to confirm the connection.
- Select Network: Link the Chromecast to the home, select the Wi-Fi network the iPhone uses, and follow on-screen instructions to complete setup.
Casting from iPhone Using Built-in Apps
Many popular streaming apps support Chromecast. Follow these steps:
- Connect Devices: Ensure both Chromecast and iPhone are on the same Wi-Fi network.
- Open App: Launch a Chromecast-supported app like YouTube or Netflix.
- Select Content: Choose the video or music to watch.
- Tap Cast Icon: Tap the "Cast" icon, usually a rectangle with a Wi-Fi symbol.
- Choose Device: Select the Chromecast device from the list. Enter a verification code if prompted.
- Start Casting: The content will play on the TV through Chromecast. Control playback using the mobile device.
- Stop Casting: Tap the cast icon again and select "Disconnect" to stop casting.
Using Google Home for Casting
For apps without Chromecast support, use Google Home:
- Open Google Home App: Launch the Google Home app on the iPhone.
- Find Chromecast Device: Tap on the Chromecast device in the app.
- Cast My Screen: Tap "Cast my Screen" at the bottom, then "Cast Screen" in the popup.
- Mirror Screen: The iPhone screen will mirror on the TV. Control mirroring by tapping "Stop Mirroring" at the bottom.
Using Third-Party Apps for Casting
If issues arise with built-in apps or Google Home, several third-party apps can help:
DoCast
DoCast allows casting photos, music, and videos with high definition and low latency:
- Download DoCast: Install DoCast from the App Store.
- Launch App: Open the DoCast app.
- Detect Chromecast: Tap on the Chromecast once detected.
- Select Content: Choose Photos, Music, or Videos to cast.
- Cast Content: Select the file to cast, and it will display on the TV through Chromecast.
Read more: Using Chromecast to Stream from an iPhone
iWebTV
iWebTV is a Cast-enabled browser for streaming site videos:
- Install iWebTV: Get iWebTV from the App Store.
- Launch iWebTV: Open the app.
- Search Video: Navigate to the desired website and search for the video.
- Cast Video: Tap the Cast button in the top right corner.
- Play Video: The video will play on the TV through Chromecast.
Replica
Replica works similarly to DoCast and includes a web browser for casting web videos:
- Download Replica: Install Replica from the App Store.
- Launch Replica: Open the app.
- Search Video: Navigate to the desired website and search for the video.
- Cast Video: Tap the Cast button in the top right corner.
- Play Video: The video will play on the TV through Chromecast.
Troubleshooting Tips
If issues occur while casting, try these troubleshooting tips:
- Check Wi-Fi Connection: Ensure both Chromecast and iPhone are on the same Wi-Fi network.
- Verify Device Name: Remove special characters from the Chromecast device name and ensure the same streaming service account is used on both devices.
- Enable Local Network: If prompted, enable Local Network in the Settings app for the streaming app.
- Restart Devices: Restart both devices to resolve connectivity issues.