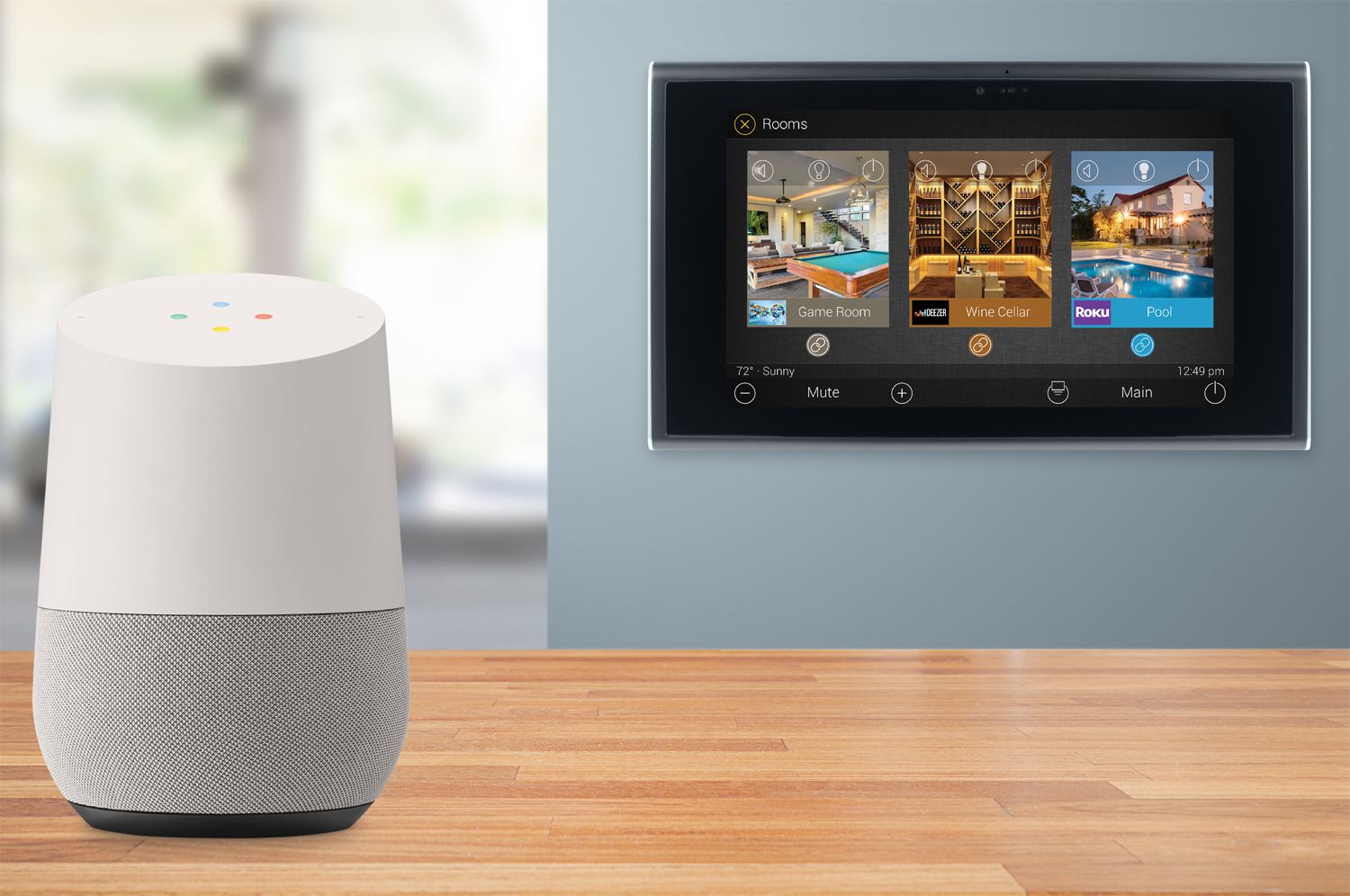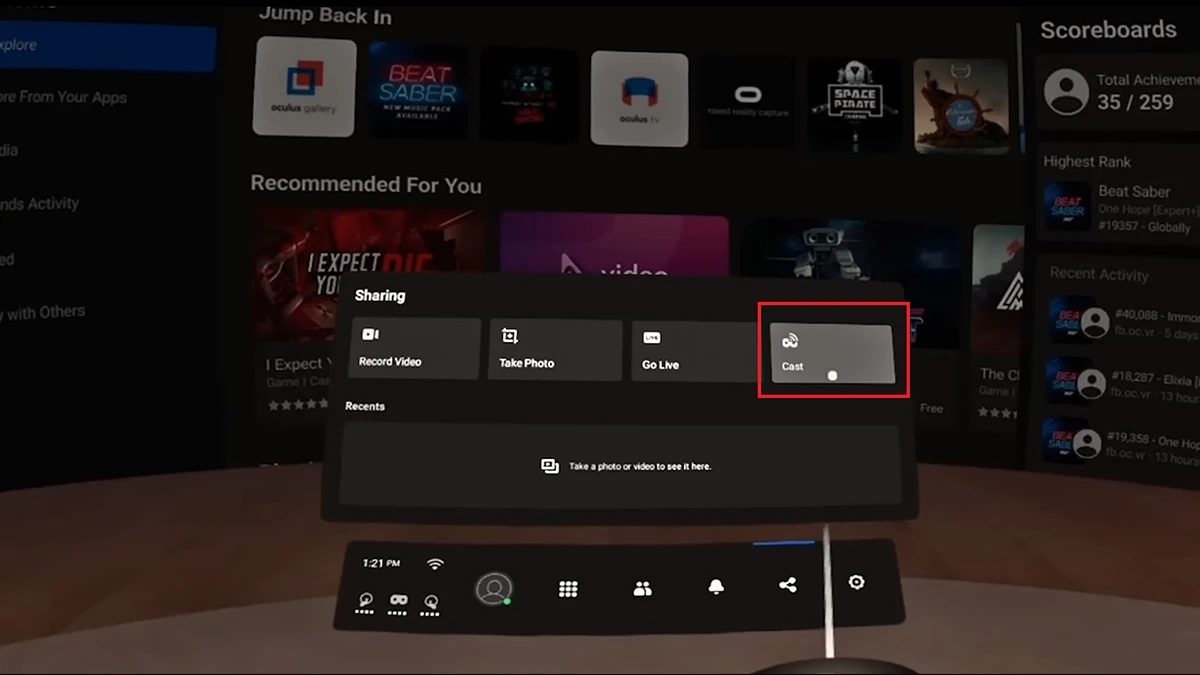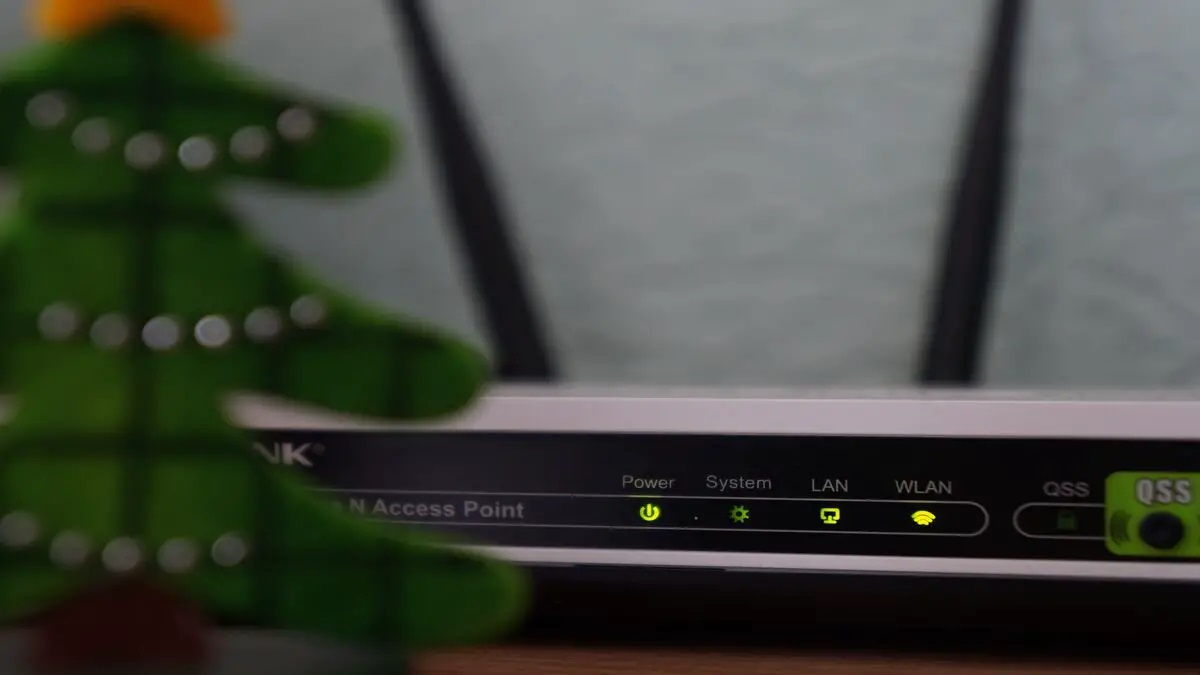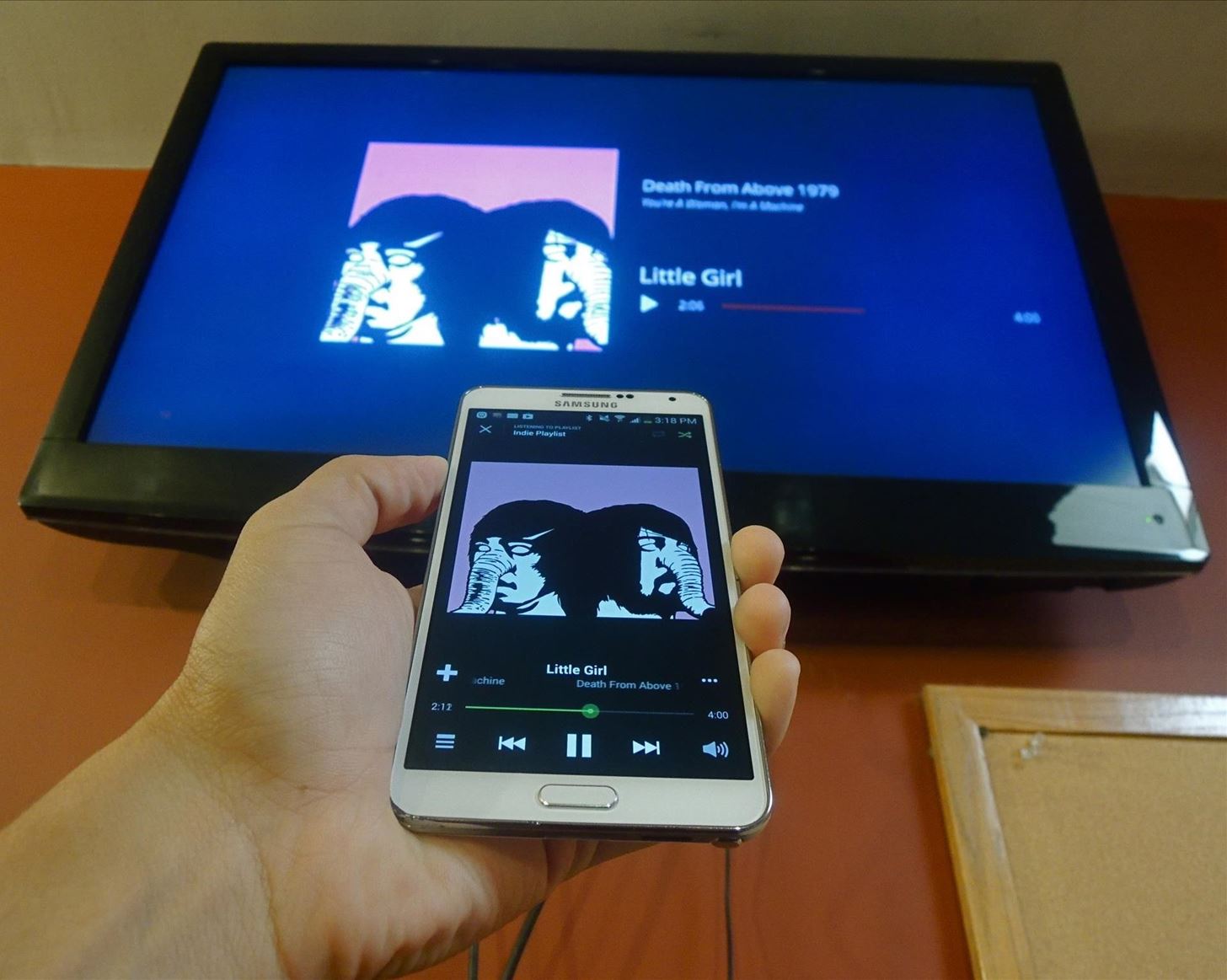Home>Reviews>Gadgets>How To Connect Chromecast To Xfinity WiFi Hotspot


Gadgets
How To Connect Chromecast To Xfinity WiFi Hotspot
Modified: September 5, 2024
Learn how to easily connect your Chromecast to an Xfinity WiFi hotspot and enjoy seamless streaming of your favorite content. Discover the best gadgets for a hassle-free setup.
(Many of the links in this article redirect to a specific reviewed product. Your purchase of these products through affiliate links helps to generate commission for Techsplurge.com, at no extra cost. Learn more)
Table of Contents
Understanding the Challenges
Connecting your Chromecast to an Xfinity WiFi hotspot can be tricky due to the specific requirements of Xfinity's public networks. Chromecast devices do not support captive portals, which are commonly used by public Wi-Fi networks like those provided by Xfinity. This means you cannot directly connect your Chromecast to an Xfinity WiFi hotspot using the standard setup process. Instead, you need to create a temporary network that your Chromecast can connect to.
Read more: How To Connect Chromecast To Hotspot
Setting Up a Temporary Network
To connect your Chromecast to an Xfinity WiFi hotspot, you will need to create a temporary network using a device that can connect to the Xfinity WiFi and then share that connection with your Chromecast.
Step 1: Connect Your Laptop or Mobile Device to Xfinity WiFi
- Open your laptop or mobile device and connect to the Xfinity WiFi network. Use the Xfinity WiFi credentials, which are usually available at public hotspots.
Step 2: Create a Hotspot
Once connected, you need to create a hotspot from your laptop or mobile device. This will allow other devices to connect to the same network.
On a Laptop:
- Go to your laptop’s settings.
- Look for the option to create a hotspot or mobile hotspot.
- Enable the hotspot and set it up according to your device’s instructions.
On a Mobile Device:
- Go to your mobile device’s settings.
- Look for the option to create a hotspot or mobile hotspot.
- Enable the hotspot and set it up according to your device’s instructions.
Step 3: Connect Your Chromecast to the Temporary Network
Now that you have created a hotspot, you can connect your Chromecast to this temporary network.
- Open the Google Home app on your device.
- Tap on “Set up” and select “Set up new devices.”
- Choose the option to connect to a different network.
- Select the name of your temporary hotspot network from the list of available networks.
Read more: How To Connect Chromecast To WiFi
Step 4: Complete the Setup Process
Once connected, follow the in-app instructions to complete the setup process for your Chromecast. This may involve pairing your Chromecast with your device and setting up any additional features you want to use.
Additional Troubleshooting Steps
If you encounter any issues during the setup process, here are some additional troubleshooting steps you can try:
Check for Interference
Ensure that your Chromecast is within 15 to 20 feet of both your setup device and the Wi-Fi router. Interference from other devices can sometimes cause connectivity issues.
Reboot Devices
Rebooting your Wi-Fi router and Chromecast device can often resolve connectivity issues. Unplug the power source for about one minute before plugging it back in for both devices.
Read more: How To Connect Chromecast To Hotel WiFi
Turn Wi-Fi Off and On
Turn Wi-Fi off and on from the mobile device you're using to set up the Chromecast. This can sometimes refresh the connection and help it establish properly.
Use Different Wi-Fi Bands
If you have a dual-band router, try setting up your Chromecast on either the 2.4 or 5 GHz bands. Chromecast (1st gen) is only compatible with 2.4 GHz Wi-Fi networks, so it won't list 5 GHz networks during setup.
Perform a Factory Reset
If all else fails, you can perform a factory reset on your Chromecast. This will erase all settings and data, so make sure you have backed up any important information before proceeding.
Using a Travel Router
Another option you can consider is using a travel router. A travel router can connect to the Xfinity WiFi hotspot and create a private network that you can connect your Chromecast to. This method is particularly useful if you need to set up multiple devices or if you want to create a more stable and secure connection.
Step 1: Connect the Travel Router to Xfinity WiFi
Connect your travel router to the Xfinity WiFi hotspot using the Xfinity WiFi credentials.
Step 2: Create a Private Network
Configure the travel router to create a private network that you can connect your Chromecast to.
Step 3: Connect Your Chromecast
Connect your Chromecast to the private network created by the travel router.
Step 4: Complete Setup
Follow the in-app instructions to complete the setup process for your Chromecast.
Connecting your Chromecast to an Xfinity WiFi hotspot requires some extra steps due to the nature of public Wi-Fi networks. By creating a temporary network using a laptop or mobile device, you can successfully set up your Chromecast. If you encounter any issues, try the additional troubleshooting steps outlined above. Using a travel router is also an excellent option if you need to set up multiple devices or want a more stable connection. With these methods, you can enjoy streaming your favorite shows and movies using your Chromecast even when you're not at home with a stable internet connection.