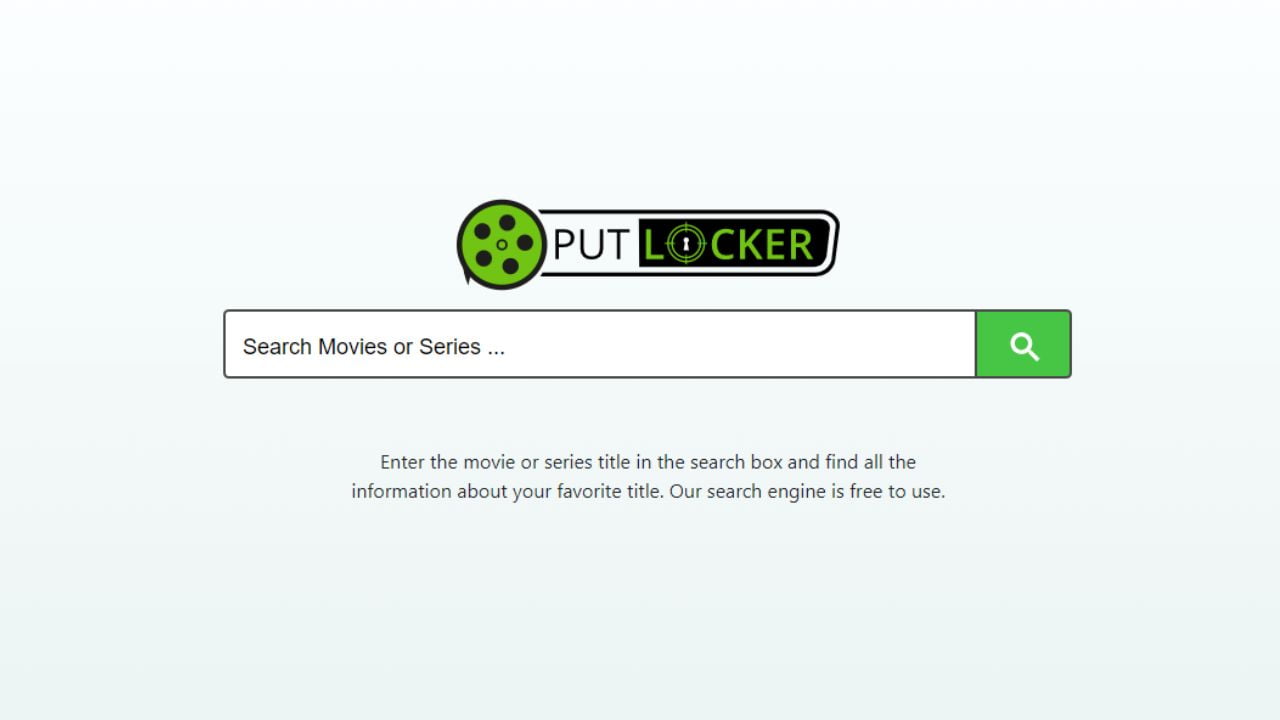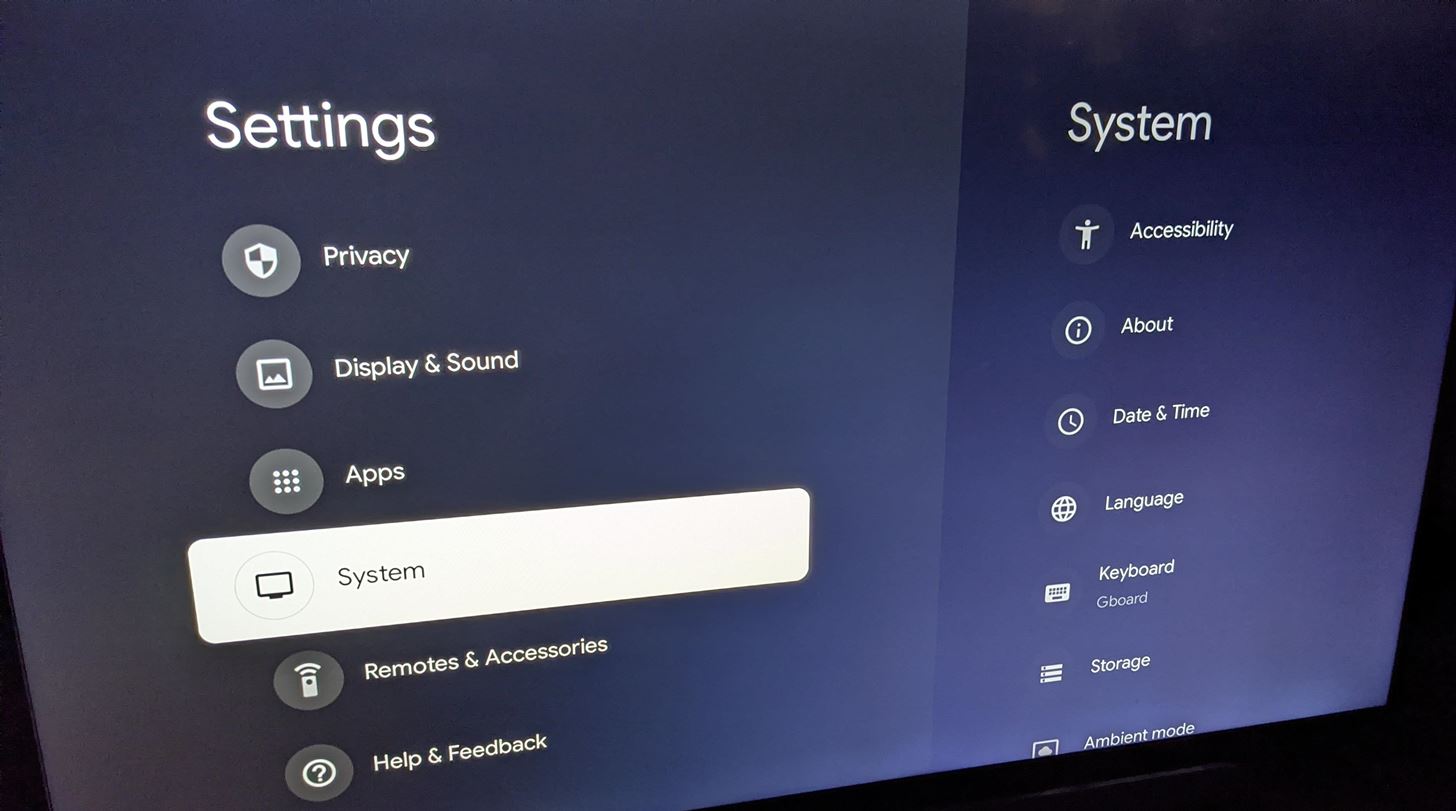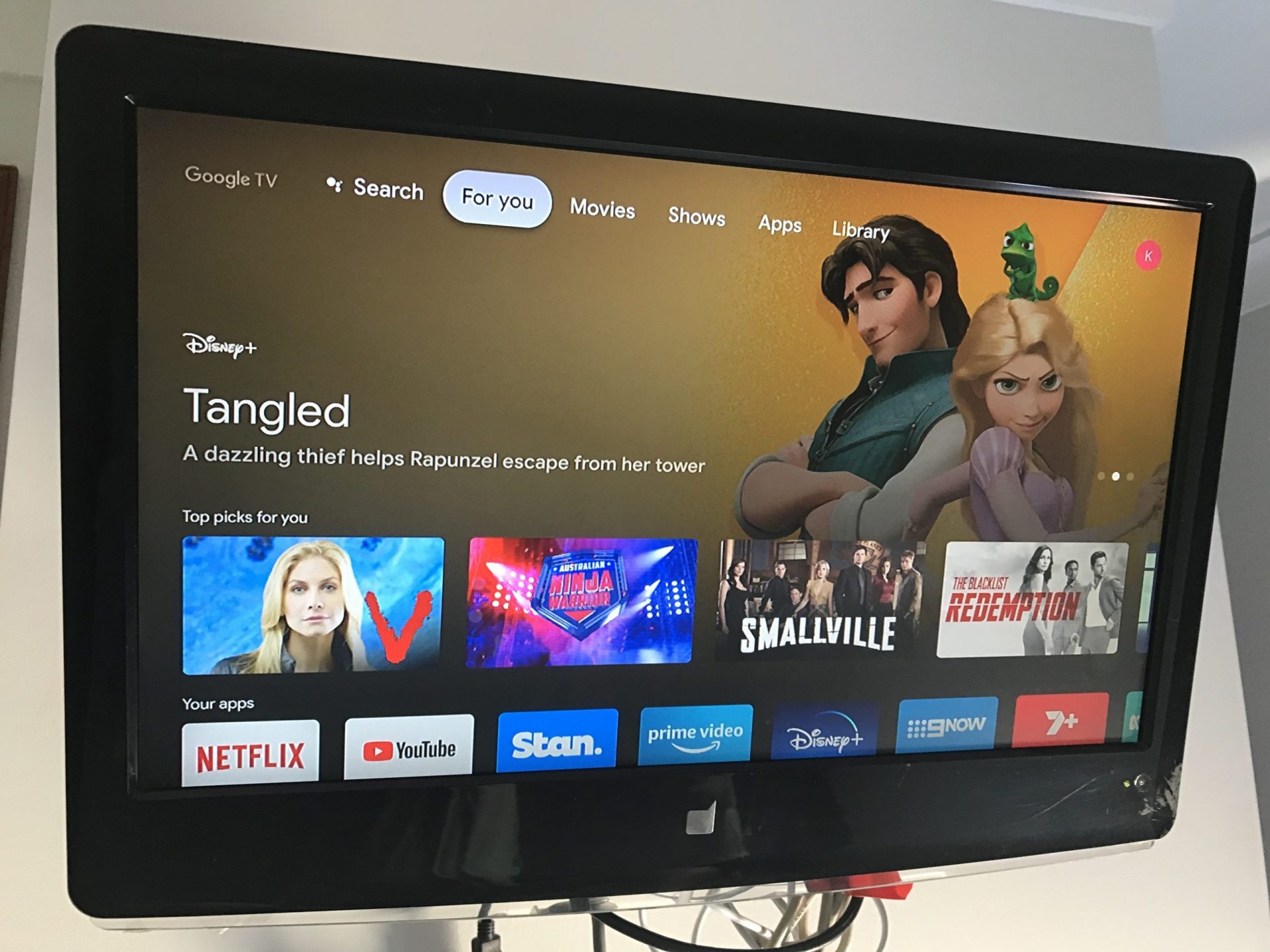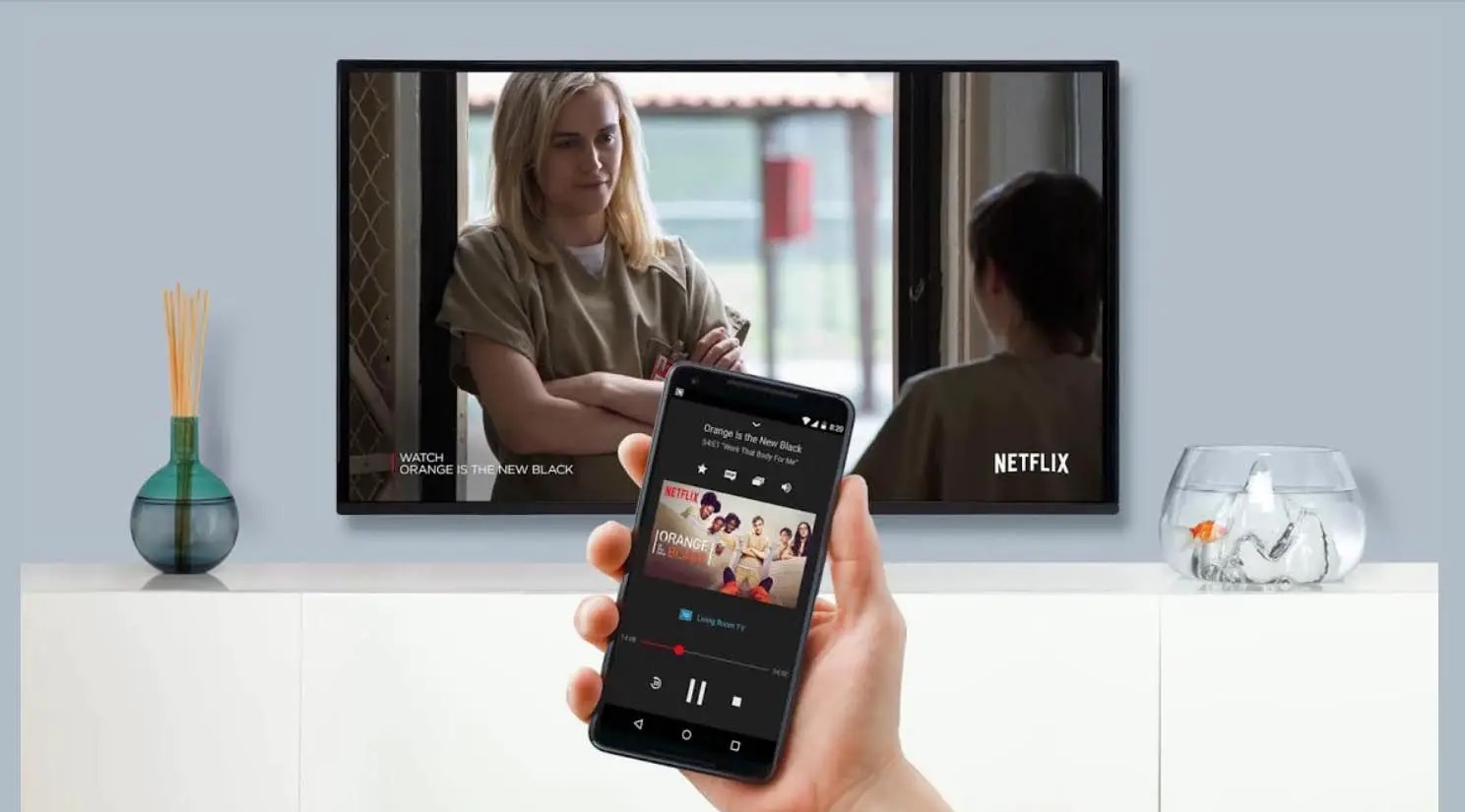Home>Reviews>Gadgets>Streaming iTunes to TV with Chromecast: A Guide
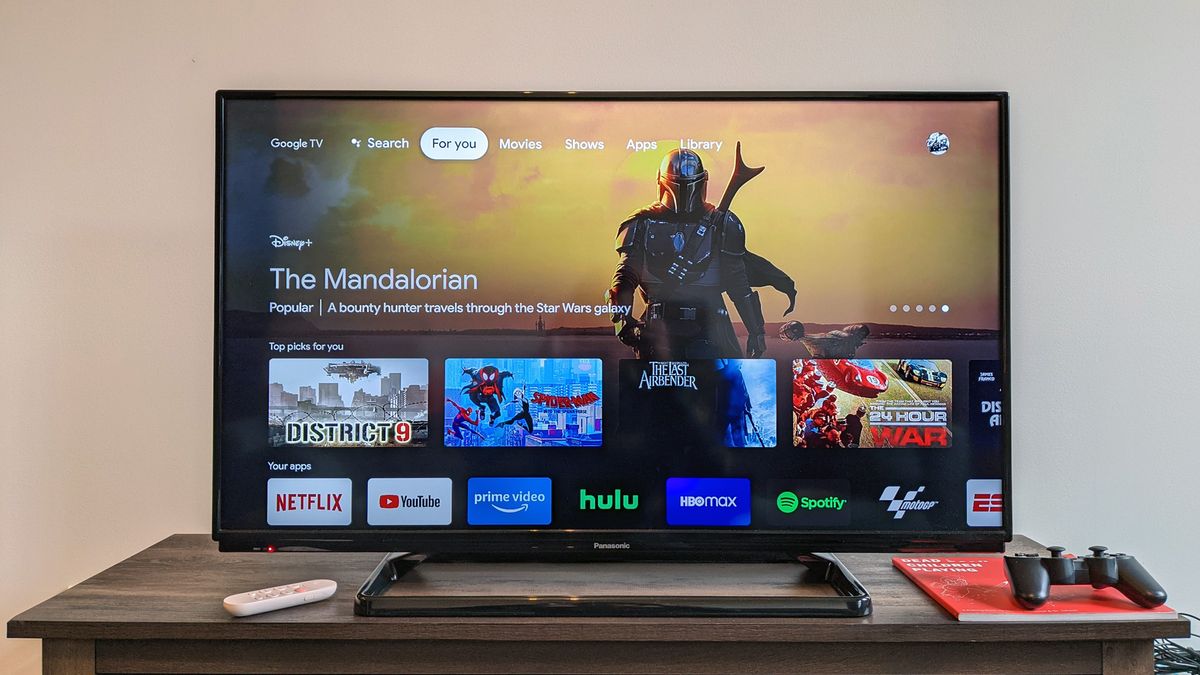
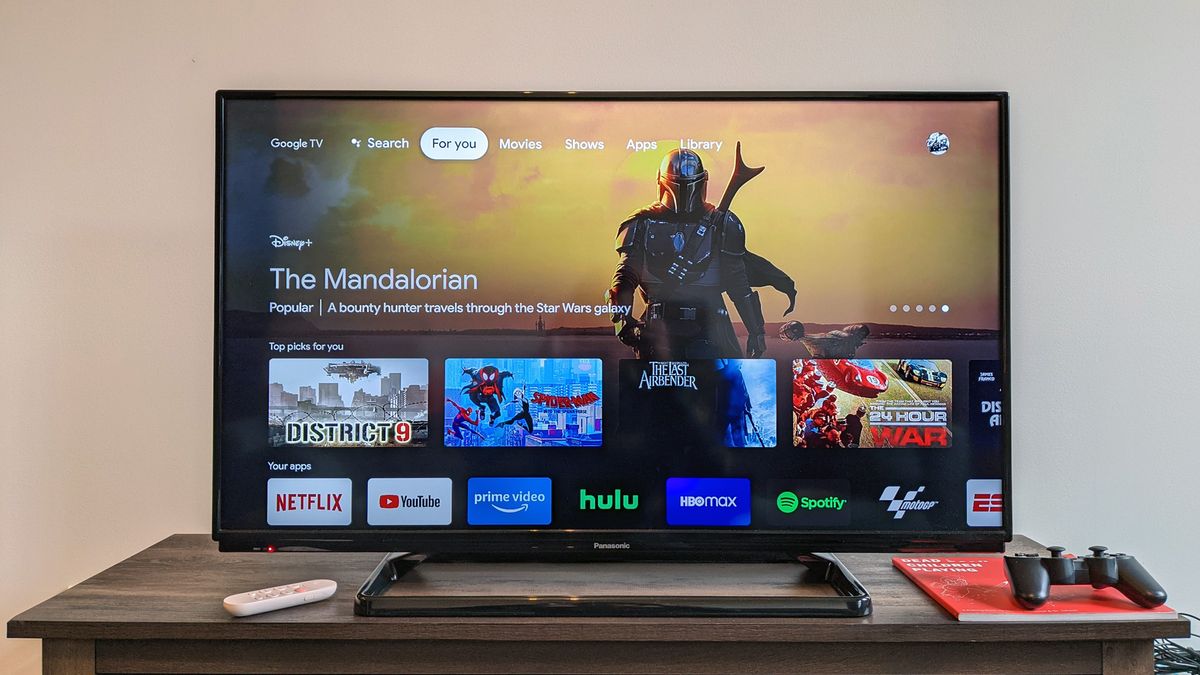
Gadgets
Streaming iTunes to TV with Chromecast: A Guide
Modified: September 5, 2024
Learn how to stream iTunes to your TV using Chromecast and enhance your entertainment experience with the latest gadgets. Discover the ultimate guide to seamless streaming and enjoy your favorite content on the big screen.
(Many of the links in this article redirect to a specific reviewed product. Your purchase of these products through affiliate links helps to generate commission for Techsplurge.com, at no extra cost. Learn more)
Table of Contents
Understanding Chromecast
Chromecast, developed by Google, allows users to stream content from mobile devices, tablets, or computers to TVs. The most common types include the original Chromecast, Chromecast Ultra, and Chromecast with Google TV.
Key Features of Chromecast
- Easy Setup: Connect to Wi-Fi and start streaming quickly.
- Cross-Platform Compatibility: Supports streaming from Android, iOS devices, and computers using Google Chrome.
- High-Quality Streaming: Chromecast Ultra supports 4K resolution at 60 frames per second.
- Voice Control: Latest models include Google Assistant for voice commands.
Setting Up Your Chromecast
Step 1: Unbox and Connect Your Chromecast
- Unbox Your Device: Remove Chromecast from packaging, ensuring all necessary cables are included.
- Connect to Power: Use the provided USB cable to plug Chromecast into a power source.
- Connect to Wi-Fi: Open the Google Home app on your mobile device. Tap the "+" icon to add a new device, following in-app instructions to connect Chromecast to Wi-Fi.
Step 2: Install the Google Home App
Download and install the Google Home app from the Google Play Store or Apple App Store. This app helps manage and control Google Home devices, including Chromecast.
Read more: iTunes Compatibility with Chromecast
Step 3: Activate Your Chromecast
Open the Google Home app, select your newly added device, and complete the setup process, including setting up your Wi-Fi network and choosing a name for your device.
Streaming iTunes Content
Since Apple's iTunes doesn't natively support Chromecast, use a workaround involving AirPlay or third-party apps.
Using AirPlay
For Apple devices like iPhones or iPads, AirPlay can stream content directly from iTunes to your TV.
- Ensure AirPlay is Enabled: Enable AirPlay on both your Apple device and TV. On an Apple TV, go to Settings > AirPlay > On. On a Mac, go to System Preferences > Sharing > AirPlay.
- Open iTunes: Launch iTunes on your Apple device and select the content you want to stream.
- Select Your TV: Tap the AirPlay icon in iTunes and select your TV from the list of available devices.
- Stream Content: The selected content will stream directly from iTunes to your TV via AirPlay.
Using Third-Party Apps
For Android devices or those preferring not to use AirPlay, several third-party apps can help stream iTunes content to your TV using Chromecast.
Google Play Store Apps
- AllCast: Streams content from various sources including Google Drive, Dropbox, and local files.
- LocalCast: Supports streaming from multiple sources and offers additional features like DLNA support.
- Chromecast App by Google: Provides an easy way to cast content from Android devices.
Third-Party Services
- TunesCast: Streams your entire iTunes library directly onto your TV using Chromecast.
- iCloud Music Library: Access Apple Music or iCloud Music Library through third-party apps like TunesCast.
Steps for Using Third-Party Apps
- Download and Install an App: Choose a recommended third-party app from the Google Play Store or Apple App Store.
- Connect Your Devices: Ensure both your Android device and Chromecast are on the same Wi-Fi network.
- Launch the App: Open the app on your Android device and follow its instructions for setting up a connection with Chromecast.
- Select Content: Navigate through your iTunes library within the app or upload local files from your device.
- Cast Content: Tap the "Cast" button within the app to stream content directly onto your TV via Chromecast.
Troubleshooting Common Issues
Connection Issues
- Check Wi-Fi Network: Ensure both devices are on the same stable Wi-Fi network.
- Restart Devices: Restarting both devices can resolve connectivity issues.
App Compatibility
- Update Apps: Ensure all apps are updated to their latest versions.
- Alternative Apps: If one app doesn’t work, try another from the list of recommended third-party services.
Content Not Showing Up
- Check File Formats: Ensure files are compatible with both your device and Chromecast (e.g., MP4 for videos).
- File Path Issues: Double-check the file path within third-party apps.
Audio Sync Issues
- Adjust Settings: Adjust audio settings within third-party apps to sync audio with video correctly.
By following these steps and troubleshooting common issues, you'll be able to seamlessly integrate your iTunes library into your smart TV experience. Enjoy your favorite music and videos on the big screen with ease.