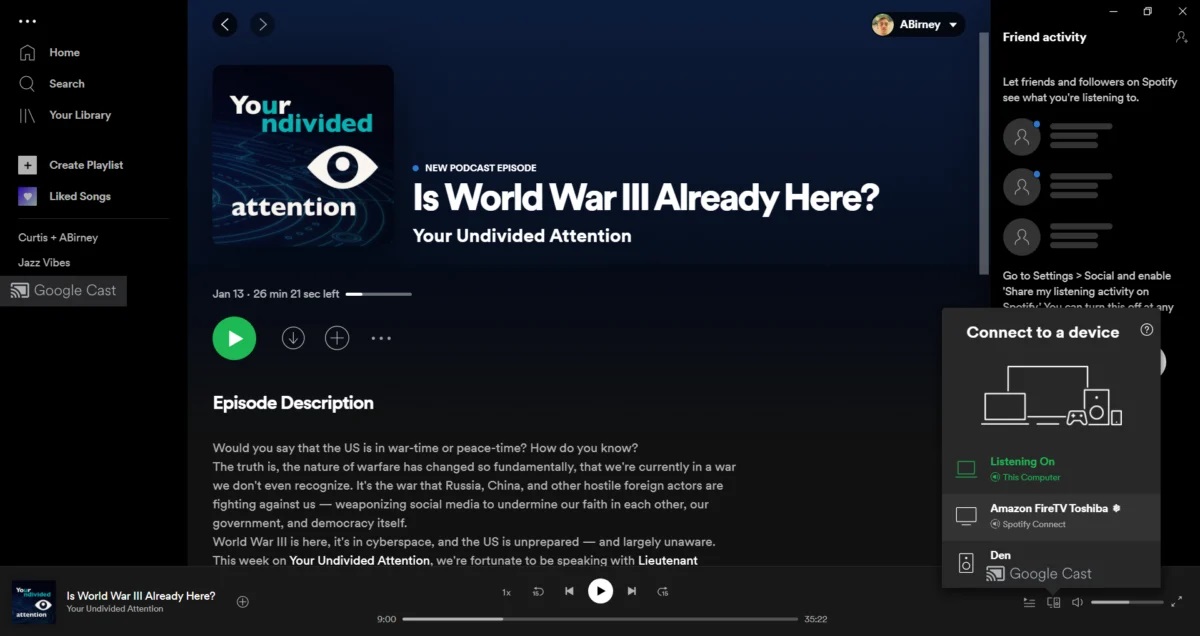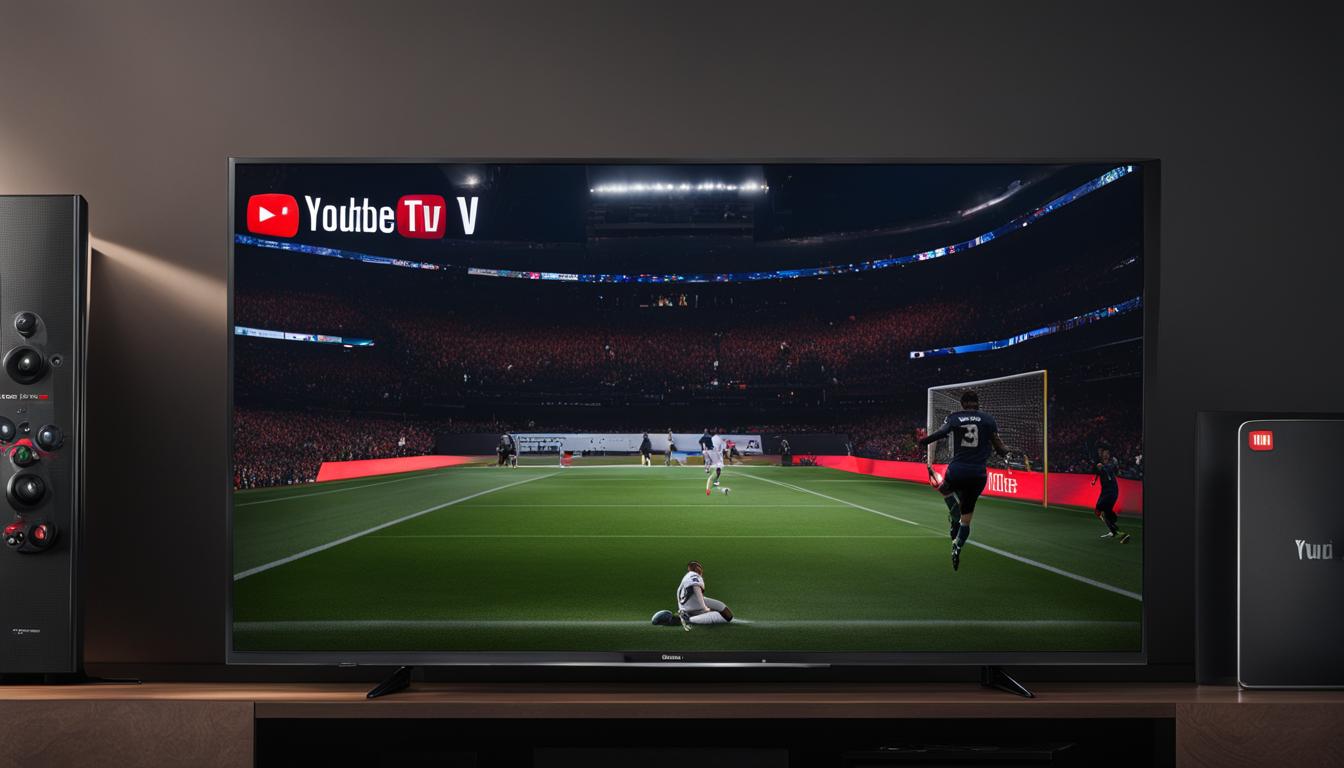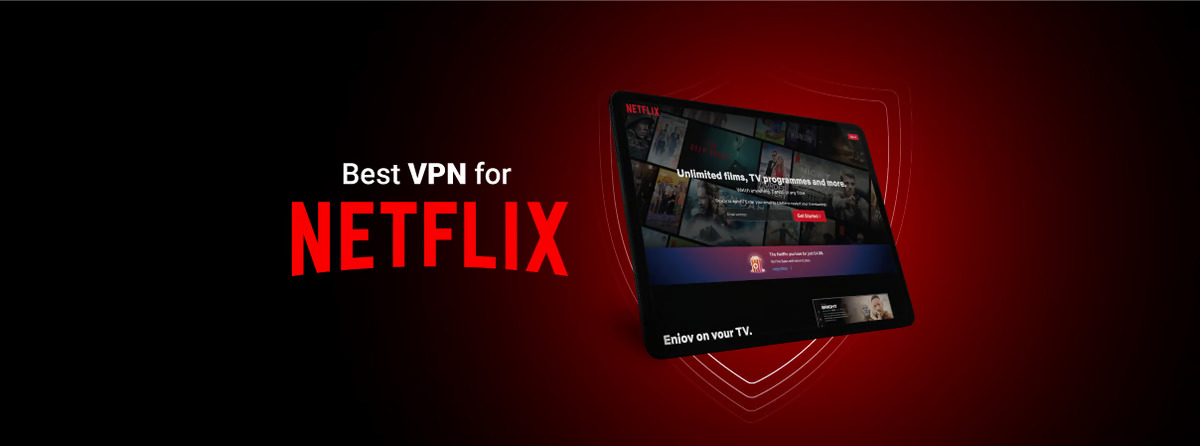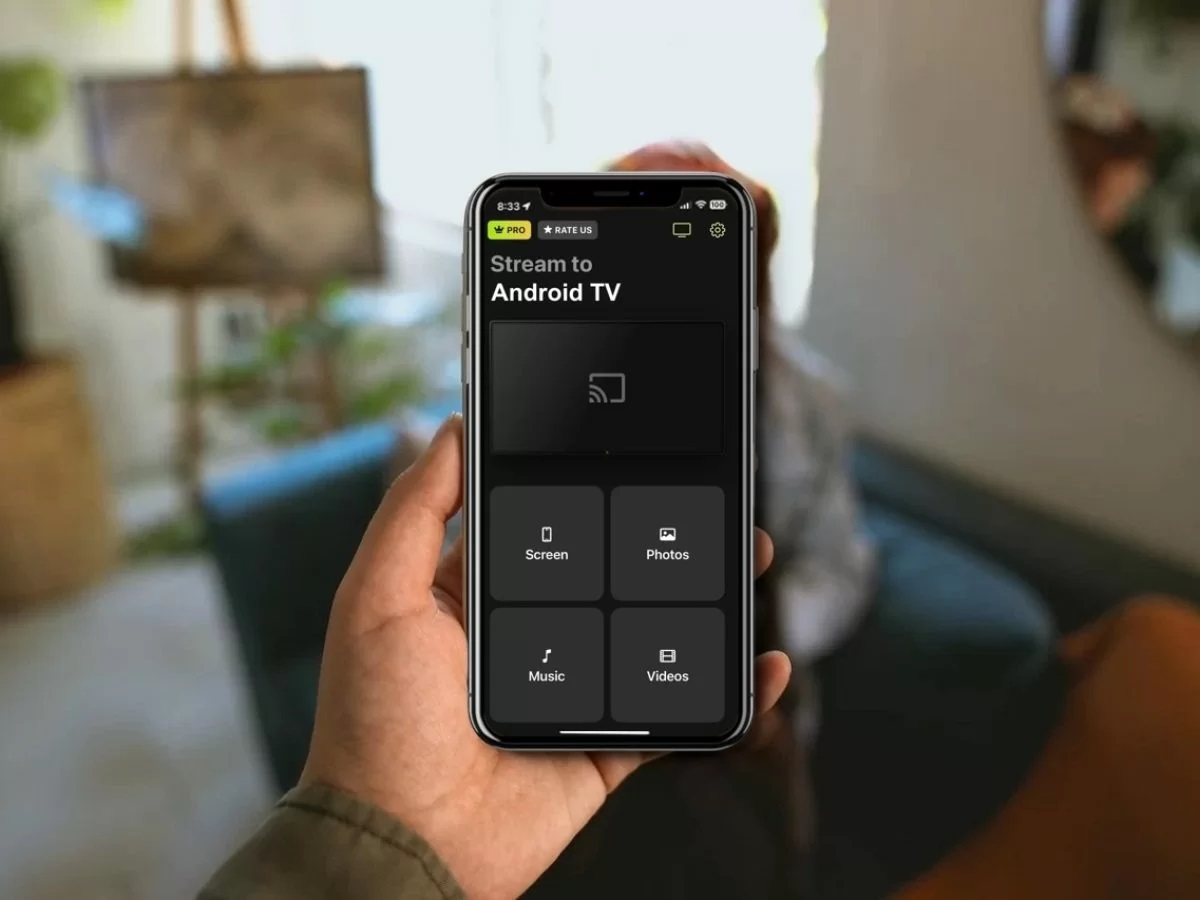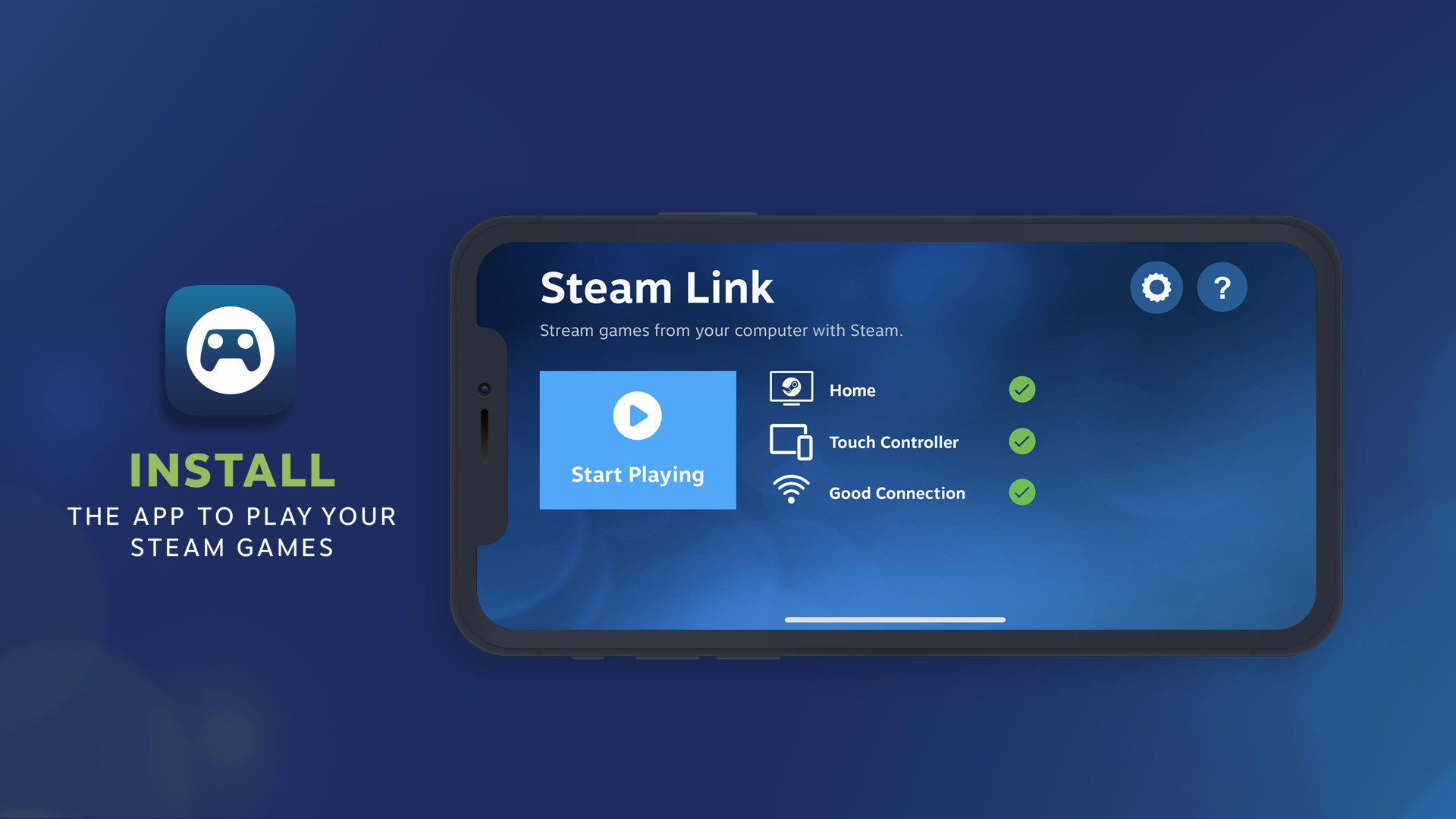Home>Reviews>Gadgets>Streaming Netflix with Chromecast: The Ultimate Entertainment Combo
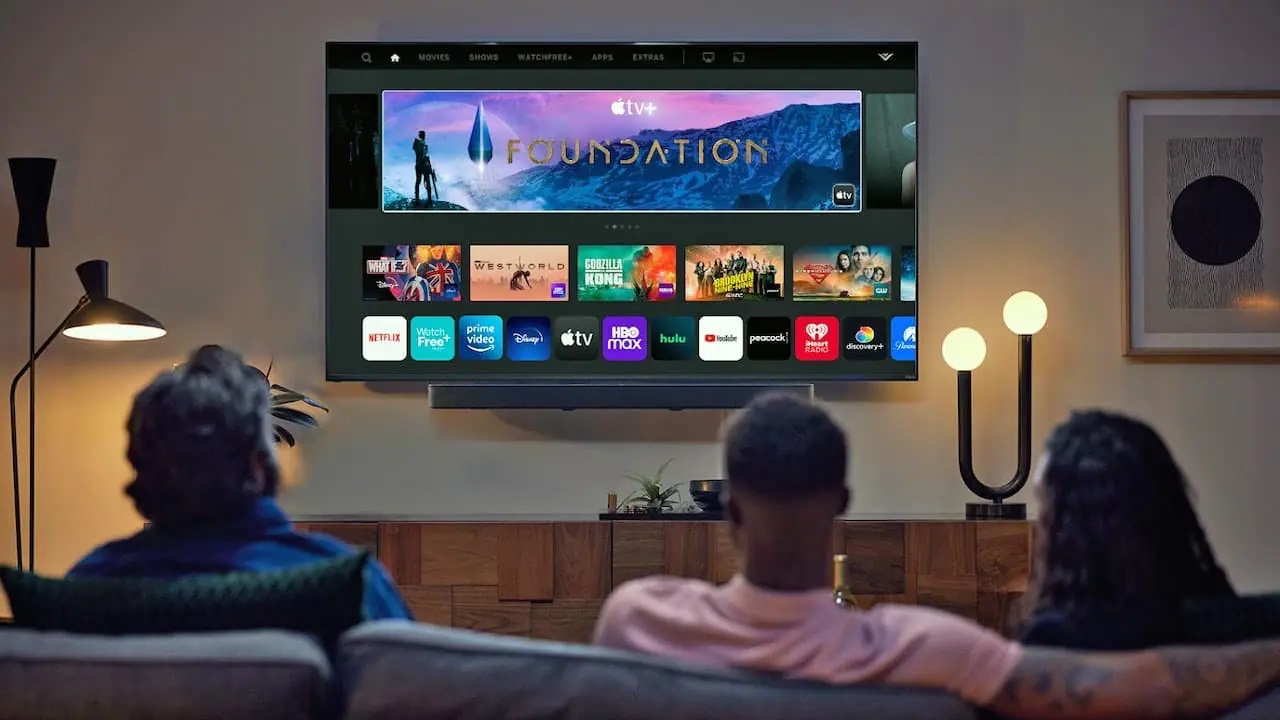
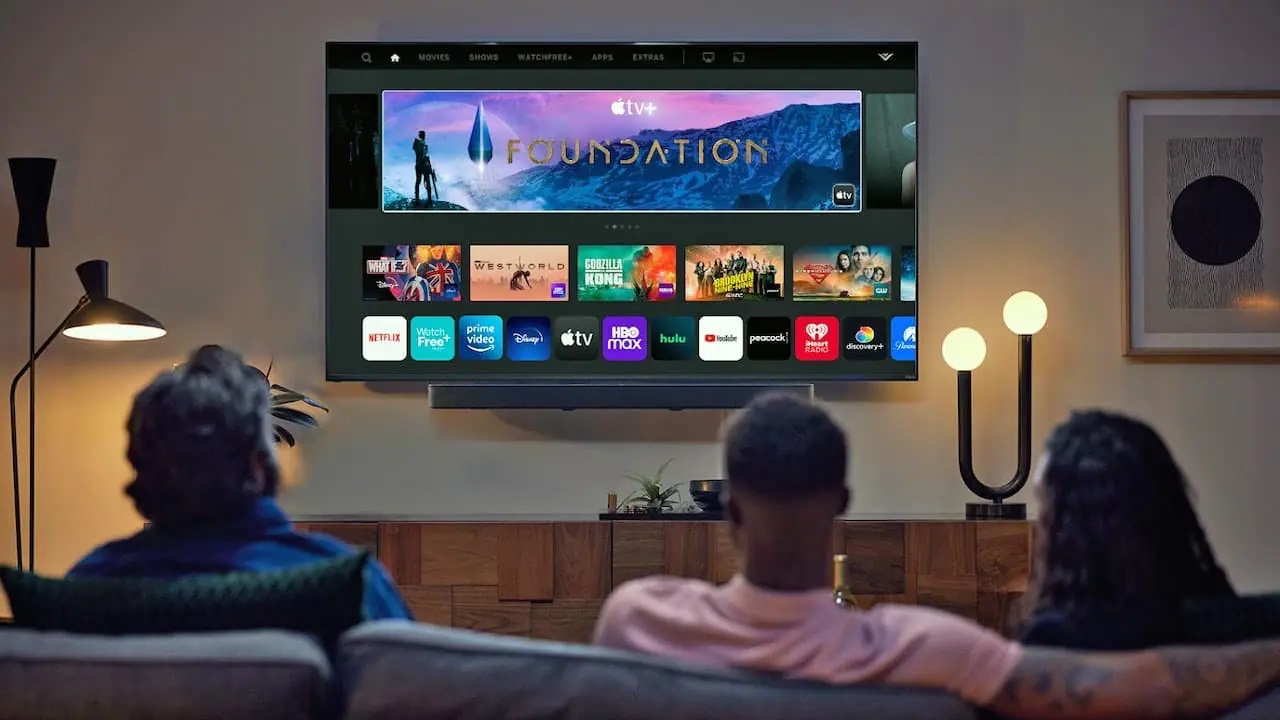
Gadgets
Streaming Netflix with Chromecast: The Ultimate Entertainment Combo
Modified: September 5, 2024
Stream Netflix seamlessly with Chromecast, the ultimate entertainment combo. Discover the best gadgets for an immersive viewing experience. Unlock the perfect streaming setup now!
(Many of the links in this article redirect to a specific reviewed product. Your purchase of these products through affiliate links helps to generate commission for Techsplurge.com, at no extra cost. Learn more)
Table of Contents
Setting Up Your Chromecast
Before streaming Netflix on Chromecast, set up the device with this step-by-step guide:
- Plug in Your Chromecast: Insert the Chromecast device into an HDMI port on your TV. Ensure the TV is on and set to the correct input channel.
- Download the Google Home App: Install the Google Home app on your mobile device or tablet.
- Connect to Wi-Fi: Make sure your mobile device connects to the same Wi-Fi network intended for Chromecast setup.
- Set Up Chromecast: Open the Google Home app and follow on-screen instructions to set up Chromecast as a new device. This usually involves scanning a QR code displayed on your TV screen using your mobile device’s camera.
- Launch Netflix App: Once Chromecast is set up, open the Netflix app on your mobile device or tablet. Sign in to your Netflix account if you haven’t already.
- Cast to Chromecast: Select the Cast icon within the Netflix app. This icon resembles a rectangle with a Wi-Fi symbol inside. A list of available devices will appear, including your newly set up Chromecast. Select your Chromecast from the list to launch the Netflix app on your TV.
Device Compatibility
Chromecast works with various devices, including Android mobile devices, Apple mobile devices, and computers using the Chrome browser with the Google Cast extension installed. Here’s a breakdown of the supported devices:
Chromecast Models
- Chromecast: The original model supports HD streaming and can play Netflix content with subtitles and alternative audio options like dubbing and 5.1 surround sound.
- Chromecast Ultra: This model supports 4K Ultra HD streaming and includes features like Dolby Atmos audio. It also supports subtitles, alternative audio, and 5.1 surround sound.
- Chromecast with Google TV: This device includes a remote control and supports voice-activated controls with Google Assistant. It supports 4K Ultra HD streaming and Dolby Atmos audio, along with subtitles and alternative audio options.
Streaming Quality
To stream Netflix in Ultra HD, specific requirements must be met:
- TV Compatibility: Your TV must support Ultra HD streaming from Netflix and connect to Chromecast via an HDMI port that supports HDCP 2.2 or later (usually the HDMI 1 port).
- Plan Support: A Netflix plan that supports Ultra HD streaming is necessary. Check your current plan at netflix.com/ChangePlan.
- Internet Speed: A steady internet connection speed of at least 15 megabits per second is required for Ultra HD streaming. Additionally, set streaming quality to Auto or High.
Troubleshooting Tips
Issues can arise when streaming Netflix on Chromecast. Here are common problems and their solutions:
- Chromecast Not Set Up Correctly:
- Ensure Chromecast is properly configured by following steps in the Google support article.
- Android Device Requirements:
- For Android devices, ensure the device runs Android 7 or later. If the version is earlier than 7, check with the manufacturer for updates. Update the Netflix app by opening the Play Store, searching for Netflix, and tapping Update.
- iOS Device Requirements:
- For iOS devices, ensure the device runs iOS 16 or later. If the version is earlier than 16, visit the Apple support site for update instructions. Reset the Netflix app by going to Settings > Netflix > Reset.
- No Casting Icon:
- If using the Standard Plan with Ads and the casting icon is missing, it might be due to plan restrictions. The casting feature is not supported on the Standard Plan with Ads. Upgrading to a higher plan may be necessary.
- Black Screen with Audio:
- If encountering a black screen with audio while casting, it could indicate Netflix is actively trying to thwart casting. This issue often relates to device or network configuration rather than a technical limitation of Chromecast.
Additional Features and Settings
Subtitles and Audio Options
Chromecast supports various subtitles and audio options, making it easier to customize the viewing experience:
- Subtitles: Supports subtitles in multiple languages, ensuring users can enjoy shows and movies with captions.
- Alternative Audio: Supports alternative audio options like dubbing and other languages, providing a more inclusive viewing experience.
- 5.1 Surround Sound: Can play content in 5.1 surround sound when available, enhancing audio quality for a more immersive experience.
- Dolby Atmos: Chromecast Ultra and Chromecast with Google TV can stream select titles with Dolby Atmos audio, offering an advanced audio experience.
Timed Text Style Guide
For users creating subtitles for the deaf and hard of hearing (SDH), Netflix has specific guidelines to ensure accuracy and consistency. Here are key points from the English (USA) Timed Text Style Guide:
- Accuracy of Content:
- Include as much original content as possible without simplifying or watering down dialogue.
- Refer to the dubbing script or dubbed audio when content has been dubbed into English to ensure accuracy.
- Character Limitation:
- Each line of subtitles should not exceed 42 characters.
- Use hyphens without spaces to indicate two speakers in one subtitle, with a maximum of one speaker per line.
- Dual Speakers/Multiple Events:
- Use hyphens to distinguish between speakers and sound effects emanating from different sources.
- Text in each line should be a contained sentence and not carry into the preceding or subsequent subtitle.
- Font Information:
- Font style: Arial as a generic placeholder for proportionalSansSerif.
- Font size: Relative to video resolution and ability to fit 42 characters across the screen.
- Font color: White.
Streaming Netflix with Chromecast offers a seamless and enjoyable entertainment experience. By following the setup process, ensuring device compatibility, and troubleshooting common issues, you can fully utilize the features of your Chromecast device. Understanding the subtitles and audio options available can enhance your viewing experience. Whether using the original Chromecast, Chromecast Ultra, or Chromecast with Google TV, enjoy high-quality content from Netflix with ease.