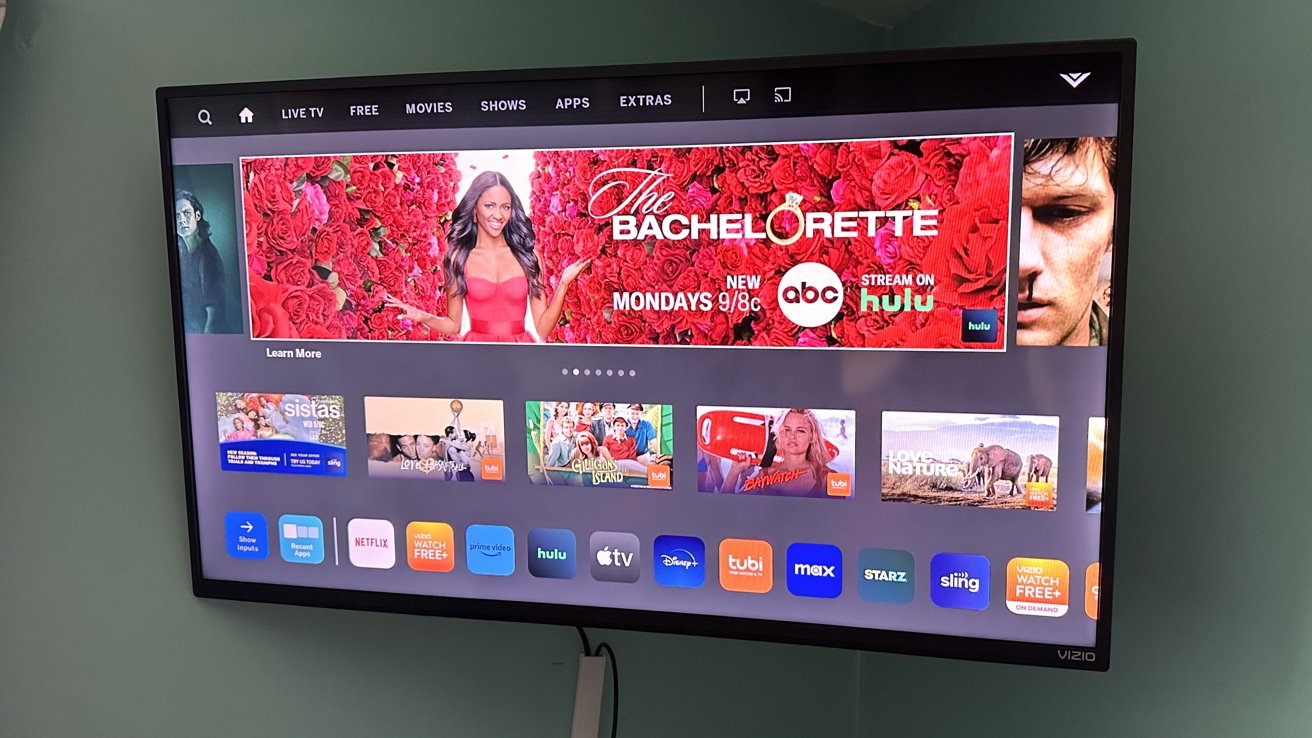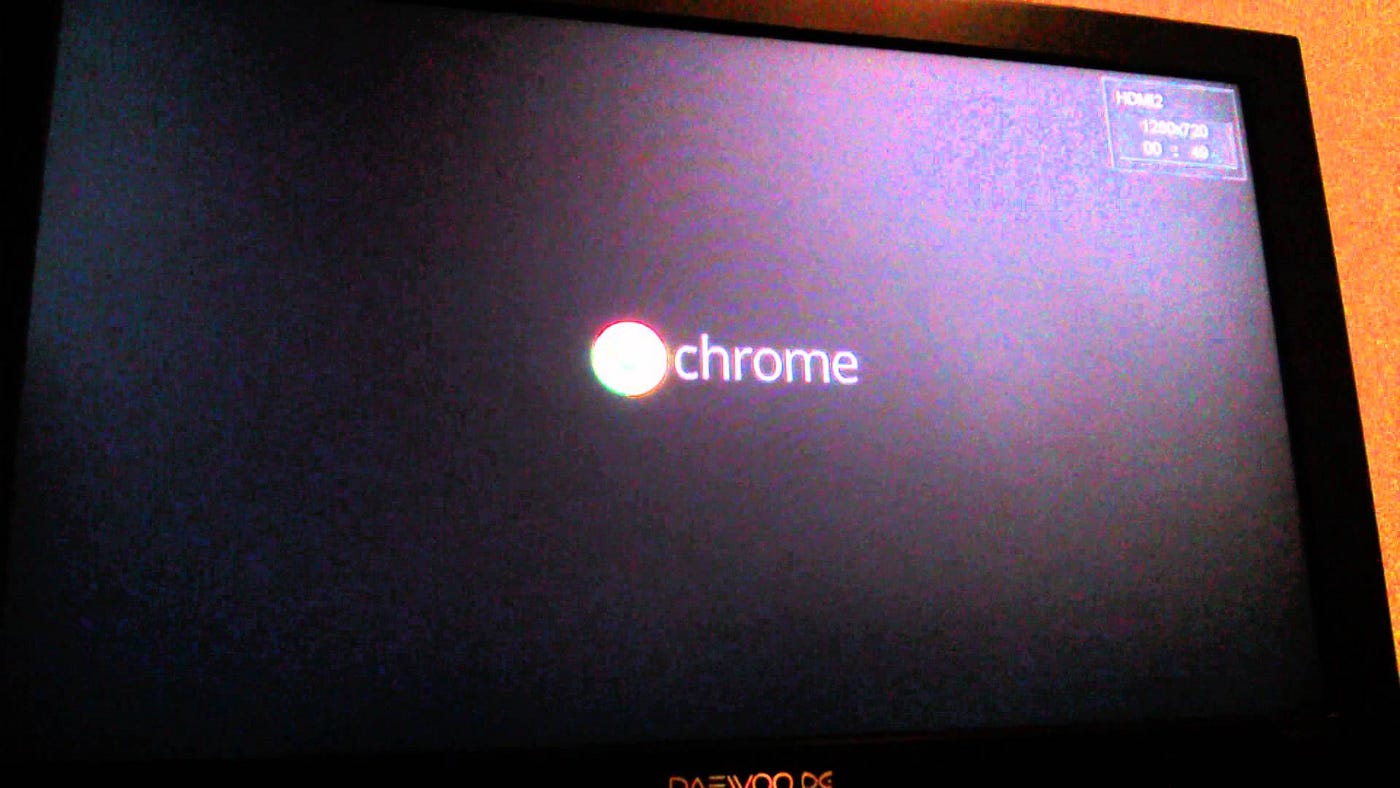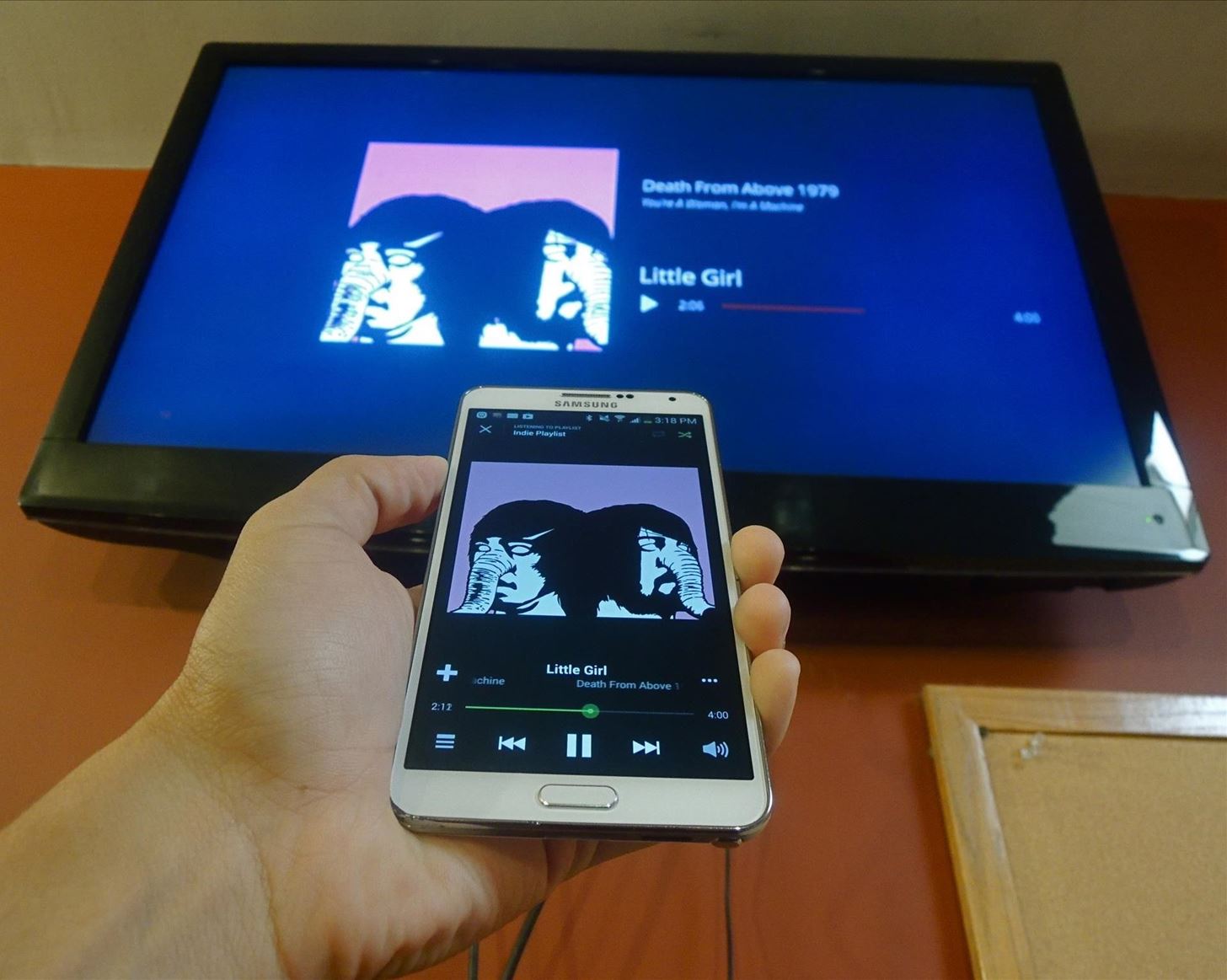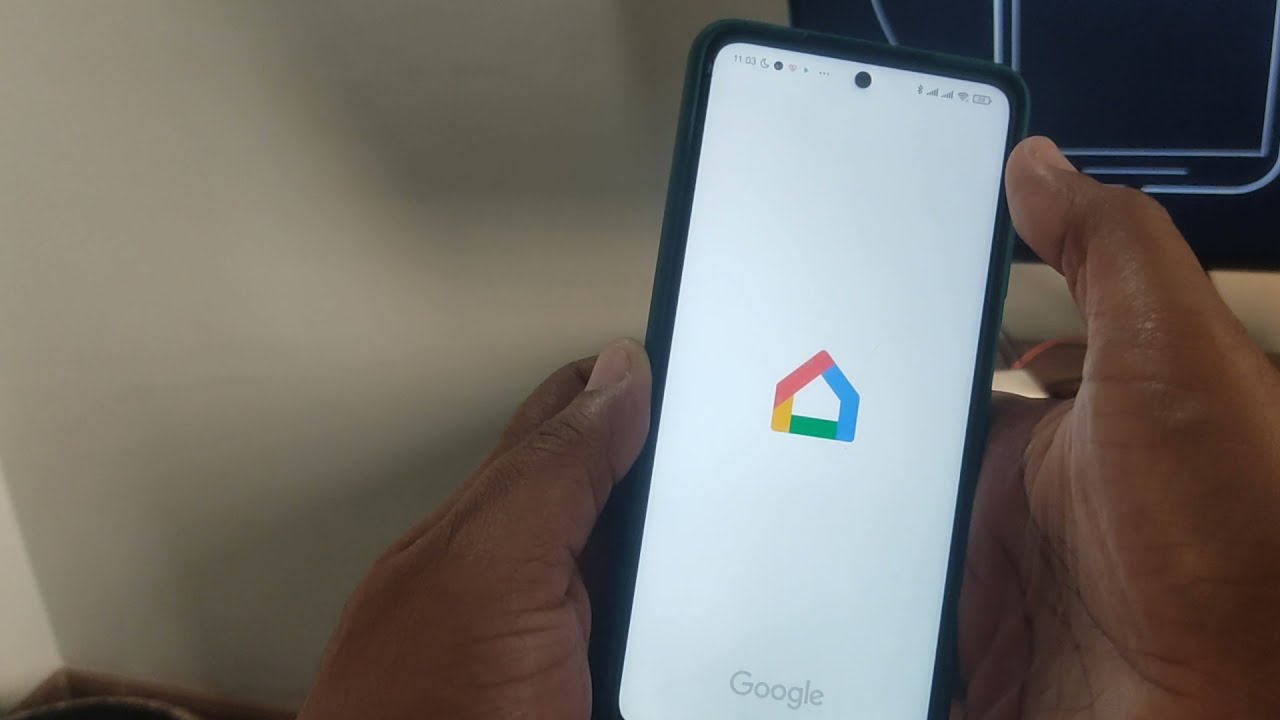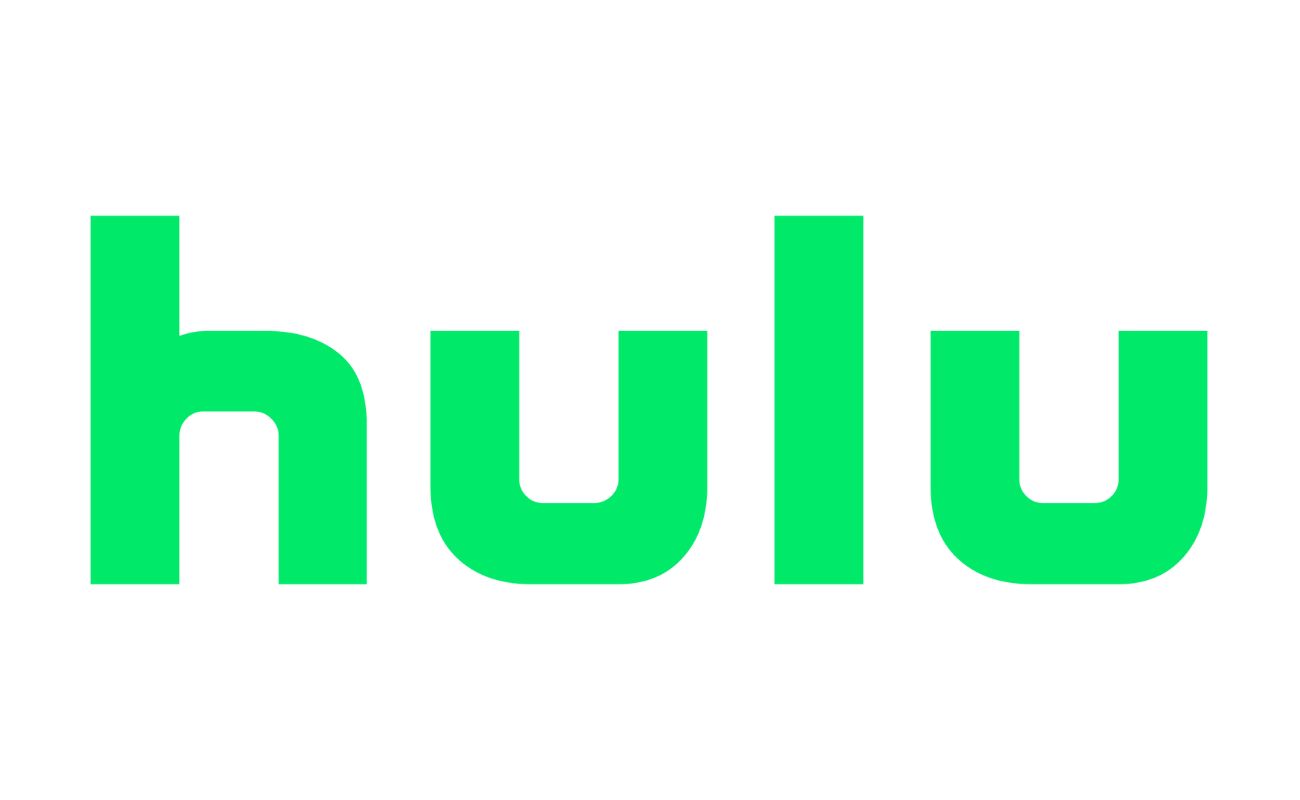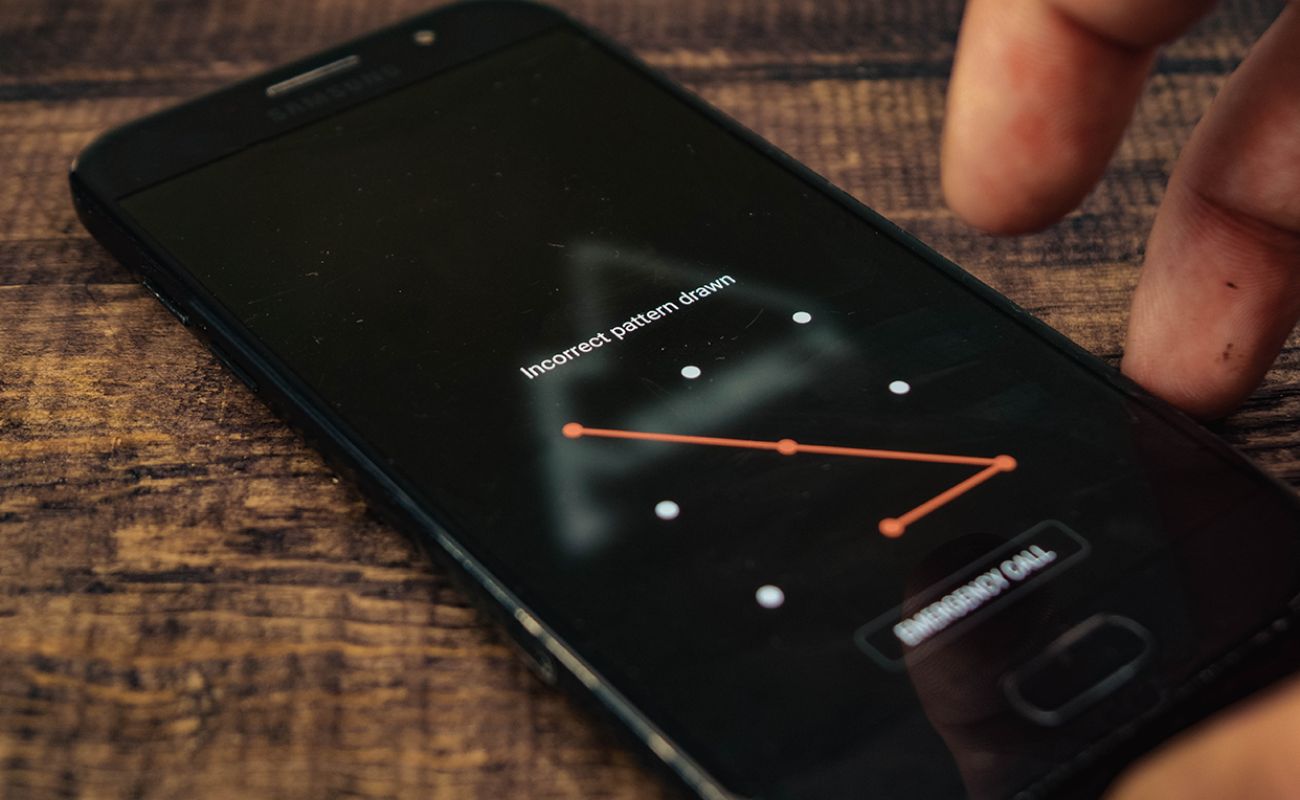Home>Reviews>Gadgets>Troubleshooting Chromecast Connection Issues


Gadgets
Troubleshooting Chromecast Connection Issues
Modified: September 5, 2024
Having trouble with your Chromecast connection? Learn how to troubleshoot common issues and get your gadgets connected seamlessly. Discover expert tips and solutions for a smooth streaming experience.
(Many of the links in this article redirect to a specific reviewed product. Your purchase of these products through affiliate links helps to generate commission for Techsplurge.com, at no extra cost. Learn more)
Table of Contents
Understanding Chromecast Connection Issues
Chromecast, developed by Google, is a popular streaming device that allows users to cast content from their mobile devices or computers to their TVs. However, like any other electronic device, it can sometimes experience connectivity issues. These problems can be frustrating, especially when you're in the middle of a streaming session.
Read more: Troubleshooting NordVPN Connection Issues
Wi-Fi Connectivity Issues
Wi-Fi connectivity is the backbone of Chromecast's functionality. If your Chromecast is not able to connect to your Wi-Fi network, it will not be able to communicate with your mobile device or the internet, leading to various errors and issues. Common Wi-Fi connectivity issues include:
- Weak Signal Strength: If the signal strength of your Wi-Fi network is weak, it can cause connectivity problems with your Chromecast.
- Interference: Other devices in your home can interfere with the Wi-Fi signal, causing issues with your Chromecast.
- Router Placement: The placement of your router can significantly affect the signal strength and coverage area.
Device Setup Issues
Setting up your Chromecast involves connecting it to your Wi-Fi network and pairing it with your mobile device. Common setup issues include:
- Incorrect Wi-Fi Network: If you're trying to connect to the wrong Wi-Fi network, you'll encounter setup errors.
- Device Compatibility: Ensure that your mobile device is compatible with the Chromecast app.
- Chromecast SSID: Sometimes, the Chromecast SSID might not be visible in the list of available networks, leading to setup issues.
Software-Related Problems
Software-related issues can also cause connectivity problems. These might include:
- Outdated Firmware: If your Chromecast's firmware is outdated, it may not be compatible with the latest software updates.
- App Issues: Problems with the Google Home app can prevent you from setting up or using your Chromecast correctly.
Detailed Troubleshooting Steps
Check Your Wi-Fi Network
The first step in troubleshooting Chromecast connection issues is to ensure that your Wi-Fi network is stable and functioning correctly. Here are some steps to check your Wi-Fi network:
- Check Signal Strength: Ensure that your Wi-Fi signal strength is strong. You can check this by using a Wi-Fi analyzer app on your mobile device.
- Move Router: If possible, move your router to a central location in your home to improve signal strength and coverage.
- Reduce Interference: Move other devices that might be causing interference away from your router.
- Use Ethernet: If you're experiencing frequent connectivity issues, consider using an Ethernet adapter to connect your Chromecast directly to your router.
Restart Devices
Restarting devices is often the simplest and most effective solution for many technical issues. Here’s how you can restart your Chromecast and other devices:
- Restart Chromecast:
- Unplug the power cable from the Chromecast device.
- Leave it unplugged for one minute.
- Plug the power cable back in.
- Restart Router:
- Unplug the power source for about one minute before plugging back in.
- Restart Mobile Device:
- Turn Wi-Fi off, then on again.
- Force close and reopen the Google Home app.
Check Chromecast SSID
Sometimes, the Chromecast SSID might not be visible in the list of available networks, leading to setup issues. Here’s how you can manually connect to your Chromecast’s service set identifier (SSID):
- Open Phone Settings:
- Go to your phone’s settings app.
- Tap on Wi-Fi.
- Connect to the Chromecast SSID.
- Open Google Home App:
- Open the Google Home app.
- Set up your device again.
Ensure Correct Wi-Fi Network
Ensure that you are trying to connect to the correct Wi-Fi network. Here’s how you can check this:
- List Available Networks:
- Open your phone’s settings app.
- Tap on Wi-Fi.
- Look for your Chromecast’s SSID in the list of available networks.
- Check Network Name:
- Make sure that you are trying to connect to the correct network name.
Read more: Troubleshooting Chromecast Disconnect Issues
Update Firmware
Outdated firmware can cause compatibility issues with the latest software updates. Here’s how you can update your Chromecast’s firmware:
- Open Google Home App:
- Open the Google Home app.
- Tap on the device you want to update.
- Tap on Settings > Device information > Firmware update.
- Follow the on-screen instructions to update your firmware.
Factory Reset Chromecast
If none of the above steps work, you might need to perform a factory reset on your Chromecast. Here’s how you can do this:
- Press and Hold Button:
- Press and hold the button on the back of your Chromecast for at least 25 seconds until the LED light starts blinking.
- Release the button and wait for about 10 seconds until the LED light stops blinking.
- Press and hold the button again for at least 25 seconds until the LED light starts blinking again.
- Release the button and wait for about 10 seconds until the LED light stops blinking.
- Your Chromecast will now be reset to its factory settings.
Use Different Device for Setup
Sometimes, using a different device for setup can resolve connectivity issues. Here’s how you can use a different device for setup:
- Use Another Phone or Tablet:
- Try setting up your Chromecast using a different phone or tablet.
- Ensure that this device is connected to the same Wi-Fi network as your Chromecast.
Check for Interference
Other devices in your home can cause interference with your Wi-Fi signal, leading to connectivity issues with your Chromecast. Here’s how you can check for interference:
- Move Devices Away:
- Move other devices that might be causing interference away from your router.
- Use Wi-Fi Analyzer App:
- Use a Wi-Fi analyzer app on your mobile device to check for any overlapping channels that might be causing interference.
Read more: Troubleshooting Chromecast Startup Issues
Disable Access Point Isolation
Access point isolation can sometimes prevent devices from communicating with each other, leading to connectivity issues. Here’s how you can disable access point isolation:
- Open Router Settings:
- Open your router’s settings page.
- Look for the option to disable access point isolation.
- Save changes and restart your router.
Check for Dual-Band Routers
Dual-band routers broadcast two networks with similar names but have different frequencies (2.4 GHz and 5 GHz). Here’s how you can check for dual-band routers:
- Check Router Settings:
- Open your router’s settings page.
- Look for the option to switch between 2.4 GHz and 5 GHz bands.
- Try setting up Chromecast on either the 2.4 or 5 GHz bands.
Additional Troubleshooting Steps
If none of the above steps work, here are some additional troubleshooting steps you can try:
-
Check for Firmware Updates on Router:
- Ensure that your router’s firmware is up-to-date.
- Update firmware if necessary.
-
Use Mesh Network:
- Consider using a mesh network like Google Nest Wifi to improve wireless coverage.
-
Move Router Closer to Chromecast:
- Move your router within 20 feet of your Chromecast for better signal strength.
-
Check for Network Congestion:
- Ensure that your wireless network can support the number of devices connected to it.
-
Turn Off Data on Mobile Device:
- Turn off data on your mobile device during setup to prevent any interference from cellular networks.
-
Restart Modem/Router:
- Restart your modem or router if necessary.
-
Check for Captive Portals:
- Chromecast does not support networks requiring connection through a captive portal, which is typical of hotels, schools, dormitories, or businesses.
-
Use Ethernet Adapter:
- Use an Ethernet adapter to connect your Chromecast directly to your router for a hardwired connection.
-
Check for Bluetooth Interference:
- Ensure that Bluetooth devices are not interfering with your Wi-Fi signal.
-
Contact Support:
- If none of the above steps work, contact Google support for further assistance.
Chromecast connection issues can be frustrating, but they are often resolvable with the right troubleshooting steps. By following the steps outlined in this article, you should be able to identify and resolve most common connectivity issues with your Chromecast. Always restart devices, check for firmware updates, and ensure that your Wi-Fi network is stable and functioning correctly. If you're still experiencing problems, consider using a different device for setup or contacting Google support for further assistance. With these tips, you'll be able to enjoy seamless streaming with your Chromecast.