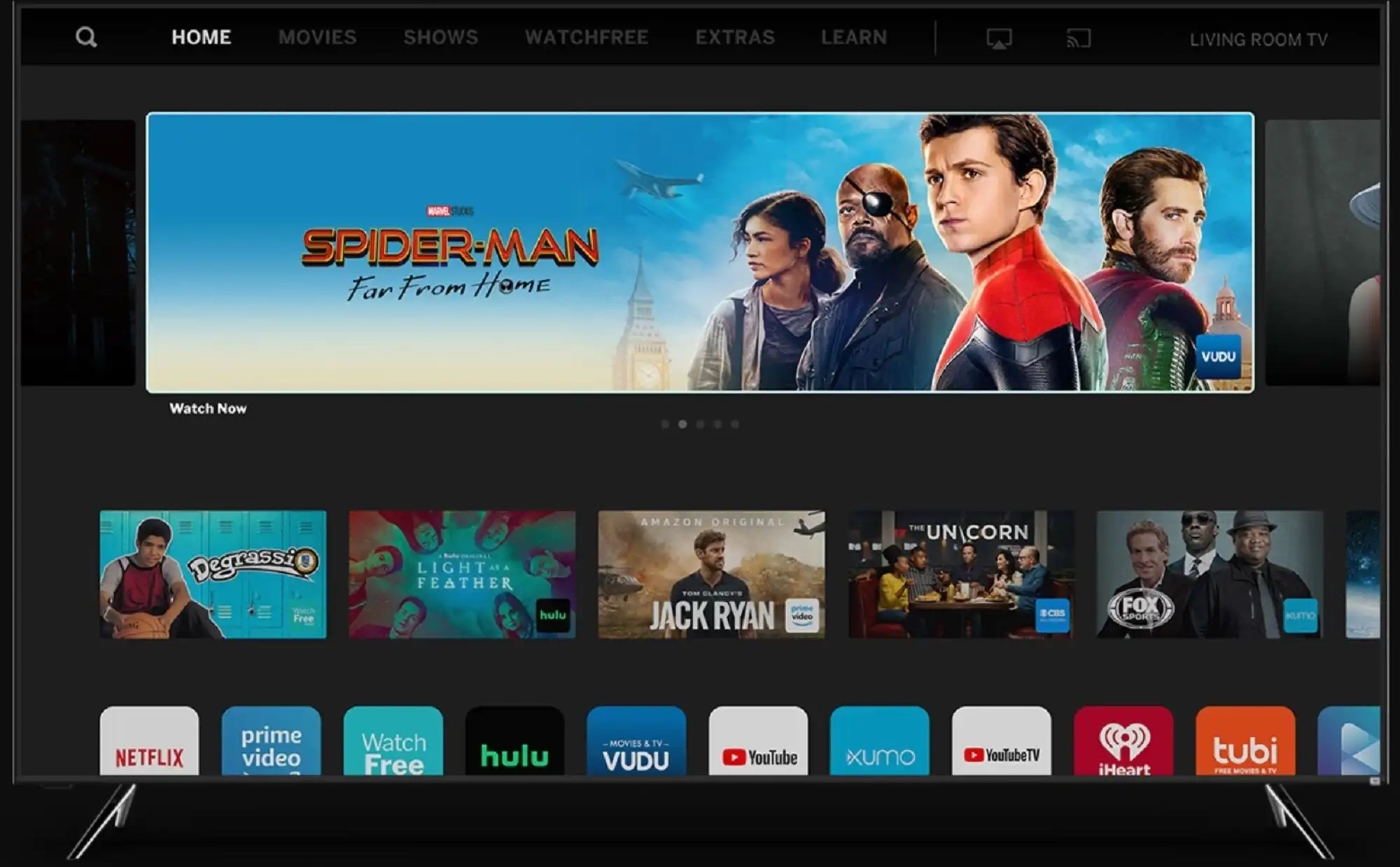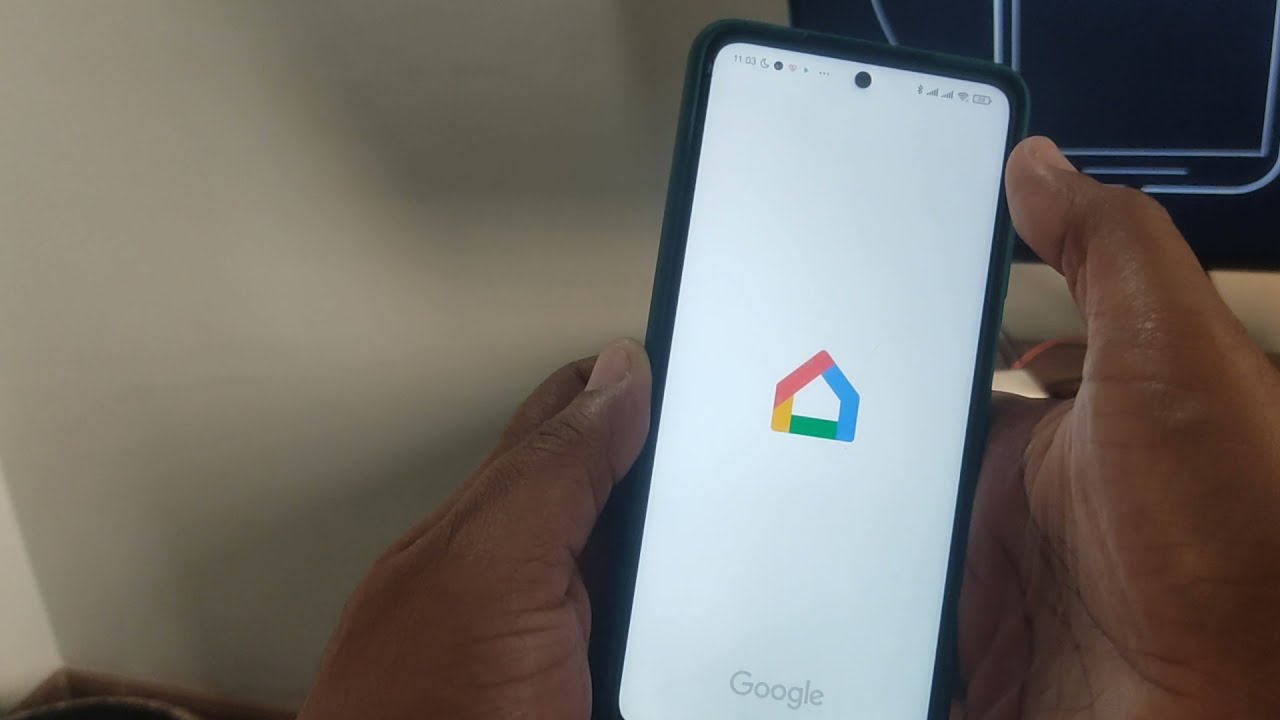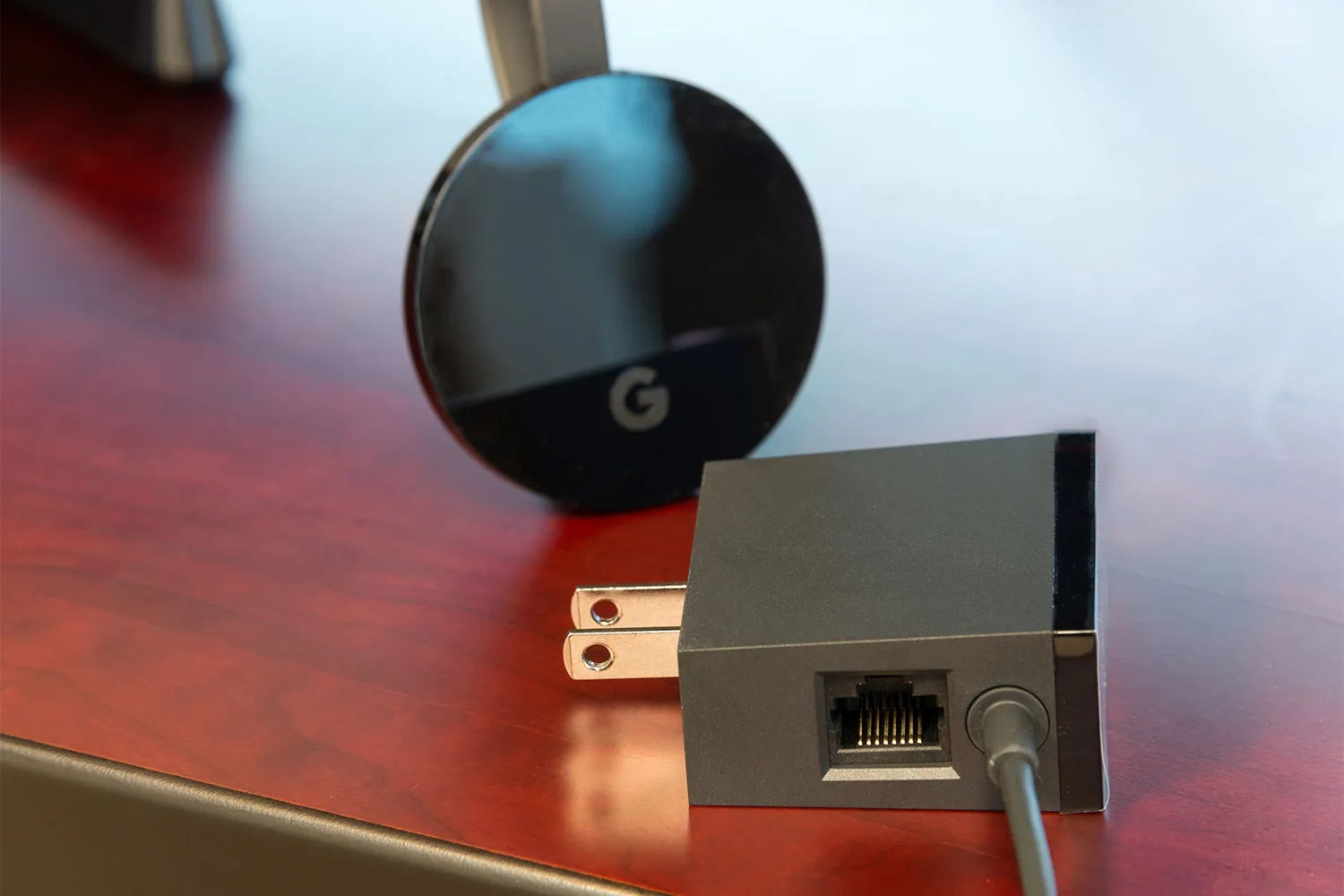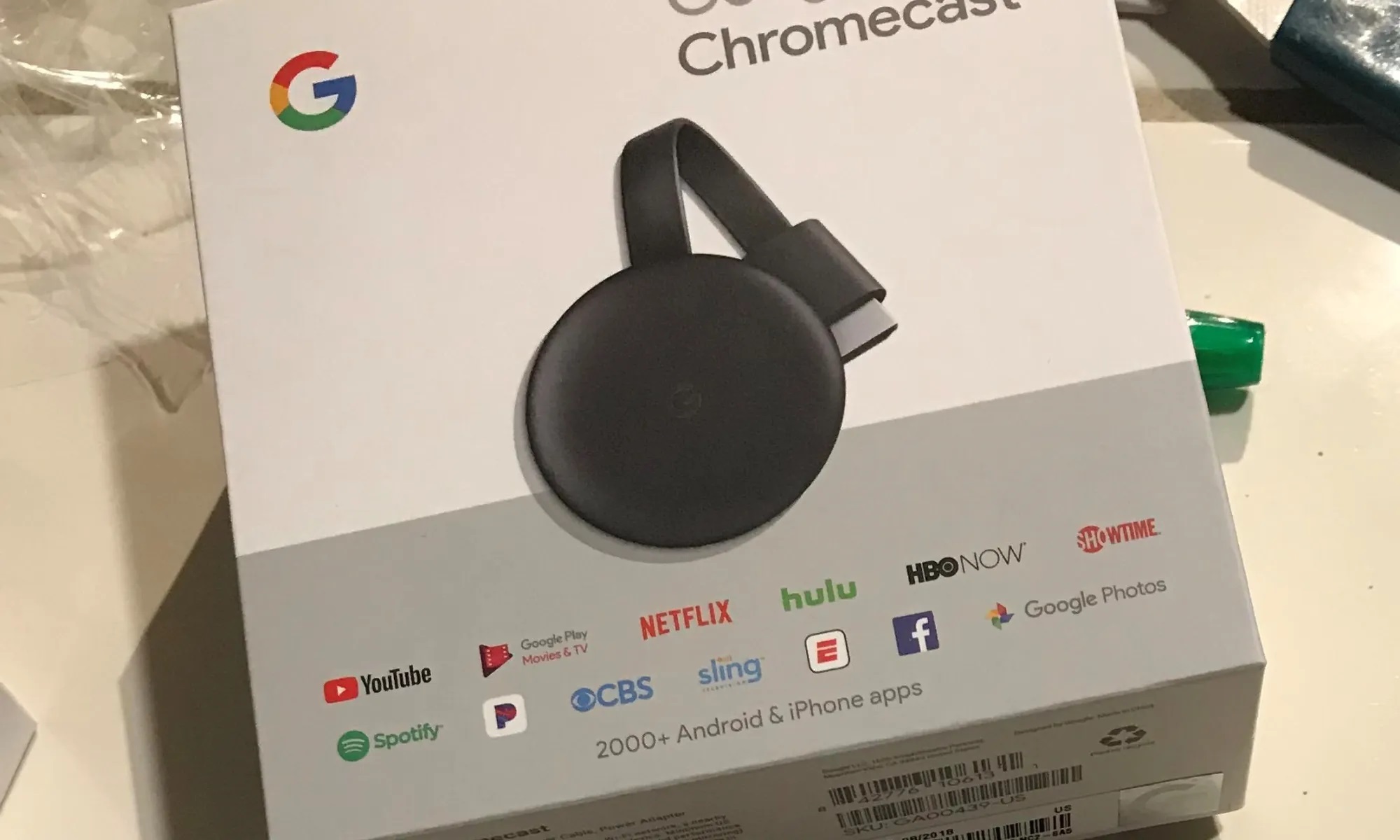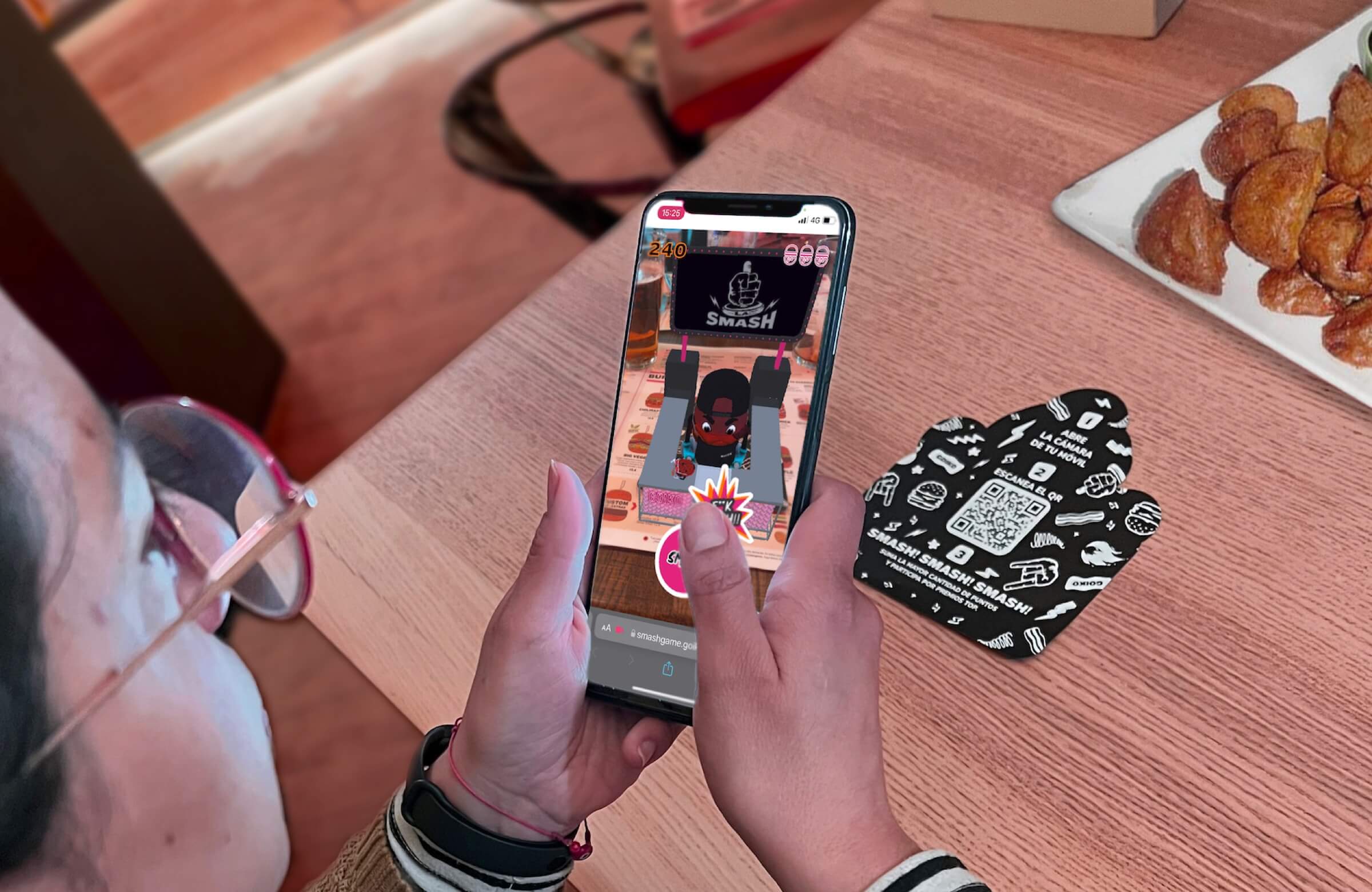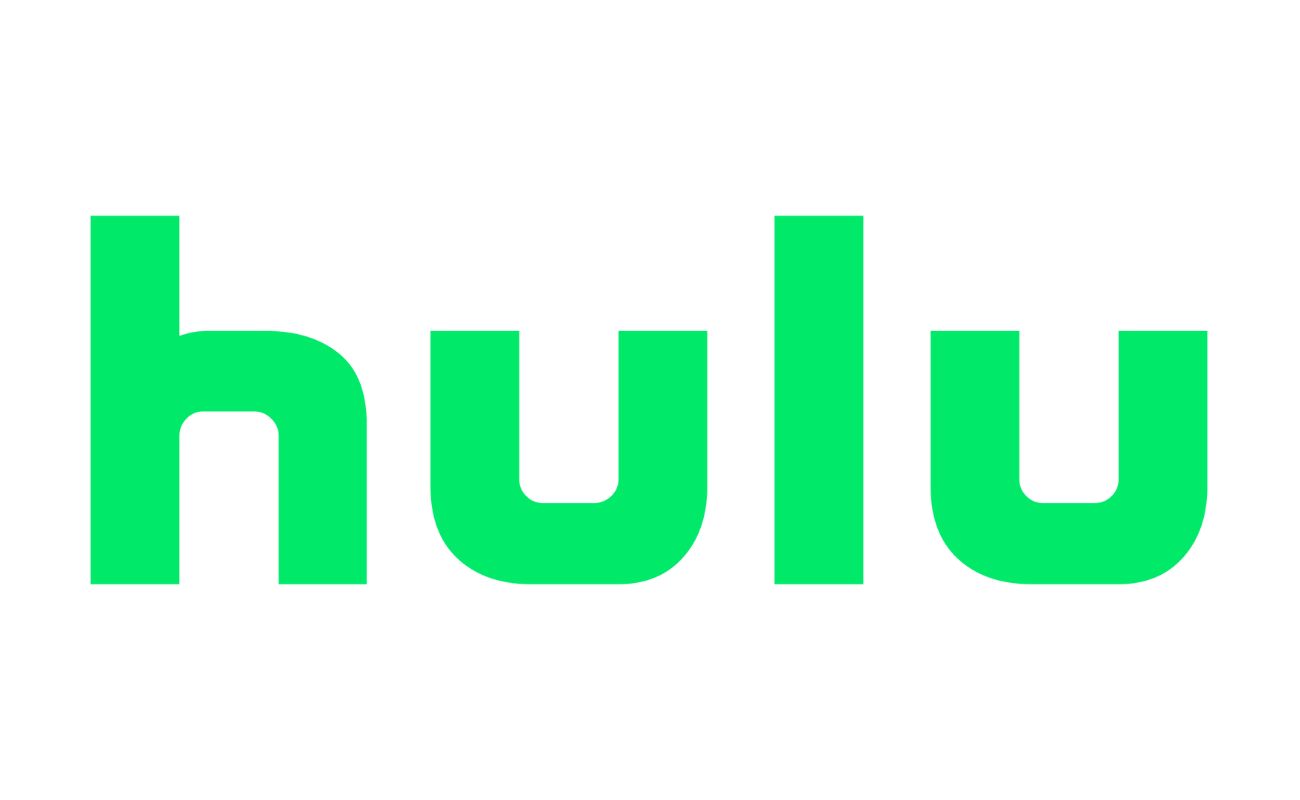Home>Reviews>Gadgets>Troubleshooting: Chromecast Not Powering On


Gadgets
Troubleshooting: Chromecast Not Powering On
Modified: September 5, 2024
Experiencing issues with your Chromecast not powering on? Get expert troubleshooting tips for gadgets to resolve the problem and get back to streaming.
(Many of the links in this article redirect to a specific reviewed product. Your purchase of these products through affiliate links helps to generate commission for Techsplurge.com, at no extra cost. Learn more)
Understanding the Problem
Before diving into troubleshooting, it's important to understand why your Chromecast might not power on. Common causes include:
- Power Supply Issues: Problems with the power cord, USB port, or power source.
- Hardware Malfunction: Physical damage or manufacturing defects.
- Software Issues: Glitches or outdated firmware.
- Interference: Electrical interference from other devices.
- Network Connectivity: Wi-Fi connection problems.
Step-by-Step Troubleshooting Guide
Check the Power Cord and Port
Ensure the power cord and port are functioning correctly.
- Use the Official Power Cord: Verify you are using the official power cord that came with your Chromecast.
- Check the USB Port: Test the USB port by plugging in another device like a phone.
Verify Power Source Compatibility
Ensure the power source is compatible with your Chromecast model. Some devices require specific voltage or current levels.
Restart Your Chromecast
A simple reboot can resolve many issues.
-
Reboot from the Power Source:
- Unplug the power cable from your Chromecast.
- Wait a few minutes.
- Plug the power cable back in.
-
Reboot from Google Home App:
- Open the Google Home app on your smartphone.
- Find your Chromecast device and tap on it.
- Tap on Settings > More Settings > Reboot.
Check for Hardware Damage
Inspect the device for any signs of physical damage such as cracks, dents, or broken components.
Update Firmware
Ensure your Chromecast is running the latest firmware by checking for updates in the Google Home app.
Move Away from Interference
Electrical interference from other devices can sometimes prevent your Chromecast from functioning properly. Try moving it to a different location.
Check Wi-Fi Connectivity
Ensure the Wi-Fi connection is stable.
-
Restart Your Router:
- Unplug your router from the power source.
- Wait a few minutes.
- Plug it back in and wait for it to boot up again.
-
Switch Between 2.4GHz and 5GHz:
- If your router supports both frequencies, try switching between them.
-
Check Network Settings:
- Ensure both your Chromecast and the device you are using to set it up are connected to the same network.
Factory Reset
If none of the above steps resolve the issue, a factory reset might be necessary. This will erase all your settings and data.
-
Factory Reset from the Power Source:
- Hold down the button on your Chromecast for at least 25 seconds until the solid LED light flashes red.
-
Factory Reset from Google Home App:
- Open the Google Home app.
- Find your Chromecast device and tap on it.
- Tap on Settings > More Settings > Factory Reset.
Additional Tips
Use an Ethernet Adapter
Consider using an Ethernet adapter to connect your Chromecast directly to your router for a stable, hardwired connection.
Move Your Router Closer
Ensure your router is within 20 feet of your Chromecast to improve wireless coverage.
Read more: Troubleshooting Vizio Chromecast Issues
Use a Mesh Network
A mesh network like Google Nest Wifi can improve wireless coverage and reduce dead spots, ensuring a stable connection for your Chromecast.
By following these steps, you should be able to get your Chromecast up and running in no time. If none of these steps resolve the issue, consider contacting Google support for further assistance.