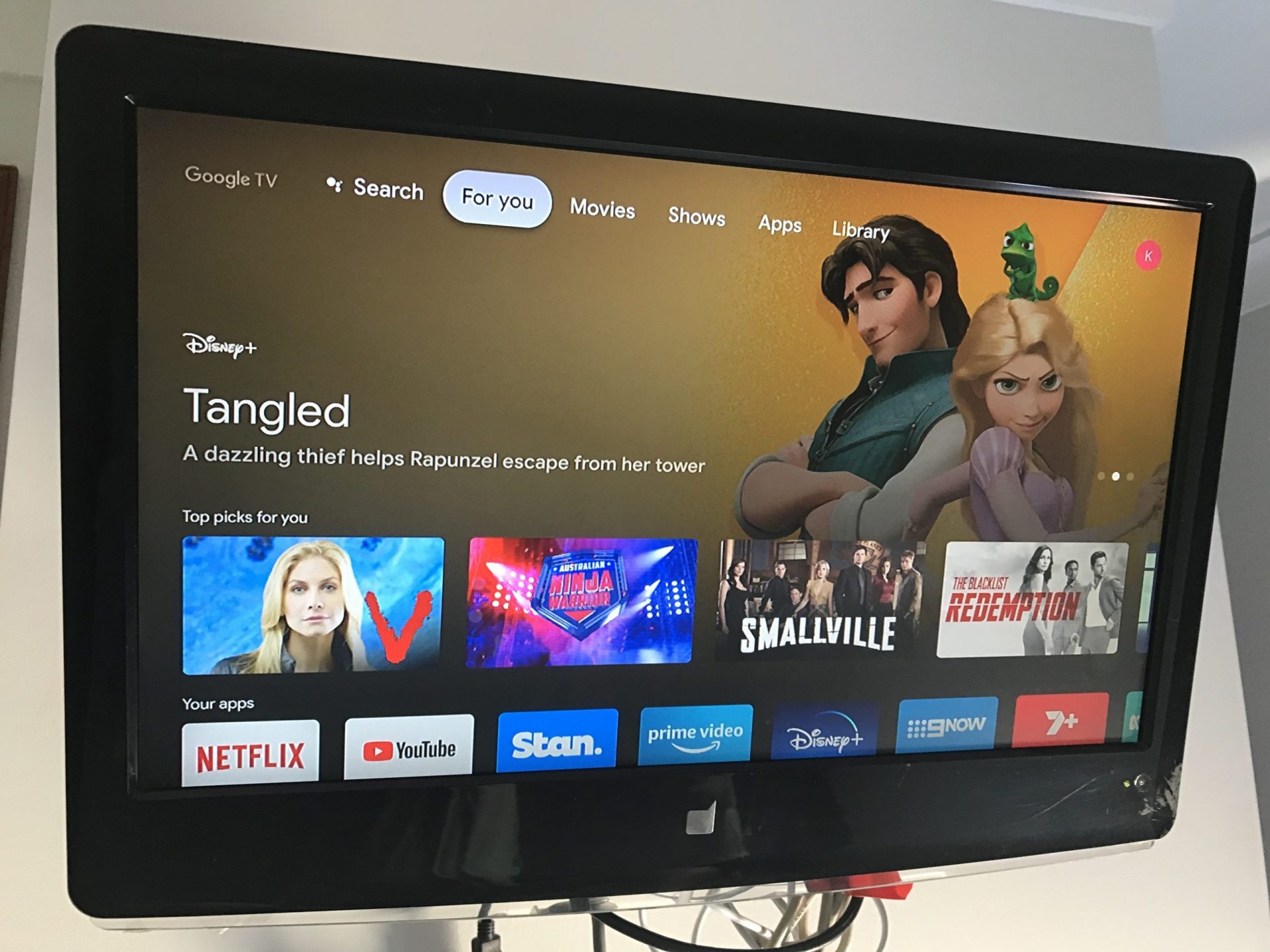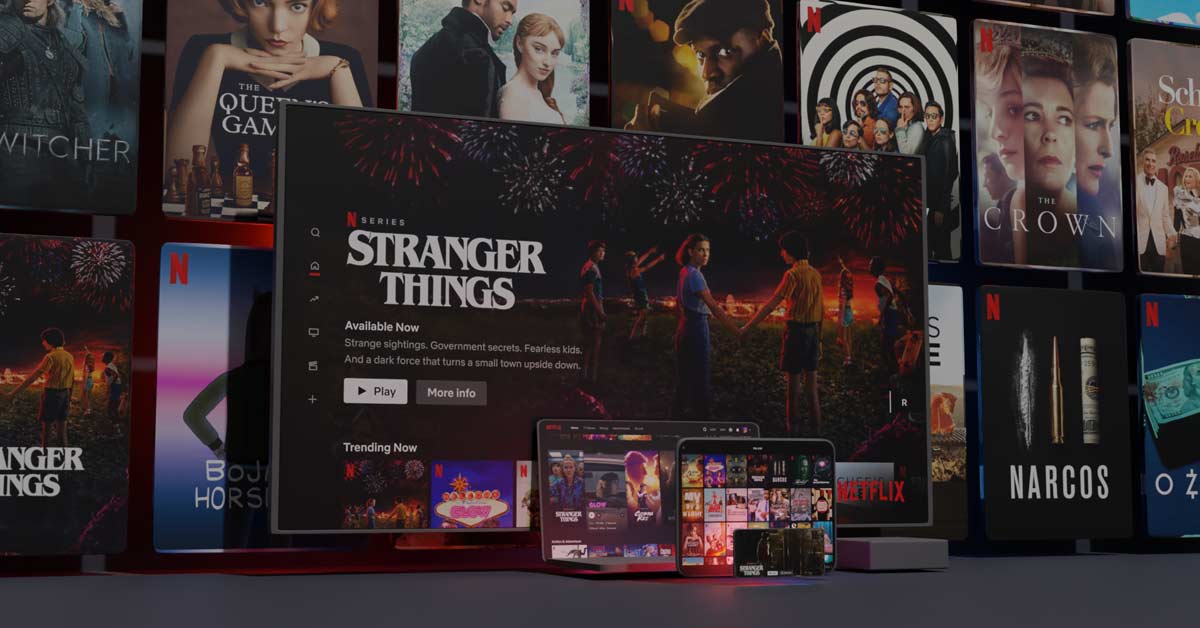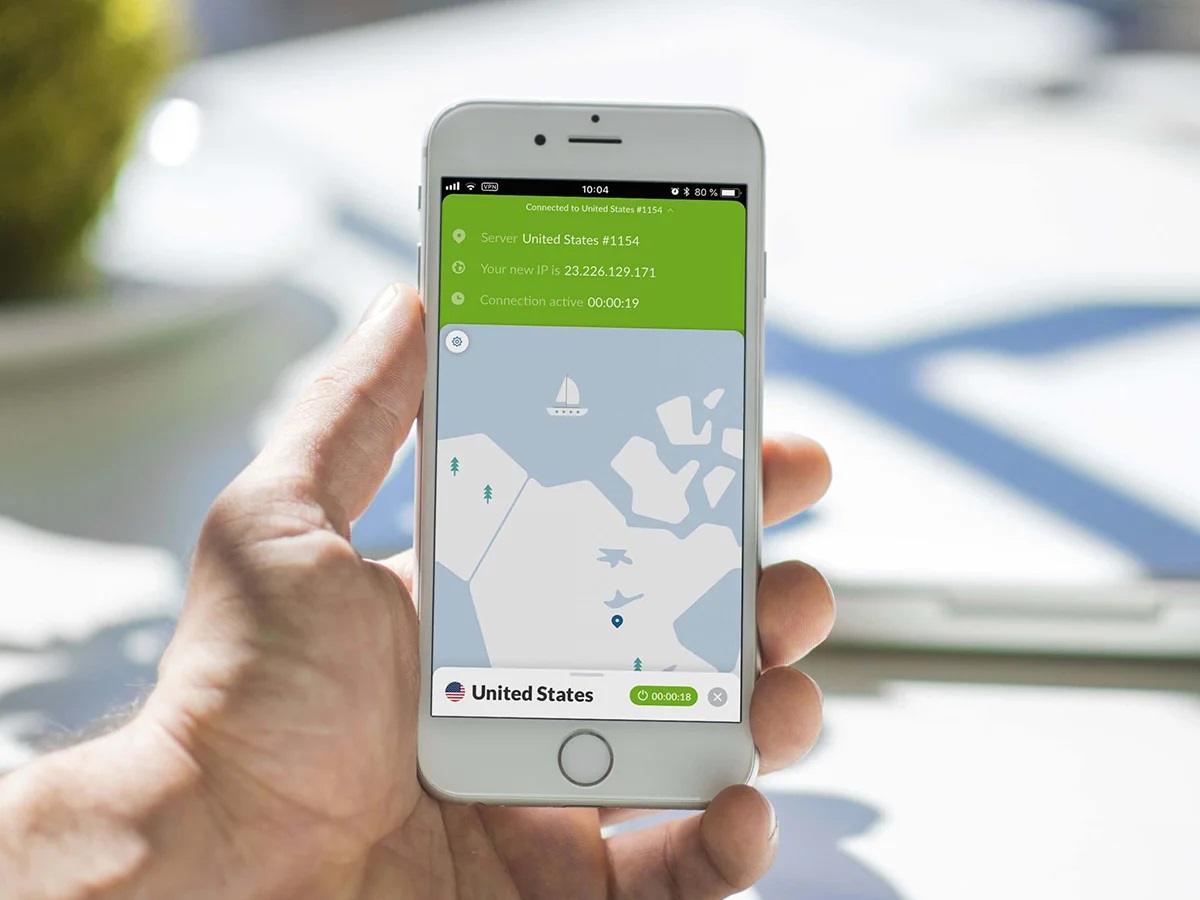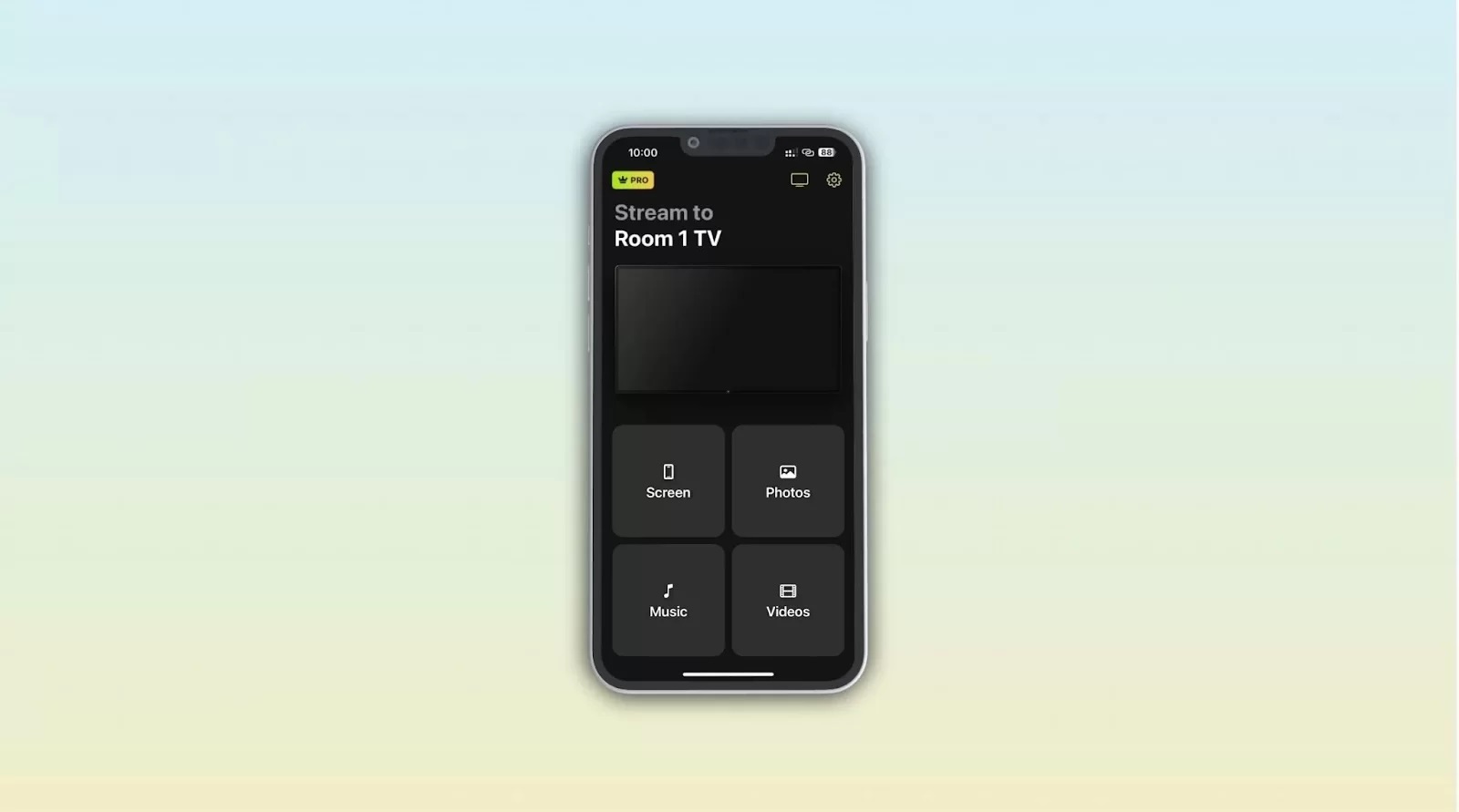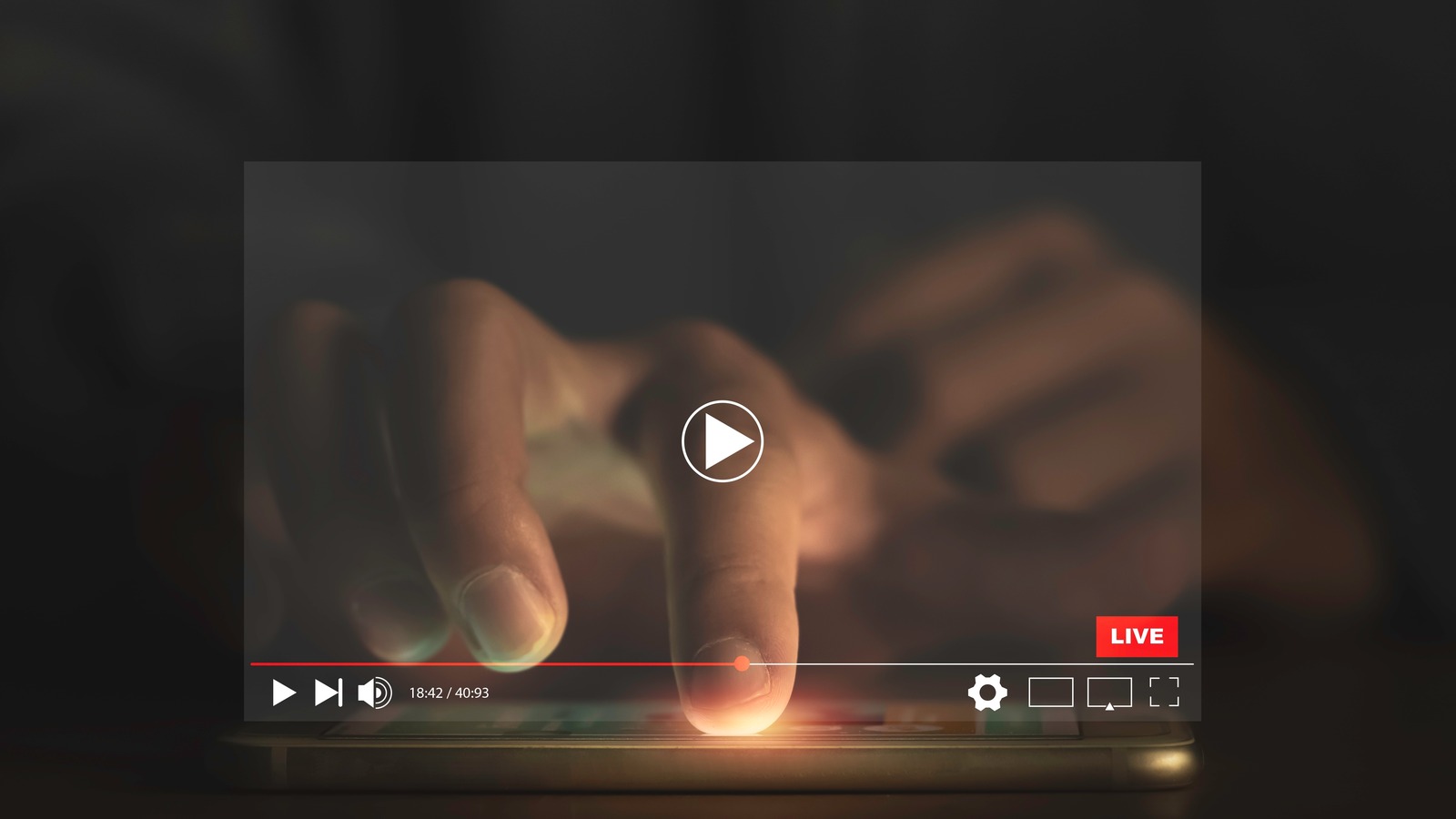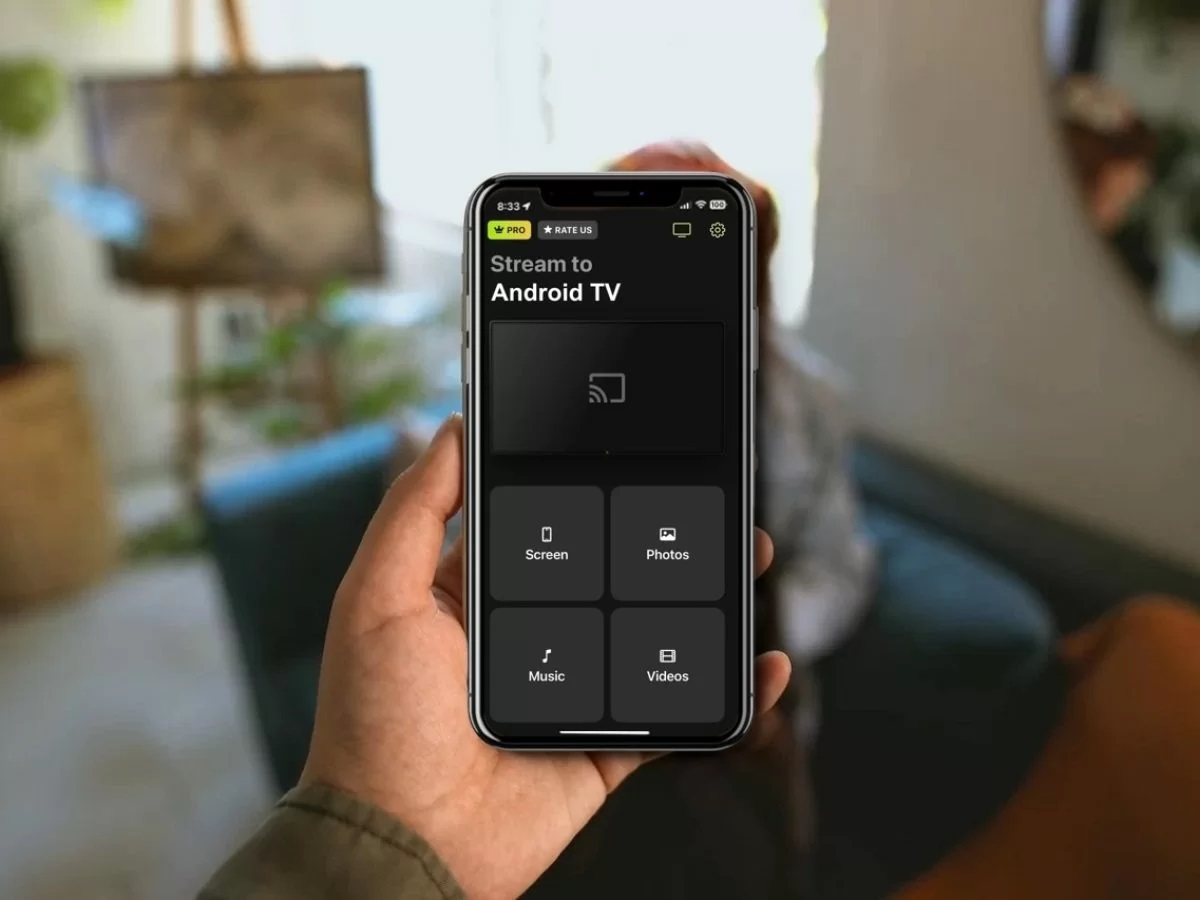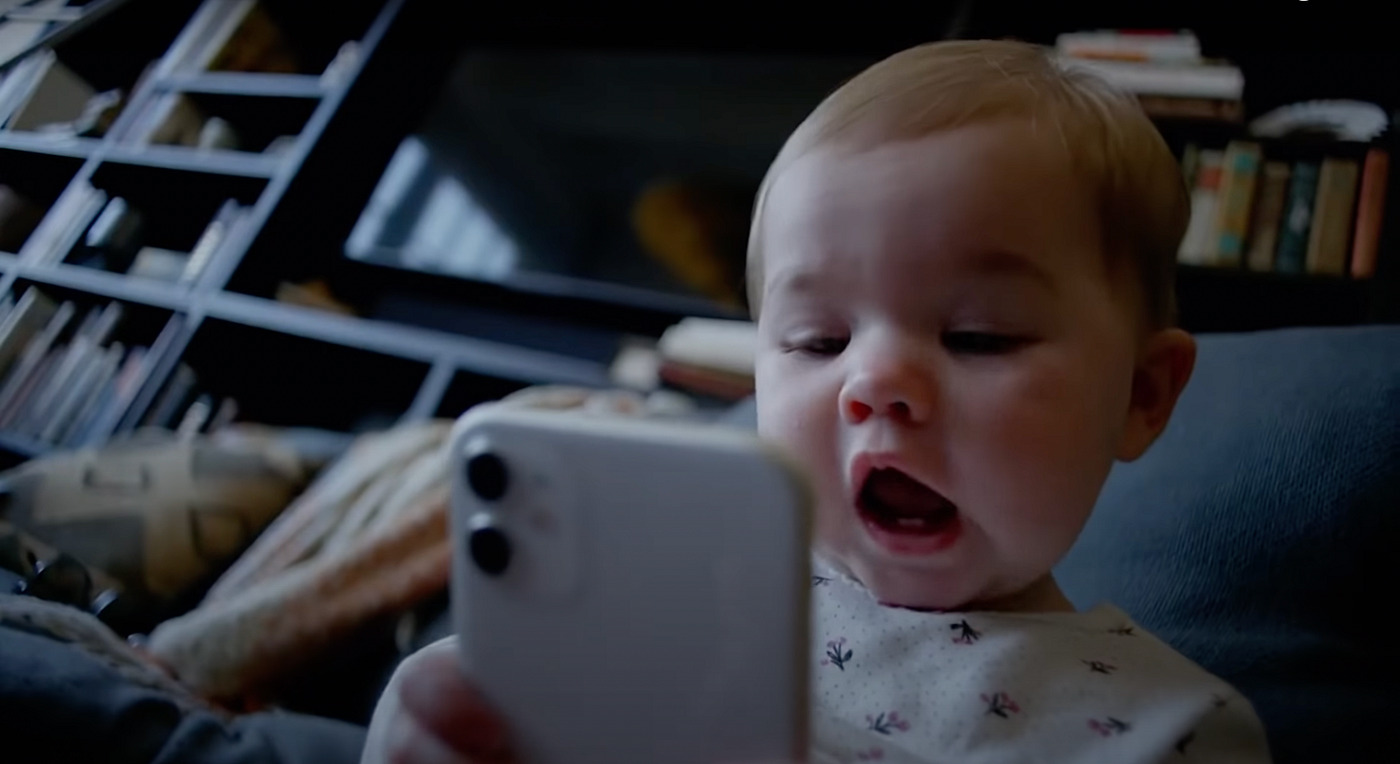Home>Reviews>Gadgets>Using Chromecast to Stream from an iPhone


Gadgets
Using Chromecast to Stream from an iPhone
Modified: September 5, 2024
Learn how to use gadgets like Chromecast to easily stream content from your iPhone to your TV. Enhance your viewing experience with this simple setup. Discover how to make the most of your gadgets today!
(Many of the links in this article redirect to a specific reviewed product. Your purchase of these products through affiliate links helps to generate commission for Techsplurge.com, at no extra cost. Learn more)
Table of Contents
Introduction
Streaming content from an iPhone to a larger screen has become common, especially with the rise of smart TVs and streaming devices like Chromecast. Developed by Google, Chromecast allows streaming of video, audio, and even screen mirroring from mobile devices to Cast-ready devices. This guide covers the process of using Chromecast to stream content from an iPhone, including necessary steps, considerations, and tips for a seamless experience.
What is Chromecast?
Chromecast is a line of digital media players developed by Google. These devices enable users to stream media content from mobile devices or computers to a television or other display device. The platform supports various types of content, including video, audio, and screen sharing (mirroring). It is compatible with Android, iOS, and Chrome web applications, making it versatile for streaming across different platforms.
Setting Up Chromecast
Before streaming content from an iPhone, set up the Chromecast device. Follow these steps:
Connect Your Chromecast Device
- Plug the Chromecast device into a power source.
- Connect it to the TV using an HDMI cable.
- Ensure the TV is set to the correct input channel.
Download the Google Home App
- Download the Google Home app from the App Store on your iPhone.
Launch the Google Home App
- Open the Google Home app on your iPhone.
- Follow the on-screen instructions to set up the Chromecast device.
- Create a Google account if you don’t already have one.
Name Your Device
- Once set up, name the Chromecast device for easy identification in the app.
Check for Updates
- Ensure the Chromecast device is updated to the latest firmware.
- Check for updates within the Google Home app.
Streaming Content from Your iPhone
With the Chromecast device set up, start streaming content from the iPhone. Follow these steps:
Read more: How To Chromecast Youtube From iPhone
Open the App You Want to Stream
- Launch the app you want to stream from your iPhone. For example, open the Netflix app to watch a movie.
Look for the Cast Icon
- In most apps, find a cast icon (usually represented by a TV or a rectangle with a Wi-Fi symbol). This icon indicates the app supports Chromecast streaming.
Select Your Chromecast Device
- Tap on the cast icon.
- Select the Chromecast device from the list of available devices. If multiple Chromecast devices are present, choose the correct one.
Start Streaming
- Once the Chromecast device is selected, the content will begin streaming to the TV.
- Adjust the quality of the stream by tapping on the quality settings within the app.
Read more: How To Chromecast From iPhone To Laptop
Tips for Seamless Streaming
- Ensure a Stable Internet Connection: A strong Wi-Fi signal is crucial for smooth streaming. Avoid using mobile data if possible.
- Check for App Compatibility: Not all apps are compatible with Chromecast. Ensure the app supports Chromecast streaming before attempting to cast it.
- Use the Right Settings: Some apps may require adjusting settings within the app to ensure optimal streaming quality. Check the app’s settings for specific instructions.
- Manage Multiple Devices: If multiple Chromecast devices are present, manage them within the Google Home app. This allows easy switching between devices and ensures the correct device is selected for streaming.
- Use Voice Commands: If a Google Home speaker or other Google Assistant-enabled device is available, use voice commands to cast content from the iPhone. For example, say “Hey Google, cast Netflix to the living room TV.”
Branding Guidelines for Chromecast
When promoting an app as Chromecast-enabled, follow Google’s branding guidelines to avoid issues with app certification or marketing materials. Consider these key points:
Use the Correct Terminology
- Describe an app as being Cast-enabled using the phrase “Chromecast-enabled.”
- For third-party hardware products, use “Chromecast built-in TV” or “Chromecast built-in Speaker.”
Legal Attribution
- Include the legal attribution “Chromecast is a trademark of Google LLC” in any marketing asset using the Chromecast badge or logo.
Read more: Using Chromecast with an iPhone
Badge Usage
- Use the Chromecast badge on websites, app store listings, marketing materials, and promotional materials.
- Ensure the badge is not modified in any way and is of equal or greater size when used alongside other logos.
Troubleshooting Common Issues
While streaming content from an iPhone to a Chromecast device is generally smooth, some common issues might be encountered. Here are some troubleshooting tips:
No Devices Found
- Ensure the Chromecast device is properly connected to the TV.
- Make sure the Google Home app is up to date.
Poor Video Quality
- Check the internet connection and ensure it is stable.
- Adjust the quality settings within the app to optimize streaming.
Read more: How To Stream Kodi From PC To Chromecast
App Not Compatible
- If an app is not compatible with Chromecast, the cast icon will not appear.
- Check the app’s settings or contact the developer for more information.
Device Not Responding
- Try restarting the Chromecast device.
- Check for firmware updates within the Google Home app.
Using Chromecast to stream content from an iPhone is a straightforward process that can significantly improve the viewing experience. By following the steps outlined in this guide and adhering to Google’s branding guidelines, a seamless and enjoyable streaming experience can be ensured. Whether watching movies, listening to music, or mirroring the screen, Chromecast provides a versatile solution for all streaming needs.