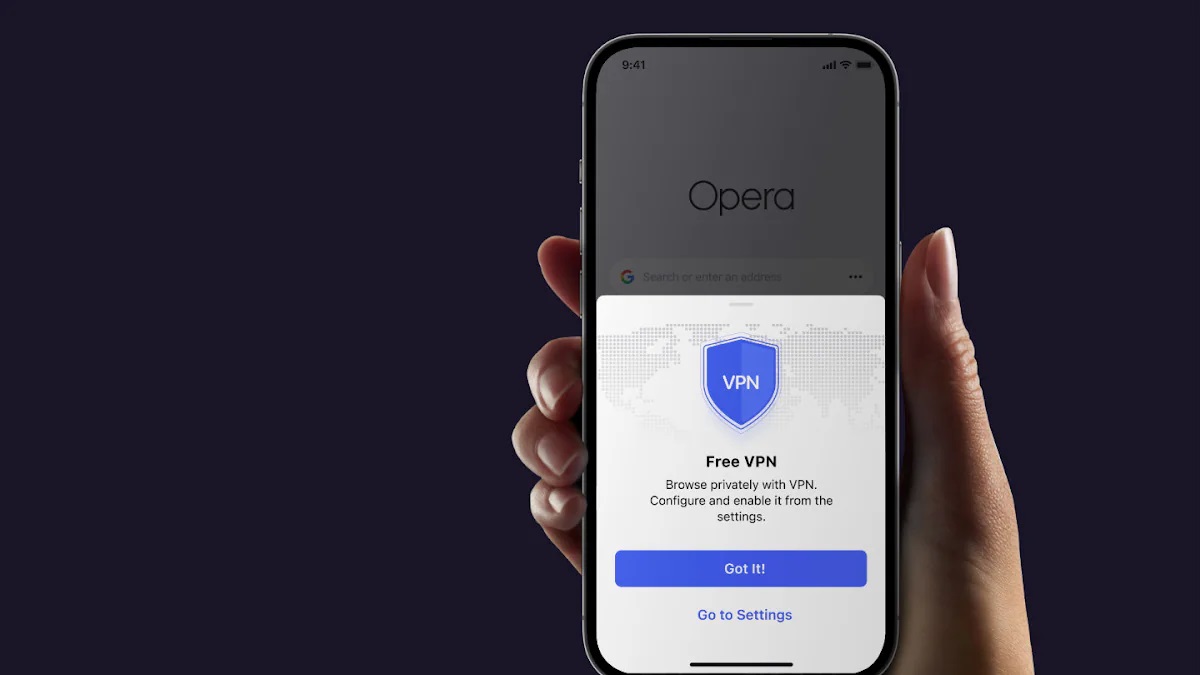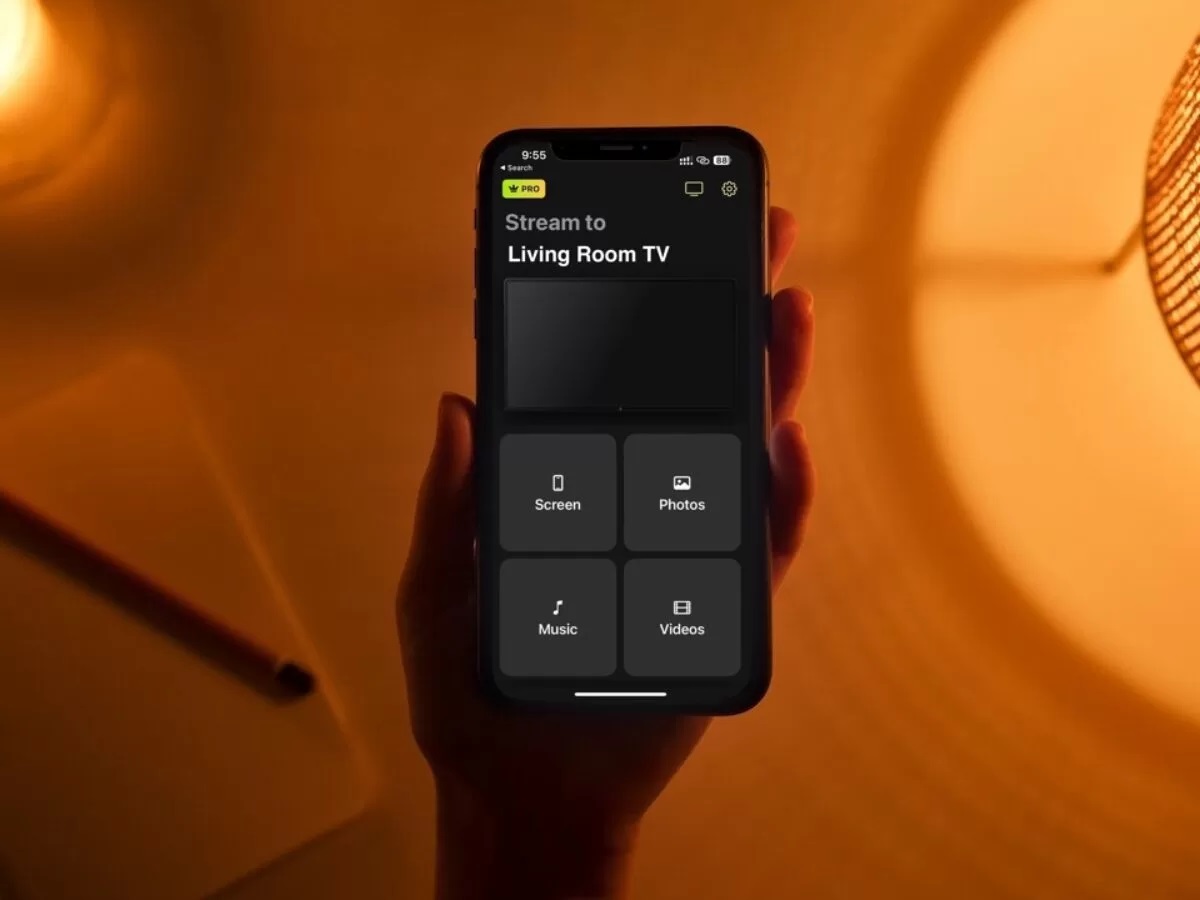Gadgets
Using Chromecast with an iPhone
Modified: September 5, 2024
Learn how to use Chromecast with your iPhone and other gadgets. Stream your favorite content seamlessly with this easy guide.
(Many of the links in this article redirect to a specific reviewed product. Your purchase of these products through affiliate links helps to generate commission for Techsplurge.com, at no extra cost. Learn more)
Table of Contents
Introduction to Chromecast
Streaming content from smartphones to larger screens has become common. Google's Chromecast offers an affordable way to mirror your device's screen onto a TV. If you're an iPhone user, this guide will walk you through the process step-by-step.
Read more: Using Chromecast to Stream from an iPhone
Setting Up Your Chromecast
Unbox and Connect Your Chromecast
- Unbox your Chromecast and locate the HDMI cable.
- Plug one end of the HDMI cable into the Chromecast device and the other end into an available HDMI port on your TV.
- Ensure your TV is turned on and set to the correct input channel.
Download and Install the Google Home App
- On your iPhone, go to the App Store and download the Google Home app.
- Open the Google Home app and tap on “Set up” at the bottom of the screen.
Follow On-Screen Instructions
- The app will guide you through steps to set up your Chromecast.
- You may need to create a Google account if you don’t already have one.
- Follow the on-screen instructions carefully, including connecting your device to Wi-Fi and granting permissions.
Name Your Chromecast
- After completing the setup process, you'll be prompted to name your Chromecast device.
- This name will help you identify it in the Google Home app later on.
Test Your Connection
- The app will prompt you to test the connection by playing a short video or audio clip.
- This ensures everything is working correctly.
Casting Content from Your iPhone
Open the Google Home App
- Launch the Google Home app on your iPhone.
- You should see your newly named Chromecast device listed under “Devices.”
Read more: How To Use A VPN On iPhone
Select Content to Cast
- Choose the type of content you want to cast (e.g., video, music, photo).
- For example, if you want to watch a movie on Netflix, open the Netflix app on your iPhone.
Cast Button
- Look for the cast button within the app you're using (usually represented by a rectangle with arrows pointing outward).
- Tap this button.
Select Your Chromecast Device
- A list of available devices should appear.
- Select your Chromecast device from this list.
Enjoy Your Content
- The content will start playing on your TV through your Chromecast device.
- Control playback using either your iPhone or the remote control provided with your TV.
Read more: Troubleshooting Chromecast Issues on iPhone
Popular Apps for Casting
Netflix
- Open Netflix and select a movie or TV show.
- Tap the cast button (usually located at the bottom right corner).
- Choose your Chromecast device from the list of available devices.
YouTube
- Open YouTube and select a video.
- Tap the share icon (represented by three dots).
- Select “Cast” from the menu options.
- Choose your Chromecast device from the list of available devices.
Hulu
- Open Hulu and select a show or movie.
- Tap the cast button (usually located at the bottom right corner).
- Choose your Chromecast device from the list of available devices.
Disney+
- Open Disney+ and select a movie or show.
- Tap the cast button (usually located at the bottom right corner).
- Choose your Chromecast device from the list of available devices.
Apple TV+
- Open Apple TV+ and select a show or movie.
- Tap the share icon (represented by three dots).
- Select “Cast” from the menu options.
- Choose your Chromecast device from the list of available devices.
Additional Features
Multi-Device Support
Chromecast supports multiple devices simultaneously, allowing you to stream different types of content from various devices at the same time.
Read more: How To Use Allcast With Chromecast
Voice Control via Google Assistant
If you have a smart speaker like Google Home or another device with Google Assistant, use voice commands to control what's playing on your TV. For example, saying “Hey Google, play Netflix” will start playing Netflix on your TV through Chromecast.
Screen Mirroring
Mirror your entire screen using AirPlay mirroring if you're using an iPhone running iOS 11 or later versions:
- Go to Settings > Control Center > Customize Controls > Add > Screen Recording.
- Swipe up from the bottom of your screen (or down from the top right corner on older models) to access Control Center.
- Tap “Screen Recording” and then tap “Start Broadcast.”
- Select “Chromecast” as your destination device.
Google Photos Integration
Share photos directly onto your TV via Chromecast using Google Photos:
- Open Google Photos and select the photos you want to share.
- Tap “Share” > “Cast” > “Chromecast.”
Google Play Movies & TV Integration
Purchase movies and TV shows directly from Google Play Movies & TV and cast them onto your TV using Chromecast:
- Open Google Play Movies & TV and purchase or rent a movie/TV show.
- Tap “Cast” > “Chromecast.”
Read more: How To Chromecast Youtube From iPhone
Troubleshooting Common Issues
Connection Problems
If your iPhone isn't detecting your Chromecast device, try restarting both devices or checking that they're connected to the same Wi-Fi network.
App-Specific Issues
Some apps might not support casting functionality due to compatibility issues or other technical reasons. Check for updates or contact their support teams for assistance.
Device Compatibility Issues
Ensure both your iPhone and Chromecast are running compatible software versions. Outdated software might cause compatibility issues.
Read more: How To Use Guest Mode On Chromecast
Network Interference
Network interference from other devices can disrupt casting functionality. Try moving closer to your router or switching off other devices temporarily to see if it resolves the issue.
Hardware Malfunction
If none of the above steps resolve your issue, it could be a hardware malfunction with either device. Contact customer support or consider replacing the device.