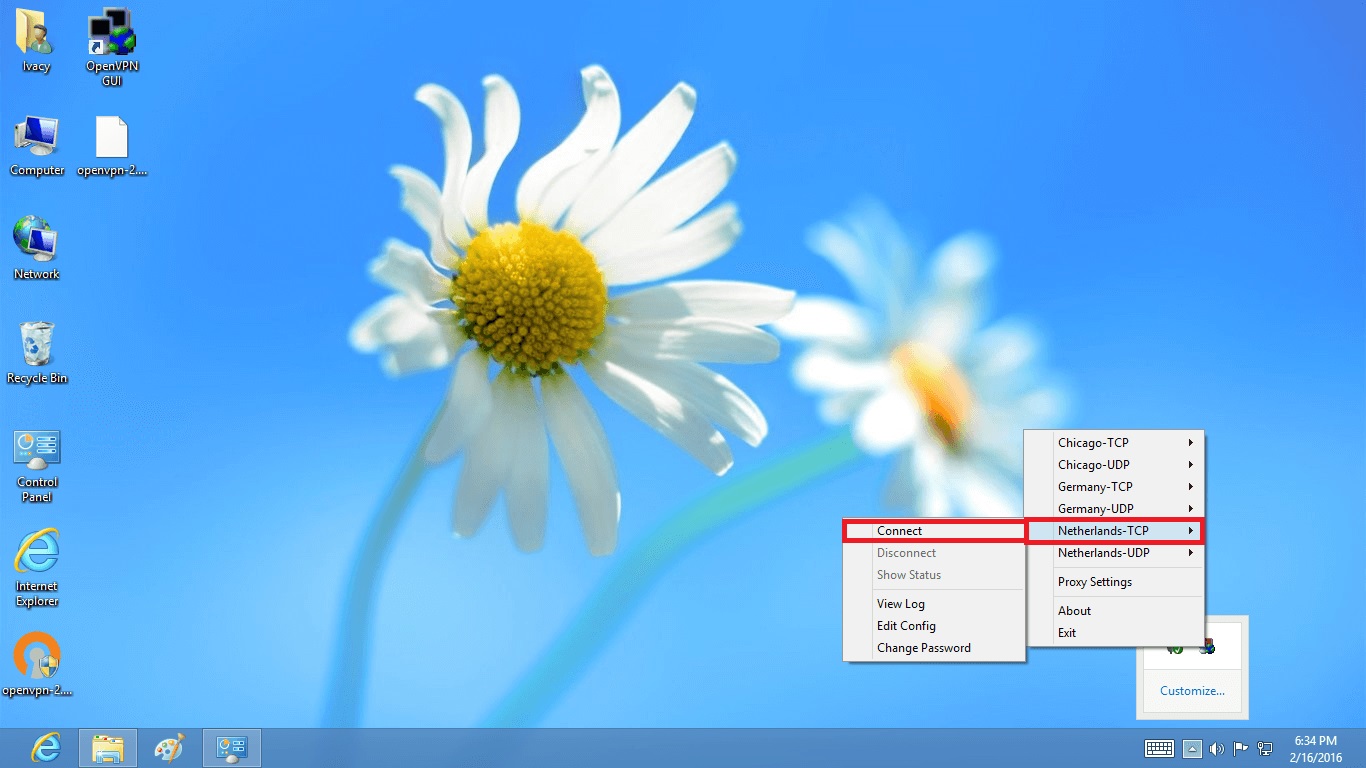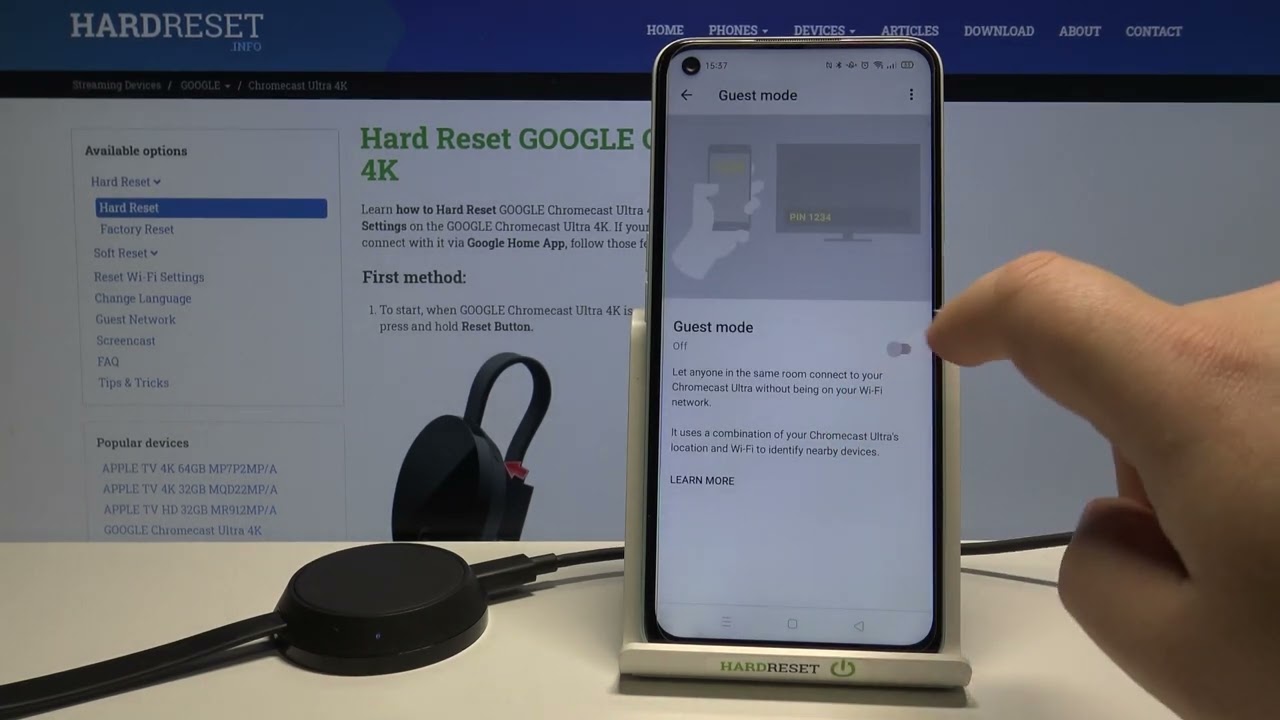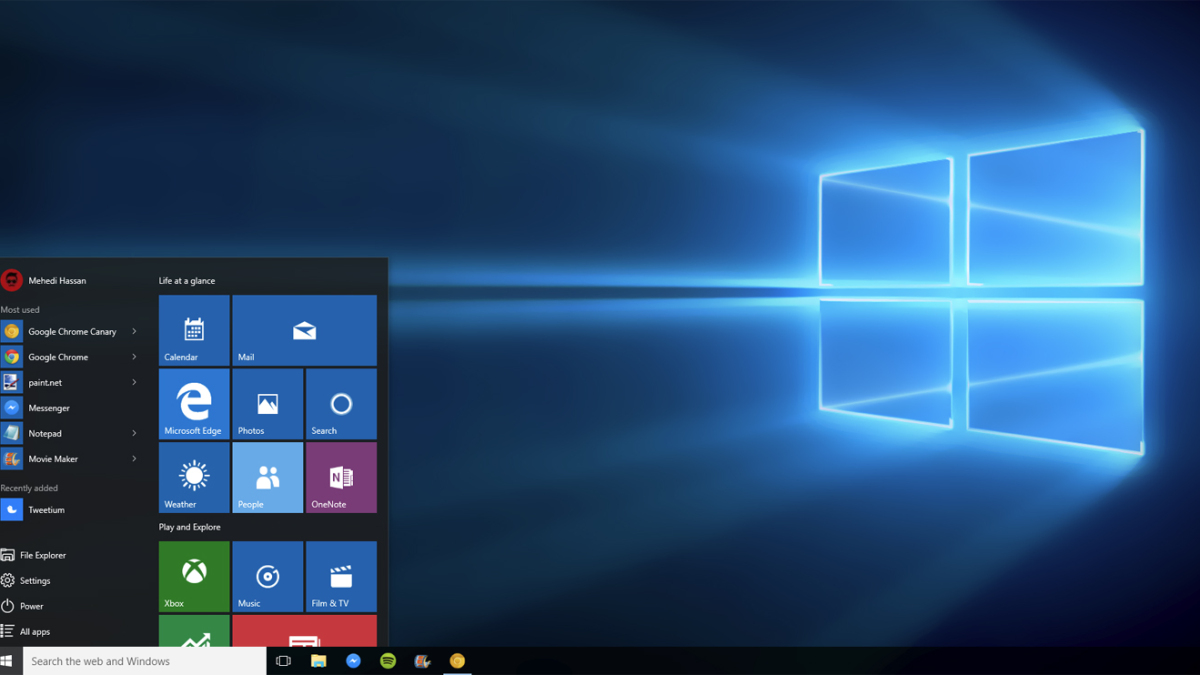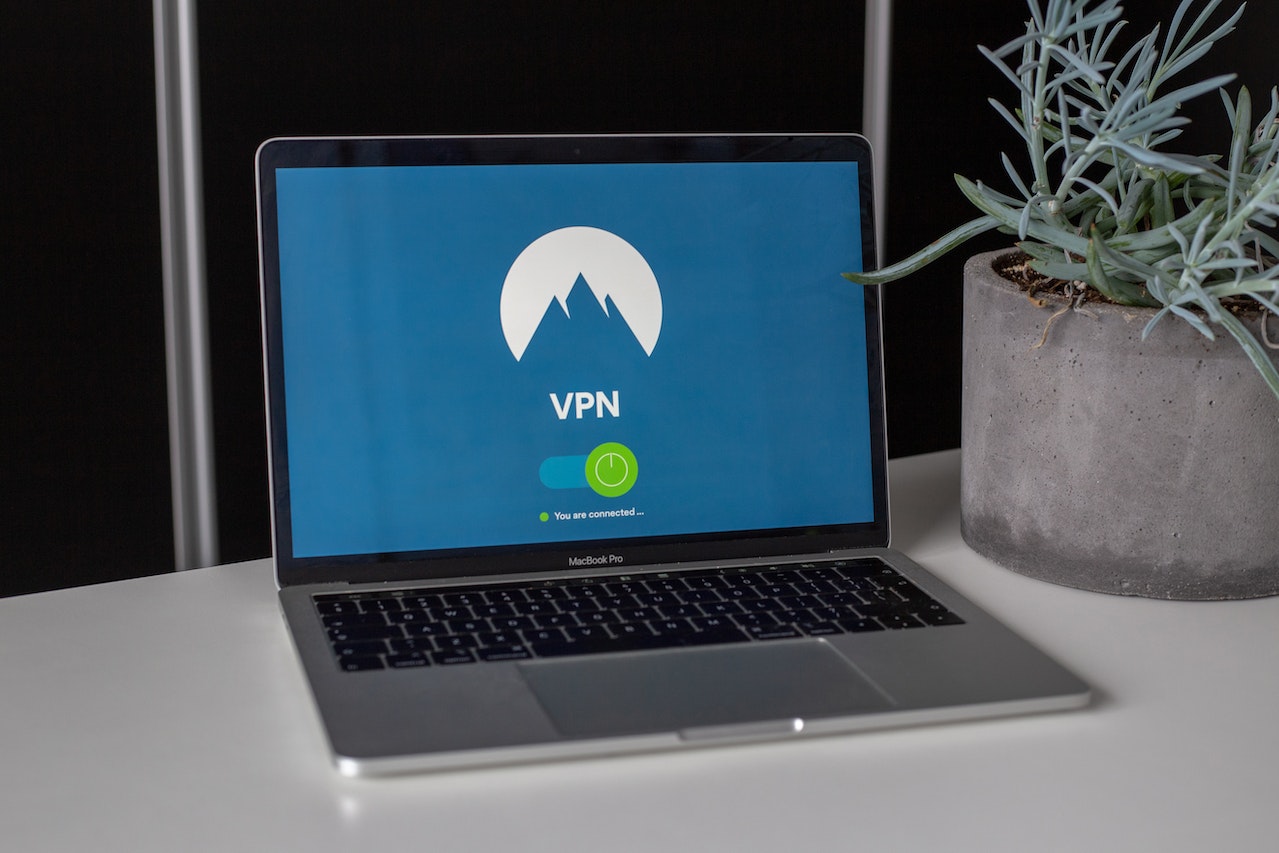Home>Reviews>Gadgets>Using Chromecast with Windows Media Player


Gadgets
Using Chromecast with Windows Media Player
Modified: September 5, 2024
Learn how to use gadgets like Chromecast with Windows Media Player to stream your favorite content seamlessly. Enhance your entertainment experience with these simple tips.
(Many of the links in this article redirect to a specific reviewed product. Your purchase of these products through affiliate links helps to generate commission for Techsplurge.com, at no extra cost. Learn more)
Table of Contents
Introduction
Streaming media to your TV has become a common practice. With devices like Chromecast, casting content from your computer to your television has never been easier. However, many users are still unaware of the full potential of these devices and the various applications they support. This article will guide you through using Chromecast with Windows Media Player, covering hardware and software requirements, step-by-step instructions, and troubleshooting tips.
Read more: VLC Media Player: Enhancing Subtitles
Hardware Requirements
To use Chromecast with Windows Media Player, you will need:
- Chromecast Device: Any model such as Chromecast, Chromecast with Google TV, or Chromecast Ultra.
- Windows Computer: A computer with Windows 7 or later and sufficient processing power.
- Internet Connection: A stable connection for both your computer and Chromecast device. Ensure both are on the same Wi-Fi network.
- TV with HDMI Port: Your TV must have an HDMI port for the Chromecast device.
Software Requirements
To cast media from your Windows computer to your TV using Chromecast, you will need:
- Google Chrome Browser: The most recommended browser for casting content.
- Chromecast App (Optional): The Google Home app or Google Cast app can help manage your Chromecast device and cast content.
Setting Up Your Chromecast Device
Before casting media, ensure your Chromecast device is properly set up:
Connect Chromecast to Your TV
- Plug the Chromecast device into an HDMI port on your TV.
- Ensure your TV is set to the correct HDMI input channel.
Power On Chromecast
- Plug in the Chromecast device and turn it on.
- It will automatically connect to your Wi-Fi network if previously set up.
Set Up Chromecast Using Google Home App
- Open the Google Home app on your smartphone or tablet.
- Select “Add,” then “Set up device,” and follow the on-screen instructions.
Casting Media from Windows Media Player
Once your Chromecast device is set up, start casting media from Windows Media Player:
Open Windows Media Player
- Launch Windows Media Player on your computer.
- Ensure it is updated to the latest version.
Select Media File
- Choose the media file you want to cast. This can be a video, audio file, or other supported format.
Open Google Chrome
- Open Google Chrome on your computer.
- Ensure it is updated to the latest version.
Cast Media to Chromecast
- In Google Chrome, click on the three vertical dots at the top right corner.
- Select “More” and then “Cast….”
- A list of available devices will appear. Select your Chromecast device from the list.
- The media file will start playing on your TV.
Troubleshooting Tips
- Connection Issues: Ensure both your computer and Chromecast device are on the same Wi-Fi network. Restarting your router or modem can resolve connectivity issues.
- Device Not Found: If your Chromecast device does not appear in the list, try restarting it or checking if it is properly connected to your TV.
- Audio Issues: If the audio is not playing on your TV, ensure the sound settings in Windows Media Player are set to output audio to the correct device.
Additional Features and Tips
While casting media from Windows Media Player is straightforward, several additional features and tips can enhance your experience:
Casting Multiple Files
- Select multiple files in Windows Media Player.
- Cast them to your Chromecast device.
Casting Entire Screen
- Select “Cast screen” in the Google Chrome menu to display your entire computer screen on your TV.
Using Keyboard Shortcuts
- Drag and drop files into a Chrome tab.
- Use the keyboard shortcut
Ctrl + O(Windows) orCommand + O(Mac) to open files directly in Chrome.
Managing Cast Sessions
- Find the Cast connected icon next to “Extensions” in the address bar of Google Chrome.
- Clicking on this icon will allow you to stop casting or manage other cast sessions.
Compatibility Issues
- Some plugins like Silverlight, QuickTime, and VLC may not work when casting content due to compatibility issues with the Chromecast device.
Using Chromecast with Windows Media Player can enhance your media viewing experience. By following these steps, you can easily cast your favorite media files from your computer to your TV. Troubleshoot any issues that may arise and explore additional features to get the most out of your Chromecast device.