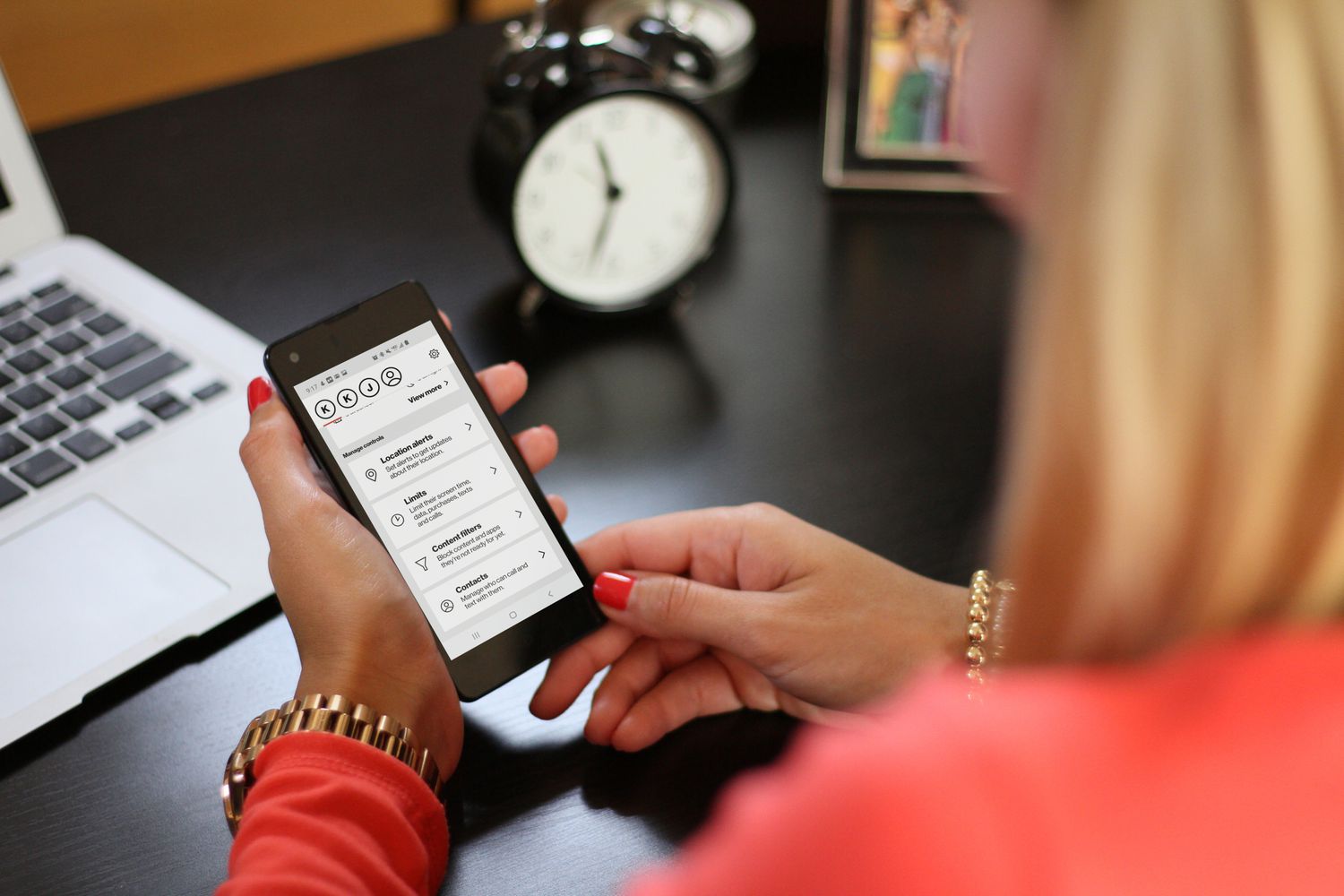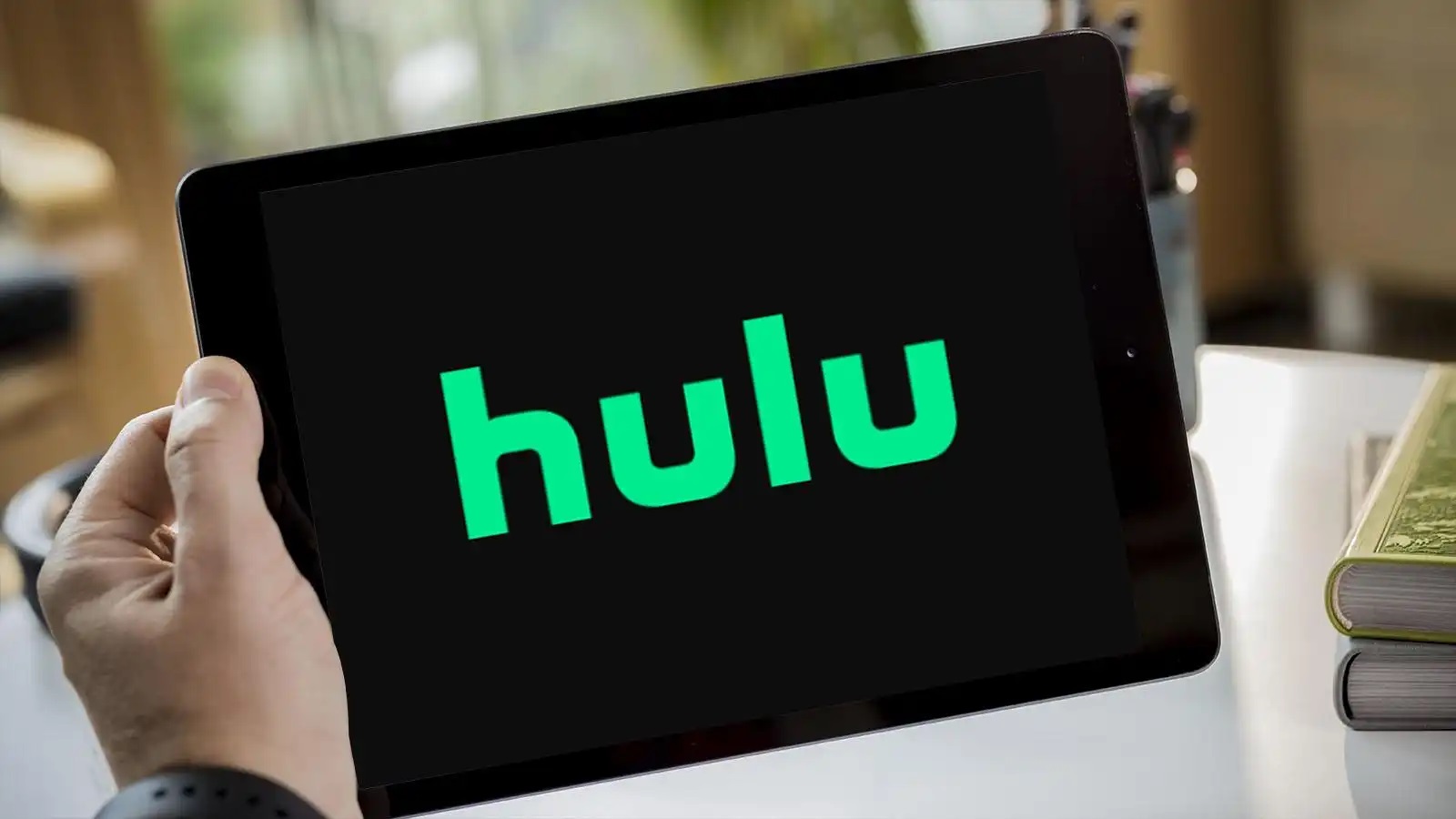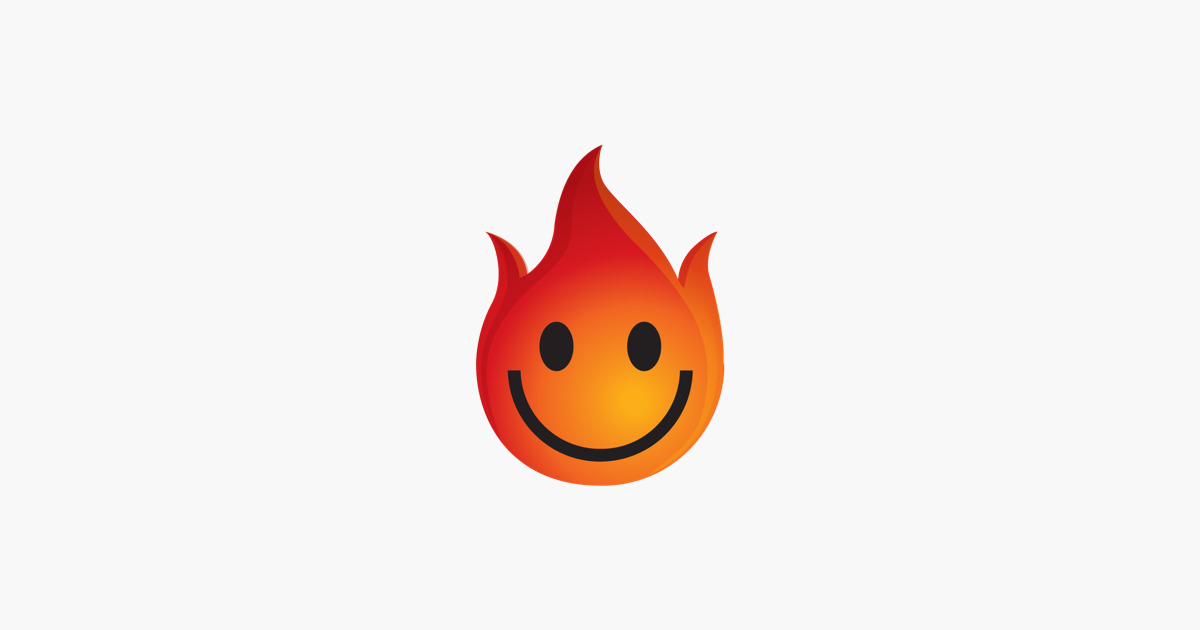Home>Software and Apps>Unlocking VPN Capabilities on LG Smart TV


Software and Apps
Unlocking VPN Capabilities on LG Smart TV
Modified: September 5, 2024
Discover how to unlock VPN capabilities on your LG Smart TV with the latest software and apps. Enhance your streaming experience and access geo-restricted content effortlessly.
(Many of the links in this article redirect to a specific reviewed product. Your purchase of these products through affiliate links helps to generate commission for Techsplurge.com, at no extra cost. Learn more)
Table of Contents
Introduction
In today's digital age, security and privacy are paramount. One of the most effective ways to enhance these aspects is by using a Virtual Private Network (VPN). While VPNs are commonly associated with computers and smartphones, they can also be used on smart TVs to protect your online activities and ensure a secure streaming experience. This article will guide you through the process of enabling VPN capabilities on your LG Smart TV, covering the steps, settings, and benefits of using a VPN on your television.
Read more: Unlocking Android TV’s Potential with VPN
Understanding VPNs
Before diving into the specific steps for setting up a VPN on your LG Smart TV, it's essential to understand what a VPN is and how it works. A VPN creates a secure, encrypted connection between your device (in this case, your LG Smart TV) and a VPN server. This connection masks your IP address, making it difficult for third parties to track your online activities. VPNs are particularly useful for streaming content that may be geo-restricted or for protecting your personal data when using public Wi-Fi networks.
Prerequisites
To set up a VPN on your LG Smart TV, you will need the following:
- LG Smart TV Model: Ensure that your LG Smart TV model supports VPN settings. Most modern LG Smart TVs have this capability, but it's always a good idea to check your model's specifications.
- VPN Service Provider: Choose a reliable VPN service provider that supports LG Smart TVs. Some popular VPN services include ExpressVPN, NordVPN, and Surfshark.
- Internet Connection: A stable internet connection is required to establish and maintain the VPN connection.
Setting Up VPN on LG Smart TV
Setting up a VPN on your LG Smart TV involves several steps. Here’s a detailed guide:
Accessing Settings
- Turn on your LG Smart TV and navigate to the home screen.
- Use the remote control to access the settings menu. This is usually done by pressing the "Settings" button on your remote.
Read more: How To Install VPN On Vizio Smart TV
Navigating to Network Settings
- In the settings menu, scroll down to the "Network" or "Internet" section. The exact label may vary depending on your TV model.
Selecting VPN Option
- Within the network settings, look for an option related to VPN or "Virtual Private Network." This might be labeled as "VPN Settings" or "Advanced Network Settings."
Adding a VPN Network
- Once you've located the VPN option, select it. You will then be prompted to add a new VPN network.
- Tap on "Add VPN network" to proceed.
Configuring VPN Settings
- You will be presented with a form where you need to enter various details about your VPN connection.
- Name: Give your VPN connection a name that you can easily recognize.
- Type: Choose the type of VPN protocol you want to use. Common options include PPTP, L2TP/IPSec, and OpenVPN.
- Server Address: Enter the IP address or hostname of the VPN server provided by your VPN service provider.
- Username and Password: Enter your VPN service provider's username and password.
- Additional Settings: Depending on your VPN service provider, you might need to enter additional settings such as pre-shared keys or authentication certificates.
Read more: Using VPN on Smart TV: A Comprehensive Guide
Saving the Configuration
- After filling in all the necessary details, tap on "Save" to save your VPN configuration.
Connecting to the VPN
- Once you've saved your configuration, you can connect to the VPN by selecting the newly added network from the list of available networks.
Advanced VPN Settings
While the basic setup process is straightforward, some advanced settings might be required depending on your specific use case or corporate network requirements. Here are some additional settings you might encounter:
Encryption Algorithms
- Some VPN configurations allow you to choose encryption algorithms such as AES-256 or 3DES.
- Ensure that the chosen algorithm is supported by your VPN service provider.
Read more: TV VPN: Unlocking a World of Entertainment
Authentication Methods
- You might need to select an authentication method such as username/password, certificate-based authentication, or pre-shared keys.
- Follow the instructions provided by your VPN service provider for these settings.
IKE Settings
- If you're using IPSec-based VPNs, you might need to configure IKE (Internet Key Exchange) settings.
- This includes selecting the IKE version (IKEv1 or IKEv2), perfect-forward-secrecy (PFS), and other advanced options.
Certificate Installation
- If your corporate network requires certificate-based authentication, you'll need to install the necessary certificates on your TV.
- Follow the instructions provided by your network administrator for installing these certificates.
Benefits of Using a VPN on LG Smart TV
Using a VPN on your LG Smart TV offers several benefits:
Enhanced Security
- By encrypting your internet traffic, a VPN protects your personal data from hackers and snoopers.
- This is particularly important when using public Wi-Fi networks or accessing sensitive information.
Geo-Restrictions
- Many streaming services geo-block content based on your location. A VPN can mask your IP address, allowing you to access geo-restricted content from anywhere in the world.
Improved Streaming Experience
- A VPN can help reduce buffering and improve streaming quality by routing your traffic through optimized servers.
Protection Against DDoS Attacks
- Some VPNs offer DDoS protection, which can safeguard your device from distributed denial-of-service attacks.
Anonymity
- By hiding your IP address, a VPN provides anonymity online, which is essential for maintaining privacy in today's digital landscape.
Common Issues and Troubleshooting
While setting up a VPN on your LG Smart TV is generally straightforward, you might encounter some common issues. Here are some troubleshooting tips:
Connection Issues
- If you're unable to connect to the VPN, ensure that your internet connection is stable and that you've entered the correct server address and credentials.
- Restarting your TV or router might resolve connectivity issues.
Authentication Errors
- If you're encountering authentication errors, double-check that you've entered the correct username and password.
- If certificate-based authentication is required, ensure that the certificates are installed correctly.
Encryption Compatibility
- Ensure that the encryption algorithms and protocols you're using are compatible with both your VPN service provider and LG Smart TV.
Network Compatibility
- Some VPNs might not be compatible with certain network configurations. Check the compatibility of your chosen VPN service with your LG Smart TV model.
By following the steps outlined in this article, you can ensure a secure and seamless streaming experience on your television. Choose a reliable VPN service provider and follow any specific instructions provided by your network administrator for advanced settings. With these steps, you'll be able to enjoy the benefits of a VPN on your LG Smart TV, making it an essential tool for anyone looking to protect their online activities.